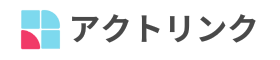公式LINEアカウントでステップ配信ができるLステップのおすすめプランと設定方法
友達と1対1でメッセージをすることができるLINE。
このLINEで1対複数にメッセージを送ることができるのが公式LINEになります。
以前はLINE@という名前でしたが、2019年4月18日に公式LINEアカウントに統一されています。
公式LINEアカウントでは複数の方に一斉にメッセージを送ることができますが、メールマガジンのメール配信スタンドのように、ユーザーが登録した日を元にメッセージを定期的に配信する機能はありません。
今回公式LINEアカウントでユーザーが登録した日を元に定期的に配信をすることができるLステップを紹介します。
Lステップの機能
Lステップでは、ユーザーが登録した日を元に定期的に配信するステップ機能を基本に様々な機能があります。
多くの機能がありますが、
・ユーザーの属性を分けるセグメント機能
・設定日から逆算してメッセージをおくるリマインド機能
・メッセージのキーワードで自動で反応するキーワード応答機能
・公式LINEに登録をした流入経路の分析
・送ったメッセージのURLの測定機能
・登録したユーザーの顧客管理機能
が主な機能になります。
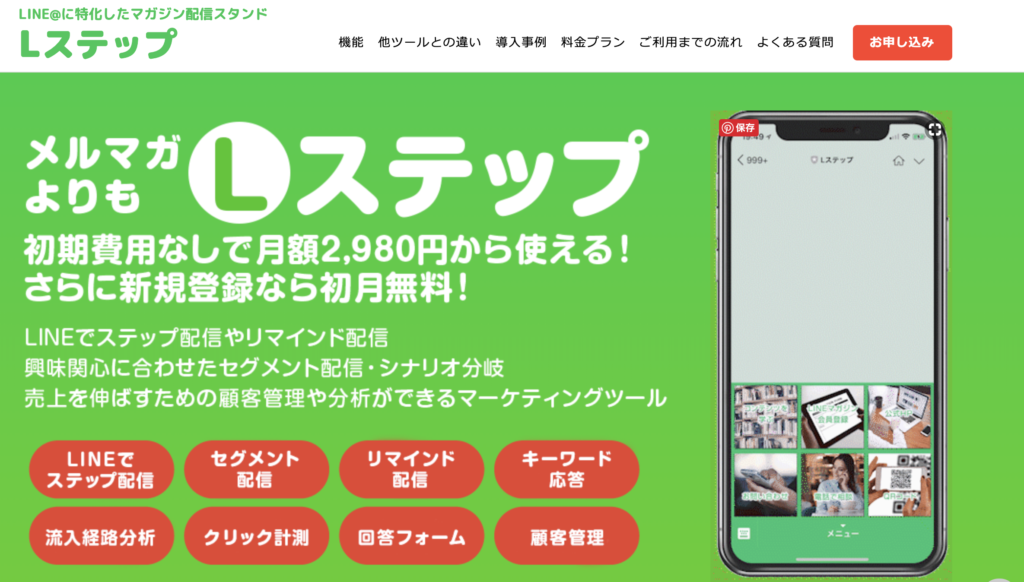
Lステップ LP
Lステップのプラン
プランについては、
・スタートプラン
・スタンダードプラン
・プロプラン
・大量送信プランがあります。

Lステップ 料金プラン
Lステップのプラン別機能
プラン別の機能については、
・URLのクリック測定
・コンバージョン
・サイトスクリプト
・リッチメニュー
・クロス分析
・流入経路分析
・スタッフ権限設定
の機能が使用できるプランとそうでないプランがあります。
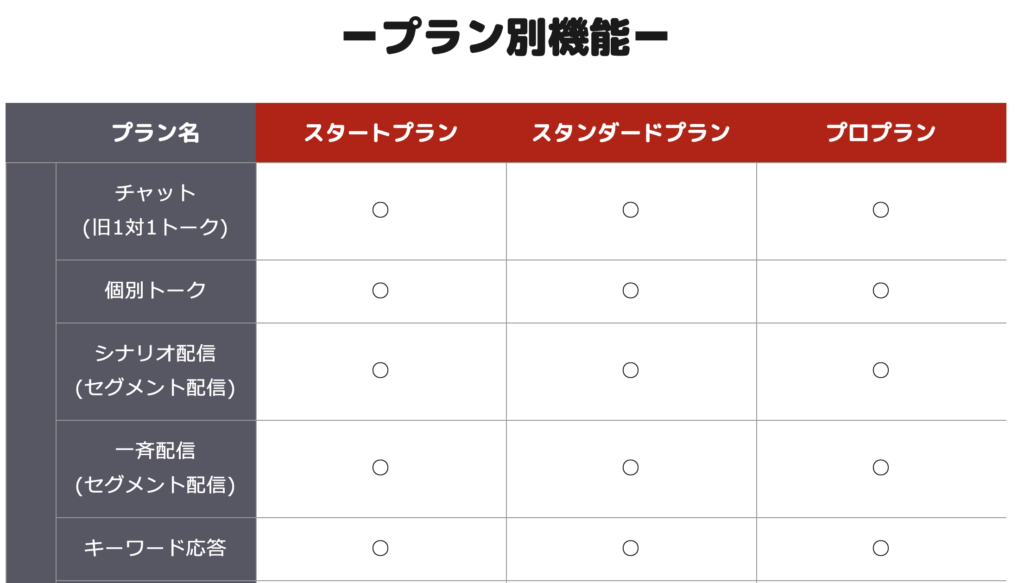
Lステップ 機能1
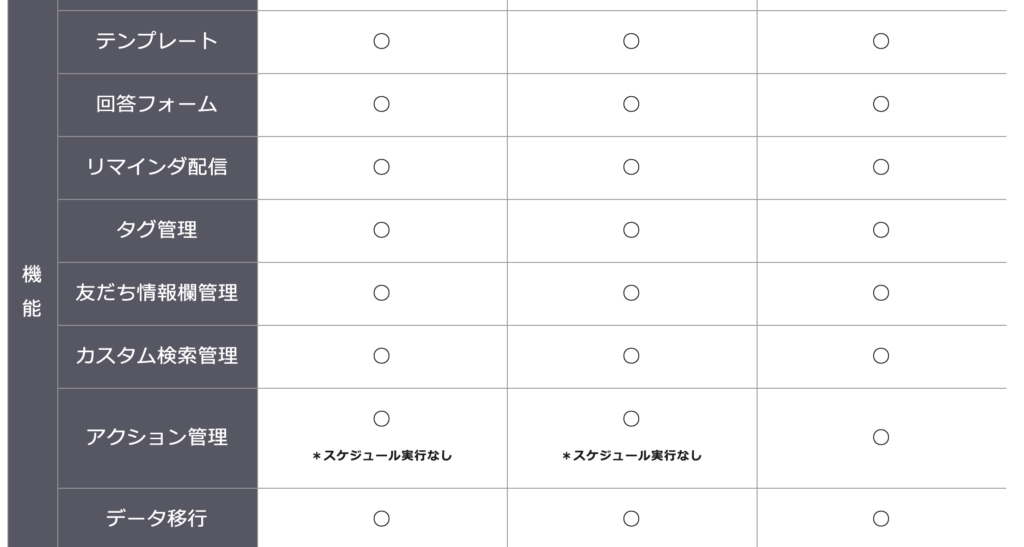
Lステップ 機能2
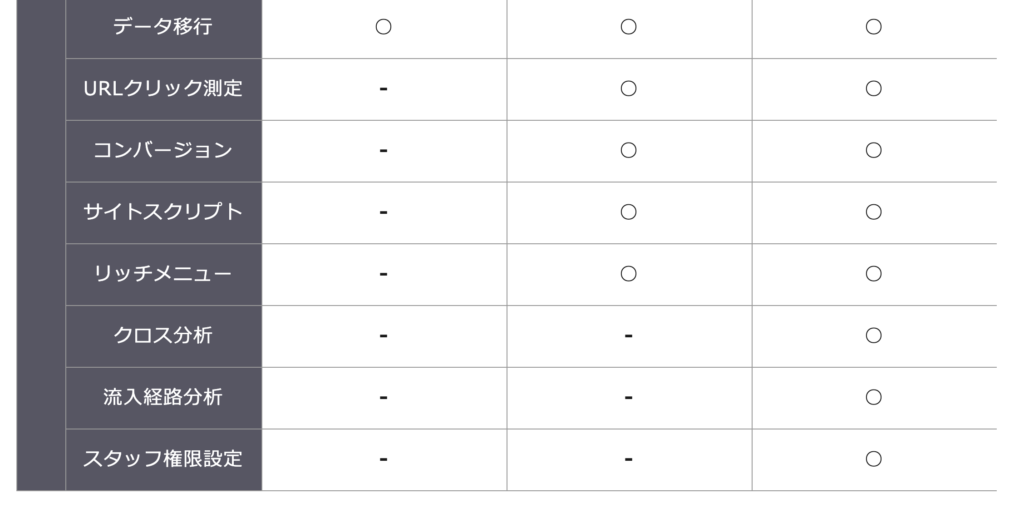
Lステップ 機能3
Lステップは機能が多いので、最初からすべてを使いこなすことは難しいので初めて使用される方であれば、スタートプランで十分です。
最初からスタンダードプラン、プロプランの上位プランで契約をするとプランをダウングレードできないので注意しましょう。
Lステップの申し込み方法
申し込み方法はこちらのリンクからすることができます。
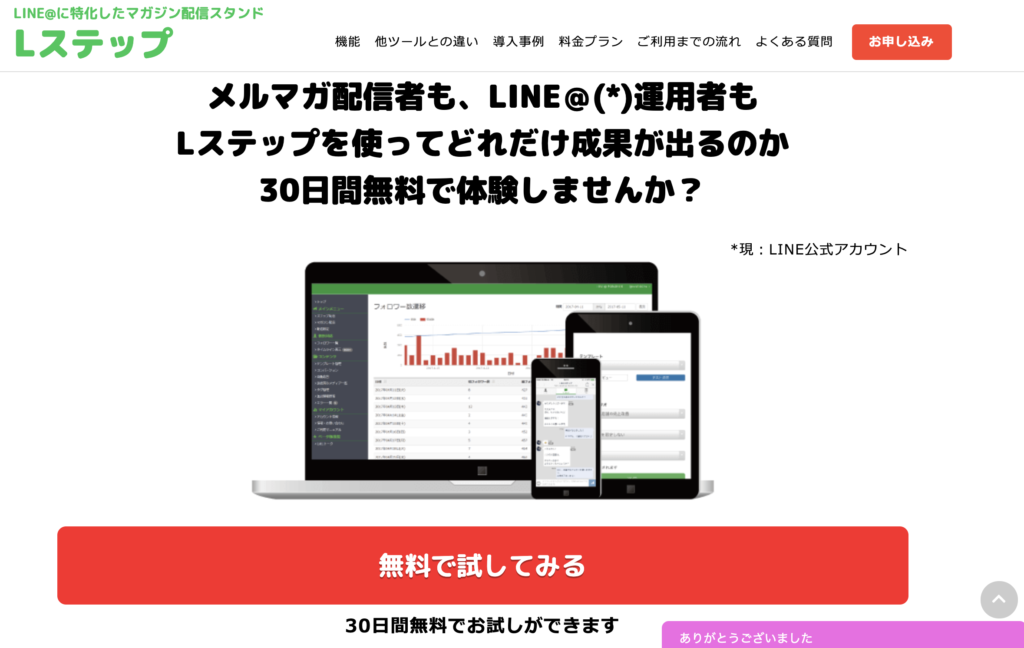
Lステップ 申し込み
プラン以外にもスポットのコンサルも選ぶこともできますので、選択して注意事項と利用規約に同意するにチェックして、進みましょう。
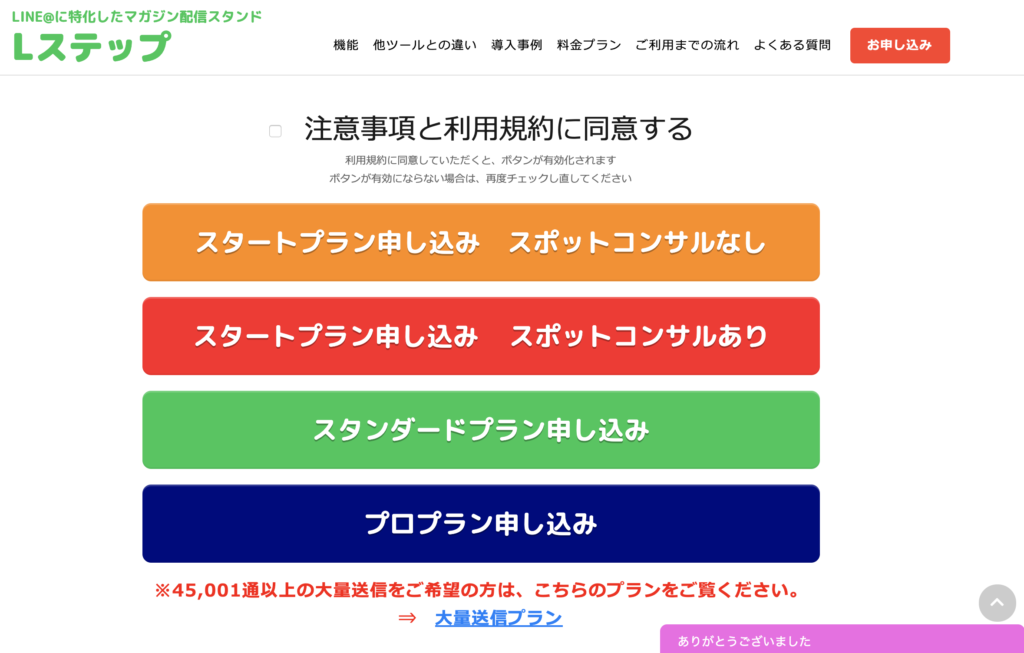
Lステップ プラン
プランを選んで進むと、注文の確認画面がでるので入力します。
氏名、電話番号、メールアドレス、住所を入力します。
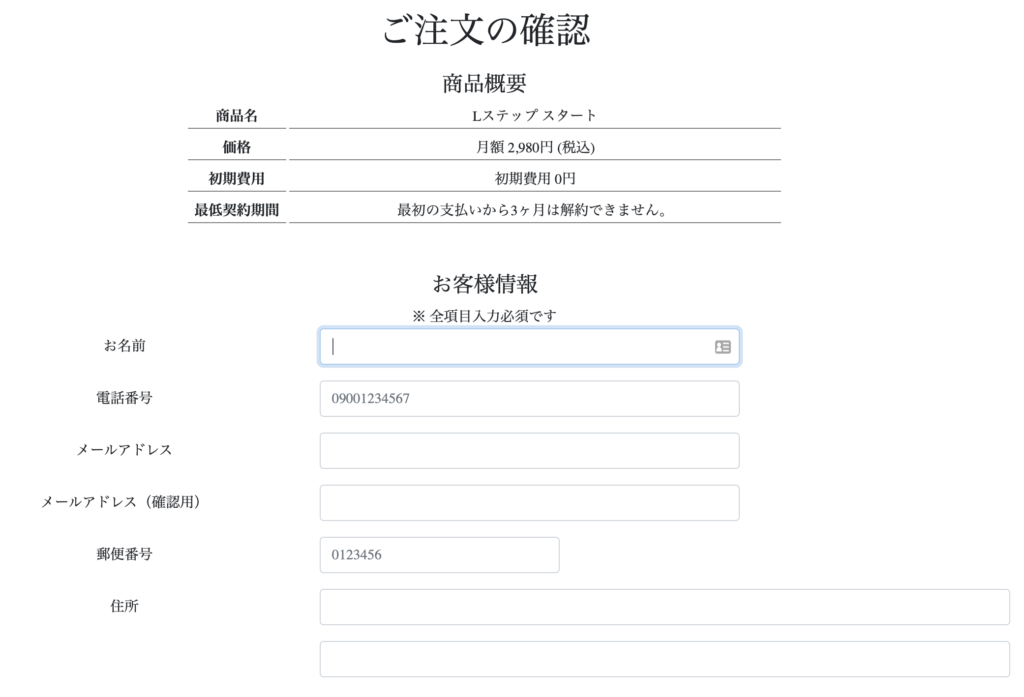
Lステップ 確認
したに進むと決済をするクレジットカードの情報を入力画面があります。
入力をして進みましょう。
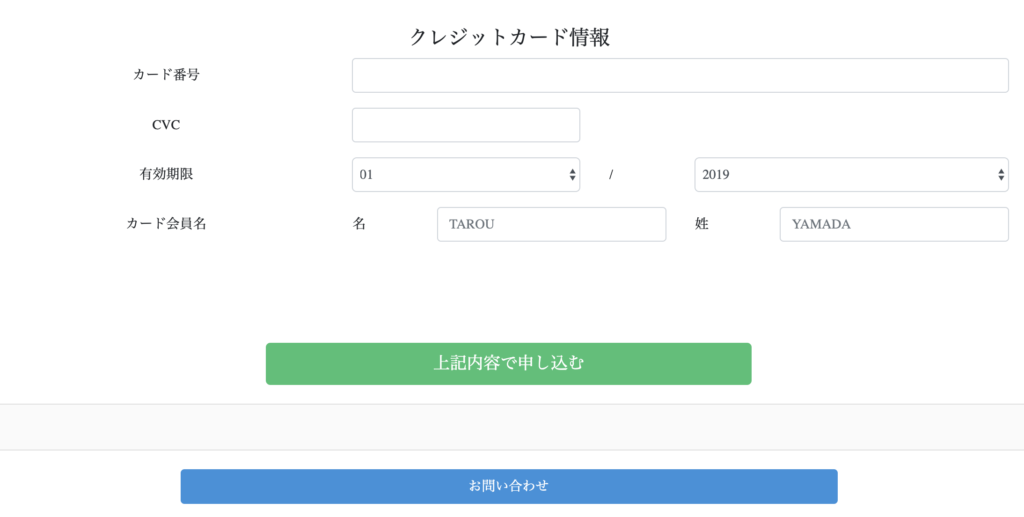
Lステップ クレジット決済
申し込みが完了するとメールが3通きました。
・決済完了のメール
・Lステップの使用方法のメール
・Lステップの登録画面のメール
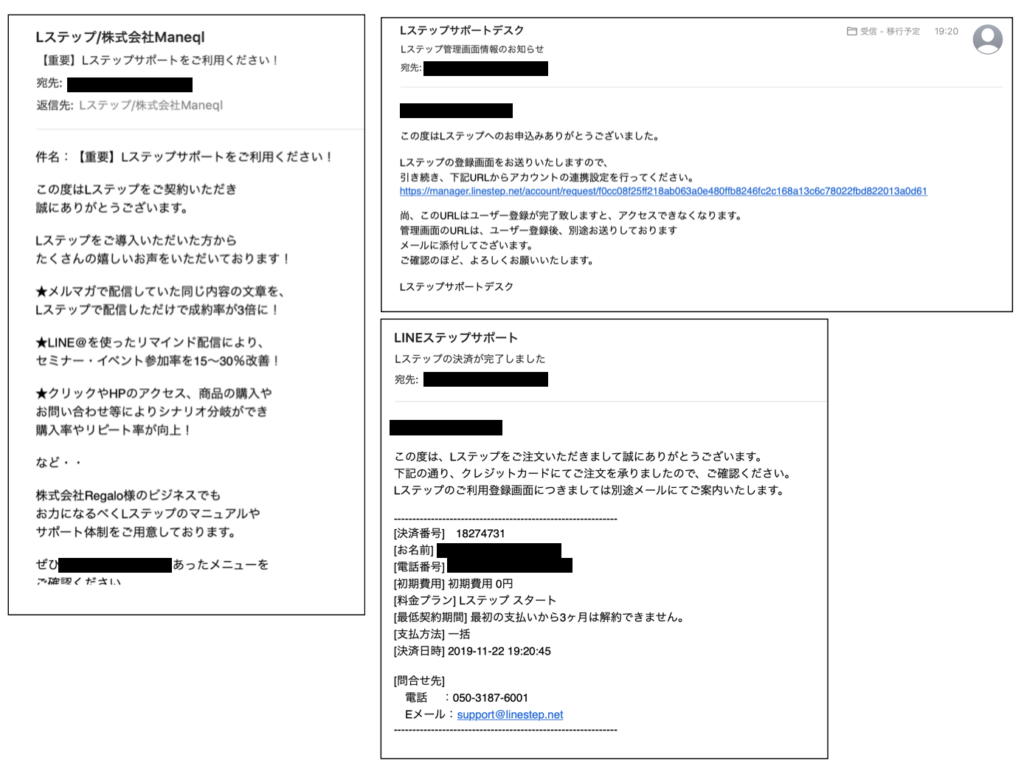
Lステップ メール
Lステップと公式LINEアカウントの設定と連携
Lステップの登録画面のメールのURLをクリックすると、Lステップの設定画面が表示されます。
ここからLステップと公式LINEアカウントの設定と連携をします。
使用をするのはLステップと公式LINE@アカウントの2つになります。
流れに沿って説明をしていきます。
Lステップのユーザー登録
まず申し込みをした時ん送られてきたメールの、Lステップの登録画面のメールのURLをクリックします。
こちらで「新しくLステップユーザーを登録する」とクリックしましょう。
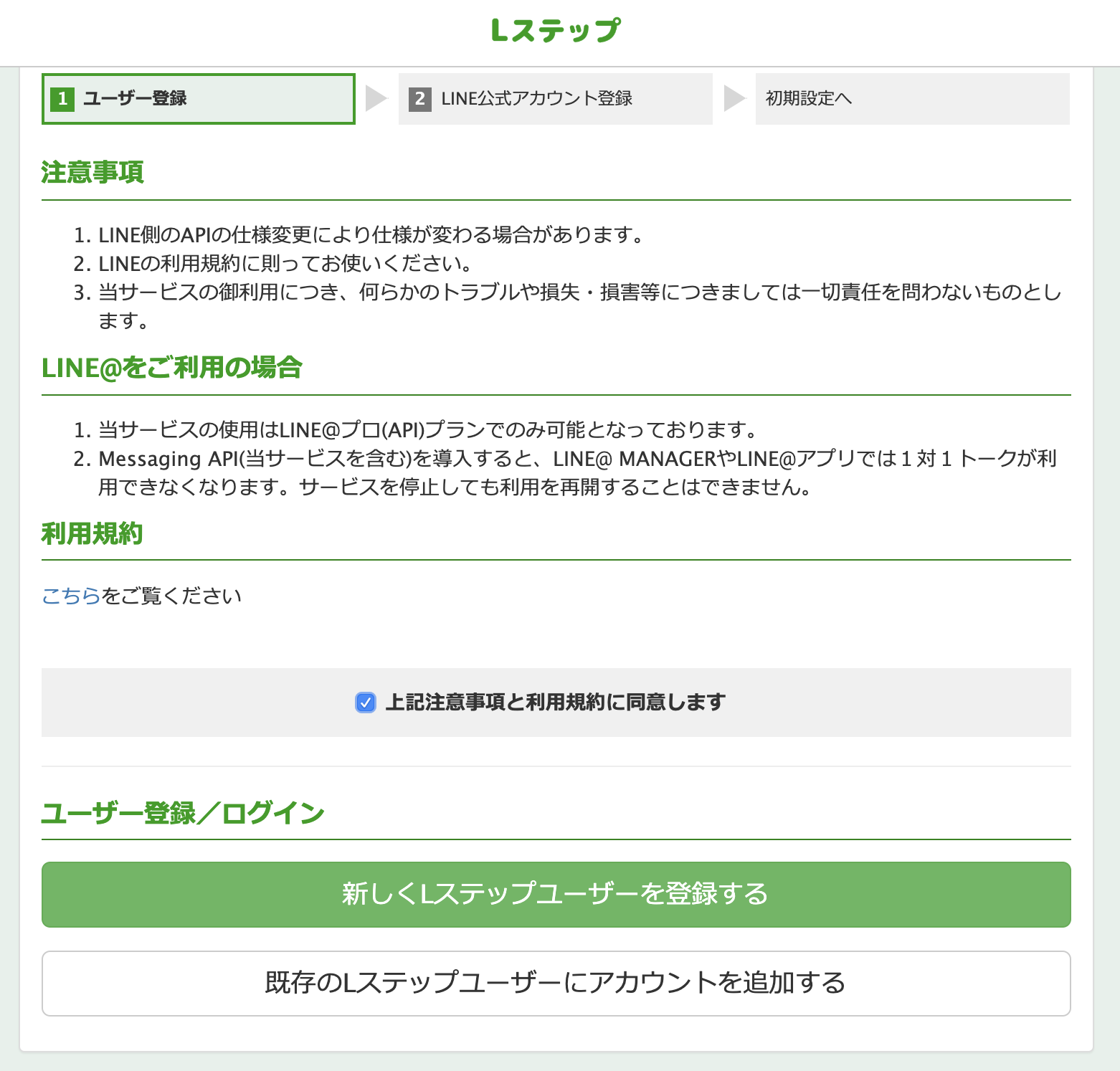
Lステップ ユーザー登録
ユーザー登録の情報を入力していきます。
・ユーザーID
・パスワード
・氏名
・メールアドレス
こちらを入力して、「ユーザー登録」をクリックして進みます。
ユーザーIDとパスワードはあとで使用しますので、忘れずに保管しておきましょう。
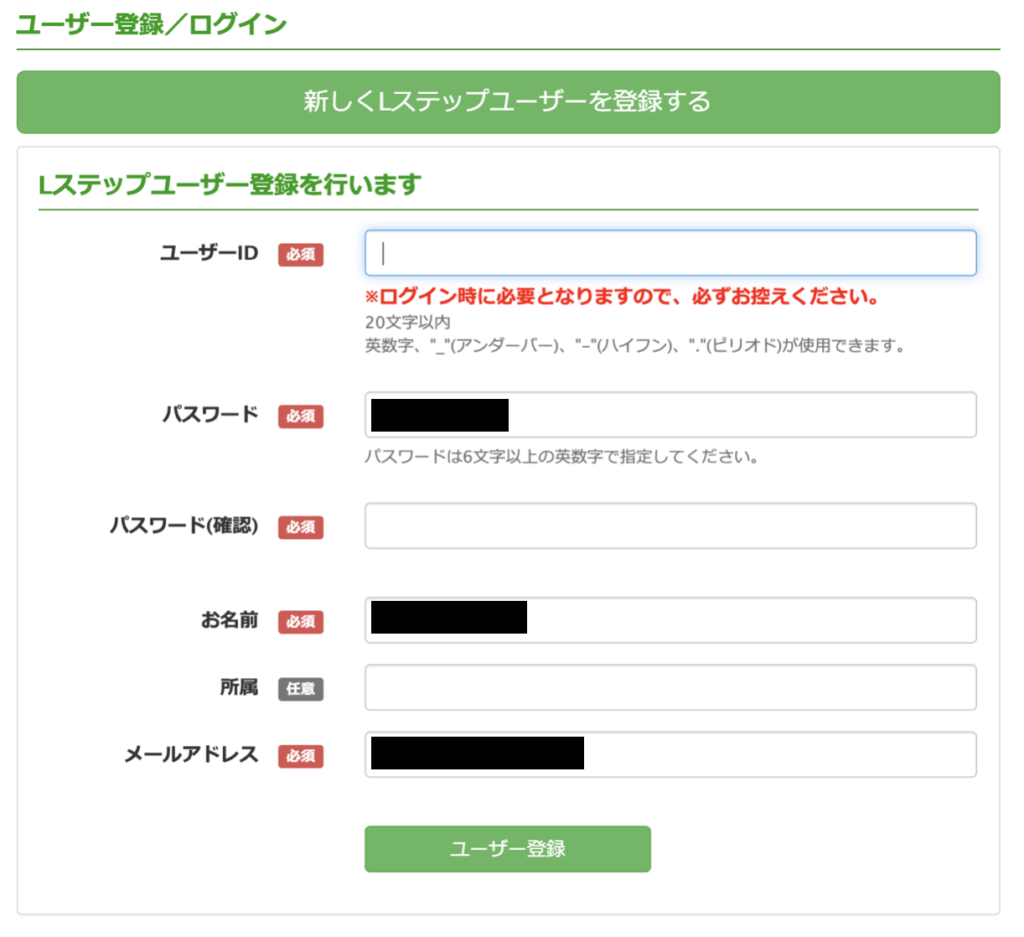
ユーザー登録 ログイン
Lステップの公式LINEアカウント登録
次にLステップに公式LINEアカウントを登録をしていきます。
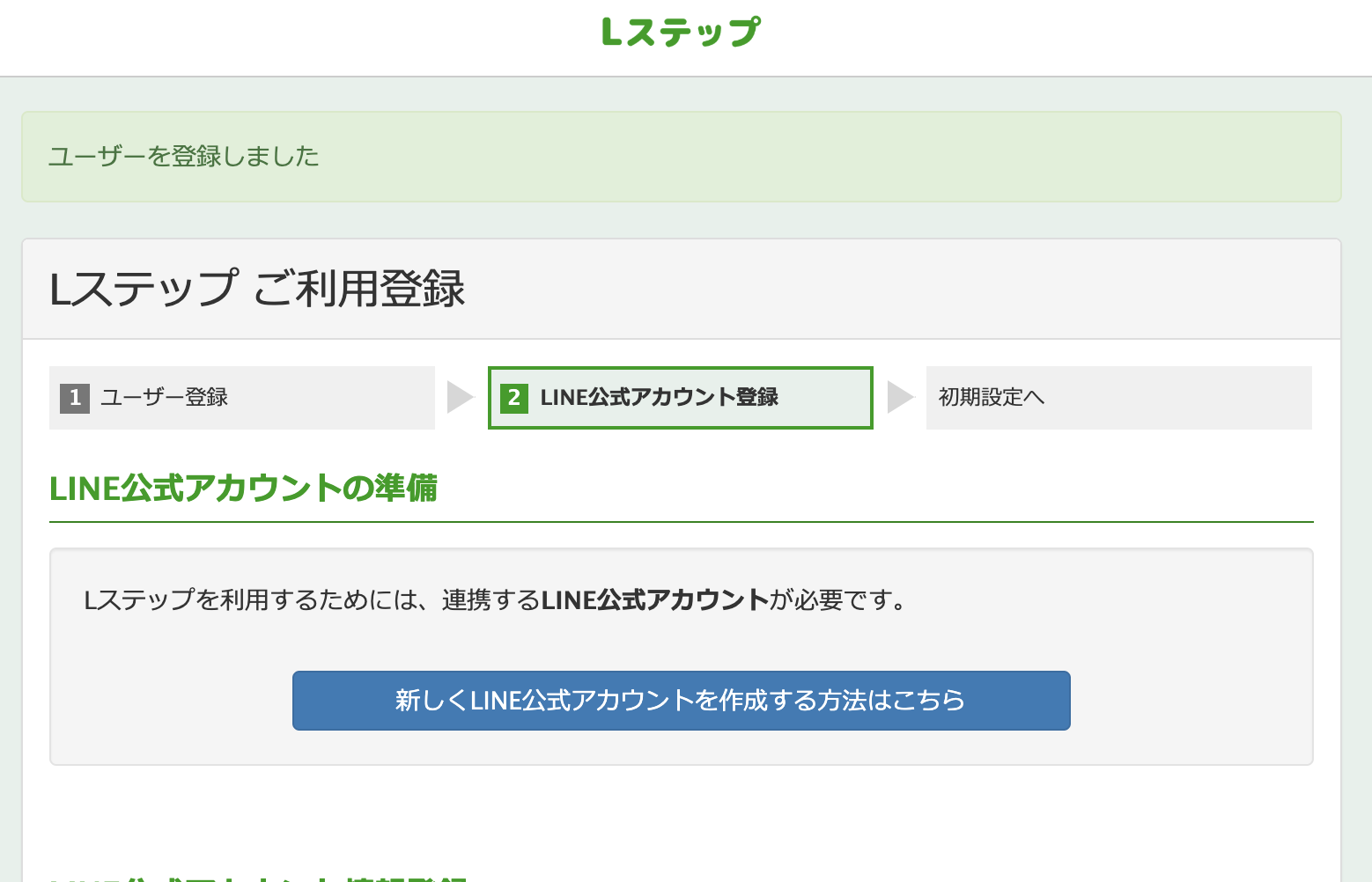
Lステップ 公式LINEアカウント連携
LINE公式アカウントのアカウントIDをLステップに入力します。
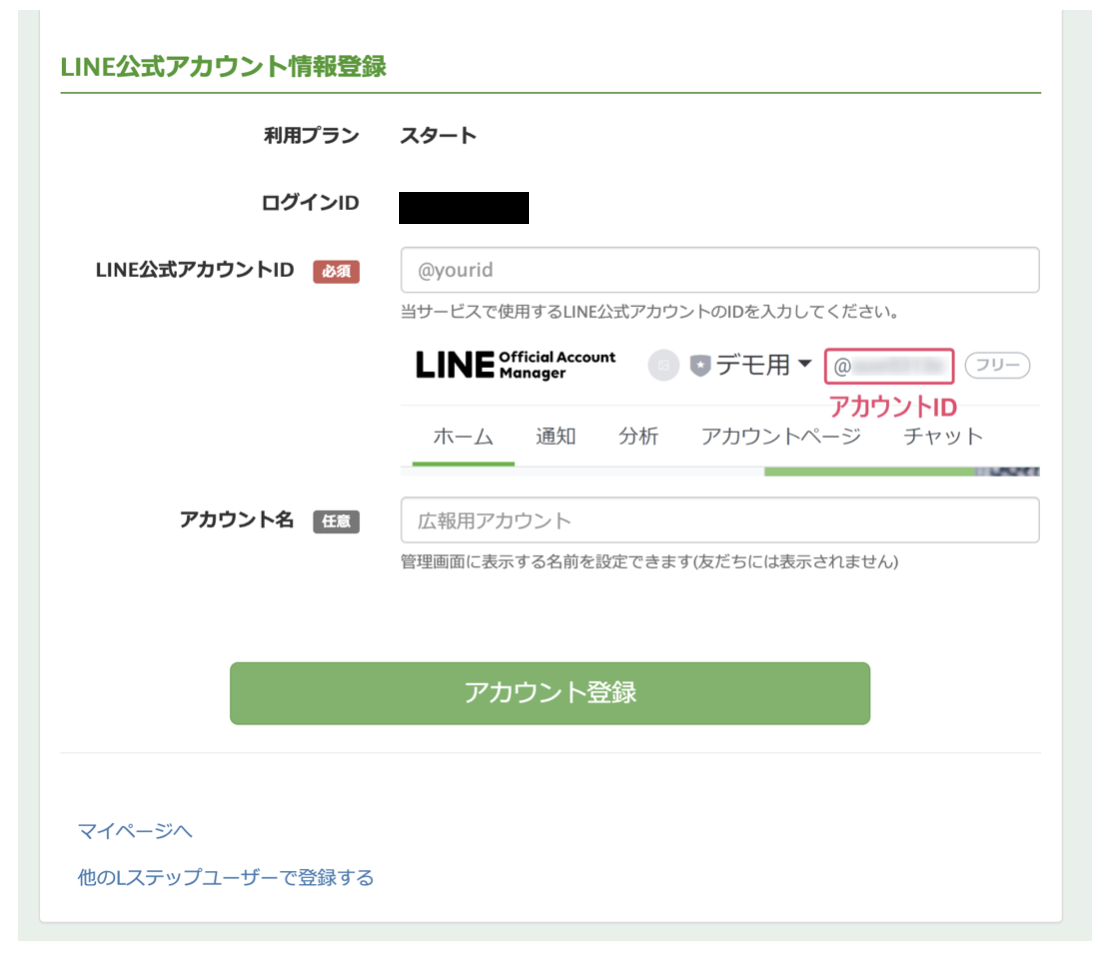
Lステップ LINE公式アカウント登録情報
公式LINEアカウントにアクセスして、アカウントIDを確認しましょう。
公式LINEアカウントのURLはこちらになります。
https://manager.line.biz/
アカウントを複数もっている方は今回Lステップと連携したいアカウントを選択しましょう。
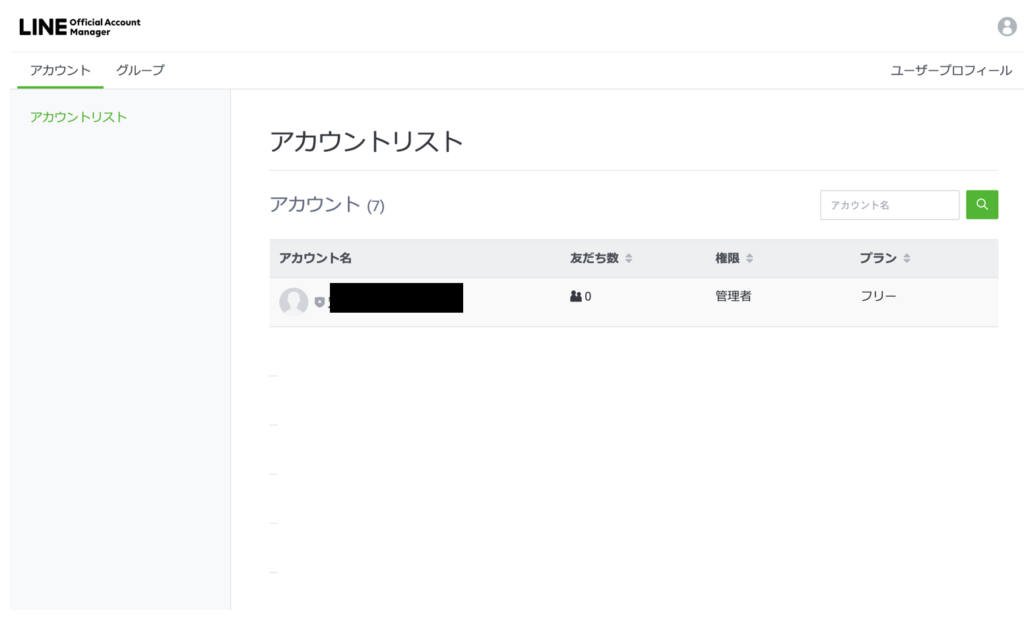
公式LINE
公式LINEアカウントのユーザーIDが画面上に表示されますので、こちらを@を含めてコピーします。
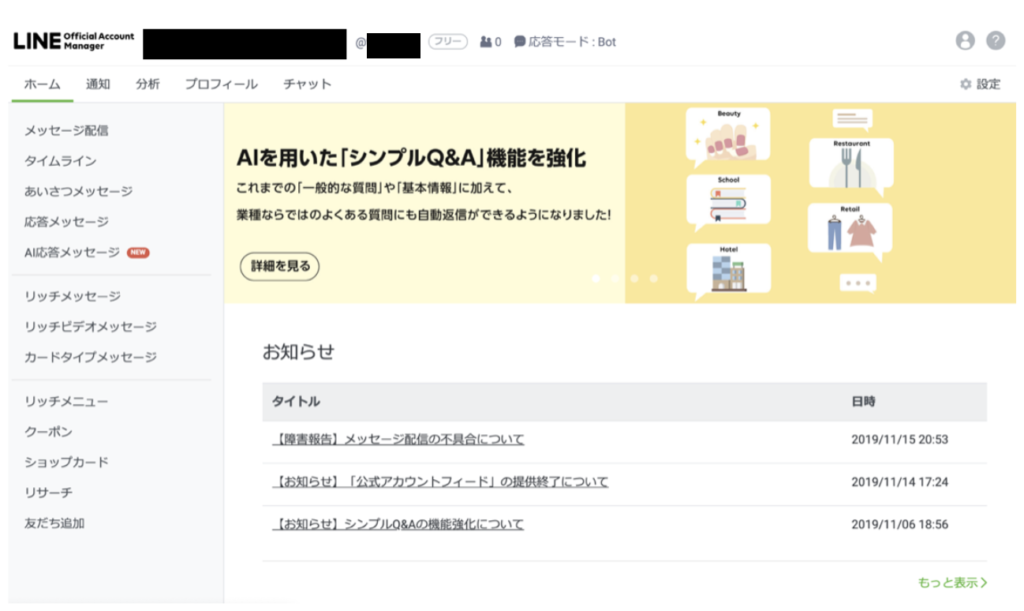
公式LINEアカウント ホーム
コピーをしたIDをこちらに貼り付けます。
アカウント名は任意なので入力しなくても構いません。
「アカウント」登録をクリックしてLステップに公式LINEアカウントの登録は完了になります。
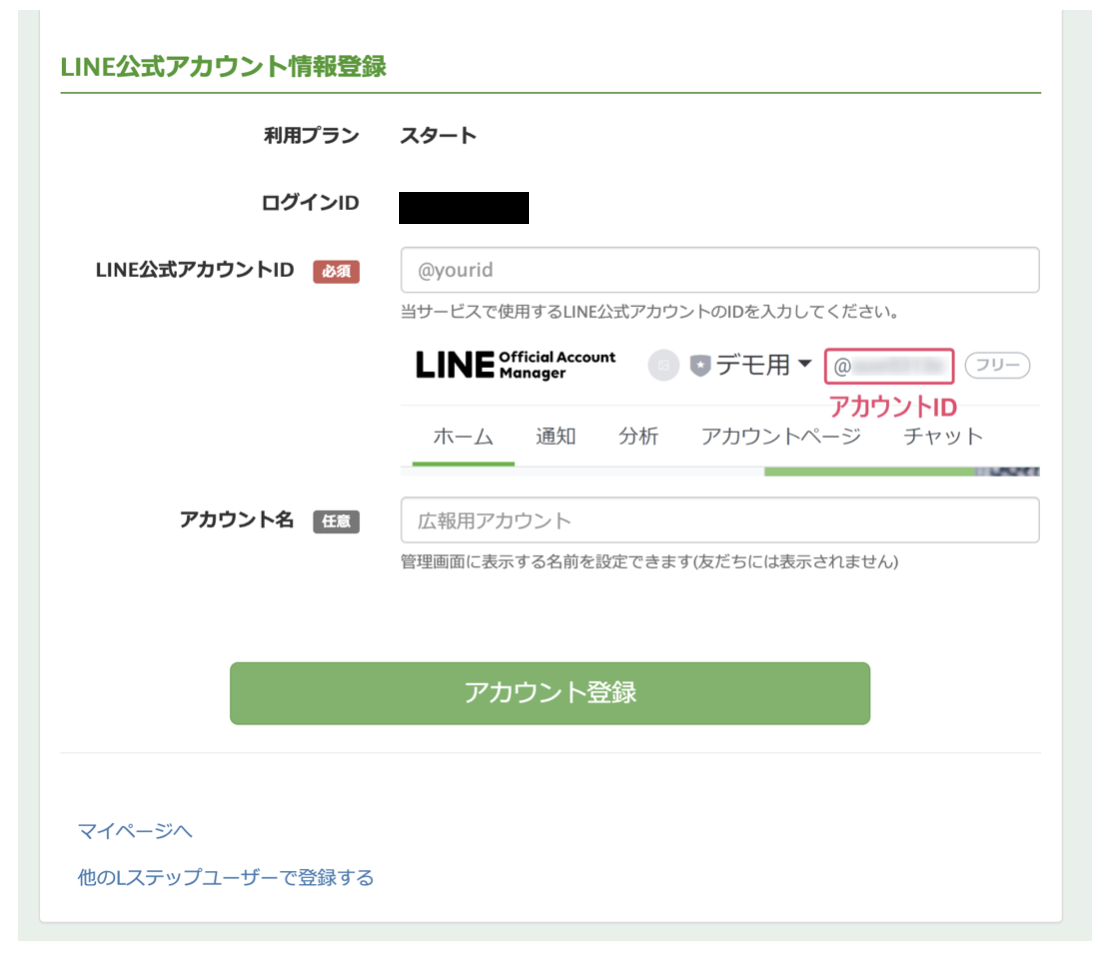
Lステップ LINE公式アカウント登録情報
Lステップの初期設定
続いてLステップの初期設定をしていきます。
Lステップの初期設定は3つのステップになっています。
1.チャンネル設定
2.受診設定
3.その他設定
まずはチャンネル設定では、公式LINEアカウントにあるChannel IDとChannel secretをLステップに入力します。
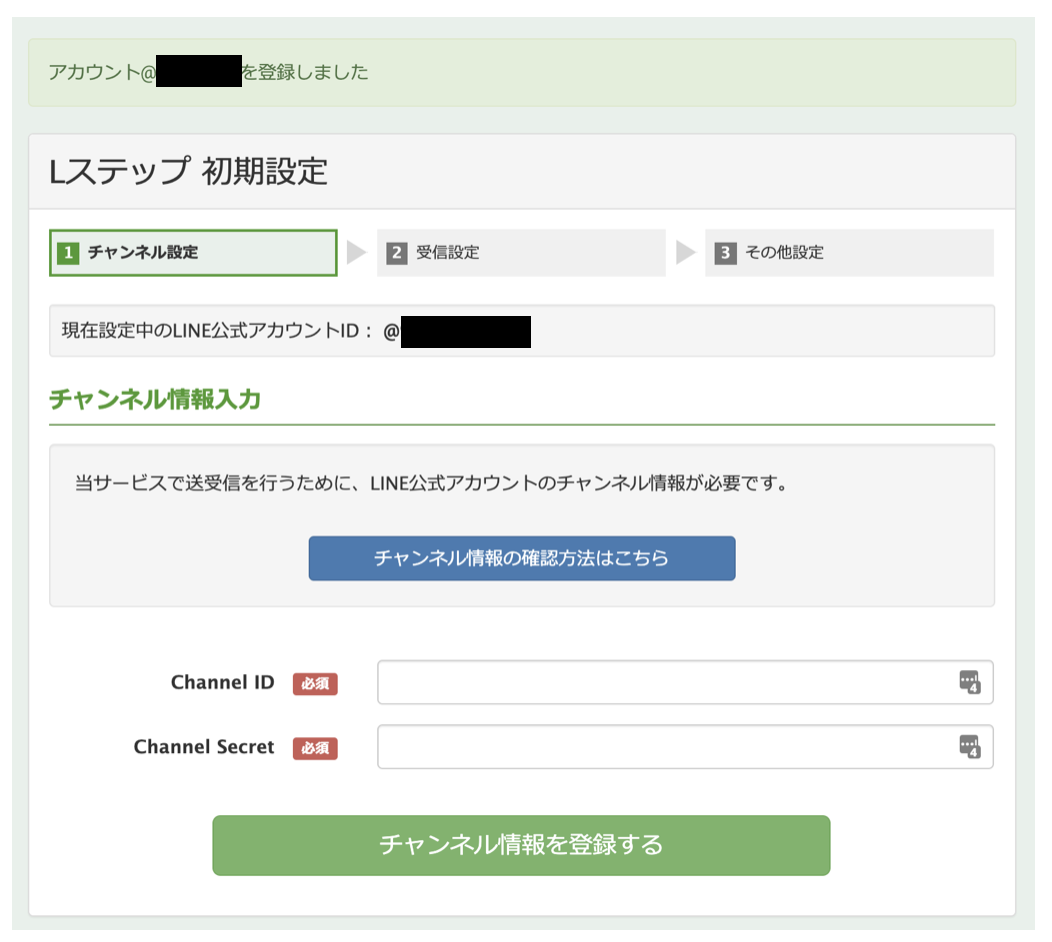
Lステップ 初期設定 チャネルID シークレットキー
Channel IDとChannel secretを公式LINEアカウントから探していきます。
右上の「設定」をクリックします。
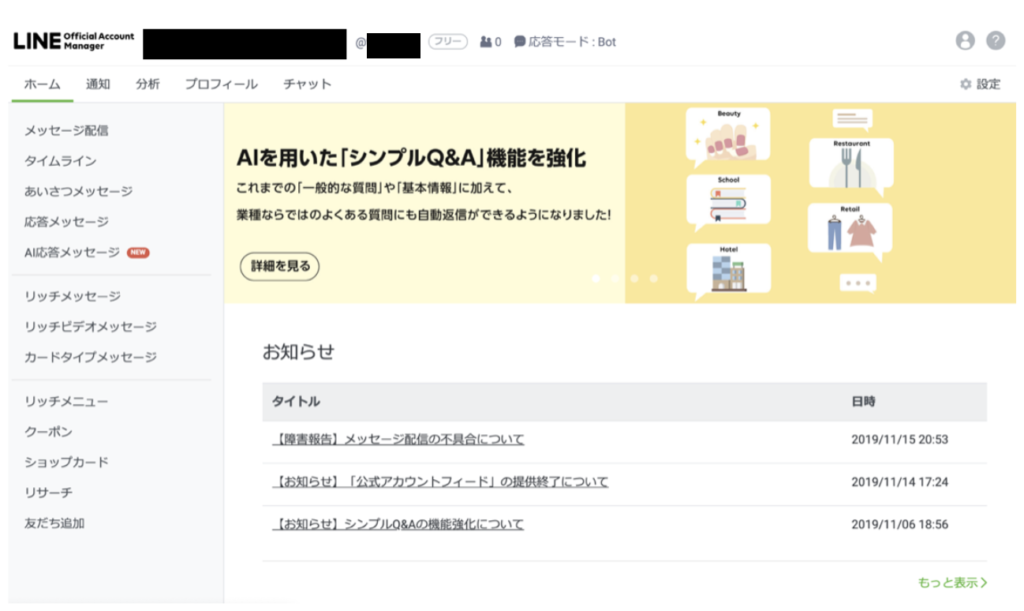
公式LINEアカウント ホーム
するとアカウント設定が表示されます。
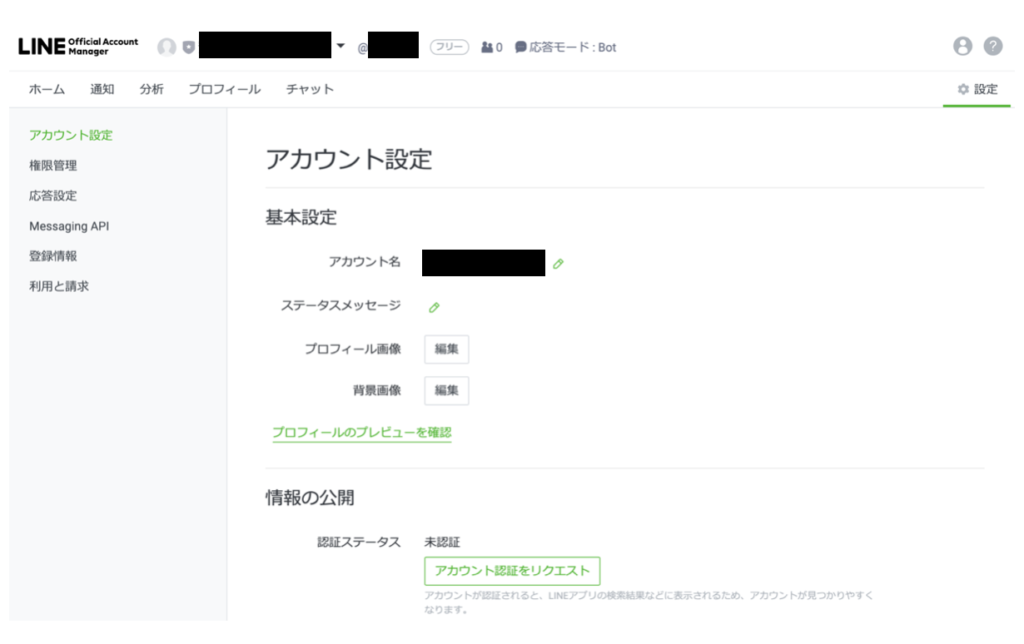
公式LINE アカウントの設定
左のメニューの「Messaging API」をクリックをして、「Messaging APIを利用する」をクリックして進みます。
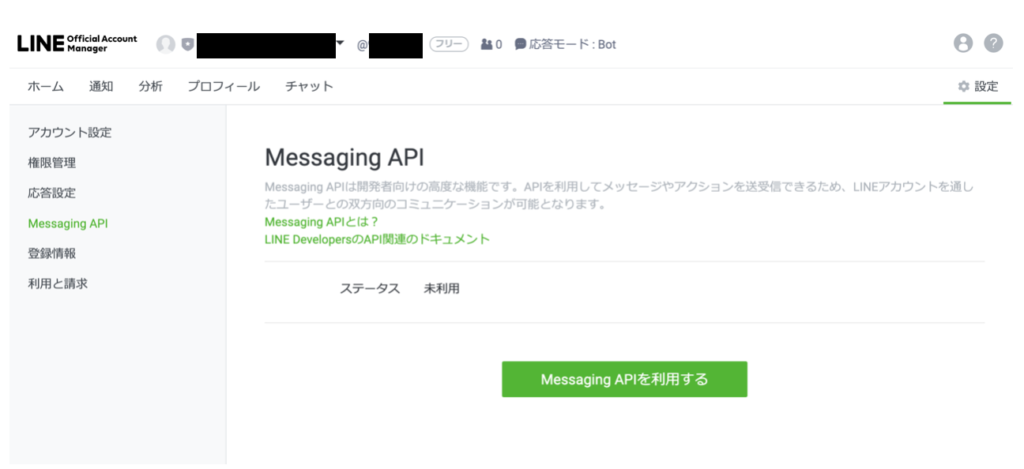
公式LINE Messaging APIの利用
すると、プロバイダーを選択する画面がでてきます。
ここでいうプロバイダーとは、このLINEアカウントを誰が管理するのかということです。
プロバイダーには個人名や会社名を記載して作成しましょう。
すでにプロバイダーを登録している場合はそちらを選択しても構いません。
同意をクリックして進みます。
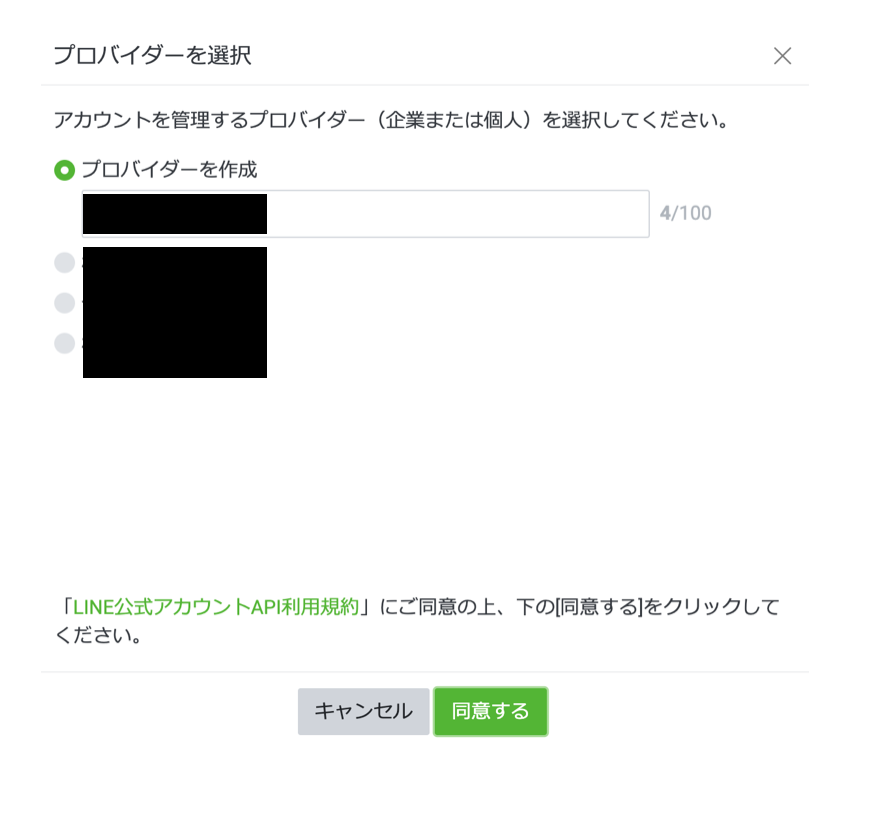
公式LINE プロバイダー
するとプロバイダー(管理者)の詳細情報を入力する空欄がでてきます。
こちらは任意での入力でかまいませんので、個人や会社の詳細のWebページがない方は入力せず進んで構いません。
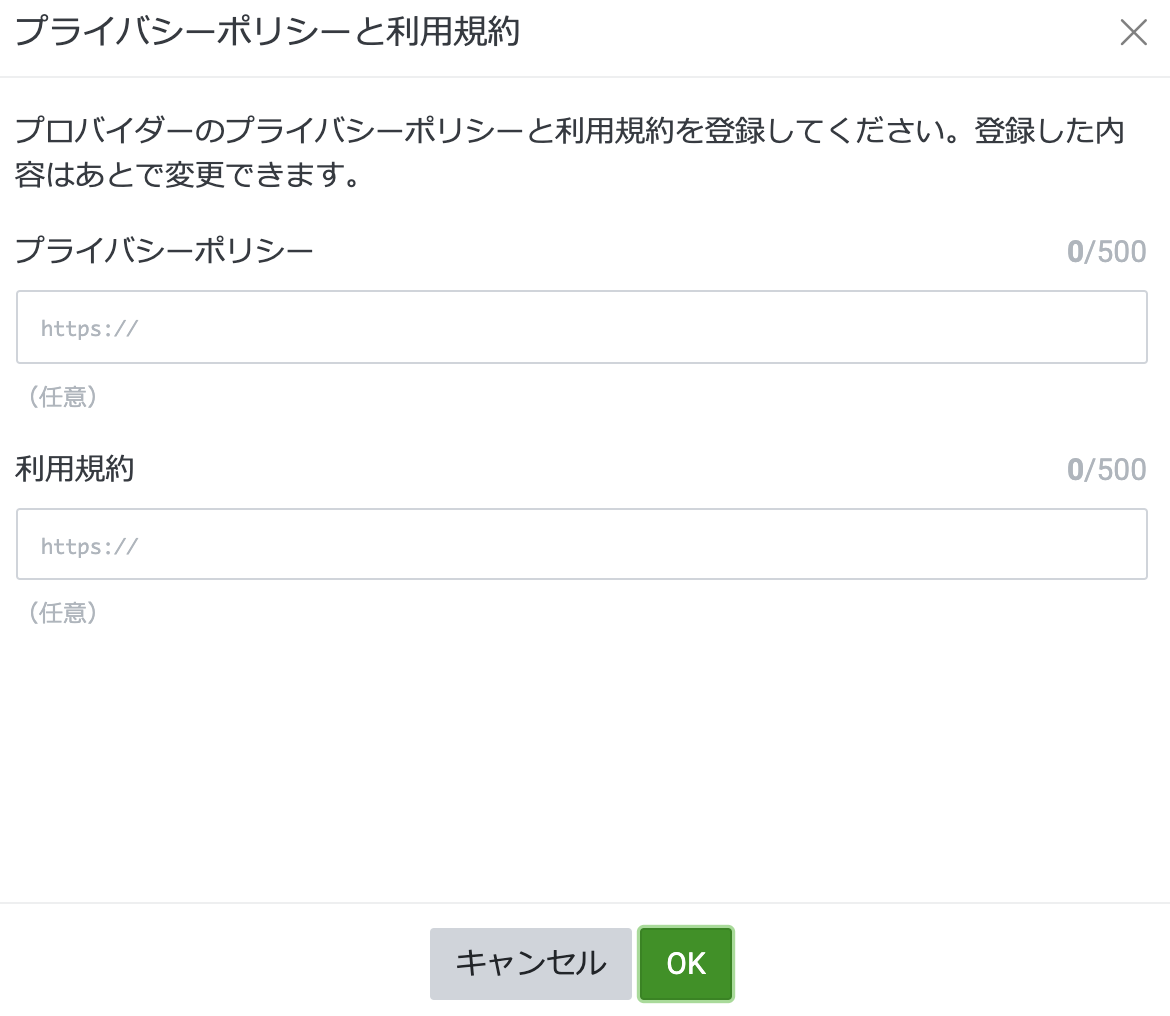
公式LINE プロバイダー情報
すると、「Messaging API利用」という画面がでてきますのでそのまま、OKをクリックしましょう。
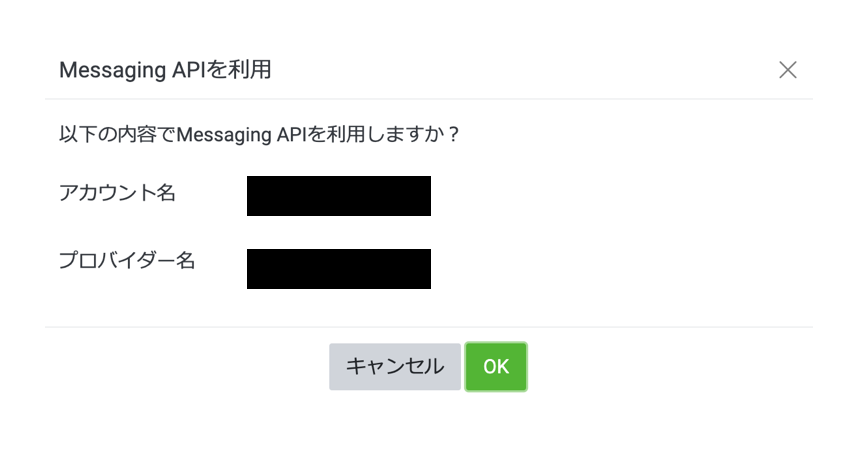
公式LINE Messaging API利用
OKをクリックして進むと、Lステップで使用する
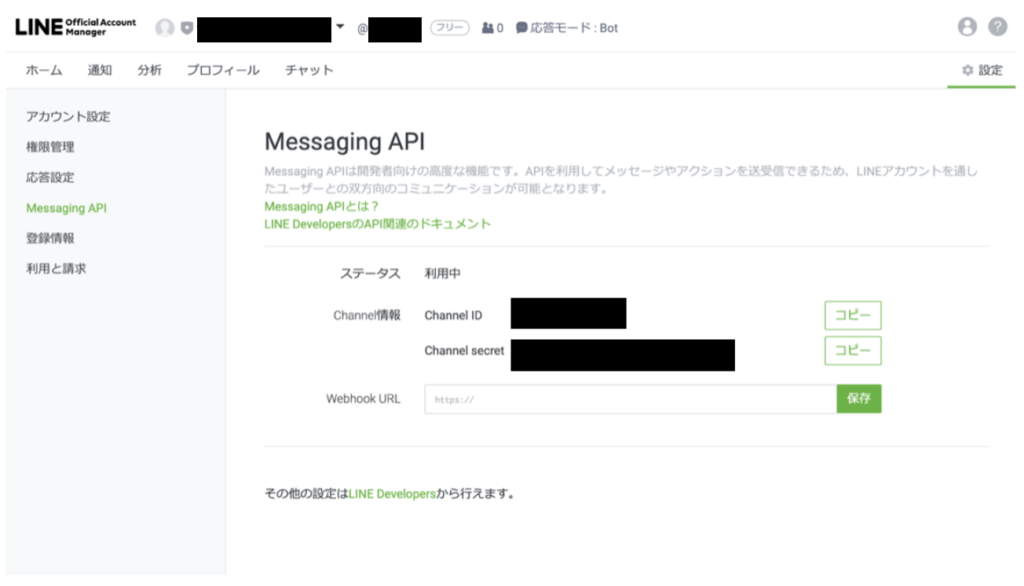
LINE公式アカウント Channel情報設定
Channel IDとChannel secretをコピーをして、Lステップに入力をします。
そして「チャンネル情報を登録」をクリックします。
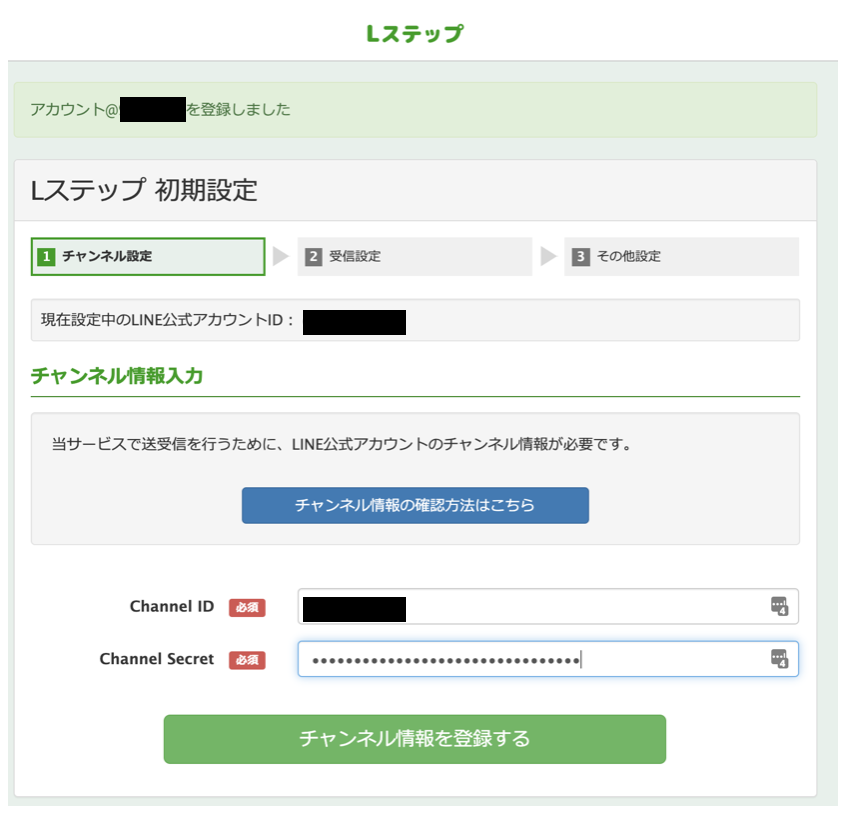
Lステップ Channel情報
これで公式LINEからLステップの連携が完了しました。
次にLステップから公式LINEに連携をします。
続いて、Webhook URLの登録という画面がでてくるので、URLをコピしましょう。
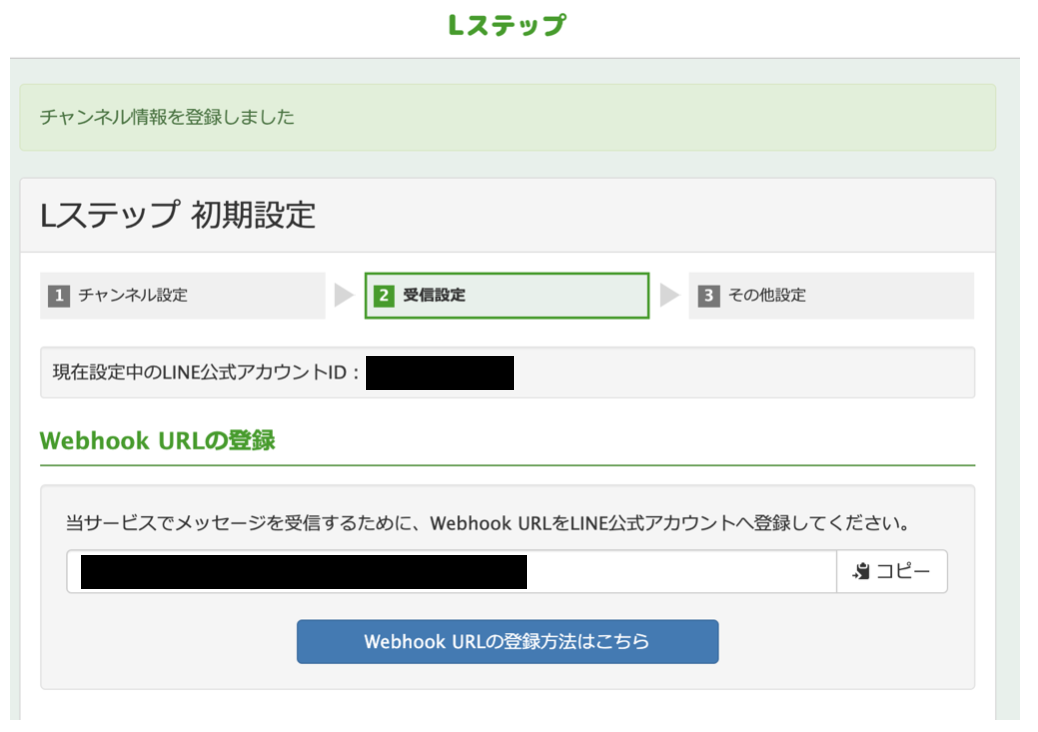
Lステップ Webhook URL情報
公式LINEの画面に戻り、Webhook URLを入力します。
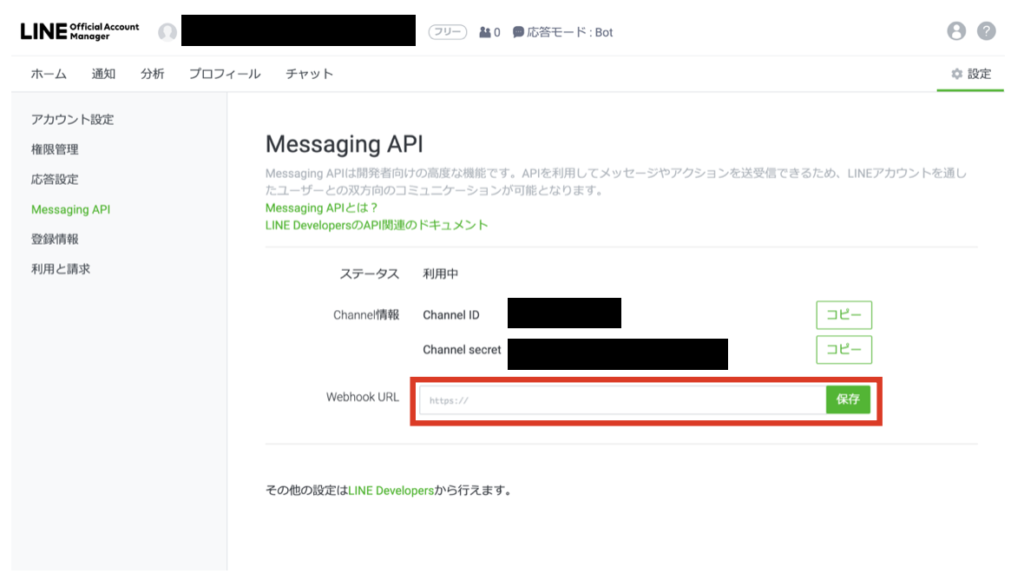
公式LINE Webhook URL情報入力
これで公式LINEとLステップの連携ができました。
最後に公式LINEの設定をします。
・応答モードをBOT
・あいさつメッセージ オフ
・応答メッセージ オフ
・webhook オン
にして設定完了です。
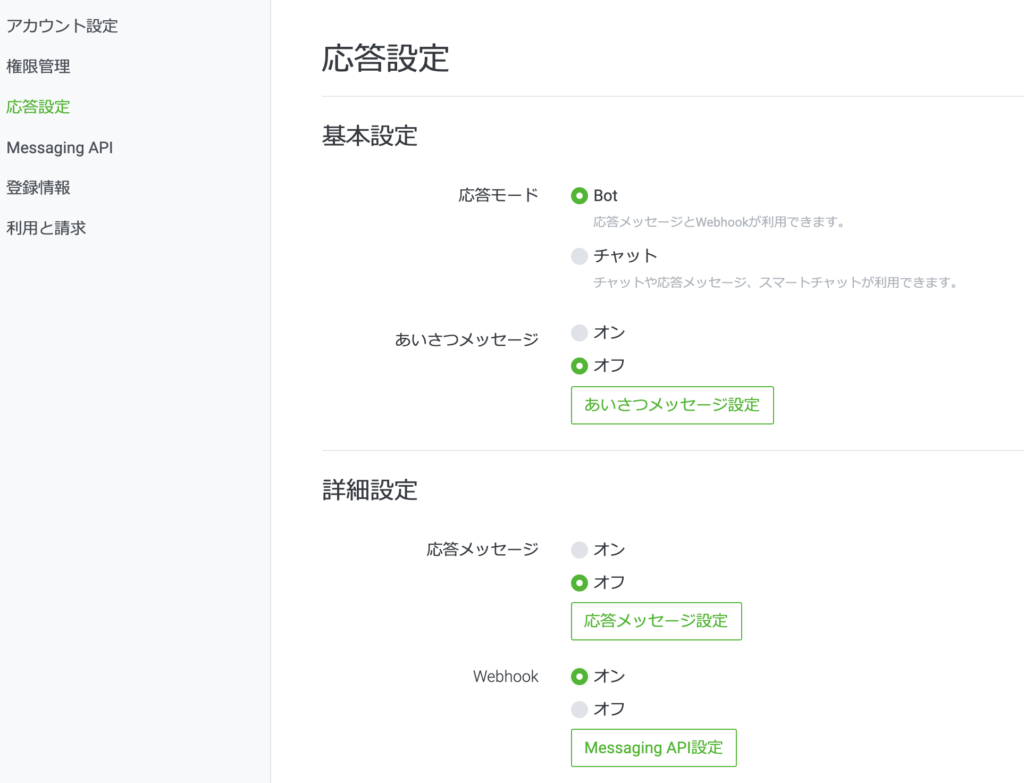
公式LINE 応答設定
こちらで受信設定が完了になります。
Lステップのその他設定
Lステップにもどり、追加設定の「回答フォームとURLトーク画面内で開ける設定にする」という内容があります。
こちらはフォーム機能使用した時に、そのままフォームを確認できるか、LINEのメッセージ画面から遷移した上で表示するかというものです。
こちらはチェックしなくても、あとでチェックできますので迷っている方はチェックしないで良いです。
「管理画面へ進む」をクリックをしましょう。
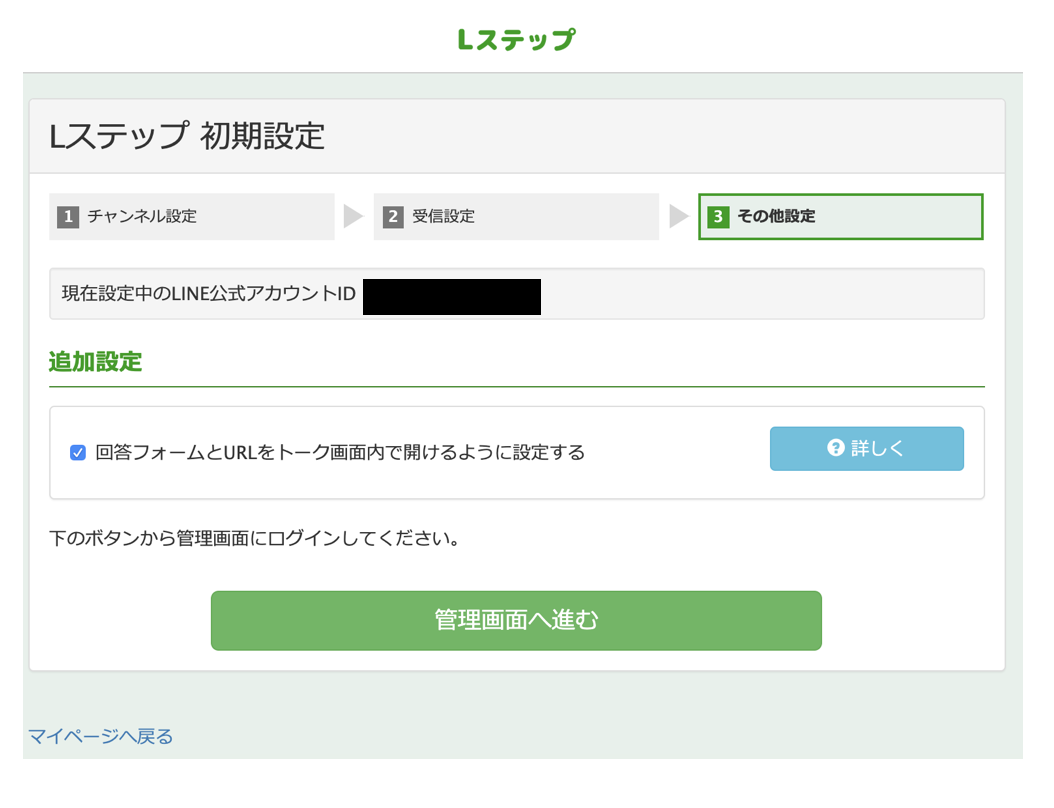
Lステップ 初期設定完了
するとLステップの管理画面になります。
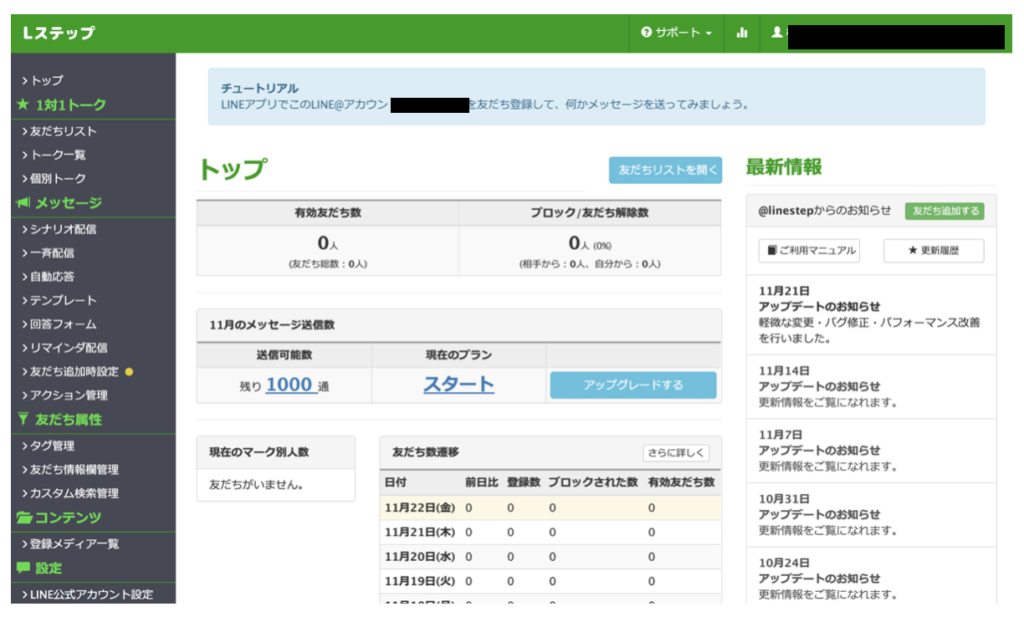
Lステップ 管理画面
こちらでLステップと公式LINEアカウントの初期設定は完了になります。