
プロラインフリーに興味があるんだけど
始めるのって難しいのかな?

ううん!
簡単に始められるよ!

どうやって始めるのか教えてくれない?
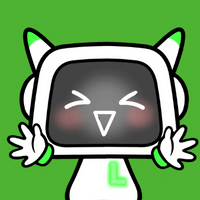
そしたら今回はプロラインフリーの始め方を解説するね!

プロラインフリーの始め方
プロラインフリーを無料で使い始めるには、以下4つの手順で簡単に始められます!
手順①:プロラインフリーの無料アカウントを作成する
手順②:プロラインフリーにログイン
手順③:プロラインフリーとLINE公式アカウントの連携
手順④:プロラインフリーの初期設定

手順に沿って1つずつ解説していくね。
手順①:プロラインフリーの無料アカウントを作成する
プロラインフリーのアカウントを作成して、LINE公式アカウントと連携させていきます。
パソコンで開設を行う場合
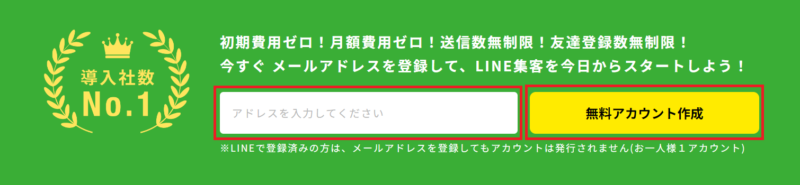
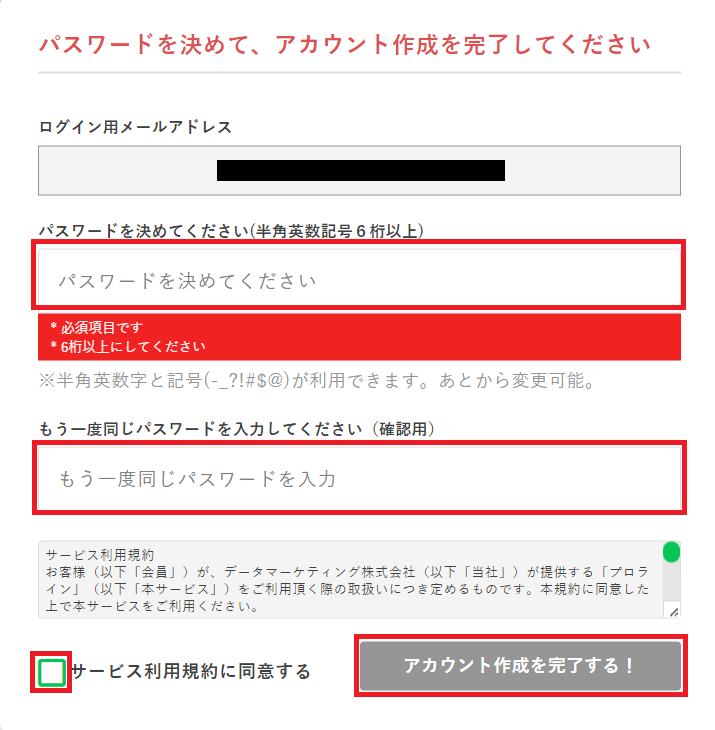
- パスワード2回
- サービス利用規約に同意するにチェック
上の2つを入力して、「アカウント作成を完了する!」をクリックします。
以上でパソコンでの無料アカウント開設は完了です。
スマホで開設を行う場合
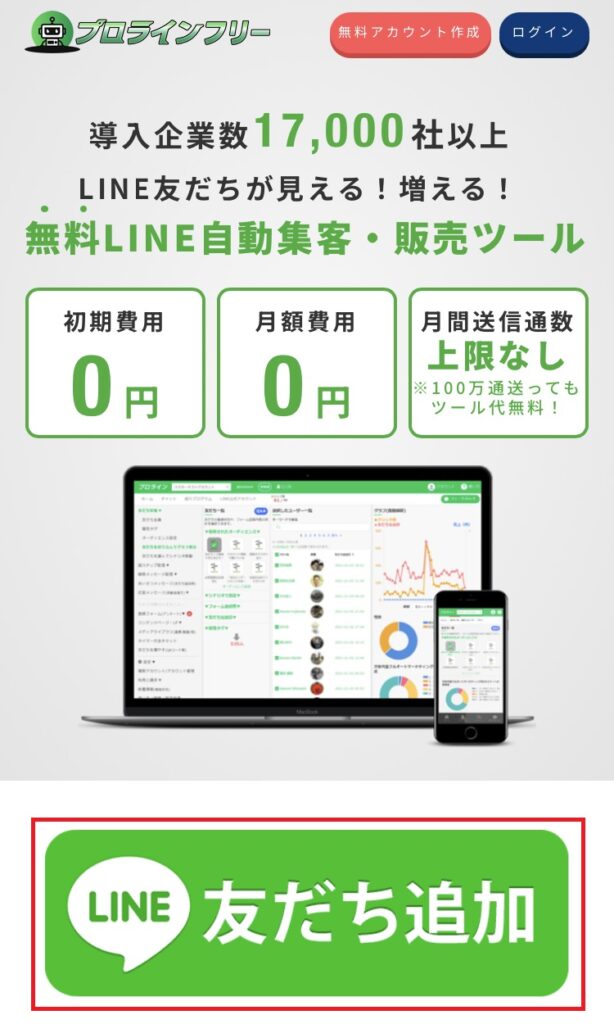
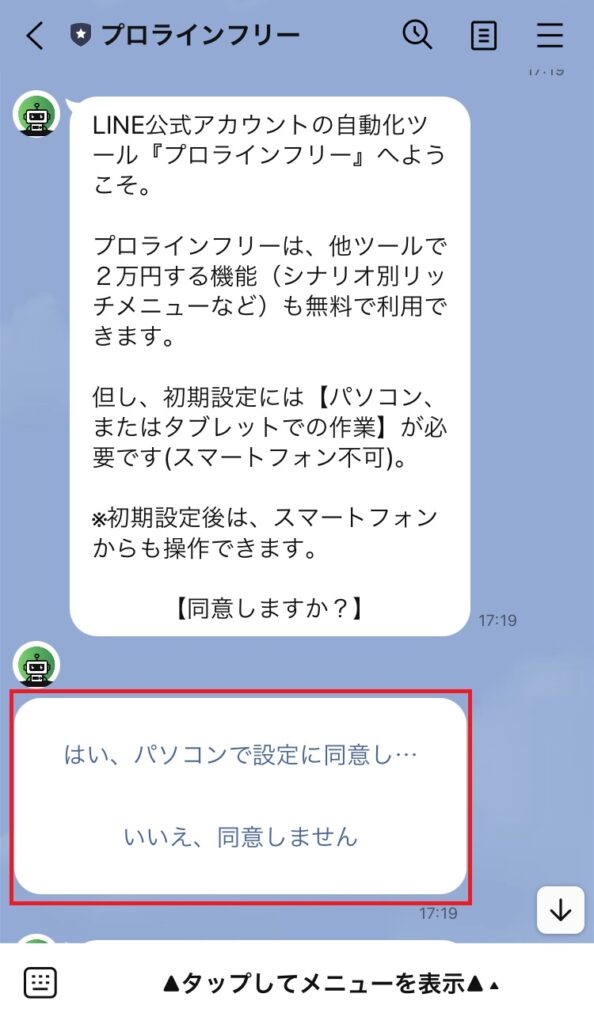
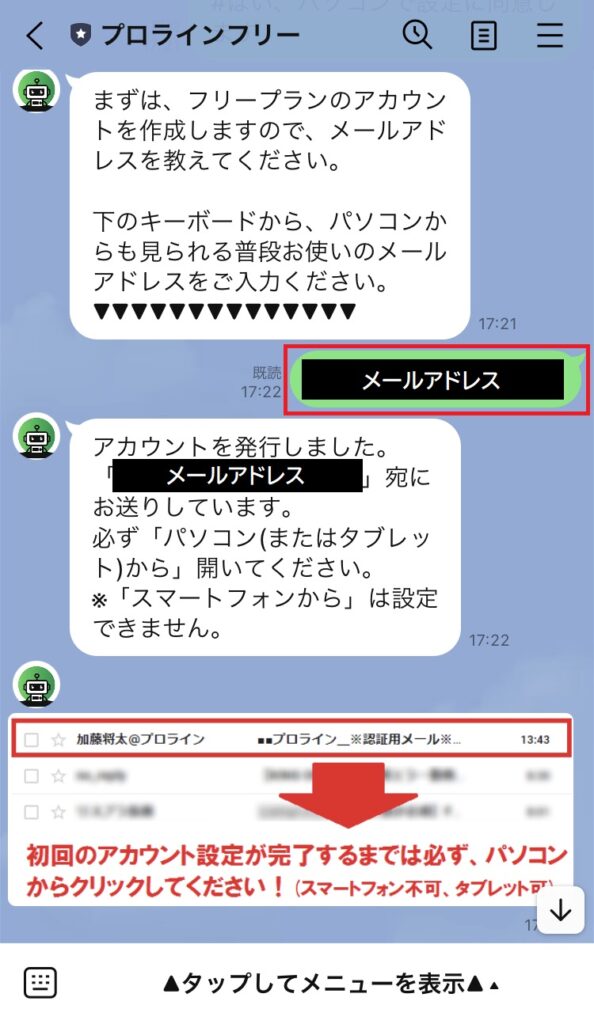
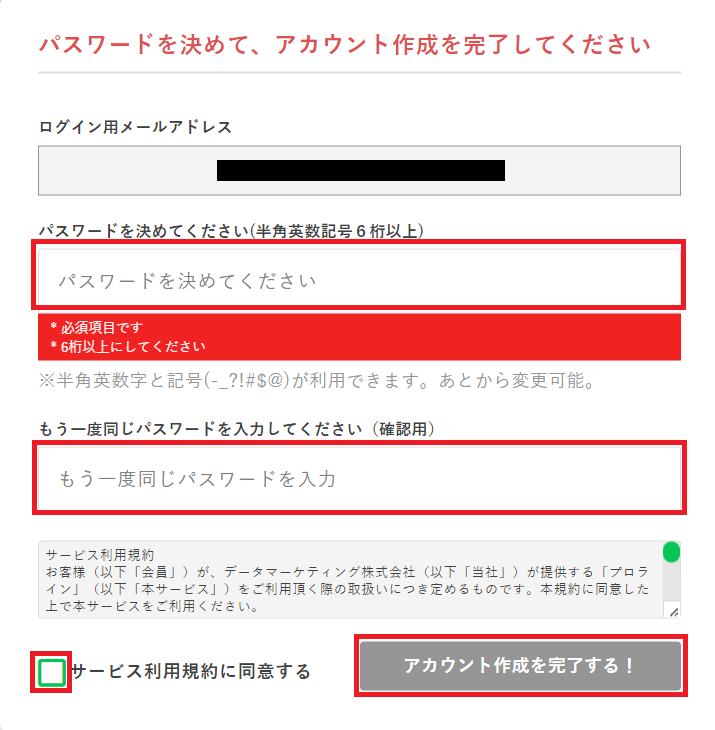
- パスワード2回
- サービス利用規約に同意するにチェック
上の2つを入力して、「アカウント作成を完了する!」をクリックします。
以上でスマホからの無料アカウント開設は完了です。

スマホだと進め方を指示してくれるから
分かりやすいのは助かるね!
手順②:プロラインフリーにログイン
プロラインフリーの管理画面にメールアドレスとパスワードでログインします。
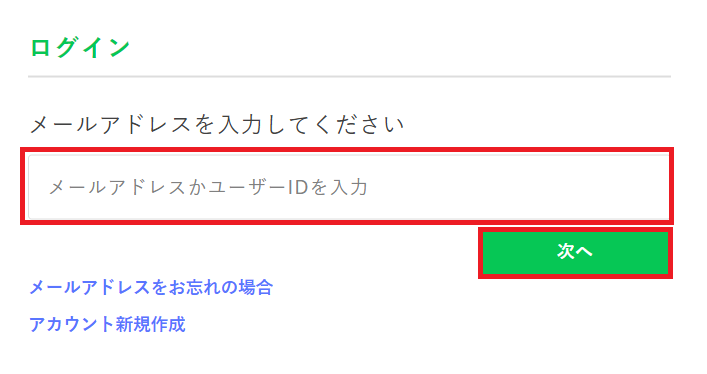
「メールアドレス」を入力後、「次へ」をクリックします。
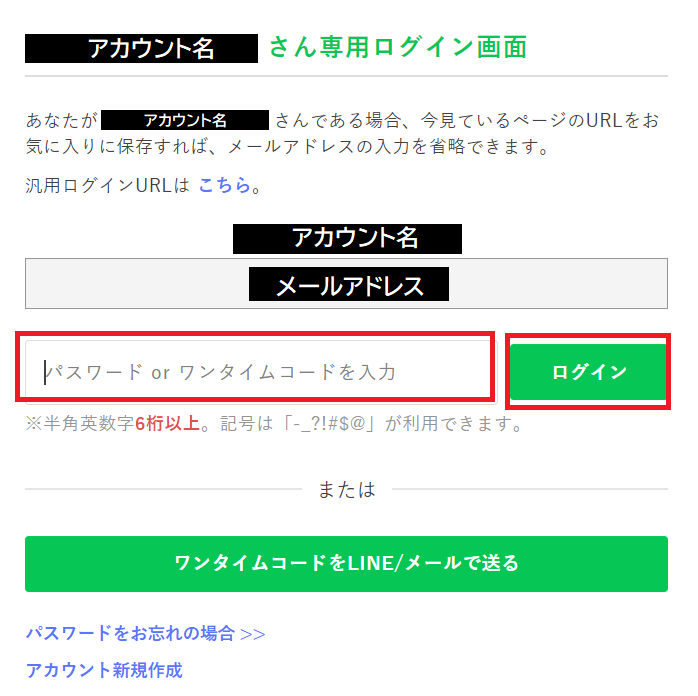
「パスワード」を入力して「ログイン」をクリックします。
以上で、ログインが完了です。
手順③:プロラインフリーとLINE公式アカウントの連携
続いて、プロラインフリーとLINE公式アカウントを連携していきます。
設定が難しそうに思うかもしれませんが、プロラインフリーでは「アカウント初期設定ナビ」という説明が用意されていますので、
こちらの手順に従って進めていけば迷うことなく連携ができます!
本記事でも、連携の手順を説明していきますね。
やるべきことは、以下の4つをプロラインフリーとLINE公式カウントの管理画面に入力することです。
✔ チャネルシークレット(Channel secret)
✔ ベーシックID
✔ Webhook URL
チャネルIDとチャネルシークレット
プロラインフリーと連携するLINE公式アカウントの管理画面を開きます。
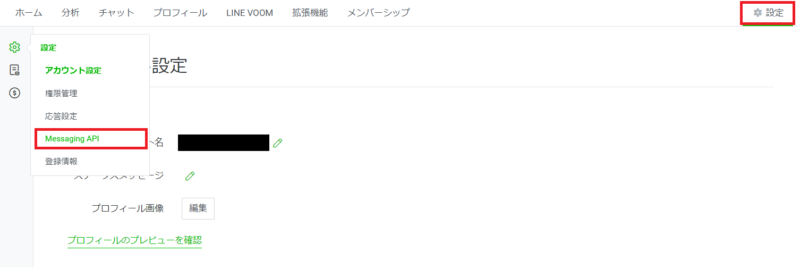
「設定」→「Messaging API」をクリックします。
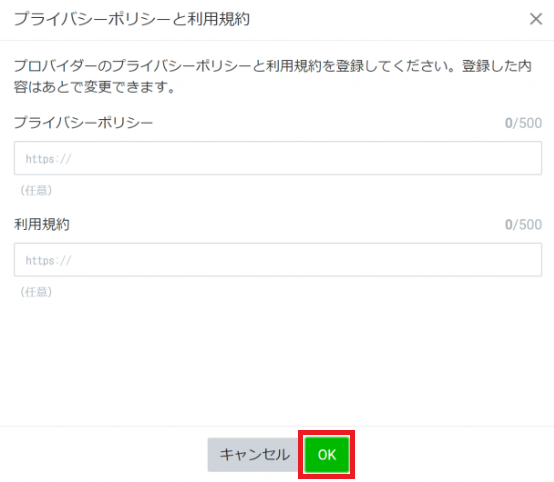
「Massaging APIを利用する」をクリックします。
まずは、開発者情報を登録します。
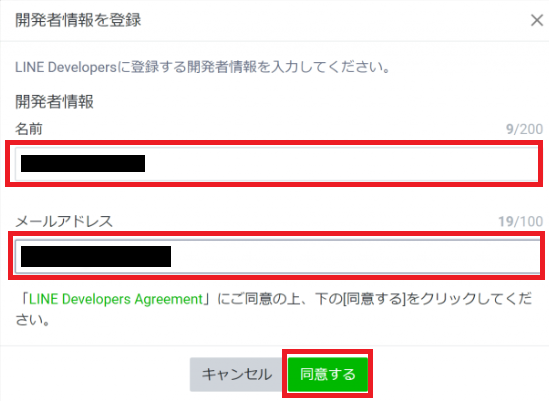
- 名前 (何でもOK)
- メールアドレス
を入力して「同意する」をクリックします。
確認画面が出るので間違いなければ「OK」をクリックします。
次に、プロバイダーを作成します。
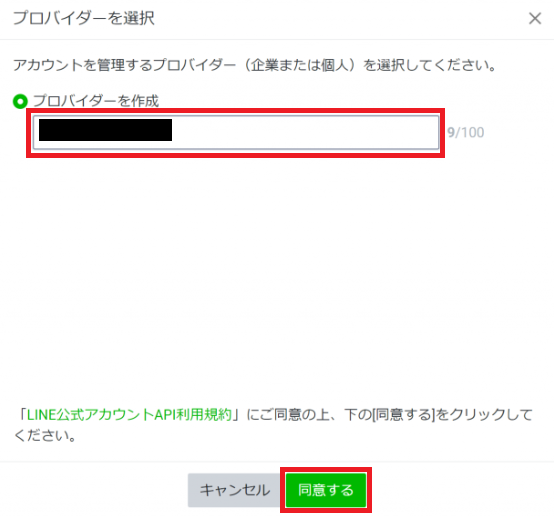
- プロバイダー名 (こちらも管理しやすい名前なら何でもOK)
を入力して、「同意する」をクリックします。
この後、「プライバシーポリシーと利用規約」の画面が出ますが、こちらは任意の部分なので空欄のままでも問題ありません。
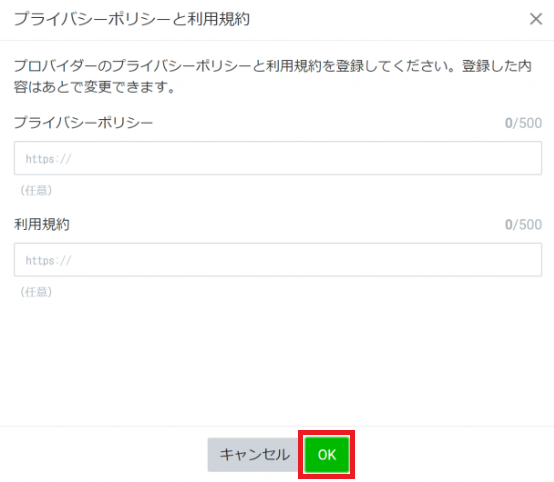
特に入力するものがなければ、「OK」をクリックします。
最後に、Massaging APIの設定を確認します。
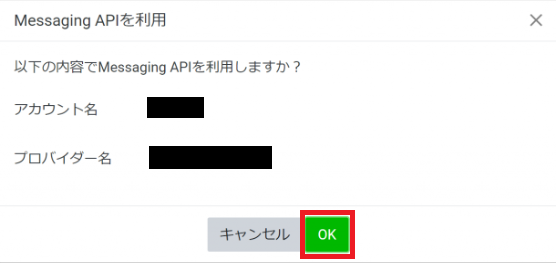
- アカウント名
- プロバイダー名
上の2つに変更がなければ、「OK」をクリックします。
以上で、Massaging APIのステータスが「利用中」に変わり、
「Channel ID」と「Channel secret」が表示されているはずです。
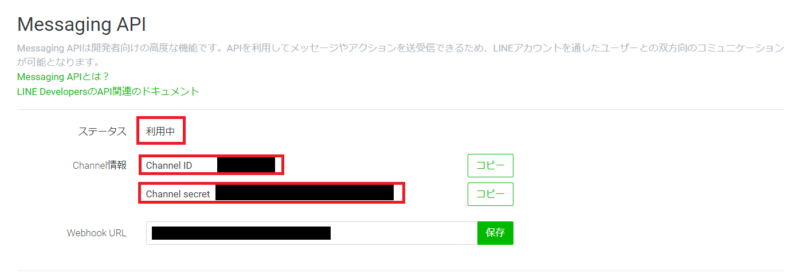
それぞれをコピーしてプロラインフリーの管理画面にある「初期設定(Massaging API)」の該当欄に貼り付けます。
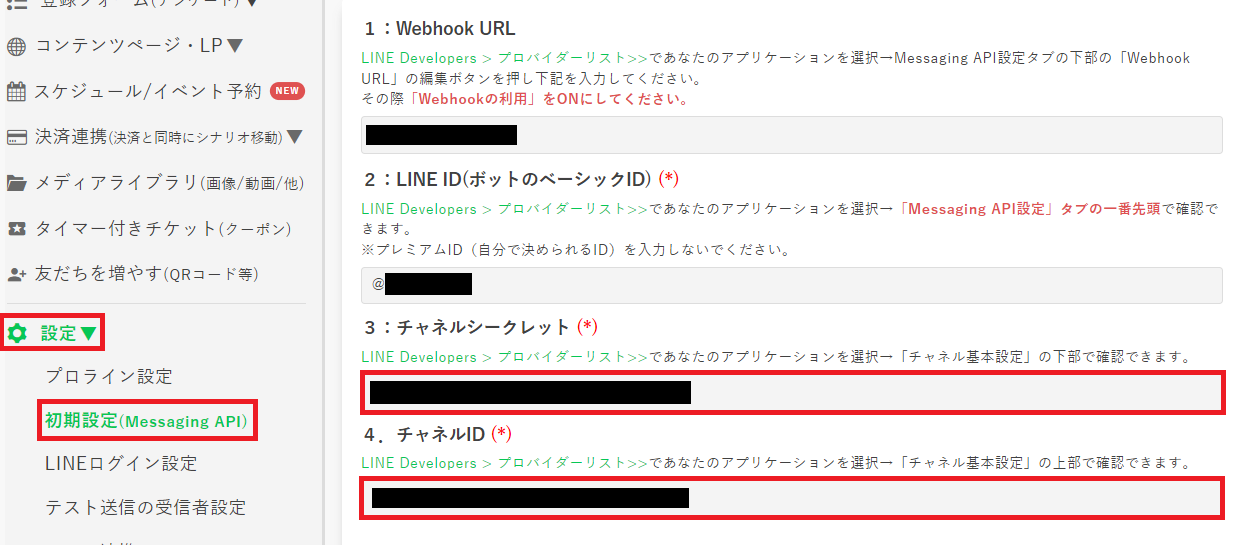
以上で、チャネルIDとチャネルシークレットの入力は完了です!
ベーシックID
続いて、ベーシックIDの貼り付けを行います。
LINE公式アカウントの管理画面で「設定」→「アカウント設定」をクリックします。
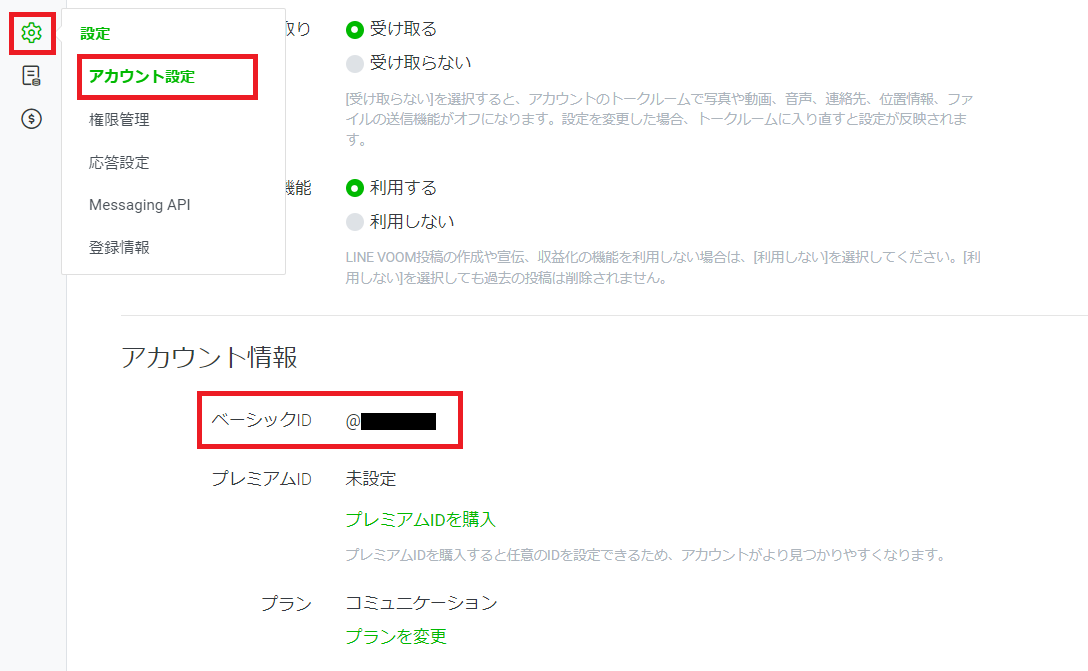
アカウント情報にある「ベーシックID」を@の部分も含めてコピーします。
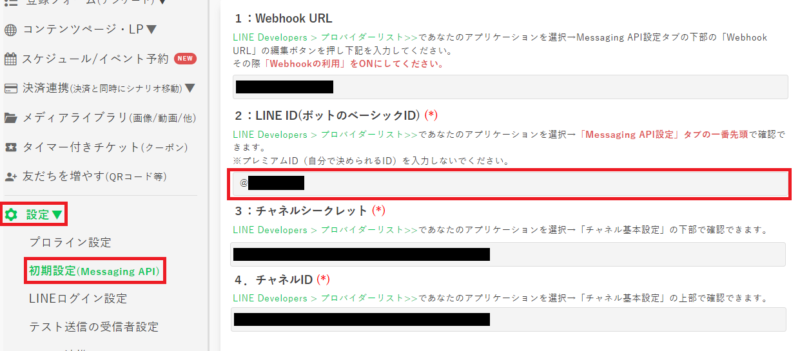
プロラインフリーの管理画面にある「初期設定(Massaging API)」の「LINE ID」欄に貼り付けます。
以上で、ベーシックIDの入力も完了です!
続いて、Webhook URLの登録を行っていきます。
Webhook URL
プロラインフリーの管理画面で「設定」→「初期設定(Messaging API)」 を開き「Webhook URL」をコピーします。
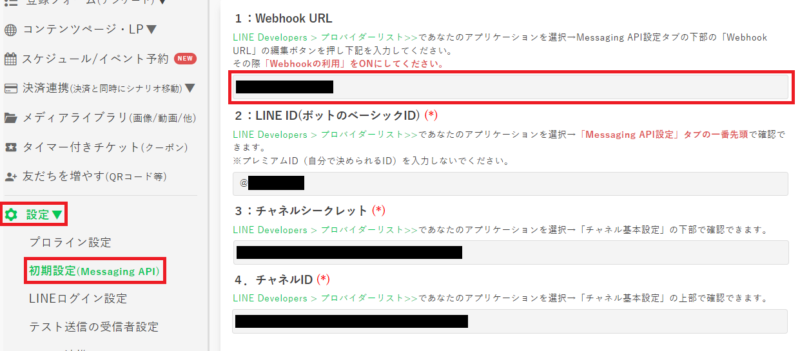
コピーしたURLをLINE公式アカウントの「Webhook URL」の欄に貼り付けて「保存」をクリックします。
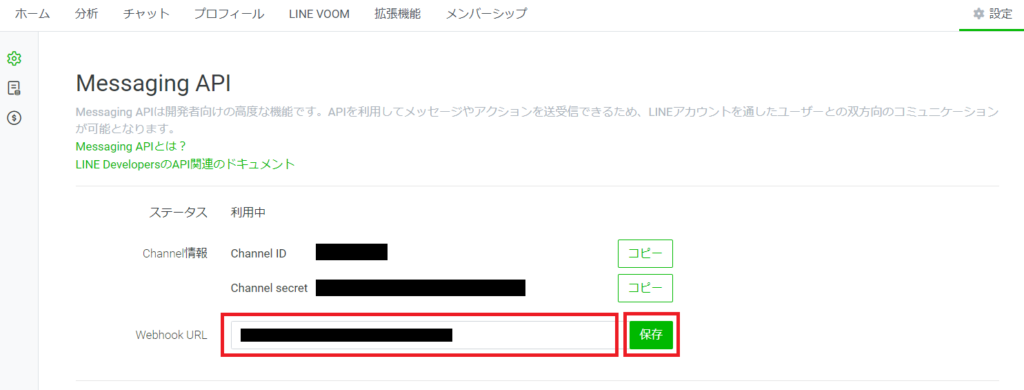
以上で、プロラインフリーとLINE公式アカウントの連携は完了です!
手順④:プロラインフリーの初期設定
次に、プロラインフリーの初期設定を行います。
LINE公式アカウントの応答設定を変更
LINE公式アカウントの管理画面で「設定」→「応答設定」をクリックします。
応答設定を以下のように設定します。
・あいさつメッセージ「オフ」
・Webhook「オン」
・応答メッセージ「オフ」
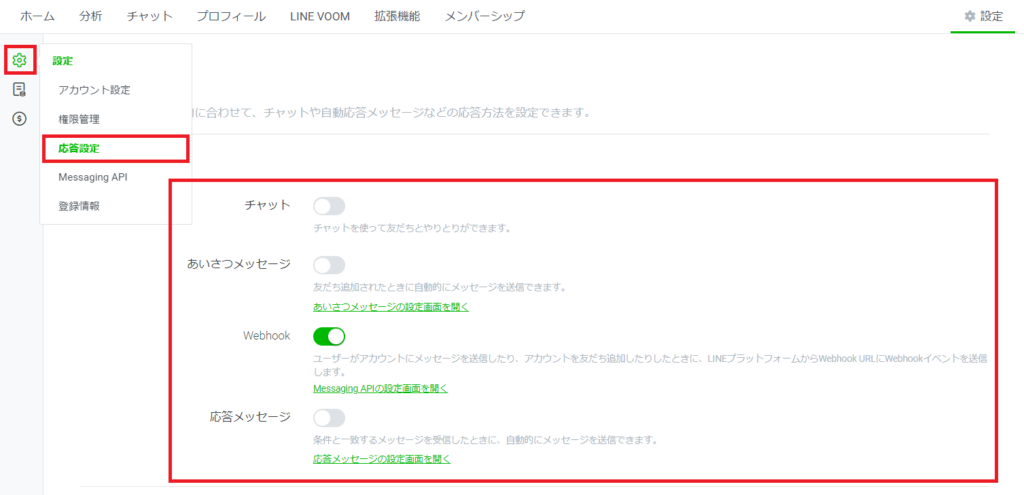
LINEログインチャネルを開設
最後に、LINEログインチャネルを開設します。
LINE Developersにアクセスします。
自分のLINEアカウントにログインします。
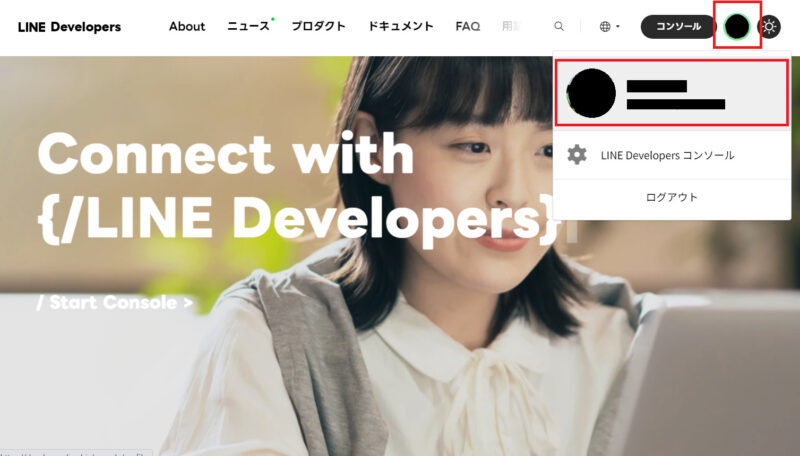
画面右上のアイコンから自分のアカウントをクリックしてログインします。
画面左側に先ほど作成したプロバイダーが表示されていますので、作成した「プロバイダー名」を選択します。
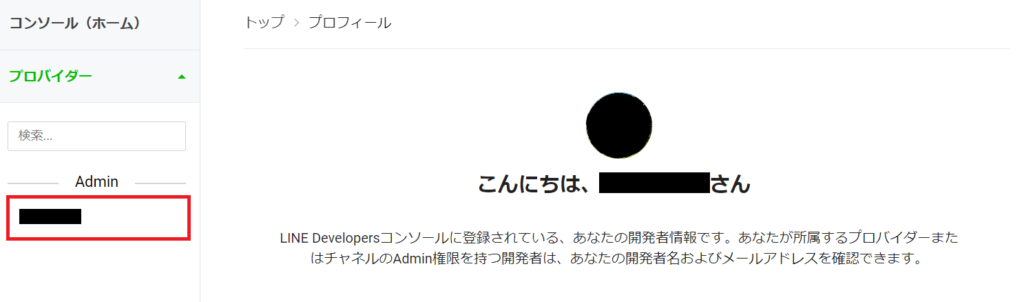
「新しいチャネルを作成する」をクリックします。
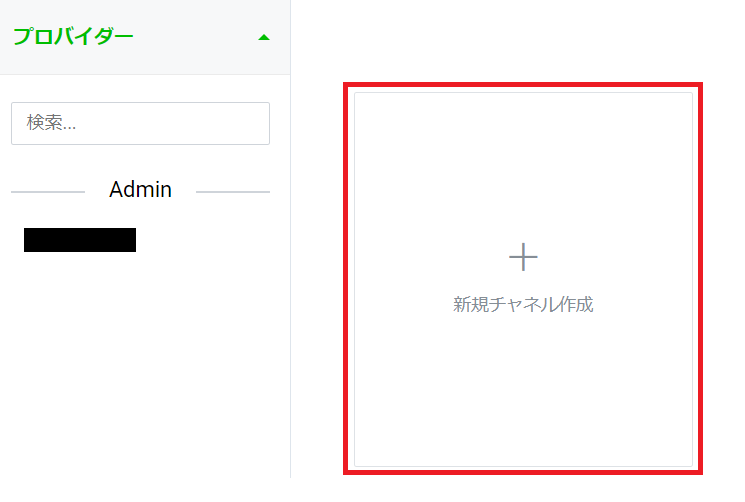
チャネルの種類から「LINEログイン」を選択します。
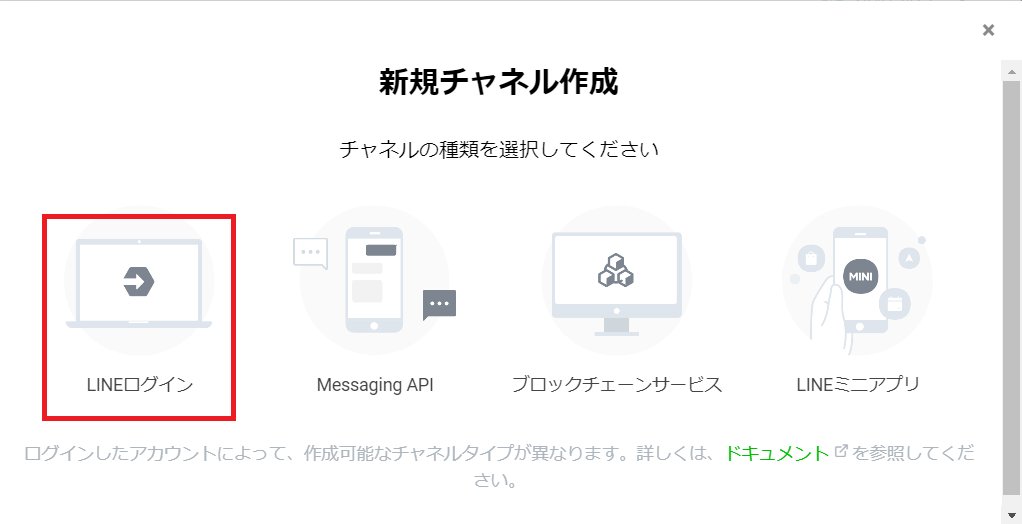
下の新規チャネル作成の画面が開きます。
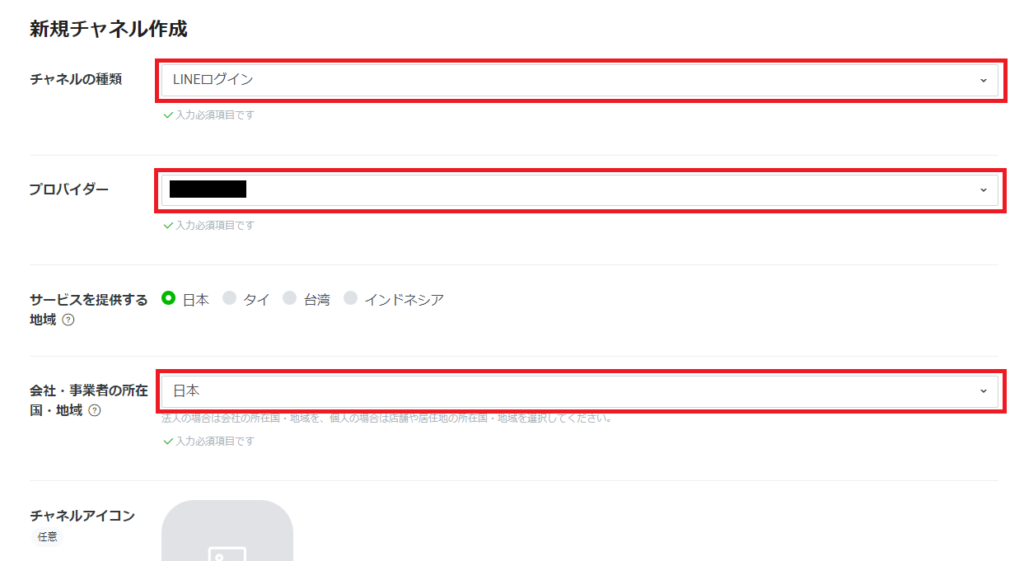
チャネルの種類は「LINEログイン」でOKです。
プロバイダーも自動で入力されているので名前を確認したらそのままでOKです。
そして、会社・事業者の所在国・地域を選択しましょう。
チャネルアイコンは設定したい方のみ設定します。
下にスクロールして、チャネル名とチャネル説明の入力、アプリタイプを選択します。
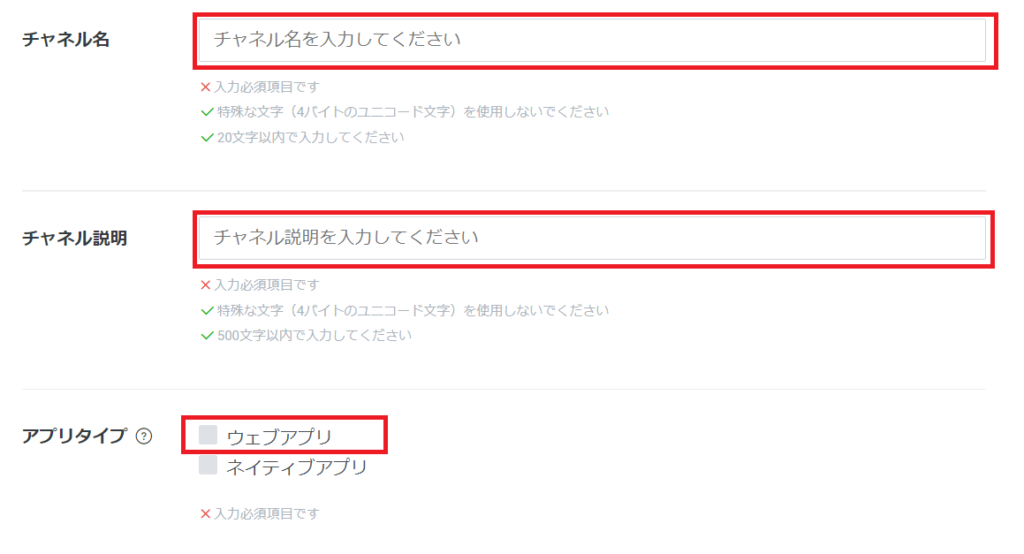
チャネル名はプロバイダー名と同じか社名を入力しておくと良いです。
チャネル説明もチャネル名と同じにしておけばOKです。
そして、アプリタイプは「ウェブアプリ」にチェックを入れましょう。
最後に、メールアドレスを入力します。
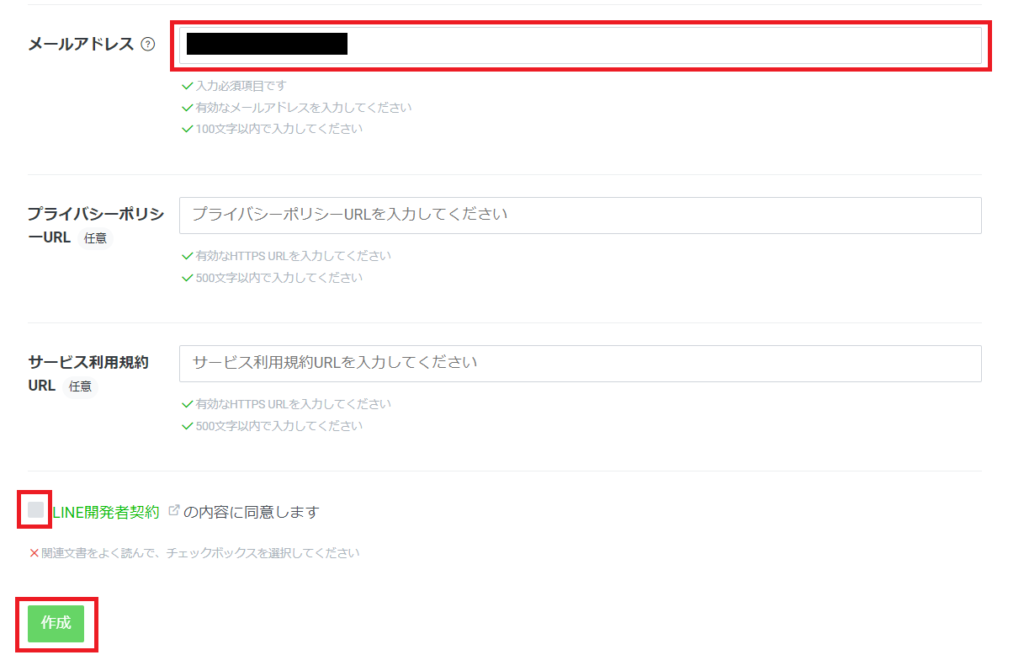
サービスポリシーや利用規約は、あれば入力してください。
必須項目すべてに入力を終えたら、「LINE開発者契約」に同意のチェックを入れて「作成」をクリックします。
以上で、LINEログインチャネルの作成が完了しました。
作成できたチャネルを公開します。
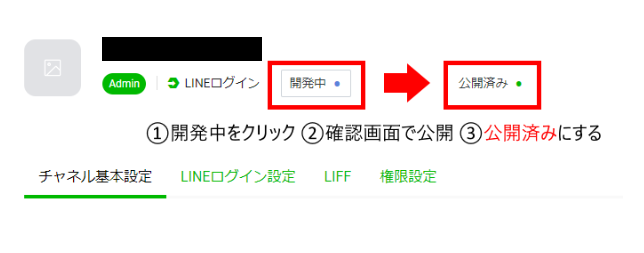
「開発中」となっているステータスを「公開済み」にすると、チャネルを公開しますか?と下の画面が出ますので「公開」をクリックします。
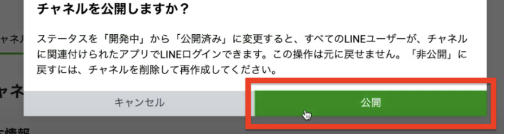
ステータスが「公開済み」に変わっていればOKです。
最後に、チャネルIDとチャネルシークレットをプロラインフリーの管理画面へ入力します。
チャネルIDとチャネルシークレットをコピーします。
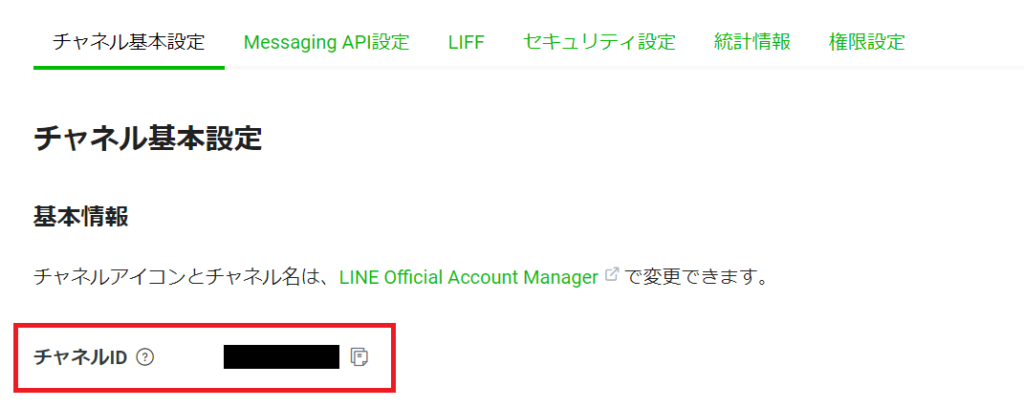
(間は省略)

プロラインフリーの管理画面に移動し、「設定」→「初期設定(LINEログイン)」をクリックします。
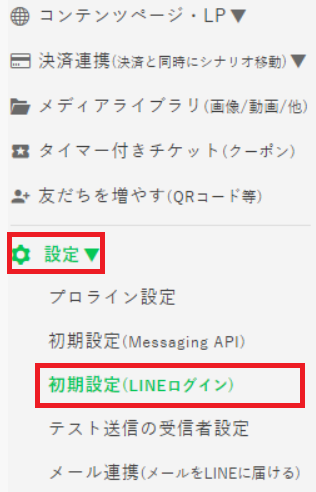
LINEログインチャネルのチャネルID、チャネルシークレットをそれぞれの欄に貼り付け「保存」をクリックします。
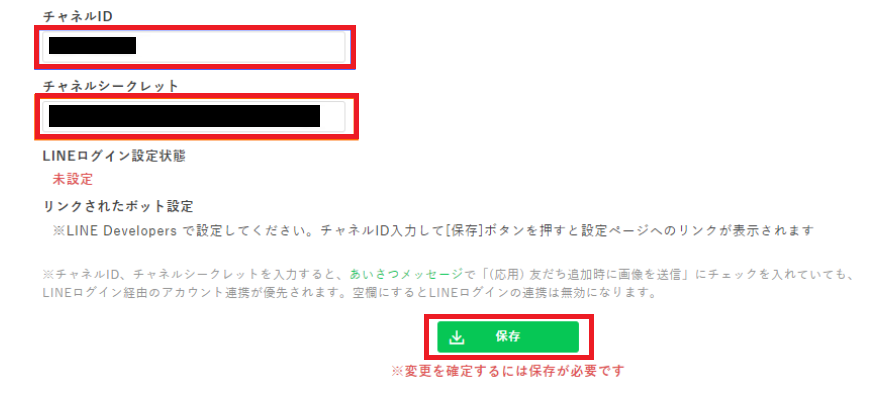
LINEログイン設定状態が「OK」になれば設定成功です。
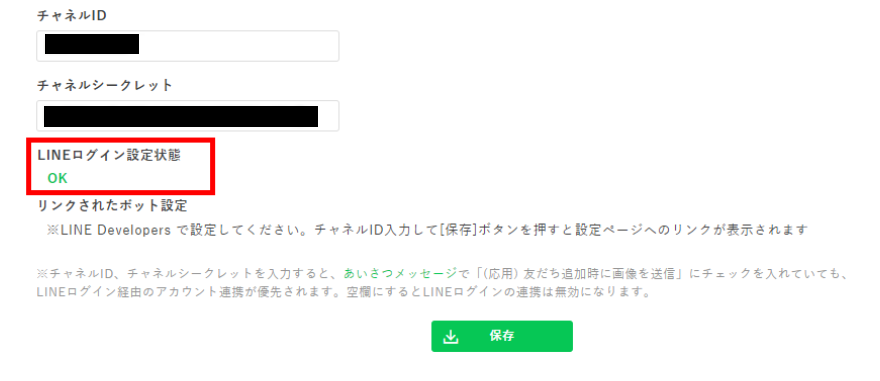
以上で、プロラインフリーの初期設定まですべて完了です。
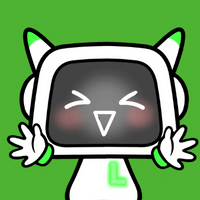
お疲れさまでした!
まとめ
今回は「プロラインフリーの始め方」として、アカウントの作成からLINE公式アカウントとの連携、初期設定まで一連の流れを解説しました。
始め方は下の4つの手順でしたね。
手順①:プロラインフリーの無料アカウントを作成する
手順②:プロラインフリーにログイン
手順③:プロラインフリーとLINE公式アカウントの連携
手順④:プロラインフリーの初期設定
手順が長くて難しそうですが、プロラインフリーでは「アカウント初期設定ナビ」という分かりやすい説明が準備されていますので、
案内に沿って進めていけば迷うことなく始めることができるので安心です!
本記事でも一連の流れを画像付きで分かりやすく解説していますので、ぜひ参考にしてくださいね。
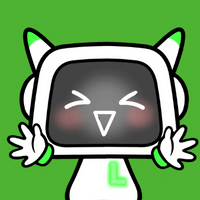
プロラインフリーの始め方の解説を
最後までご覧いただきありがとうございます!



