
プロラインフリーに決済機能ってある?
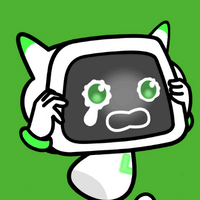
残念だけど
独自の決済機能はないんだ

そっか…
じゃあ支払いどうしよう
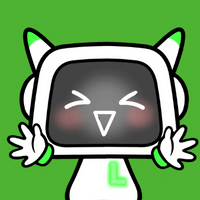
プロラインフリーと連携できる
決済機能があるから紹介するね!
プロラインフリーに決済機能はある?
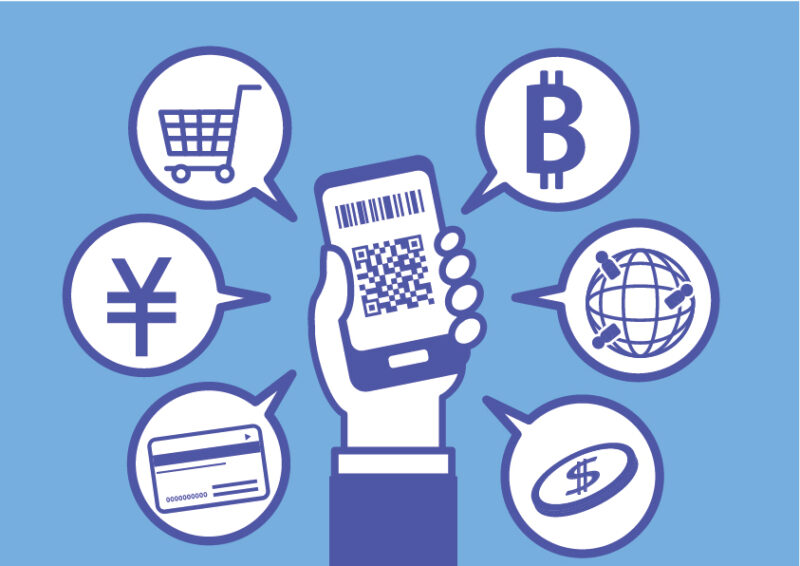
残念ながら、プロラインフリーには決済機能がありません。
商品やサービスをLINEで紹介しているのに、購入となると外部ページに遷移させなければならない…それってちょっと面倒ですよね。
LINE上でそのまま購入支払いまで完結させたい。
そのためにはどうしたらよいかというと、プロラインフリーを決済サービスと連携させることで解決できます!
プロラインフリーと連携させることができる決済サービスは、
●PayPal
方法を本記事で詳しく解説していきます。
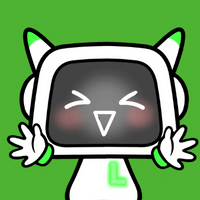
ぜひ参考にしてみてね!
Stripe/PayPalとは?
プロラインフリーと連携ができるStripeとPayPalをそれぞれご紹介します。
Stripeとは
2011年に開始されたオンライン決済サービスのプラットフォームです。
本社をアメリカ・サンフランシスコとダブリンの2ヵ所に置き、日本を含め世界中にオフィスを開設しているグローバル企業です。
45ヵ国以上の国で利用されており、GoogleやAmazon、Uberなどの大手企業を含めた100万社以上の企業で幅広く導入されています。
月額利用料や年会費はともに無料で手数料は一律3.6%、決済対応しているクレジットカードの種類や方法が豊富で導入しやすいのが特徴です。
PayPalとは
1998年に開始されたオンライン決済サービスのプラットフォームです。
アメリカのPayPal Holdings Inc.が運営しており、20年以上にわたって決済サービスを提供してきた実績があります。
現在、190の国と地域で利用されており、世界で3億以上のユーザーがいるサービスです。
PayPalは月額利用料や年会費はともに無料で利用ができますし、業界最高水準のセキュリティで安心安全な決済ができるのが特徴です。
StripeとPayPalの違い
StripeとPayPalの違いを比較してみます。
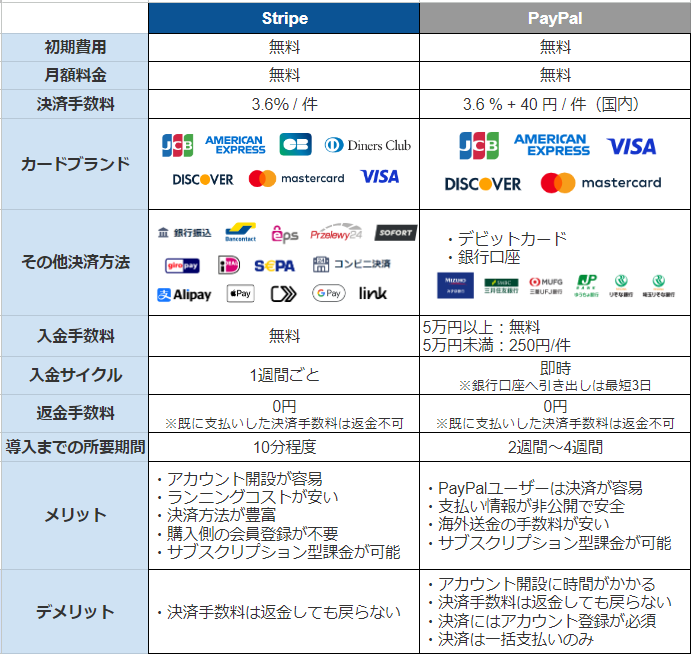
それぞれの特徴を理解した上で、自分に合った決済方法を選ぶようにしましょう。
決済システムとプロラインフリーの連携方法
Stripe/PayPalとプロラインフリーの連携方法を解説していきます。
Stripeとの連携方法
プロラインフリーとStripeを連携させる方法を説明します。
②プロラインで決済ボタンを作成する
事前準備
② Stripeに商品を作成
を先に行っておきます。
①プロラインとAPI連携する(初回のみ)
1)Stripeから必要なAPIキーをコピーする
Stripeの管理画面を開きます。
プロラインと連携するには、以下4つのキーをコピーします。
●テスト環境の「公開可能キー」「シークレットキー」
<画像①>
2)プロラインにAPIキーを入力する
プロラインの管理画面から「決済連携」→「連携設定」をクリックしてページを表示します。
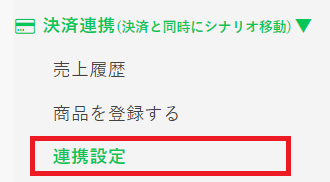
「Stripe」の箇所にコピーしたAPIキーを貼り付けます。
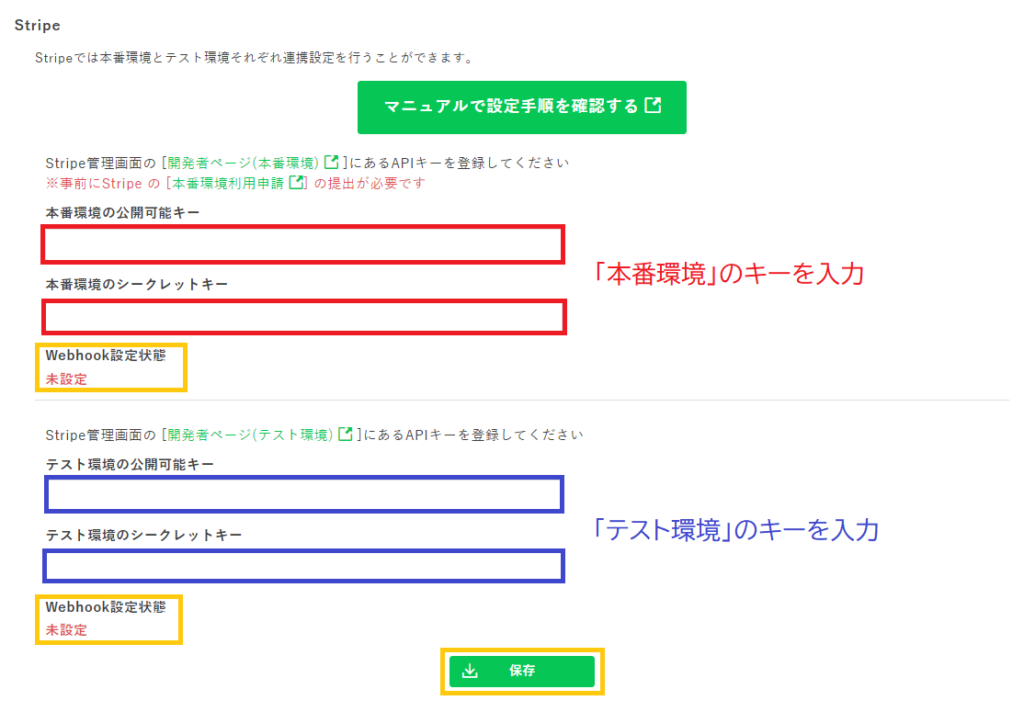
貼り付けたら「保存」をクリックします。
「Webhook設定状態」が「OK」になれば連携は成功です!
②プロラインで決済ボタンを作成する
1)プロラインで決済連携する商品を追加する
プロラインの管理画面の「決済連携」→「商品を登録する」を開きます。
「1.決済ボタンを追加」の設定をします。
決済サービスで「Stripe」を選び、Stripeで作成済みの商品の中から今回決済ボタンを作成したい「商品」と「料金」を選択します。
<画像②>
「追加する」をクリックします。
2)追加したStripeの商品のボタンを登録する
表示される画面の指示に従って商品のボタンを登録していきましょう。
<画像③>
商品(種類)とは、1つの商品のことです。1つの商品に対して複数のStripe料金を紐付けて、同一商品に対する支払いとして扱うことができます。
必要箇所の入力できたら「登録する」をクリックすると、次のように登録されます。
<画像④>
「保存」をクリックすれば、決済ボタンの作成は完了です。
PayPalとの連携方法
プロラインフリーとPayPalを連携させる方法を説明します。
②プロラインとPayPalを連携する
事前準備
事前準備として、
「 PayPalビジネスアカウントの作成」を行っておきます。
①PayPalボタンを作成する
※PayPalボタンは必ず「ビジネスアカウント」にログインして作成してください。
PayPalのボタン作成ページを開きます。
ボタン作成時に選択するボタンタイプは、
継続決済:購読する
を選ぶようにしましょう。
■「今すぐ購入」ボタンの設定
次の画像の通り、①~④までの箇所を設定します。
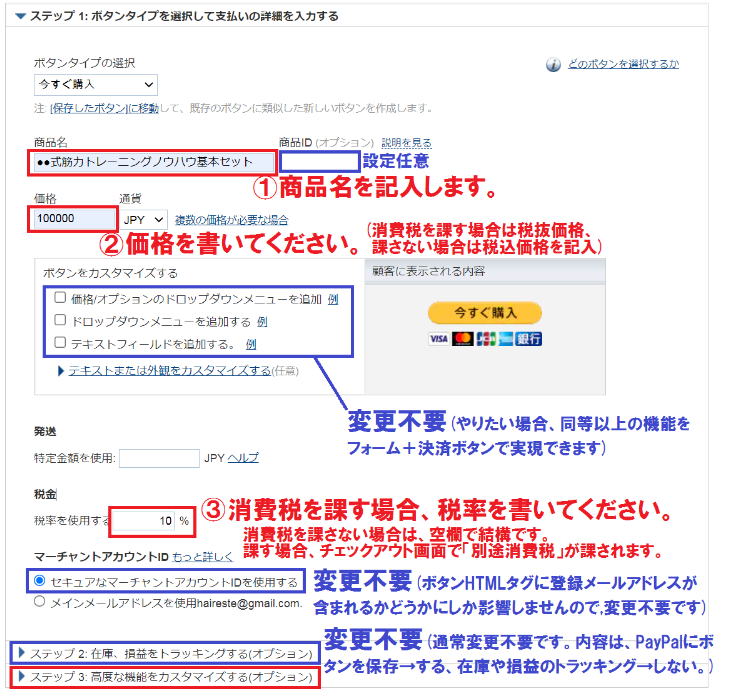
続き↓↓
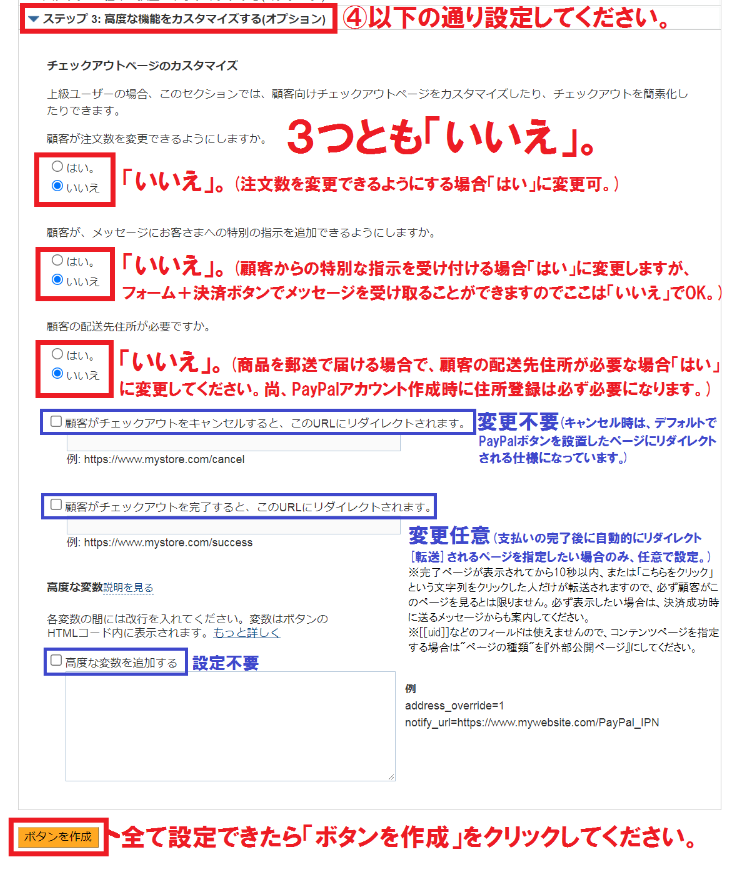
■「購読する」ボタンの設定
次の画像の通り、①~④までの箇所を設定します。
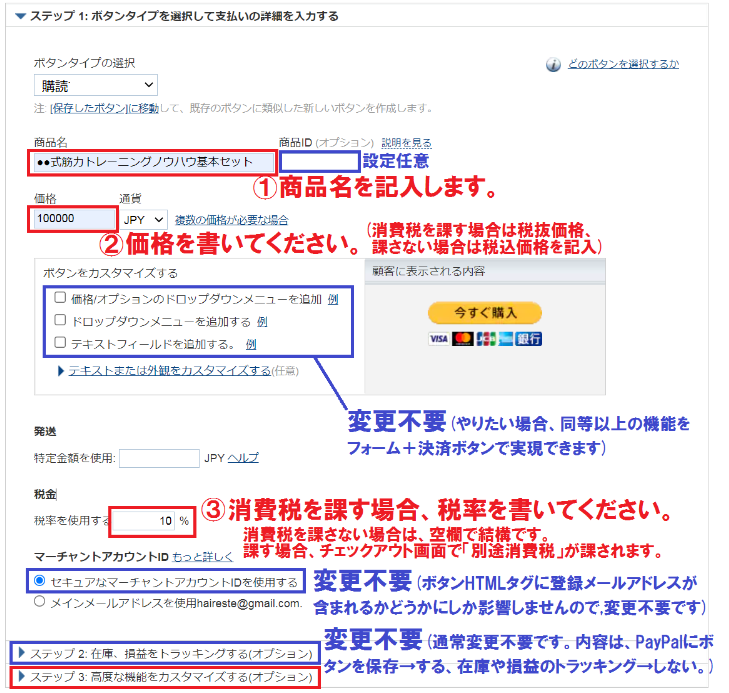
続き↓↓
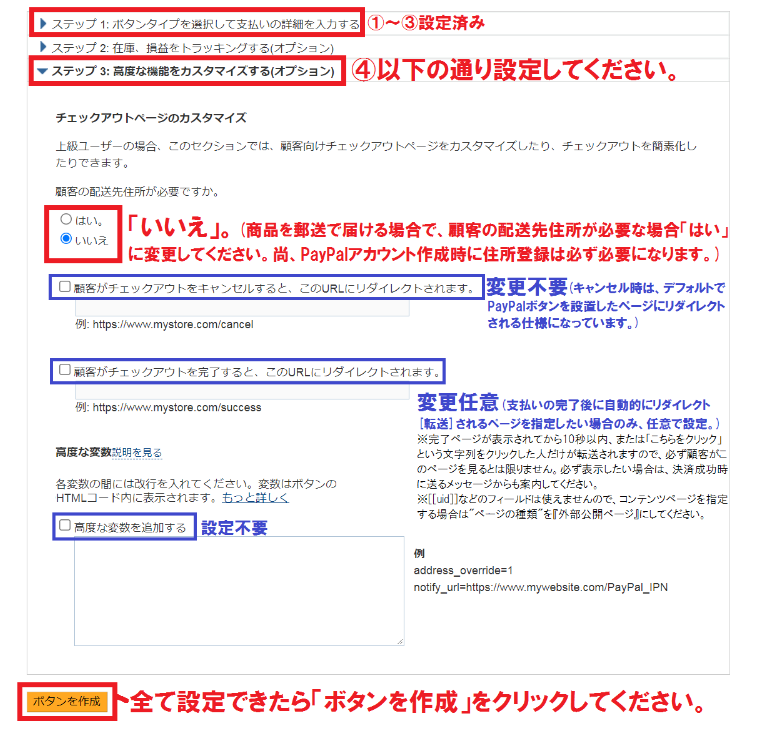
②プロラインとPayPalを連携する
作成したPayPalボタンのHTMLコードをコピーする
保存したPayPalボタンの一覧を開きます。
PayPalボタン作成ページ画面右上のリンク「保存したボタンを表示する」をクリックします。
一覧から連携を希望するボタンの「①操作」→「②コードの表示」をクリックします。
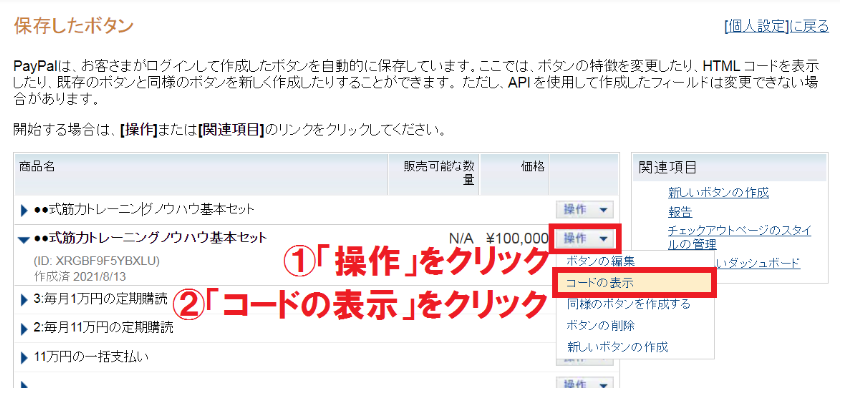
ボタンHTMLが表示されたら、コードを選択しコピーしましょう。
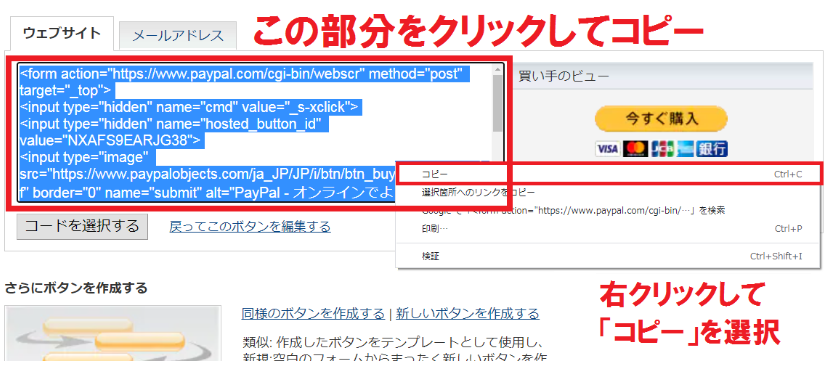
プロラインフリーに貼り付けてボタンを連携する
プロラインの管理画面の「決済連携」→「商品を登録する」を開きます。
「1.決済ボタンを追加」の箇所で、決済サービス「PayPal」を選択します。
「ここにボタンHTMLを貼り付ける」の部分に先ほどコピーしたHTMLコードを貼り付けます。
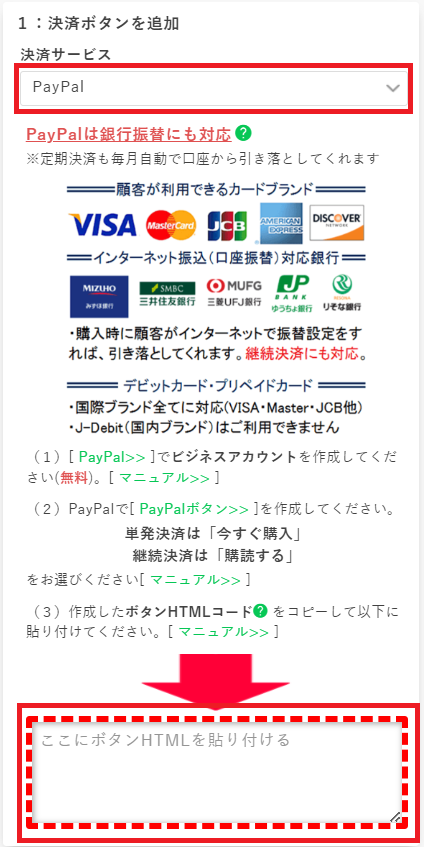
表示される画面の指示に従って商品のボタンを登録していきましょう。
<画像>
商品(種類)とは、1つの商品のことです。1つの商品に対して複数のPayPalボタンを紐付けて、同一商品に対する支払いとして扱うことが可能です。
必要箇所の設定ができたら「登録する」をクリックすると、次のように登録されます。
<画像>
「保存」をクリックすれば、以上でPayPalボタンとの連携は完了です。
Stripe/PayPalと連携して作成された各商品用のボタンHTMLの活用で、
●フォームの送信ボタンの代わりに、決済ボタンを表示する
●チャットやメッセージで直接決済リンクを送信
などが可能になります!
決済が完了した購入者だけに「メッセージ送信」や「シナリオ移動」「タグ付け」などもできるので、詳しくはこちらの記事をご覧ください。
>>記事追加します
まとめ
今回は、プロラインフリーの「決済連携」について解説しました。
プロラインフリー自体に決済機能はありませんが、決済システムと連携することでLINE上で教育~購入まで一連の流れがすべて完結できます。
購入後のアクションもできるようになるのでぜひ活用してほしい機能です!
プロラインフリーではこちらの機能もフリープランでも制限なく使えるので使わない手はありません。
ぜひ本記事を参考にしてみてください。
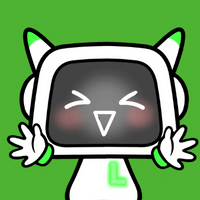
プロラインフリーの決済連携について
最後までご覧いただきありがとうございます!




