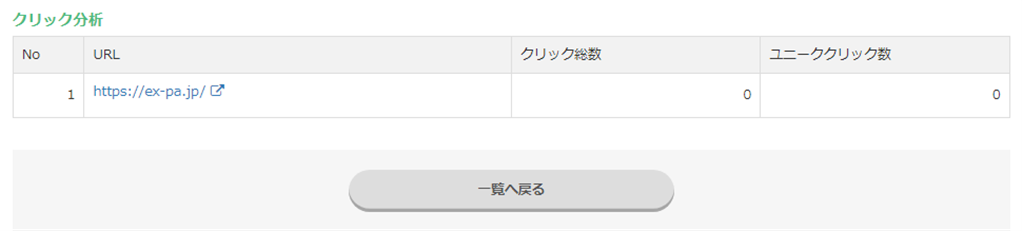一括配信って読者さんに一斉送信できるんだよね?

その通り!既存読者に対して一括でメールを配信することができるよ。

使えるとすごく便利だよね。

そうだね。リアルタイムで最新の情報を配信する時に使えるからおすすめだよ!
使い方を解説するね。
配信方法は、一括配信とステップ配信の2通りがあります。
一括配信の新規作成手順
まずは、一括配信を新しく作成する手順を解説いたします。
配信設定は、
・顧客データベース:「全読者」へ配信が可能
・各セグメント :「セグメント読者」へ配信が可能
となっています。
LINEメッセージの作成
エキスパトップの「トリプル配信」をクリックします。
該当の顧客データベース名をクリックします。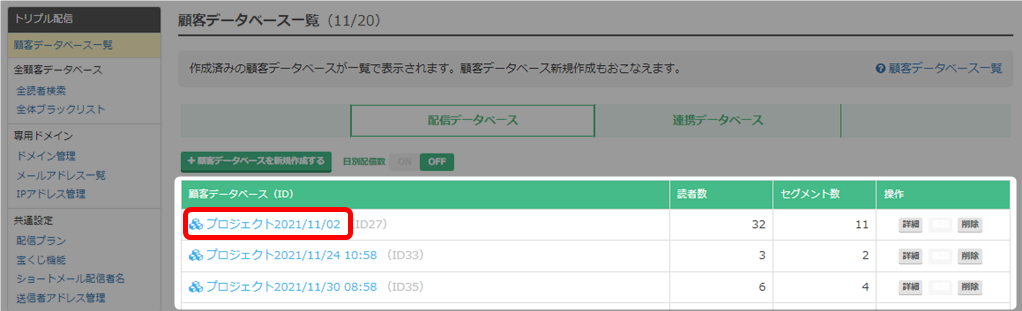
「一括配信」をクリックし、目的別に進めます。
顧客データベースの全読者へ配信したい場合
「全読者一括配信」をクリックします。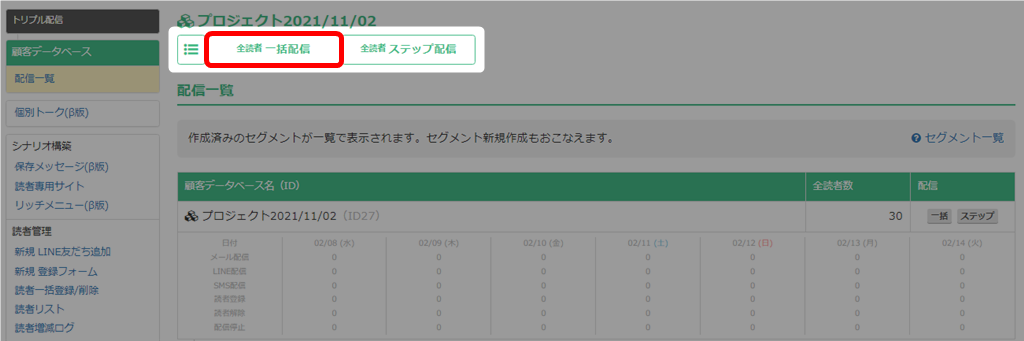
各セグメントに登録されている読者へ配信したい場合
配信したいセグメント名をクリックします。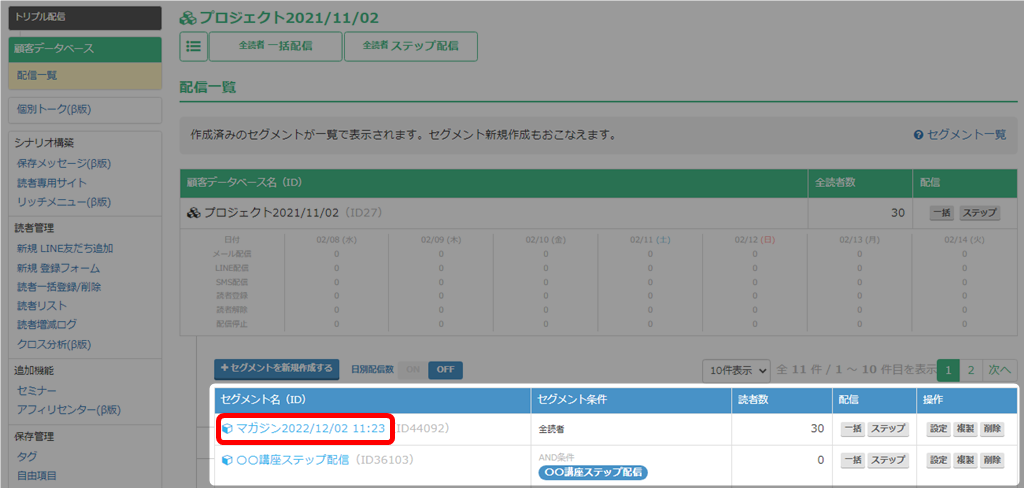
「一括配信」をクリック。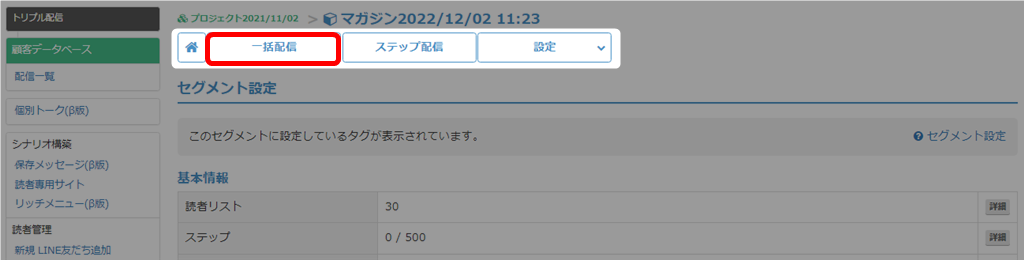
それぞれ、一括配信を選択したら続いて「新規配信」をクリックします。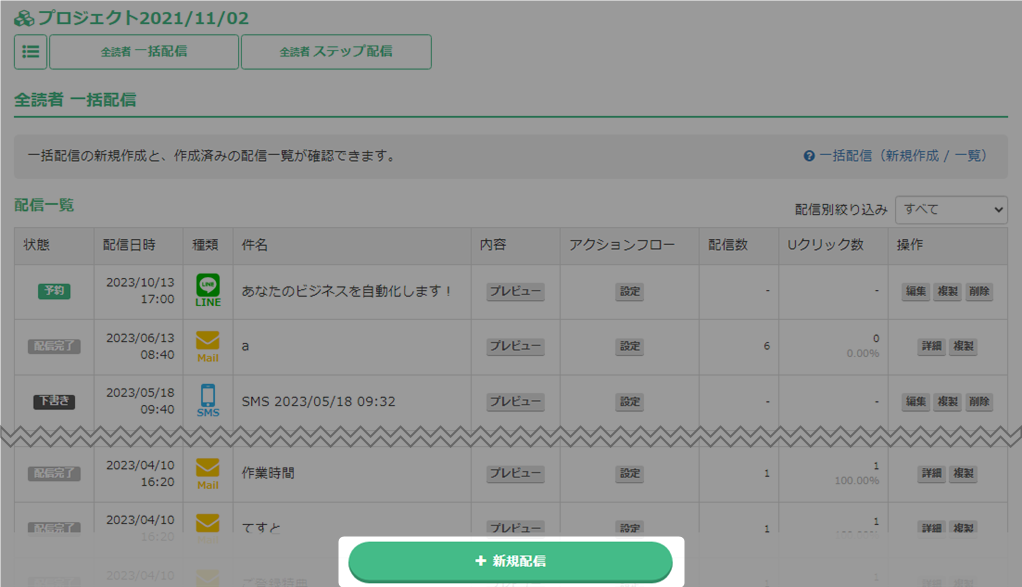
「LINEメッセージ」を選択してください。
件名と配信条件を設定し「次へ(入力)」をクリックします。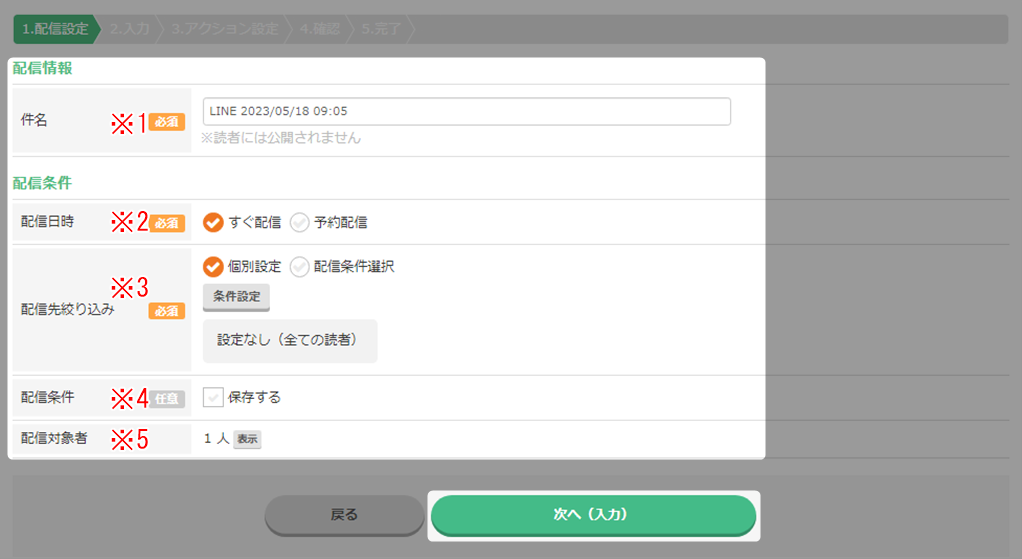
| ※1 件名 | 件名を入力。読者には公開されません。 |
| ※2 配信日時 | すぐに配信するか、日時を予約して配信するかを選択できます。 |
| ※3 配信先絞り込み | 配信先を絞り込むことができます。 |
| ※4 配信条件 | 「保存する」にチェックを入れると、配信先絞り込みの「配信条件選択」から 選択できるようになります。 |
| ※5 配信対象者 | 条件絞り込み後の配信対象人数です。 「表示」ボタンより対象の読者一覧を確認できます。 |
メッセージを入力します。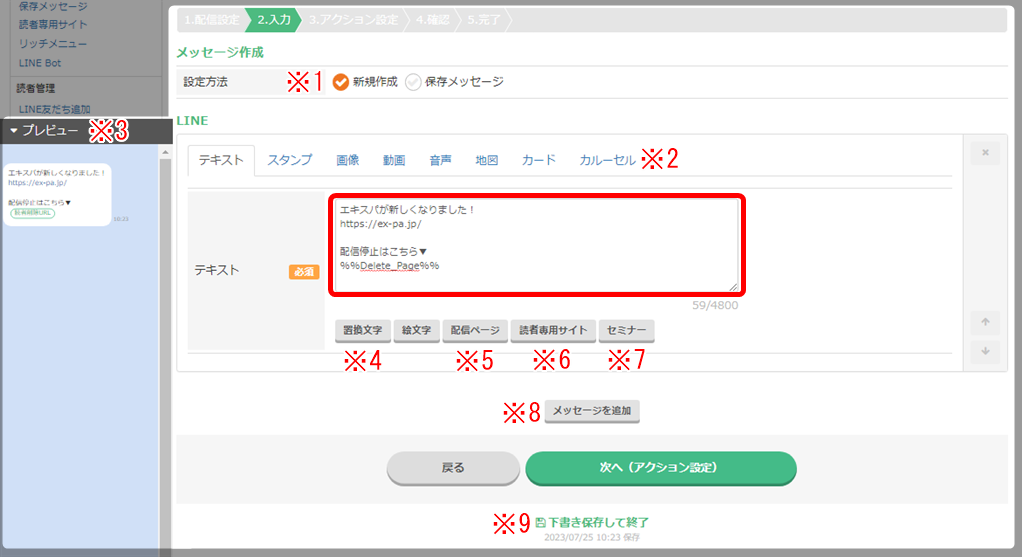
| ※1 設定方法 | 前もって保存してあるメッセージを使用する場合は「保存メッセージ」を選択します。 ドロップダウンより使用したい保存メッセージをクリックします。  |
| ※2 メッセージの種類 | メッセージの種類は「テキスト」「スタンプ」「画像」「動画」「音声」 「地図」「カード」「カルーセル」があります。 |
| ※3 プレビュー | プレビューが確認できます。プレビュー画面をクリックすると非表示になります。 再度プレビューを表示したい場合は「戻る」等で別のページへ移動し、再度メッセージ作成画面へ戻ると表示されます。 |
| ※4 置換文字 | 「置換文字」を入れることで、それぞれの情報が置き換わります。 |
| ※5 配信ページ | エディタで作成したページを、置換文字としてメッセージ内に挿入できます。 |
| ※6 読者専用サイト | サイト内(ページ内)で、既存読者の「情報収集/変更」や「タグの追加/変更」ができる機能。 |
| ※7 セミナー | 作成したセミナーを、置換文字としてメッセージ内に挿入できます。 |
| ※8 メッセージを追加 | 複数のメッセージの種類を1つのメッセージとして配信できます。 |
| ※9 下書き保存して終了 | 作成途中の状態で保存することができます。 一覧では、「下書き」として保存されていることを確認できます。  |
それぞれの目的別に配信停止の置換文字を本文へ挿入します。
顧客データベースの全読者へ配信する場合
「読者削除URL」を必ず設置してください。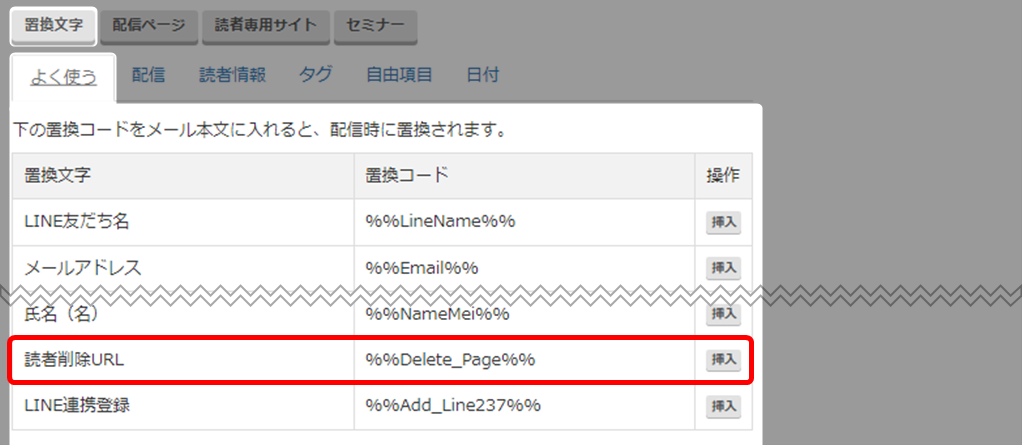
各セグメントに登録されている読者へ配信する場合
「セグメント配信停止URL」を必ず設置してください。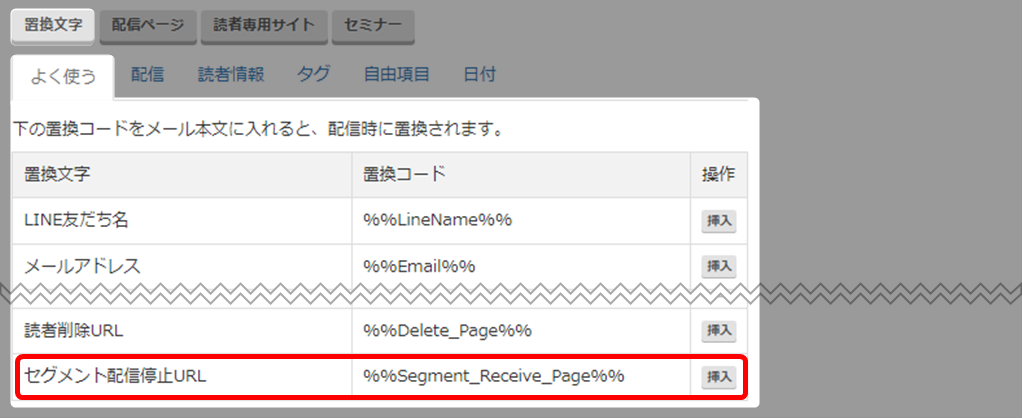
「読者削除URL」は読者削除となるので、顧客DBや作成済みセグメント、全ての配信が停止されますので注意が必要です!
置換文字を挿入したら「次へ(アクション設定)」をクリックします。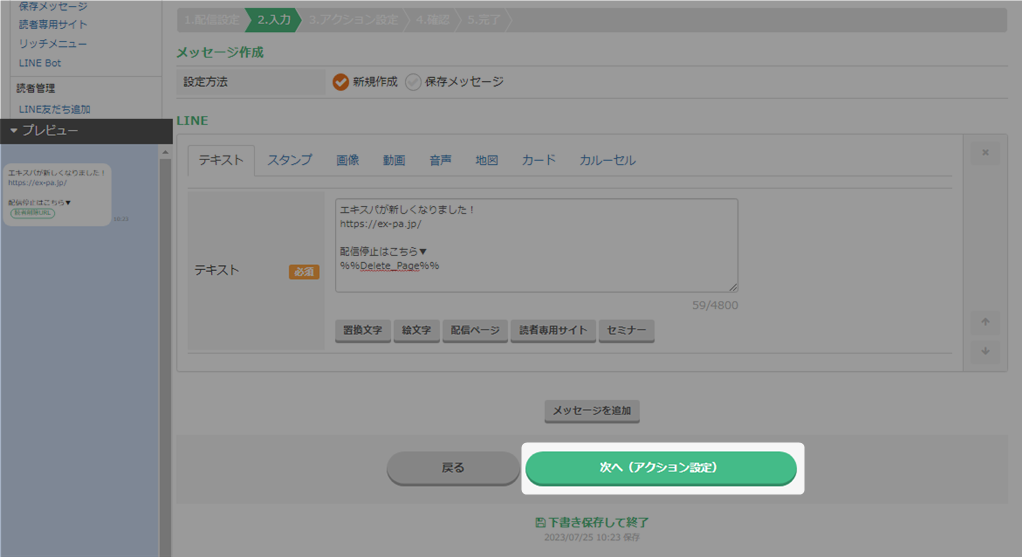
入力内容を確認し「次へ(確認)」をクリックします。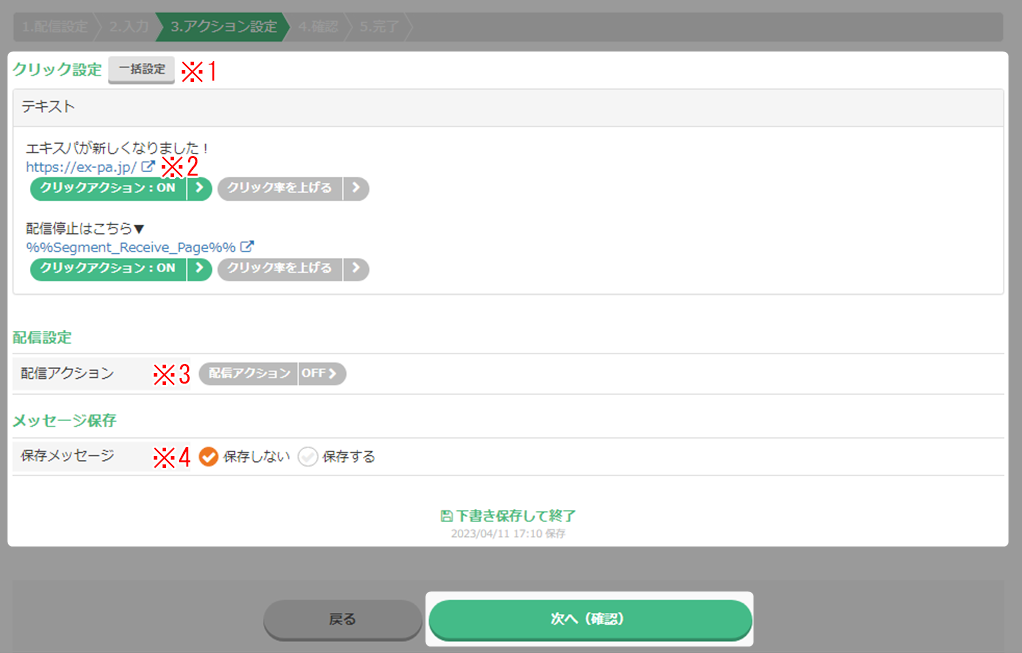
| ※1 一括設定 | URLが複数ある場合、クリック設定を一括ですることができます。 一括でできる設定は限られています! そのため、最初に一括でできる設定を行い、次に各URLで詳細の設定を行うとスムーズに作業を進めることができます。 |
| ※2 クリックアクション | URLごとに設定ができます。 クリックアクション➩ 読者が指定の箇所をクリックした時に、自動で実行されるアクションを設定できる機能のことです。 |
| ※3 配信アクション | 配信アクション➩ 指定の配信が行われた時に自動で実行されるアクションを設定できる機能のことです。 |
| ※4 保存メッセージ | ・ここで作成したメッセージを、保存メッセージとして保存する場合は「保存する」を選択。 グループ分けする場合は「グループ選択」と、メッセージタイトルを付けます。 ・グループは前もって作成しておく必要があるので注意しましょう。  |
内容を確認し「作成する」をクリックします。

配信一覧に履歴が表示されます。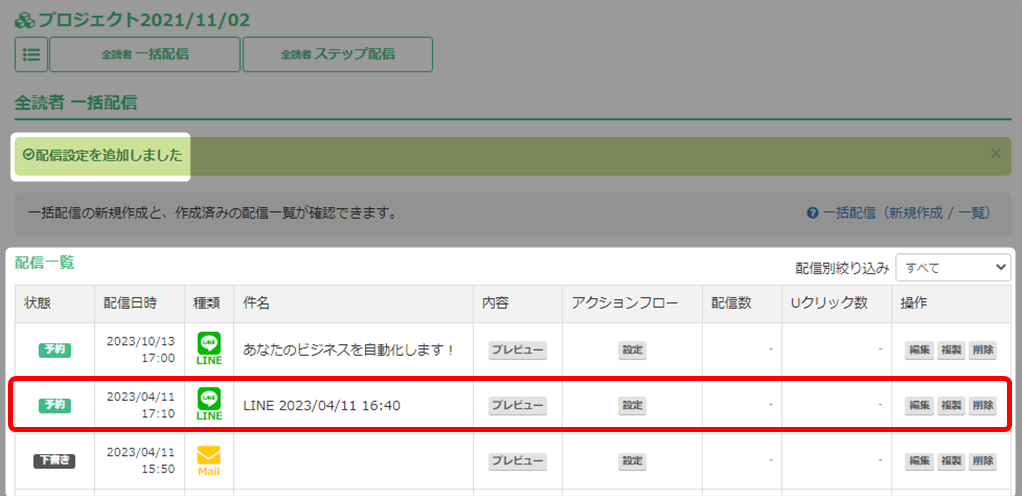
以上がLINEで一括配信を作成する手順です。
作成済み一括配信の確認方法
「トリプル配信」をクリックします。
確認したい顧客データベース名をクリックします。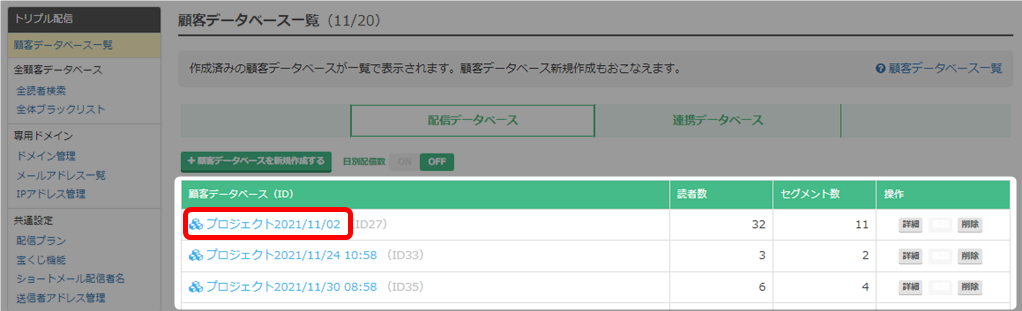
目的別に「一括配信」をクリックします。
①顧客データベースの全読者を確認したい場合
「全読者一括配信」をクリックします。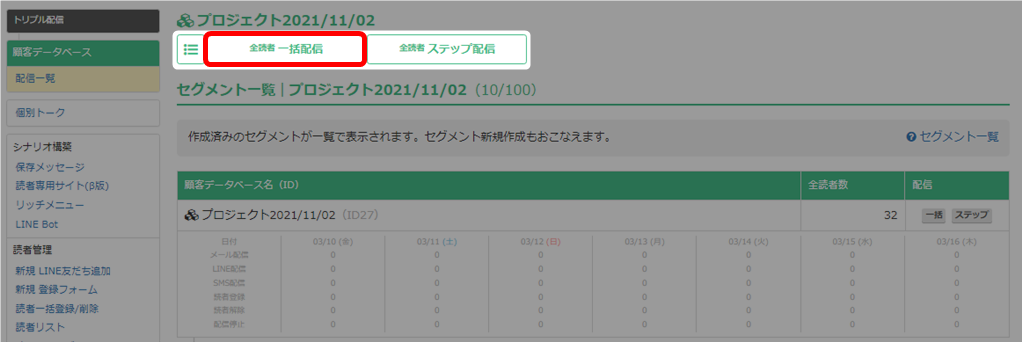
②各セグメントに登録されている読者を確認したい場合
配信一覧を確認したいセグメント名をクリックします。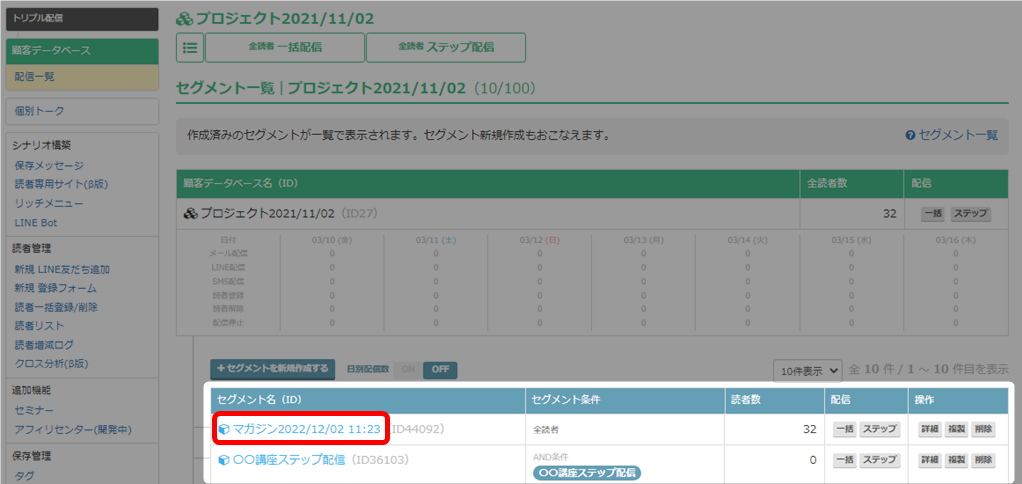
「一括配信」をクリックします。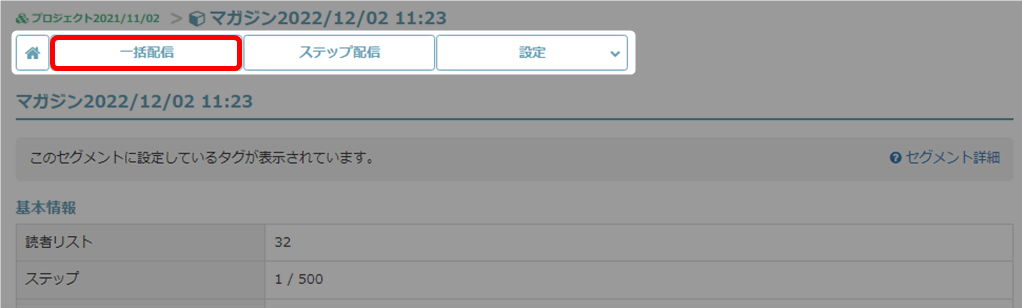
それぞれ「一括配信」をクリックすると配信一覧が表示されます。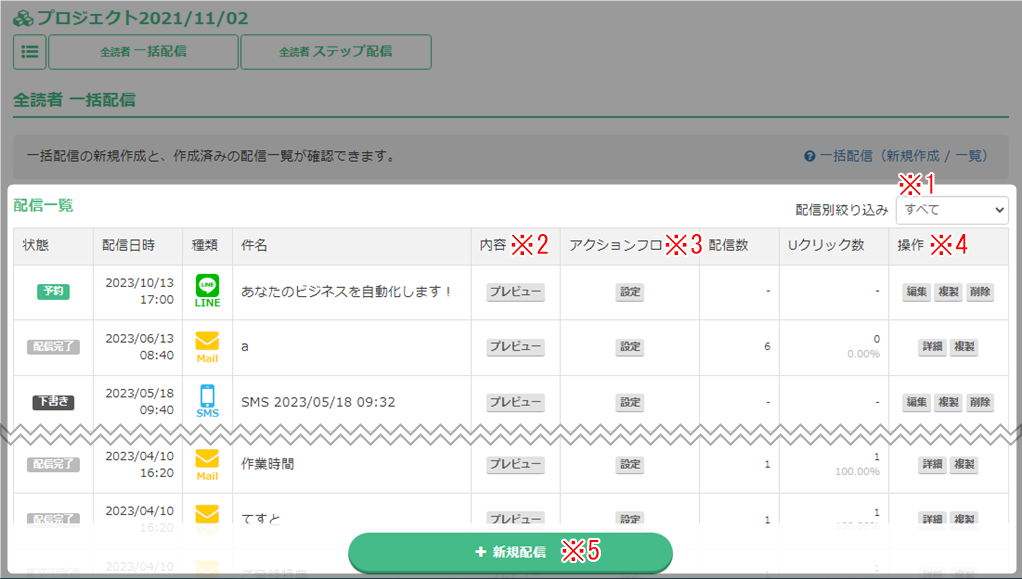
| ※1 配信別絞り込み | Eメール、LINE、ショートメールなど、配信種別で一覧表示の絞り込みができます。 |
| ※2 内容(プレビュー) | プレビュー画面が表示されます。再度プレビューボタンをクリックするか、 プレビュー画面右上の「×」をクリックするとプレビューが閉じます。 プレビュー画面右上の矢印をクリックするとプレビュー画面を大きく表示できます。 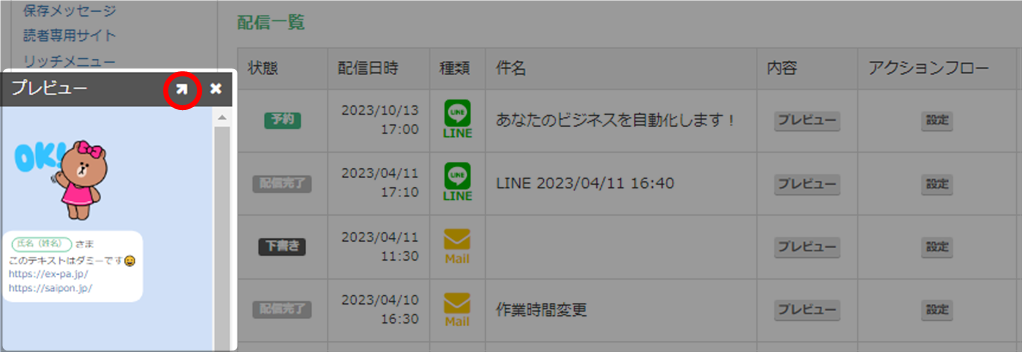 |
| ※3 アクションフロー | 設定したアクションフローを確認できます。 |
| ※4 操作 | 編集:配信前の場合、その配信内容を編集できます。 複製:その配信を複製できます。編集して再配信に利用できます 削除:予約時のみ、メールを削除できます。 詳細:状態が「配信完了」の場合、配信詳細画面を確認できます。 配信種別により表示項目が異なります。 配信停止:状態が「配信中」の場合、配信を一時停止することができます。 配信再開:「一時停止」しているメッセージを配信再開できます。 |
| ※5 新規配信 | 新しい配信の作成ができます。 |
以上が配信一覧の確認手順となります。
配信詳細画面の確認
詳細画面では、配信レポートや配信メールの内容を確認できます。
配信情報
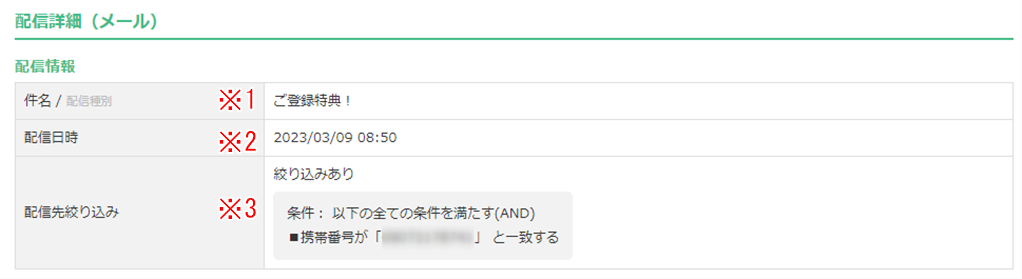
| ※1 件名 | メールの件名と配信種別が表示されます。 |
| ※2 配信日時 | 配信した日時が表示されます。 |
| ※3 配信先絞り込み | 配信先の絞り込み設定をした場合に表示されます。 |
配信レポート
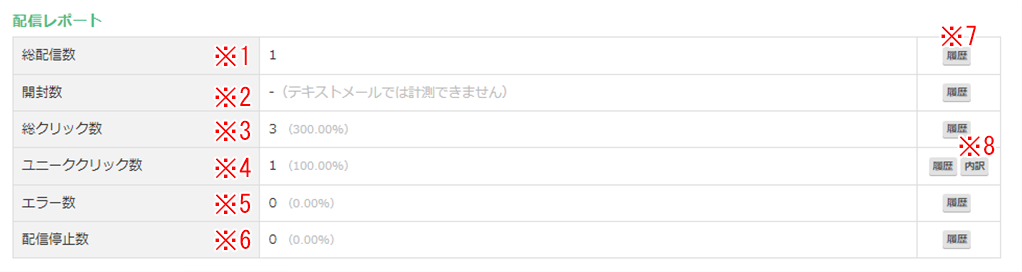
| ※1 総配信数 | メールが配信された総数が表示されます。 |
| ※2 開封数 | HTMLメールで作成、配信したメールのみ開封数がカウントされます。 |
| ※3 総クリック数 | 本文に記載した短縮URLがクリックされた数と割合です。 |
| ※4 ユニーククリック数 | 本文に記載した短縮URLをクリックしたユーザー数と割合です。 |
| ※5 エラー数 | 配信エラーの数と割合です。 ※エラーとなったリストには配信内容は届いていません。 ※エラーの内「存在しないエラーアドレス」は次回から配信対象から外れます。 ※その他のエラーは、受信する可能性があるため配信対象のままとなります。 |
| ※6 配信停止数 | メールを受信した読者が、メール本文内のリンクより 「お知らせを受け取らない」に設定をした場合にカウントされる数です。  |
| ※7 履歴 | 配信詳細画面が表示されます。 ・各タブをクリックすると、それぞれの履歴が確認できます。 ・「Excelダウンロード」をクリックすると表示されている履歴をExcelでダウンロードできます。 ・「詳細」ボタンから「読者詳細」画面が表示されます。 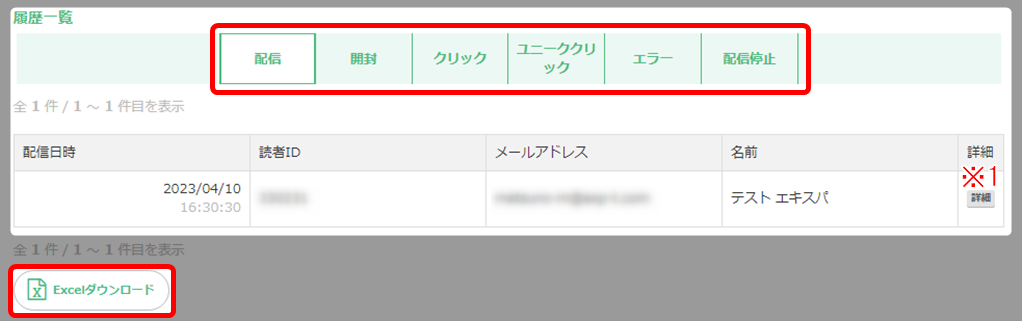 |
| ※8 内訳 | ユニーククリックの内訳が表示されます。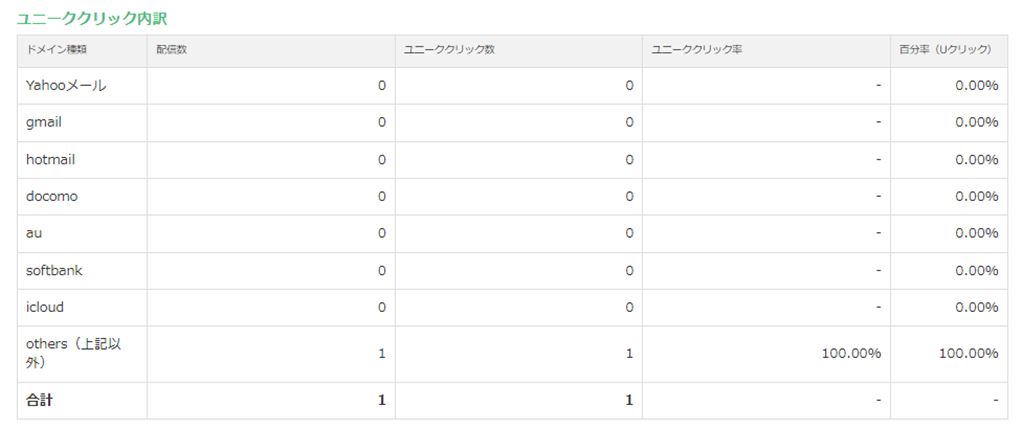 |
配信内容
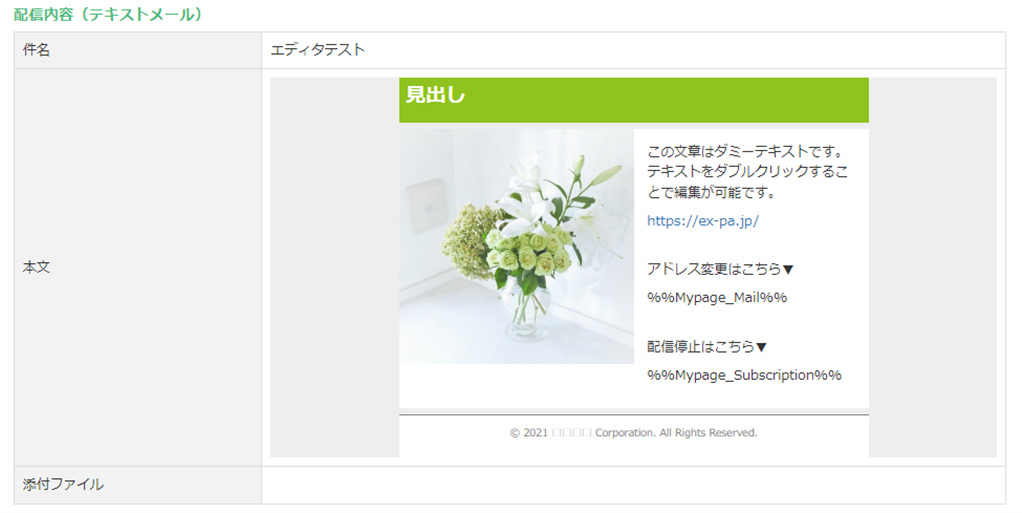
クリック分析