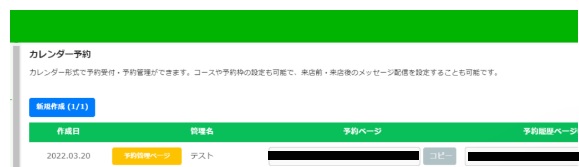エルメにはカレンダー予約っていう機能があるんでしょ?美容室を予約する時によく使われているアレのこと?
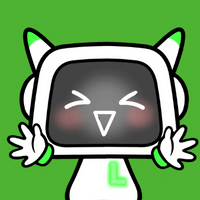
そうだよ!対応スタッフの指定や、休日は自動で機能を停止したりもできるんだ。取り入れるととっても効率的になるよ。

そしたら今回はカレンダー予約機能について詳しくお話しするね!

L Message(エルメ)の予約管理システムとは
LINE公式アカウントと連携して予約受付や予約管理などが行える機能です。
フリープランから使うことができるため、受付業務を自動化し大幅な効率化を目指すことができますよ。
本記事ではエルメの予約管理システムで出来ることと、その設定方法をお伝えします!
予約管理システムで出来ること
予約システムの導入は、お店やサロンの予約管理を効率化するための強力なツールとなります。予約システムを取り入れやことによるメリットについてご紹介します。
L Message(エルメ)のカレンダー予約の特徴は、画像を各コースごとに設定できたり店舗情報が見やすく工夫されていたり、一目で理解できるようなデザインや表示方法を用いています。
予約受付やスタッフの指名ができる
L Message(エルメ)の予約管理システムではお客さんに、予め設定した予約受付時間や予約項目から選んで予約してもらうことができます。
さらにスタッフの指名も可能です。予約システムを導入すれば、お客さんがスタッフを指名して予約を取ることができます。
また、スタッフの指名がない場合は、自動で予約を他のスタッフに振り分けることもできます。この機能により、手作業でスタッフの配置を行う手間を省くことができますよ。
事前予約決済・サブスク決済ができる
予約システムには、事前決済や定期的な支払いに対応できるサブスク決済機能も備わっています。
事前決済を活用することで、急なキャンセルを防ぐことができたり、キャンセル料を回収することができますよ。
また、定額でサービスを提供するときにも便利です。予約システムのサブスク決済を活用することで、月々の定額サービス料を得ることができるので定期的な売上を見込めます。
リマインドメッセージ
予約日もしくは予約の数時間前にメッセージで通知するリマインド設定ができます。
お客さんに予約の確認やキャンセルの案内などを自動で知らせることができるため、無断キャンセルといった負担を軽減することができますよ。
イベント予約機能
特定の日のイベント予約の設定ができます。予約受付期間や定員などを設定することげでき、自動で受付を完了してくれます。
予約後のアクションやキャンセル対応なども自動化できるので、何かと準備の多いイベント時に役立ちます。
予約管理システム設定方法
次にカレンダー予約の設定についてご紹介します。
カレンダー予約
①左のメニューにある「予約管理」→「カレンダー予約」をクリックします。
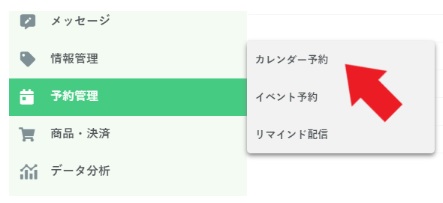
②カレンダー予約ページに移るので「新規作成」をクリックしてください。
![]()
③つぎにカレンダーの情報を入力します。
「基本情報」に予約した内容がわかるように「管理名」「店舗表示名」を入れてください。
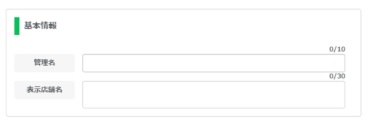
- 管理名
カレンダーの管理用です。こちらは友だちには表示されないので、管理しやすい名称をつけましょう。 - 表示店舗名
友だちが予約を行う際に、スマホ画面上部に表示されるものになります。お店の名前や友だちに表示しても良い名前を記入しましょう。
LINEトーク画面表示設定
友だちのトーク画面に表示される内容を設定していきます。
「タイトル」と説明を入れていきましょう。
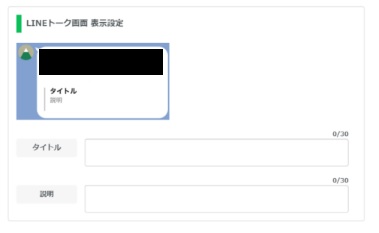
「詳細情報」では下記の内容が設定できます。
- イメージ
お店や会社のロゴイメージ画像を設定できます。 - ウェブサイト
お店や会社のURLを入力できます。HPやブログなどを設定しても良いでしょう。 - 電話番号
問い合わせ先にする電話番号を入力します。 - 住所
お店や会社の所在地を記入します。 - アクセス
お店や会社までの交通手段やなどのアクセス情報を記入します。 - 営業時間
お店や会社の営業時間を記入できます。 - 定休日
お店や会社の定休日を記入します。 - 支払方法
支払い方法を記入できます。「現金払いのみ」「クレジット払い」「電子決済可」などの情報を記入しましょう。 - 設備
お店や会社に備わっている設備情報を記入してください。Wifiのやコンセントの有無などを記入するとわかりやすくなりますよ。 - スタッフ数
お店や会社のスタッフ数を記入できます。 - 駐車場
お店や会社に駐車可能な台数などを記入できます。駐輪場の情報も入れておくと良いでしょう。 - その他
その他の事項があればこちらに記入します。
注意事項・利用規約
注意事項や利用規約を設定できます。
友だちが予約フォームを入力し、確定ボタンを押す際に現れる表示です。
空欄でも問題ありません。
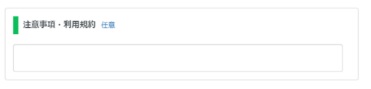
全ての入力が終わったら「保存」をクリックしてください。
予約内容の追加や編集
「予約管理ページ」から予約内容の追加や編集が行えます。
さらに予約完了時やキャンセル時のアクションなどの設定も行えますよ。
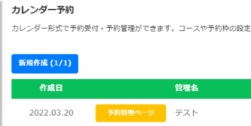
予約管理
予約管理からは「予約状況の確認」「予約の受付停止」「予約の追加」の設定をすることができます。
予約状況の確認
「予約管理」にある「日・週・月・一覧」から予約状況の確認を行えます。
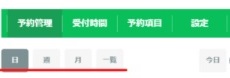
日 :対象とする日の予約状況を1時間ごとに確認
週 :対象とする週の予約状況を1時間ごとに確認
月 :対象とする月の予約状況を1日ごとに確認可能
一覧:一覧選択した予約客に対して以下の操作を行える
- 新規予約リクエストを承認・拒否する
- 変更リクエスト中を承認・拒否する
- キャンセルリクエスト中を承認・拒否する
- キャンセル済みにする
※リクエストを拒否をする場合は、トラブル防止のため細心の注意を払って行いましょう。
予約の受付停止
予約の受付停止を行いたい場合は「受付停止」から操作が可能です。
停止をしたい日付、時間、予約枠を選択→「登録」をクリックして下さい。
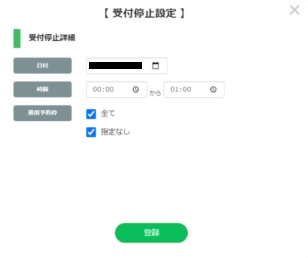
予約を追加
予約を追加したい場合は「予約追加」から操作が可能です。
運営者側で手動で予約・アクション設定を行う事が出来ます。
「コース」「予約枠」「日付」「時間」を入力し、予約を入れるLINEを選択し、保存をクリックしてください。
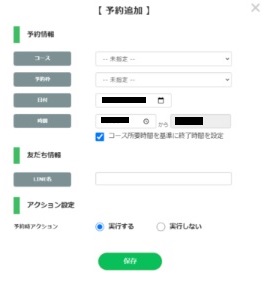
受付時間
まだ予約枠を作成後に予約枠の受付時間を設定できます。
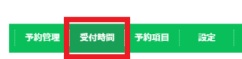
受付時間を追加したい場合はカレンダー上の○表示がある予約で操作が可能になります。
予約枠を選択した後に時間を入力し、受付時間を追加したい日にちをクリックします。
最後に「登録」を押すことで完了です。
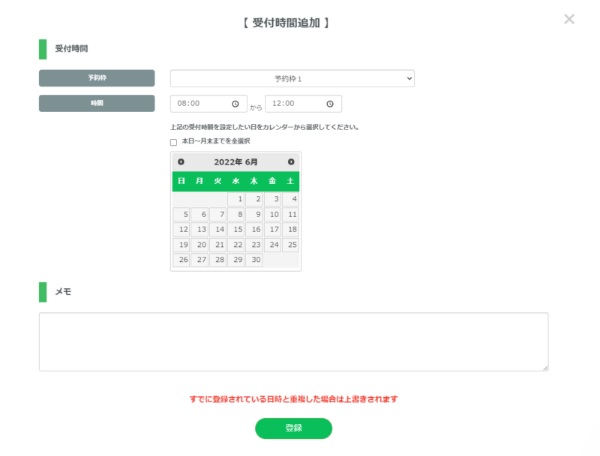
CSV管理
「CSV管理」から受付時間のエクスポート・インポートをすることができます。
エクスポート:エクセルやスプレッドシートなどで管理する事が出来ます。
インポート:受付時間の一括登録も可能です。
予約項目:コース

「予約項目」→「コース」から以下の操作が可能です。
予約時のコース選択 お客さんが予約時に、コースの選択どうするかを設定します。
- 必須:予約時にコースの選択が必須になります。
- 任意:登録されているコースのほかに「指定しない」という選択肢があります。
- 使用しない:予約時にコース選択自体が表示されなくなります。
コース料金設定 コースの料金設定をする、しないから選べます。
- 使用する:コース選択時に料金が表示されます。
- 使用しない:料金は表示されません。
基本設定
こちらコースの内容を編集できます。
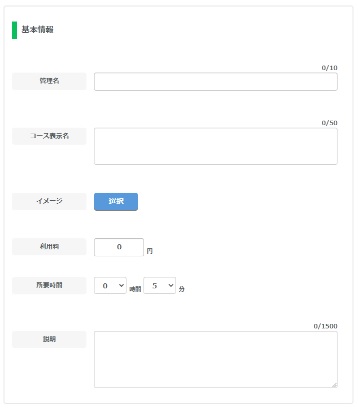
「管理名、コース表示名、イメージ、利用料、所要時間、説明」とそれぞれ入力をしてください。
タグの絞り込み表示
タグの絞り込みをすることで、タグが付いている人に対してコースを表示させる・表示させないの設定ができます。
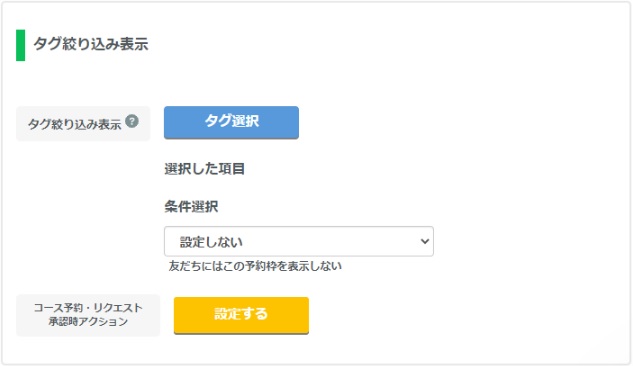
「設定しない・選択した項目を全て含む・選択した項目を1つ以上含む人を除く・選択した項目を全て含む人を除く」のどれかを選択します。
下部にある「コース予約・リクエスト承認時アクション」からはアクション設定ができます。
予約項目:予約枠
「予約項目」→「予約枠」から以下の操作が可能です。
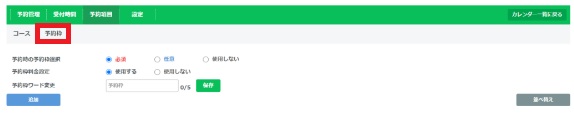
予約時の予約枠選択
「必須」「任意」「使用しない」から選択できます。
- 必須:予約時に予約枠の選択が必須になります。
- 任意:登録されている予約枠のほかに「指定しない」という選択肢が追加されます。
- 使用しない:予約時に予約枠選択のページ自体が表示されなくなります。
予約枠料金設定
- 使用する:予約枠選択時に料金が表示されます。
- 使用しない:料金は表示されません。
予約枠ワード変更
友だちが予約を行う際の「予約枠」という名称を5文字以内で変更できます。
基礎設定は「コース 基礎設定」と同様です。
受付・予約設定
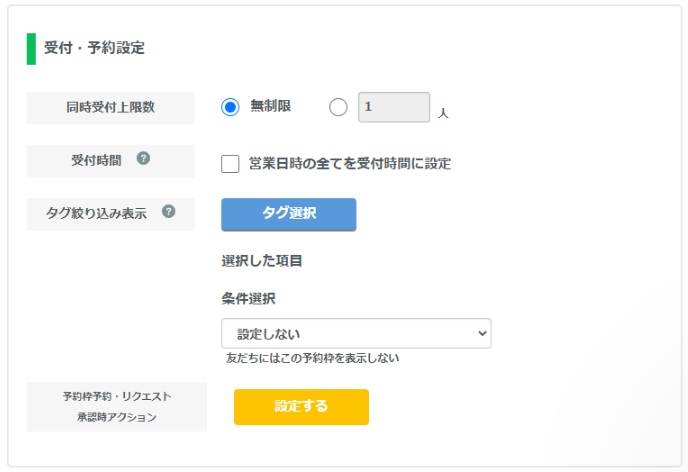
「受付・予約設定」から、下記の設定が可能です。
- 同時受付上限数
1つの予約枠で受付可能な人数を設定できます。 - 受付時間(営業日時の全てを受付時間に設定)
営業日時の全てを予約可能にしたい場合、こちらに☑を入れてください。 - タグの絞り込み表示
タグのついている人に対して予約枠を表示させる・させないの設定ができます。 - コース予約・リクエスト承認時アクション
コースの予約受付時やリクエスト承認時に発動するアクションの設定ができます。
設定

設定からは以下の設定が可能です。
営業時間
お店の営業時間の設定ができます。友だちのカレンダー上に表示されます。
基本営業時間:お店や会社の基本となる営業時間を登録してください。複数登録したい場合は、「+」をクリックして追加してください。
営業期間設定:表示させるカレンダーの期間を設定出来ます。
「設定する」にすると、設定した期間以外のカレンダーが非表示になります。
曜日別設定:曜日ごとに営業時間を設定できます。
自身で時間を設定することもできますし、「基本営業時間を利用」「24時間営業」「休業」とあるので、そこから設定することもできます。
特定日設定:特定の日を営業、または休業設定にできます。
「特定日追加」をクリックする事で、特定日を追加できます。
予約設定
こちらからは予約についての様々な設定が可能です。
予約フォーム設定:予約の細かい設定ができます。
予約受付時間の単位:どの時間単位(1時間単位、2時間単位等)で予約を入れるのかを設定できます。
予約前後の空き時間:予約が入った後、次の予約まで何時間空けるかの設定ができます。
予約可能期間・受付期限:何日前から予約可能か、いつまで予約可能かの設定ができます。
「3日前」「1週間前」「1ヵ月前」などいつから予約ができるかの設定と、「1日前まで」「3日前まで」など最終予約ができる期限を設定します。
受付上限:同時間帯に何人まで予約できるかを設定できます。
予約リクエスト:予約が入った時に承認を必要するかどうかの設定ができます。
コース未指定時の予約時間:コースを指定せずに予約した場合の所要時間を設定できます。
予約アクション設定:予約時のアクション設定ができます。
予約受付時入力項目:お客さんに入力してもらう項目を設定できます。
変更・キャンセル

こちらからはお客さんが予約を変更・キャンセルしたい場合の設定ができます。
予約の変更やキャンセルを何日前の何時まで受け付けるかの具体的な設定ができるので、ぜひ活用してくださいね。
リマインド

こちらからは予約済みのお客さんに対して予約日時のメッセージを自動的に送る設定ができます。
差分設定:「予約時刻の○○時間前にメッセージを送る」といった設定ができます。
時刻設定:指定した時間にメッセージを送ることができます。
Googleカレンダー連携

こちらからは自身のGoogleカレンダーとエルメの連携設定ができます。
エルメで予約が入った場合、Googleカレンダーに自動的に予約を追加することが可能です。
Googleカレンダーにスケジュールを入れた場合、エルメの方で自動的に予約受付を停止してくれます。
Googleアカウント設定
Googleアカウント設定で以下のどちらかの設定を行ってください。
全て共通のGoogleアカウントを利用:全予約枠に対して同じGoogleアカウントが連携されます。
予約枠ごとにGoogleアカウントを設定する:予約枠ごとに連携するGoogleアカウントを設定できます。
「連携カレンダー設定」からGoogleアカウントとの連携が設定できます。プルダウンから連携したいアカウントを選択し「保存」します。
カレンダー予約ページ作成後の編集
カレンダー予約の設定を完了するとトップページに表示されます。