
イベント予約とは
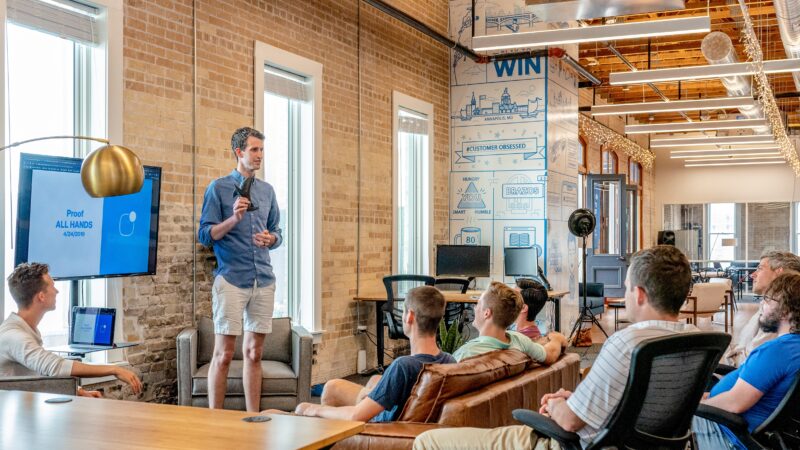
「イベント予約」とは、イベント運営をスムーズにするシステムです。この機能ではイベント全般の管理が楽に行えます。
予約の受付、変更、キャンセルなど、手作業で行う手間が省け、自動メッセージも送信できるので、イベント開催にかかる準備時間を軽減できます。
さらに、決済も簡単に行え、イベントの計画から運営まで、すべてをLINE上で完結させることが可能です。
イベント予約の作成
早速イベント予約の作成を行いましょう。
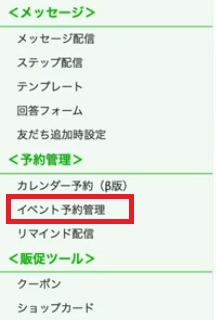
①「予約管理」→「イベント予約」をクリック。
②「新規作成」をクリック。
イベントの基本情報設定
③イベント名(管理用)を設定。
こちらは友だちには表示されないので管理しやすい名前を付けてください。

④イベントのタイトルと説明を設定。
友だちに表示されますので、わかりやすいタイトル・説明を記載してください。
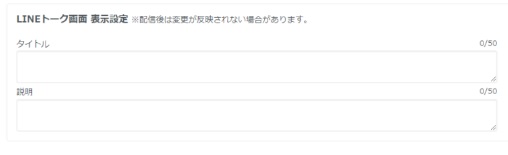
⑤開催日程、予約枠、コースを設定。

- 開催日: イベントが行われる日付です。イベントが複数の日にまたがる場合、それぞれの日に開催日を設定します。
- 予約枠: 開催時間に関連しています。1つの開催日内で複数の予約枠を設定できます。つまり、1日に複数の時間帯で予約を受け付けることができます。
- コース: これは予約枠の中に設定できます。コースを利用すると、予約をさらに詳細にカスタマイズできます。また、コースを使えば決済も管理できます。
開催日程の設定
⑥開催日をカレンダーから選択。
予約枠の追加
⑧「開催時刻追加」をクリック。
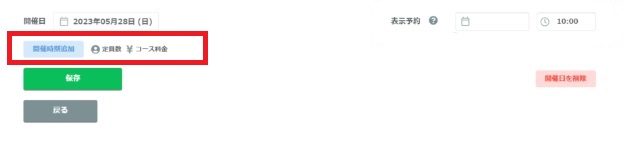
⑨予約枠の詳細設定を行う。
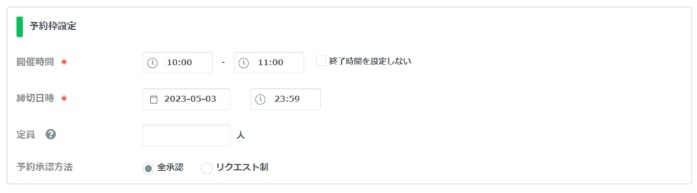
予約枠の設定
⑩開催時間、締切日時、定員、予約承認方法を設定。
- 開催時間: 予約枠の開催時間をここで設定します。予約受付が行われる具体的な時間帯です。
- 締切日時: 予約受付の締切り日時を設定します。これにより、予約を受け付ける期間を制限できます。
- 定員: 予約枠内で受け付ける予約の最大数を指定します。これに達した場合、新しい予約は受け付けられません。
- 予約承認方法: 友だちが予約を入れる際の承認方法を設定します。
- 全承認: この設定の場合、友だちが予約を行うと、予約は自動的に確定します。
- リクエスト制: この設定の場合、友だちが予約を行う際、管理者が予約を承認するかどうかを選択できます。管理者が承認するまで予約は確定しません。
予約時アクション設定
友だちが予約を行った際のアクションを設定できます。
例えば予約時に自動的にメッセージを送信したり、リッチメニューを表示したりすることができます。
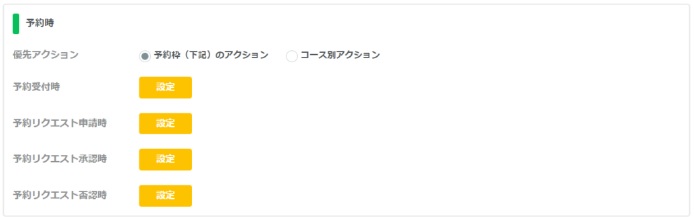
- 優先アクション
- 「予約枠のアクション」を選択すると、予約枠に設定したアクションが実行される。
- 「コース別のアクション」を選択すると、コースに設定したアクションが実行される。
- 予約受付時のアクション
- 予約が入ると、そのタイミングでアクションが実行される。
- このアクションは、予約が「全承認」される場合にのみ実行される。
- 予約リクエスト申請時のアクション
- 予約リクエストが申請されると、そのタイミングでアクションが実行される。
- このアクションは、予約が「リクエスト制」に設定されている場合にのみ実行される。
- 予約リクエスト承認時のアクション
- 予約リクエストが承認されると、そのタイミングでアクションが実行される。
- 予約リクエスト否認時のアクショ
- 予約リクエストが拒否されると、そのタイミングでアクションが実行される。
予約変更時のアクション設定
予約枠の変更時の設定では、さまざまな条件を指定できます。ただし、予約の変更は「予約変更が『全承認』」に設定された予約枠からのみ可能です。
例えば、2つの予約枠がある場合、AからBへの変更は可能ですが、逆はできません。また、変更時に実行されるのは変更元の予約枠に設定されたアクションです。つまり、AからBへの変更を行った場合、アクションは予約枠A側で実行されます。
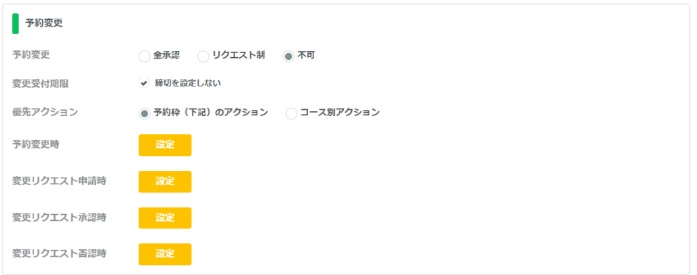
- 予約枠の変更設定
- 各種予約枠の設定変更が可能。
- 予約の変更は「予約変更が全承認」に設定された予約枠からのみ可能。
- 受付期限設定
- 予約枠内の予約の変更が可能な期限を設定可能。
- 優先アクション設定
- 「優先アクション」から、設定されたアクションを実行する対象を「予約枠」と「コース」のどちらにするかを選択可能。
- 予約時のアクションは、「予約枠」と「コース」の両方に設定可能だが、実行されるのはどちらか一方。
- 「予約枠のアクション」を選択した場合、予約枠に設定したアクションが実行され、「コース別のアクション」を選択した場合、コースに設定したアクションが実行される。
- 予約変更時のアクション
- 予約変更を行ったタイミングでアクションが実行される。
- このアクションは、予約変更が「全承認」に設定されている場合にのみ実行される。
- 変更リクエスト申請時のアクション
- 変更リクエストが申請されたタイミングでアクションが実行される。
- このアクションは、予約変更が「リクエスト制」に設定されている場合にのみ実行される。
- 変更リクエスト承認時のアクション
- 変更リクエストが承認されたタイミングでアクションが実行される。
- 変更リクエスト否認時のアクション
- 変更リクエストが拒否されたタイミングでアクションが実行される。
予約キャンセルがあった時のアクション設定
予約キャンセル時の各アクション設定は以下の通りです。
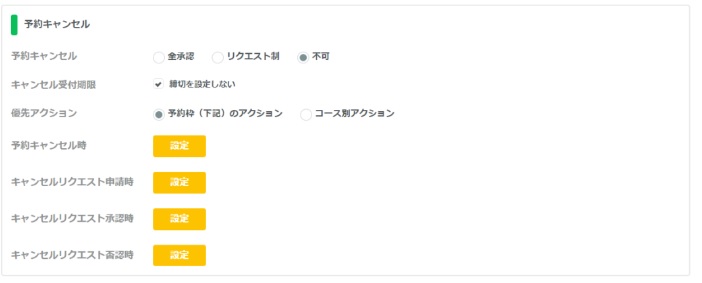
- 予約キャンセル設定:キャンセルの受け付け方法が選択可能。全自動の「全承認」、管理者による「リクエスト制」、キャンセル不可の「不可」より選択。
- キャンセル受付期限:予約をキャンセルできる期限を設定。
- 優先アクション:予約時のアクションを設定。予約枠とコースのどちらか一歩を選択しアクション設定が可能。
キャンセル時には、上記の設定に基づいて、アクションが実行されます。アクションの実行は、キャンセルが「全承認」の場合のみ行われます。また、キャンセルリクエストが申請されたり、承認または拒否された際にもアクションが実行されます。
コース追加
「コース追加」から予約枠に新しいコースを設定できます。コースを使用すると、料金の設定や決済機能の有効化が可能です。
基本設定
「基本設定」から、コース名、定員、料金を設定できます。
- コース名:友だちに表示される名前を設定します(最大50文字)。
- 定員:コースと予約枠の両方に定員がある場合、コースの定員が優先されます。
- 料金:コースの料金を設定できます。
各種ページ設定
こちらからはイベントの案内ページを作成することができます。

トップページ設定(イベント案内)
「イベント案内」からトップページの設定が可能です。

- ヘッダー画像:イベント案内ページの上部に表示するヘッダー画像を設定可能です。
- イベントタイトル:イベントの名前を設定できます。未記入の場合は「LINEトーク画面 表示設定」に設定されているタイトルが表示されます。
- 詳細情報:イベントの詳細情報を入力できます。上段と下段に分かれており、下段にテキストを入力すると「もっと見る▼」ボタンが表示され、タップすると下段のテキストが表示されます。
- ボタン:次のページに移動するボタンを設定できます。
項目の設定(友だち入力項目)
次は予約時に友だちに入力してもらう項目と利用規約項目の設定を行っていきます。

- 情報入力:友だちに入力してもらう項目の追加・編集が可能です。”追加” ボタンをクリックして新しい入力項目を追加できます。
- システム連携:システム連携をONにすると、UnivaPayやStripeなどの連携している決済システムの管理画面に情報が反映されます。
- 表示項目名:友だち側に表示される入力項目の名前を設定できます。
- 紐つけ友だち情報:入力項目と紐づける友だち情報が表示されます。
- 必須/任意:入力項目が必須か任意かが表示されます。
- 表示:予約時に “お名前” と “メールアドレス” の入力項目を表示させるかどうかを設定できます。追加された項目は削除可能で、項目の並び替えも行えます。
詳細な予約時入力項目の設定方法については、指定されたページで確認できます。
利用規約
イベントに関する利用規約を設定できます。設定した文章は予約前に表示されます。
- 利用規約表示:予約時に利用規約の表示を行うかどうかを設定できます。
- 同意チェックボックス:利用規約の同意チェックボックスを表示するかどうかを設定できます。“表示” にチェックが入っている場合、チェックボックスにチェックを入れないと予約を行うことができなくなります。
- 利用規約文:利用規約文を設定できます。
- ボタン設定:最終確認ページへ進むボタンの設定が可能です。表示テキストや文字色・背景色を設定できます。
確認・完了
友だちが全ての入力を終えた後の「確認ページ」の設定をしていきます。最終確認ページのボタン設定や予約完了後の表示設定が可能です。

- 予約内容確認ページボタン設定:予約を確定させる最終確認ボタンの設定ができます。表示テキストや文字色・背景色を設定できます。
- 予約完了ページ設定:予約完了ボタンをタップした後の挙動に関する設定ができます。
- 予約後ページを表示させずにトーク画面に戻る:この設定を有効にすると、申し込み後に自動的にトーク画面に戻ります。
- 任意ページURL:“任意ページURL” を設定すると、申し込み後に指定したURLのページに自動的に移動します。
- テキスト入力:“テキスト入力” を設定すると、申し込み後に指定したテキストが表示されるページに自動的に移動します。
詳細設定と基本設定
詳細設定と基本設定の確認です。
詳細設定
“詳細設定” から、イベント全体の詳細な設定が行えます。
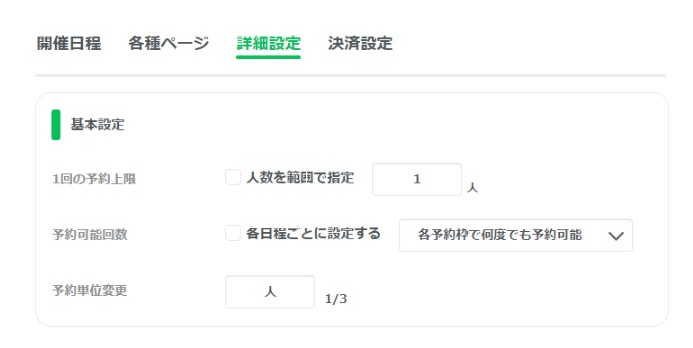
- 1回の予約上限:一度に入れる予約人数を指定できます。予約の上限下限も設定でき、最低予約人数の設定ができます。
- 予約可能回数:一人の友だちが予約可能な回数を指定できます。
- 各予約枠で何度でも予約可能:一人の友だちが1つの予約枠に対して何度でも予約可能。
- 各予約枠で一度のみ予約可能:一人の友だちが1つの予約枠に対して一度のみ予約可能。
- このイベントで一度のみ予約可能:一人の友だちがイベント全体で一度のみ予約可能。
- 予約単位変更:予約人数の単位を設定できます。デフォルトでは “人” ですが、最大3文字まで自由に設定可能です。
- 予約枠表示設定:“予約枠表示設定” から、予約ページに表示される予約枠の詳細な設定が行えます。
- 予約枠の残数:予約時に残りの予約枠の数を表示するかどうかを設定できます。
- 受付期間終了した予約枠:受付終了した予約枠を表示するかどうかを設定できます。非表示にすると受付終了した予約枠は表示されません。
- 満席の予約枠:予約時に満席の予約枠を表示するかどうかを設定できます。非表示にすると満席の予約枠は表示されません。
- 開催情報:“開催情報” から、イベントの開催情報を入力できます。“地図設定” を “表示する” にすることで、イベントの開催場所をマップ上に表示できます。地図上で開催場所を設定するには、ダブルクリックして赤いピンを設置するか、住所入力欄から住所を記入し、開催場所を指定します。
決済設定
決済設定を行っていきます。決済機能を利用することで、イベント予約時に決済が可能になります。
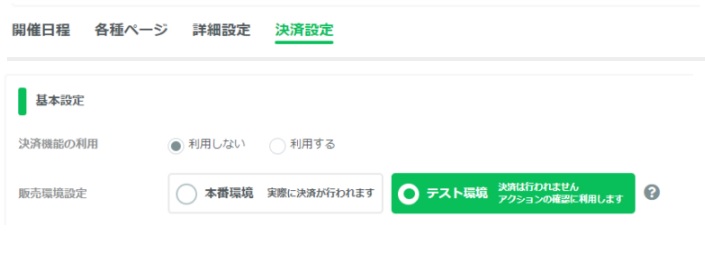
決済機能利用時の注意点
- 決済はコースの料金設定に紐づき、コース設定が必須です。
- 決済システムとの連携が必要です。決済システムの選択は変更できませんので注意が必要です。
決済システムとの連携
イベント予約の決済機能を利用するためには、事前に決済システムとの連携が必要です。連携可能な決済システムには「UnivaPay」と「Stripe」があります。
基本設定
決済機能の利用:決済機能を「利用する」または「利用しない」に設定できます。
販売環境設定
- 本番環境:実際のイベント販売時の設定。
- テスト環境:予約時のアクションをテストする設定。実際の決済は行われません。テスト環境ではダミーカード番号を使用します。
特定商取引法に基づく表記
特定商取引法に基づく表記を記入できます。この情報は決済時ページの最下部に表示されます。
リマインド
リマインドは予定日や時間に近づいた際、参加者に通知を送る機能です。
この機能を利用することで、予約者に確実にイベント参加を思い出してもらうことができます。
リマインド配信は、事前に設定したメッセージをイベント開催日に向けて自動的に送信するシステムです。
「リマインド配信終了日=イベント開始日」ということになりますね。リマインド配信の設定には、事前にリマインドメッセージを作成する必要があります。
イベント予約をより効果的に管理するために、リマインド配信を設定することは非常に重要です。この記事では、エルメ(L Message)を使用して、イベント予約のリマインド配信を作成する手順を詳しく解説します。
イベント予約のリマインド設定
①リマインド配信を作成
まず、イベント予約で行いたいリマインド配信を事前に作成しましょう。
②予約管理画面にアクセス
左メニューから「予約管理」→「イベント予約」をクリックします。イベント予約の管理画面に移動します。
③イベントを選択
次に、イベントの管理名をクリックします。これにより、選択したイベントの詳細情報が表示されます。
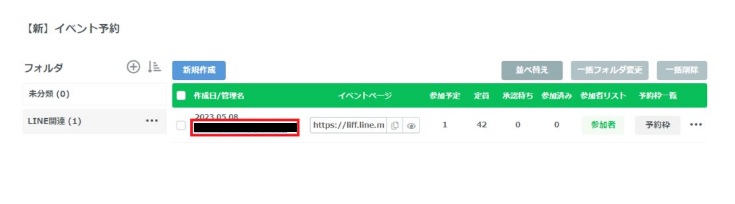
④ 日程を選択
イベントの詳細情報画面から、開催日程をクリックします。これにより、その日の詳細が表示されます。
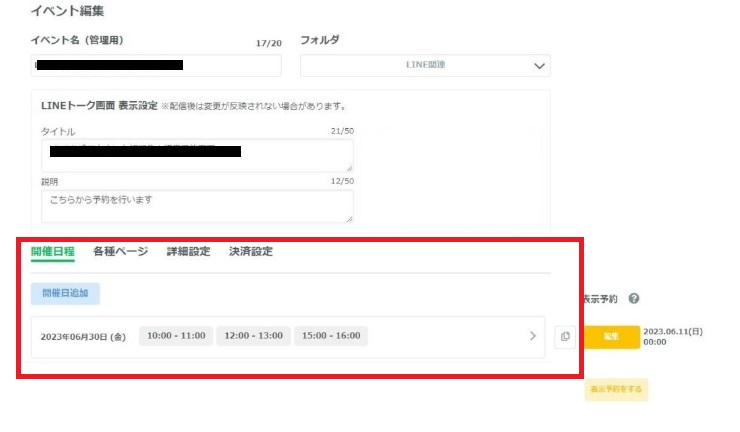
⑤リマインド設定へ
時刻(予約枠)またはコース名の右にある鉛筆のアイコンをクリックします。リマインドの設定画面に移動します。
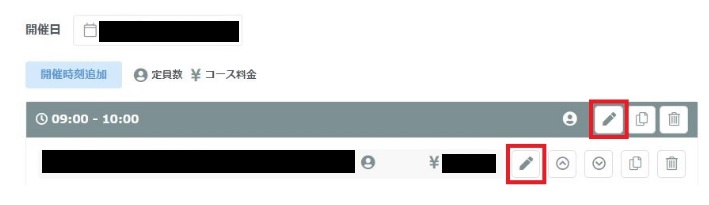
⑥リマインド選択
リマインド設定画面で、設定したいリマインドを選択し、「保存」ボタンをクリックします。これでリマインド配信の設定が完了です!
注意点: アクション設定とリマインド選択
リマインド配信については、「アクション設定」ではなく、手順6の「リマインド選択」から設定するのがおすすめです。これにより、予約をキャンセルして別の日に変更された場合でも、新しい日時のリマインドが自動で切り替わります。簡単で効果的な設定方法です。
まとめ
この記事では、イベント予約とリマインドの設定手順について詳しく解説しました。リマインド配信は特に重要で、変更やキャンセルに対応しやすくなります。


