
自動でメッセージを送信できる機能ってないのかな~?

それならLINEBotがおすすめだよ!

LINEBot?

LINE登録している友だちから、決めたキーワードでメッセージが送られてきた時に自動でメッセージを送信することができるんだよ!

凄い!便利だね

作成手順を説明していくね!
LINEBotは顧客データベース毎で設定が可能です。

自動メッセージを送信するためのアクション作成と編集
LINE登録されている友だちから、特定のキーワードでメッセージが送られてきた場合に
自動でメッセージを送信することができます。
LINEBotアクションの作成
「トリプル配信」をクリックして、LINE Botを設定したい顧客データベース名をクリックします。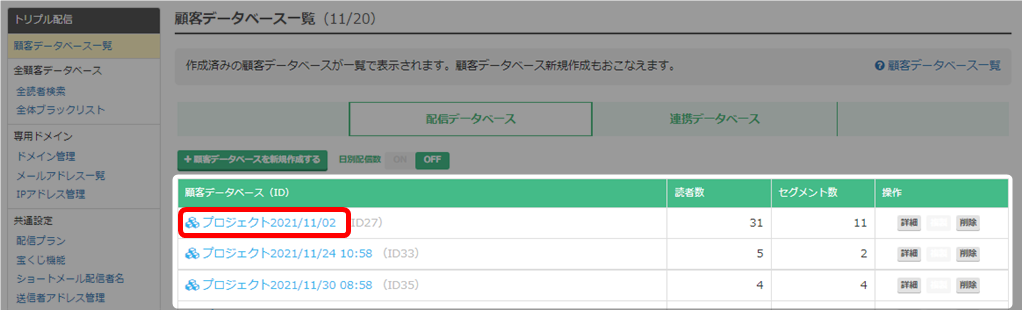
左メニュー「LINE Bot」をクリックします。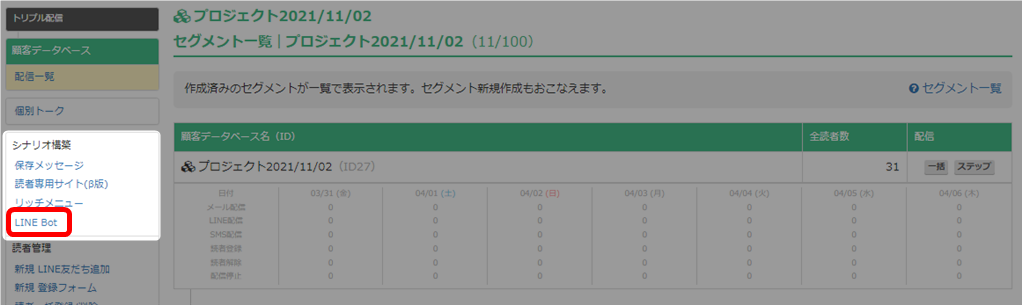
「新規作成」をクリックします。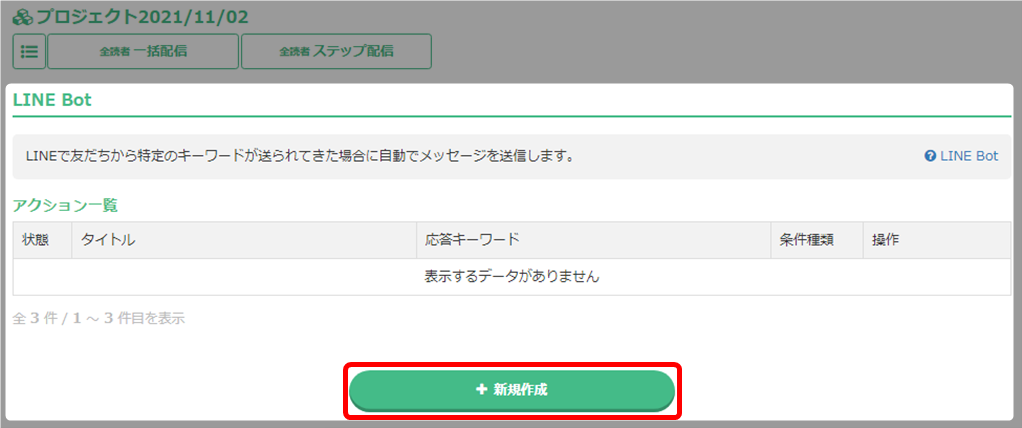
配信条件を設定して「次へ(メッセージ作成)」をクリックします。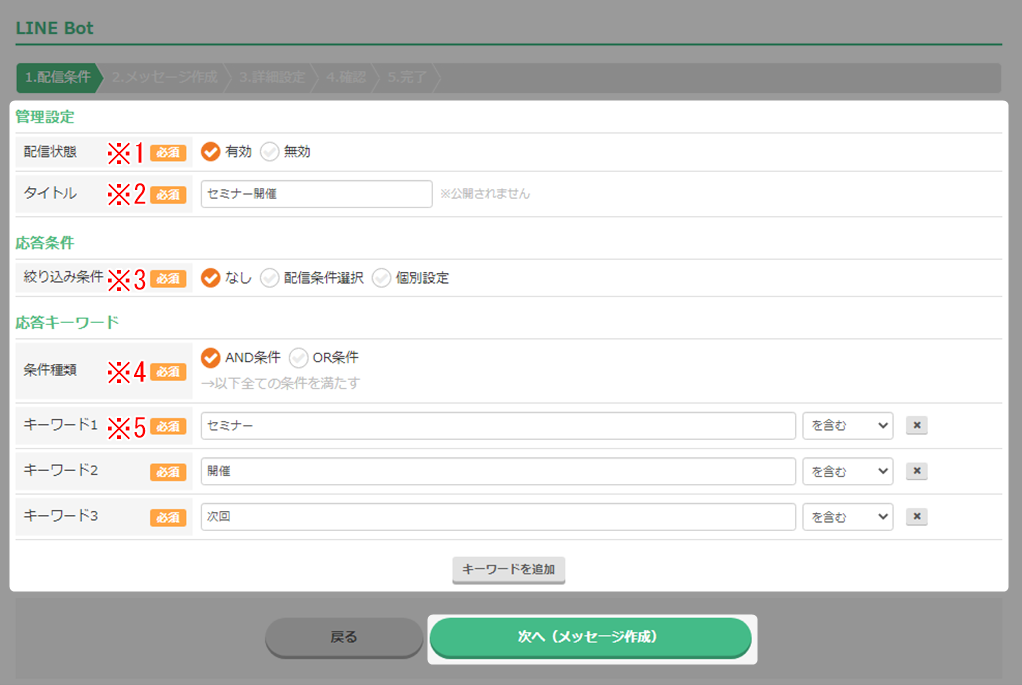
| ※1 配信状態 | 応答メッセージの配信をするか、しないかの選択ができます。 |
| ※2 タイトル | 公開はされません。 |
| ※3 絞り込み条件 | 作成したメッセージを送信する場合の条件を設定できます。 |
| ※4 条件種類 | 設定するキーワードを全て満たすか、いずれかを満たすかの選択ができます。 |
| ※5 キーワード | キーワードとなる言葉を入力して、右側のドロップダウンします。 そのキーワードが含まれている場合に応答するのか、一致している場合に応答するのかを選択をします。 |
| ※6 キーワードを追加 | キーワードを複数追加することができます。 |
キーワードに対しての応答メッセージを作成して「次へ(詳細設定)」をクリックします。
→ 「LINEメッセージ(一括配信)」
詳細設定したら「次へ(確認)」をクリックします。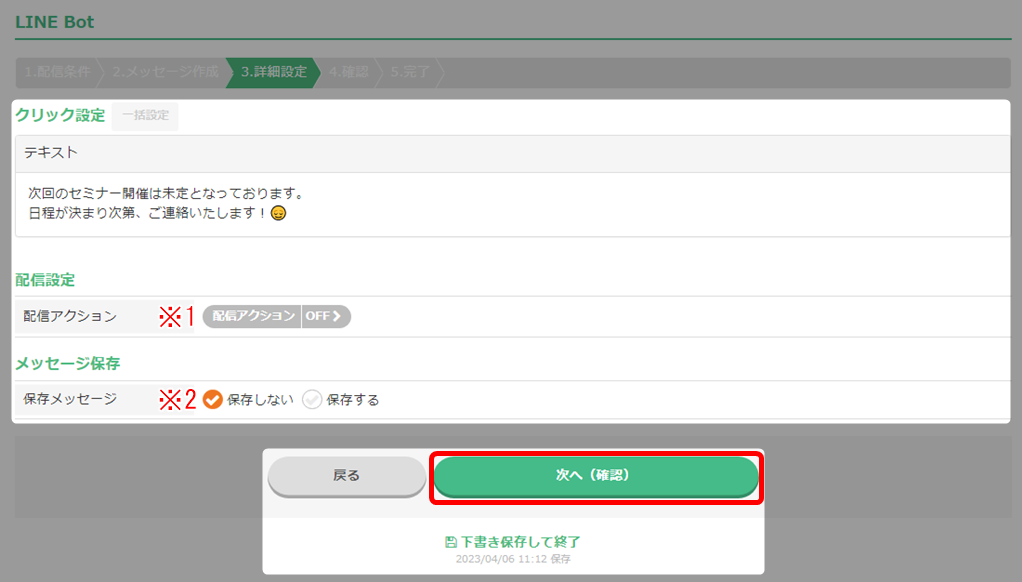
| ※1 配信アクション | このBotのメッセージが配信された時に、自動で実行されるアクションを設定することができます。 設定できるアクションは5つあります。 ・セグメント登録 ・セグメント停止 ・リッチメニュー変更 ・タグ更新 ・自由項目更新 |
| ※2 保存メッセージ | ここで作成したメッセージを、保存メッセージにする場合は「保存する」を選択します。 |
内容を確認して「作成する」をクリックします。
アクション一覧に追加されました。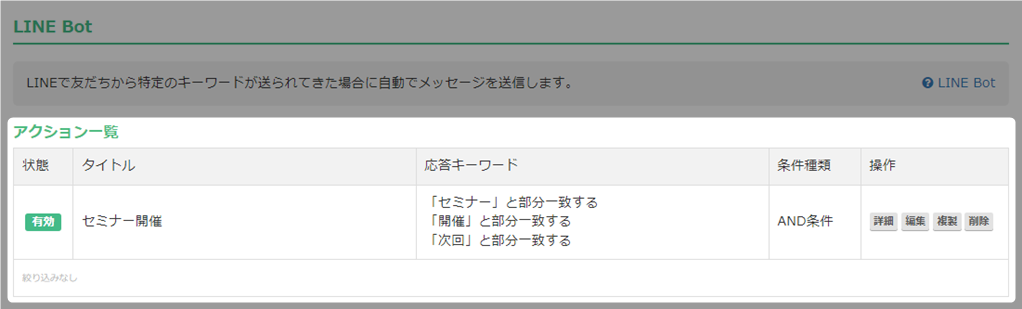
以上がアクションの作成手順になります。
作成済みのLINE Botの編集・複製・削除
LINEBot画面の表示手順
「トリプル配信」をクリックし、LINE Botを確認したい「顧客データベース名」をクリックします。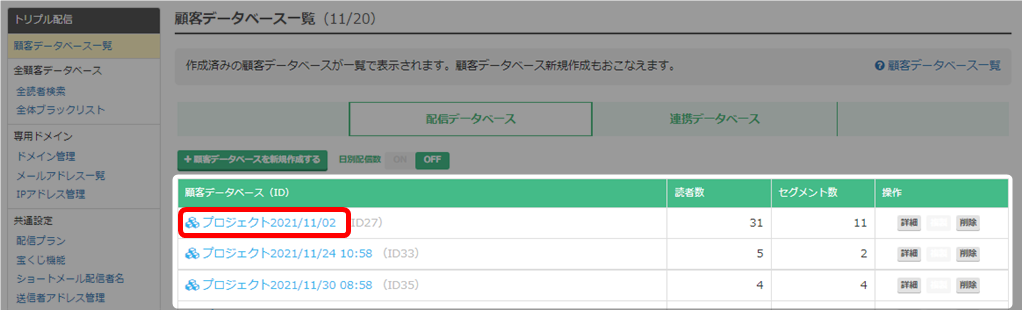
左メニュー「LINE Bot」をクリックします。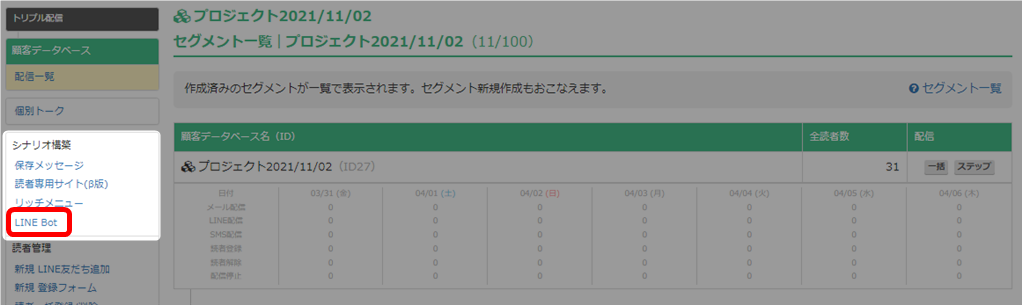
作成済みのLINE Botアクション一覧が表示されます。
操作の欄より設定内容の確認や編集ができます。
| 詳細 | 作成済みアクションの内容を確認できます。 |
| 編集 | 作成済みアクションの内容を編集できます。 |
| 複製 | 作成済みのアクションを複製できます。 |
| 削除 | 作成済みのアクションを削除できます |
以上がLINE Bot画面の表示手順です。
LINEBotアクションの詳細確認
作成済みアクションの内容を確認する手順について解説します。
LINE Botのアクション一覧画面で、内容を確認したいアクションの「詳細」をクリックします。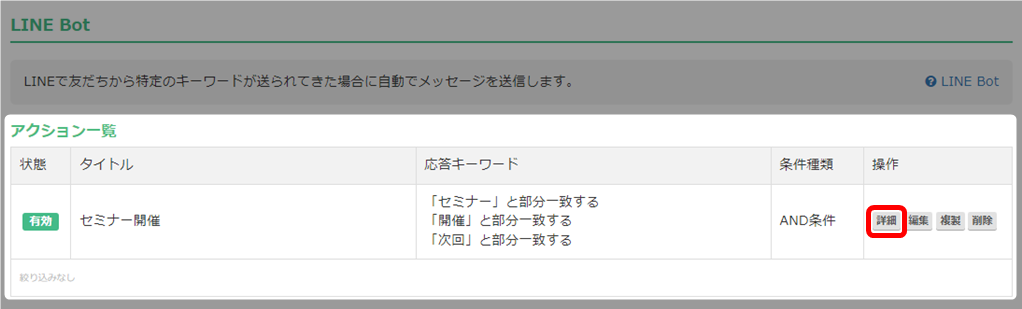
設定した内容を確認できます。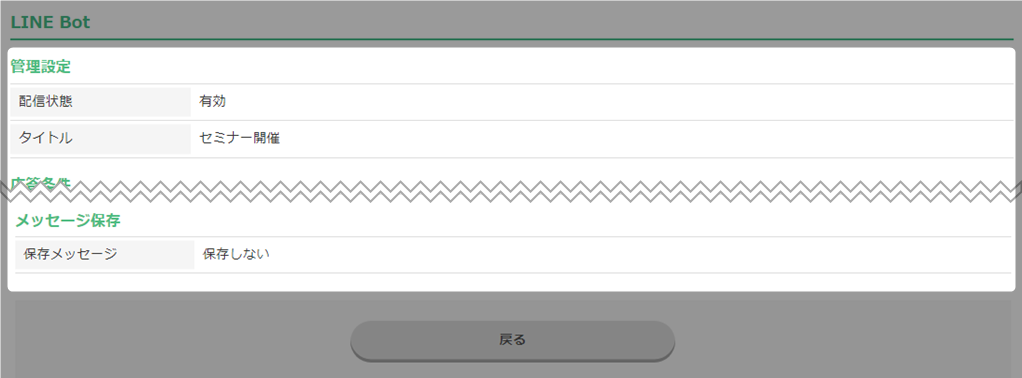
以上がLINE Botアクションの詳細確認手順です。
LINEBotアクションの編集
作成済みアクションの内容を修正する手順について解説します。
LINE Botのアクション一覧画面で、編集したいアクションの「編集」をクリックします。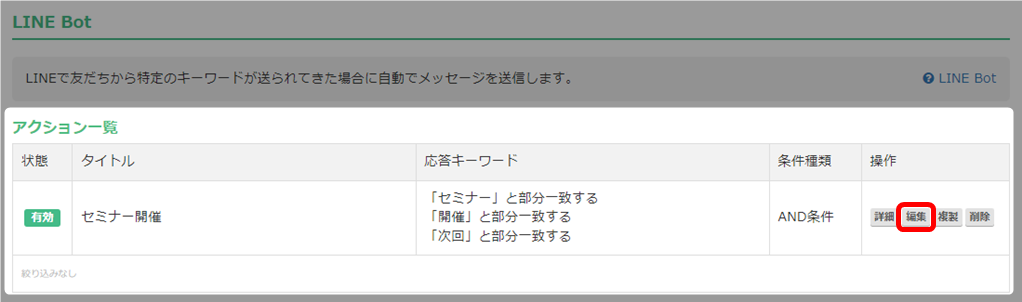
後は新規作成時と同じ要領で、変更したい箇所を編集して編集を完了します。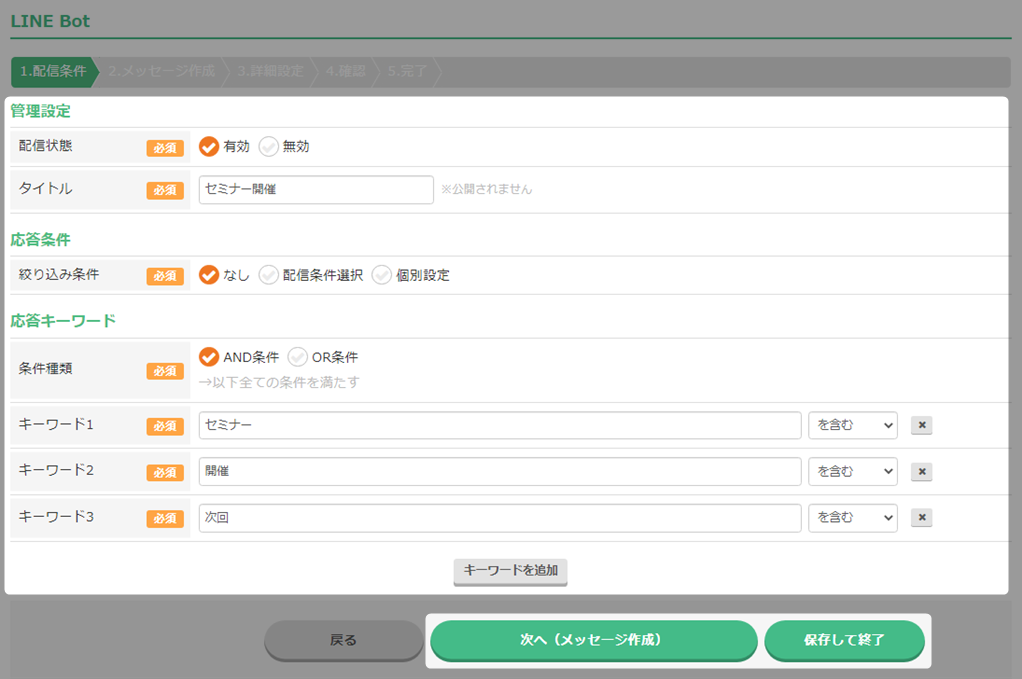
| 次へ(メッセージ作成) | 次の画面に進み、編集を続行します。 |
| 保存して終了 | この画面の変更情報を保存し、編集を終了します。 |
以上がLINE Botアクションの編集手順となります。
LINEBotアクションの複製
作成済みアクションの内容を複製し、それをベースに新たなアクションを作成する手順について解説します!
LINE Botのアクション一覧画面で、複製したいアクションの「複製」をクリックします。
後は新規作成時と同じ要領で、変更したい箇所を編集して編集を完了します。
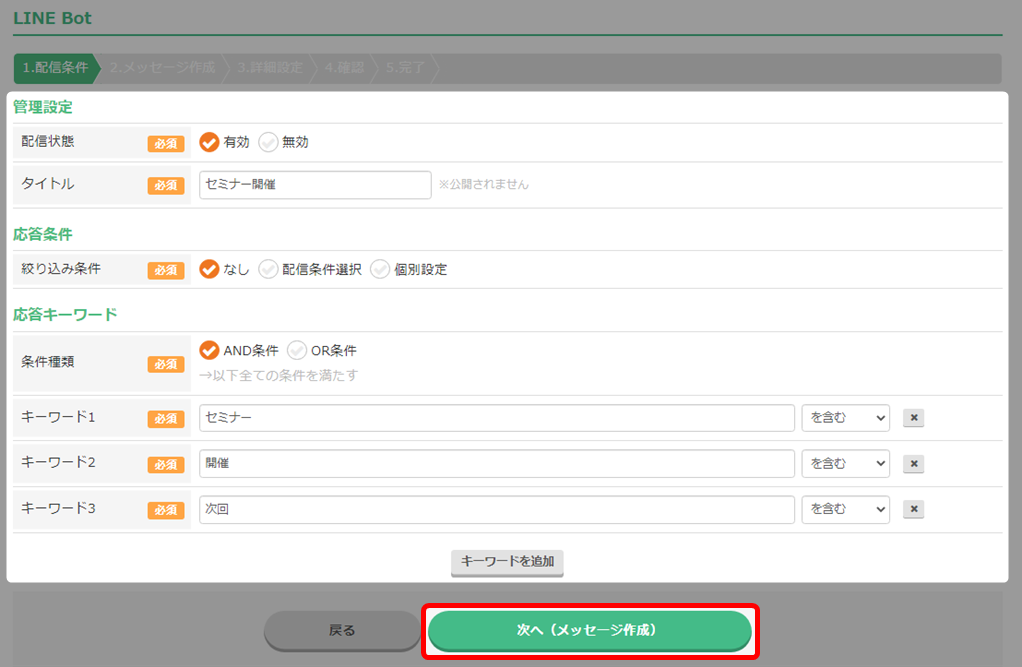
複製作業が終わるとアクション一覧で、アクションがひとつ増えていることが確認できます。
以上がLINE Botアクションの複製手順なとります。
LINEBotアクションの削除
作成済みのアクションを削除する手順についてご説明いたします。
LINE Botのアクション一覧画面で、削除したいアクションの「削除」をクリックします。
注意文にチェックを入れて「削除する」をクリックします。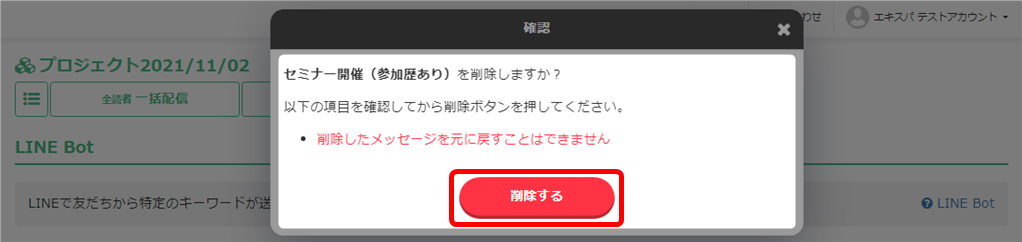
アクションが削除されました。
以上がLINE Botアクションの削除手順となります。



