
お客さんの予約管理が
大変になってきちゃった…

プロラインフリーに便利な
予約システムがあるよ!

どんなことができるのか
教えてくれない?
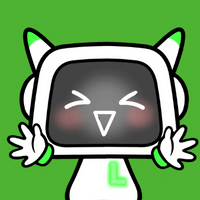
そしたら今回はプロラインフリーの
予約システムについて紹介するね!

スケジュール/イベント予約機能とは?
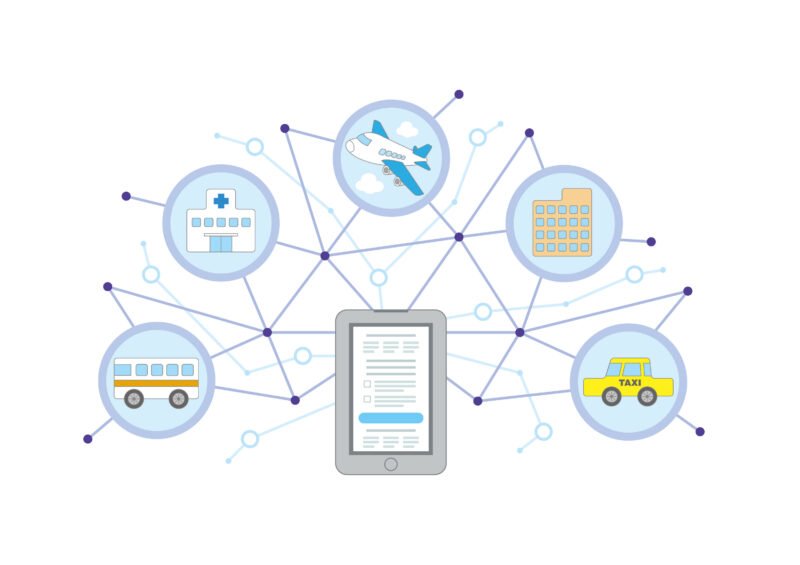
スケジュール/イベント予約とは、セミナーの開催日時やお店の空き状況を登録しておき、友だちからの予約対応を自動で行う機能のことです。
予約の受付だけでなくキャンセルや変更、予約日のリマインド、予約管理まですべてが自動でできる便利な機能がそろっています。
本記事で詳しく解説していきます。
カレンダー予約とイベント予約
プロラインフリーの予約機能には、「カレンダー予約」と「イベント予約」の2種類があります。
カレンダー予約
カレンダー予約とは、カレンダー上に予約の空き状況を表示しそこから希望日を選んでもらう方法です。
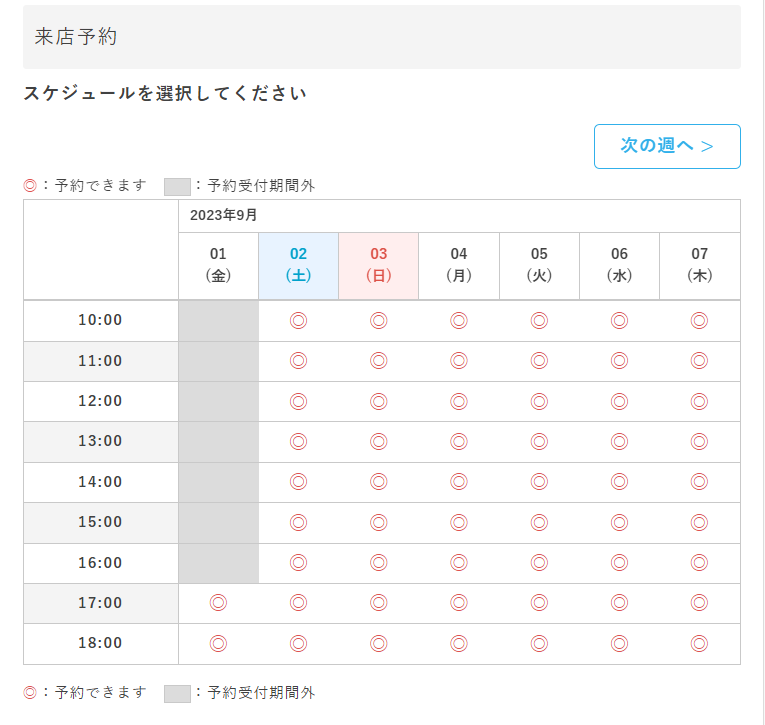
美容室や飲食店など店舗の予約、毎日や毎週繰り返し行われるイベントの予約受付に適しています。
イベント予約
イベント予約は、特定の日時をカード形式で表示して希望日を選んでもらう方法です。
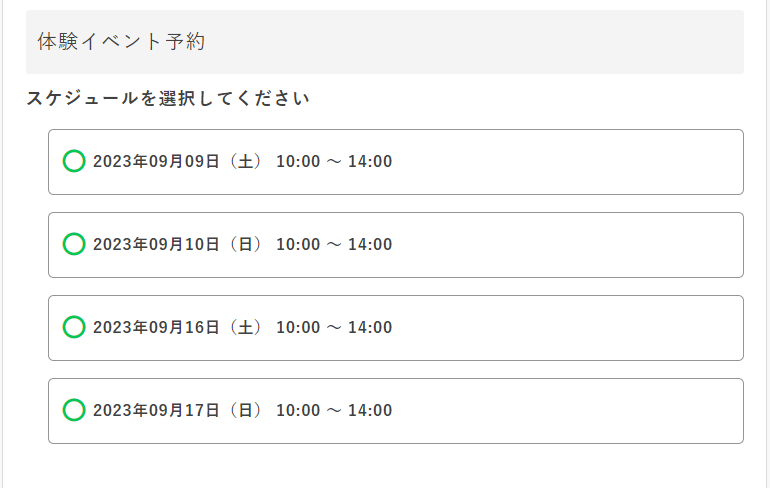
特定の開催日時だけを表示するので、不定期のイベントや限定的に開催するセミナーの予約受付などに適しています。
「カレンダー予約」「イベント予約」のどちらも日時だけでなくメニューや担当者まで設定しておけるなど、
できることが沢山ありますので次からご紹介していきます。
スケジュール/イベント予約でできること
スケジュール/イベント予約の機能には下のような特徴があります。
●リマインド配信で出席率・来店率UP
●来店前にアンケート取得や事前決済ができる
●Googleカレンダーと連携できる
予約対応を自動化できる
もしLINE公式アカウントの機能だけで予約受付をする場合、自動化できる部分はほぼありません。
そのため、顧客一人一人とメッセージでやり取りをしなければならず、予約対応に手間を取られてしまうことに…。
メッセージ対応に気を取られ、メインの来店されたお客さま対応が粗雑になってしまっては元も子もありませんね。
プロラインフリーでは下記のようなことが自動化できます。
・休日、祝日の設定
・料金の案内
・コースの設定
・担当者設定
・ダブルブッキングの防止
・予約枠の受付数制限
・予約枠の状況表示
・予約受付期間の設定
・予約の変更、キャンセル対応
・利用規約の案内
・事前アンケートやタイマー付きチケットの配布
・事前決済の案内
・予約リマインダ―の配信
・タグの設定 など
これらを自動化できてしまえば、よほどイレギュラーなことが起こる場合以外に個別で対応する必要はありません。
24時間365日予約受付などが可能になるので、対応遅れや対応忘れによる顧客逃し防止にもなるんです!
機能はすべて無料で使えるので外部予約システムを別途契約する必要もなく、大幅なコスト削減にも役立ちますよ。
リマインド配信で出席率・来店率UP
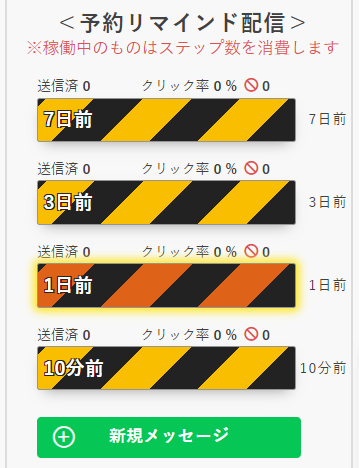
リマインドを送ることでドタキャンや予約忘れを防止することができ、参加率・来店率UPに繋がるんです!
来店前にアンケート取得や事前決済ができる
たとえば、美容室の予約でプロラインフリーを使う場合、
「来店時にかならず作成する顧客カルテを事前にLINEで回答してもらう」という使い方ができます。
そうすれば、限られた施術時間をカルテ記入で削る必要がなくなりますし、事前にお悩みや要望を聞いておけば施術の方にたっぷり時間を使えるので、
結果的にお客さまの満足度向上に繋げることができるんです!
アンケートは事後アンケートも自動で配信可能なので、様々な施策に役立てられますね。
またプロラインフリーでは、
●PayPal(ペイパル)
の決済機能を連携させることが可能です。
この機能を使って事前決済しておけば、セミナー会場などでの会費対応の人員削減やトラブル回避にもなり、
ストレスなく満足度の高いセミナー開催を実現できます。
Googleカレンダーと連携できる
Googleカレンダーと連携させると、
プロラインフリーの予約機能を経由して入った予約が、自動的に自分のGoogleカレンダーに予定として反映される仕組みになっています。
逆に、仕事以外で個人的な予定をGoogleカレンダー側に入力すると、その時間帯は「予約不可」としてカレンダー・イベント予約に表示してくれる仕組みです。
セミナーを複数行っていてそれぞれにイベント予約を作成している場合なんか特に、
Googleカレンダーを連携しておく事で一元化して効率的に管理できますし、ダブルブッキングの防止にもなるので大変便利です!

次からは、
設定方法を解説していくよ!
スケジュール/イベント予約の設定方法
予約システムは細かく設定すればするほど、自動化させて便利に使いこなすことができます。
今回は、その中でも基本の予約枠の設定方法を解説していきます。
手順② 予約枠の作成
手順③ 予約枠の詳細設定
予約カレンダーを新規作成する
プロラインフリーの管理画面にアクセスし、「スケジュール/イベント予約→カレンダーを作る」をクリックします。
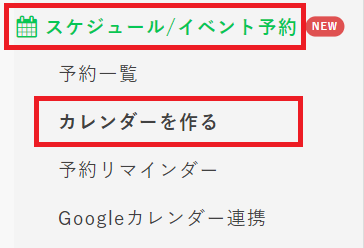
「新規作成」をクリックして新しいカレンダーを作成します。
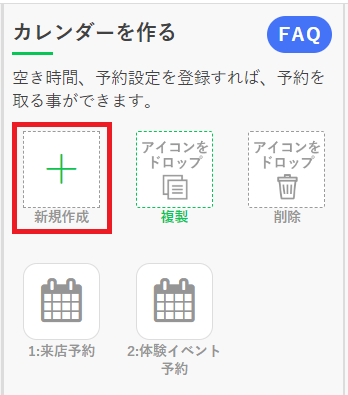
予約枠を作成する
予約枠を作成していきます。
『予約カレンダー名を決めてください』と書いてある箇所を変更して、予約枠のタイトルを入力します。
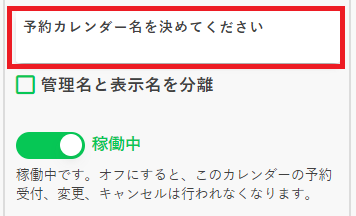
※こちらは友だちの閲覧ページにも表示されるので、ご注意ください。
表示名と管理名を変えたい場合は、「管理名と表示名を分離」にチェックを入れると分けて名前を付けることも可能です。
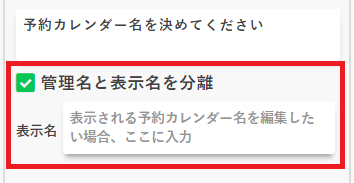
予約枠の詳細を設定する
予約枠の内容を細かく設定していきます。
スケジュール選択のデザインを選ぶ
「カレンダー」と「カード(イベント予約)」から、いずれかを選択します。
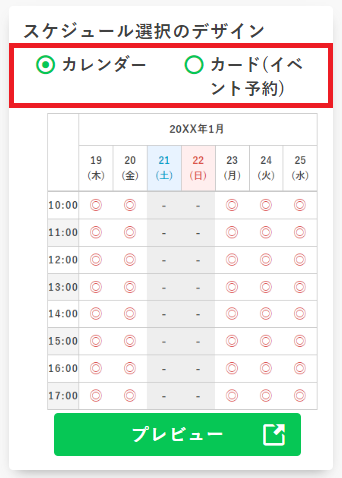
予約受付日を指定する
予約を受け付ける期間を「開始日~終了日」まで設定します。
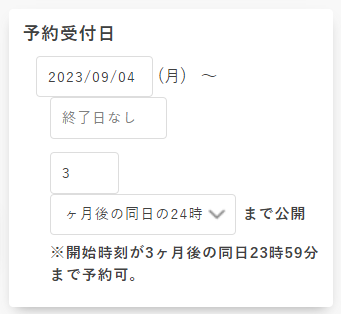
終了日を「終了日なし」とする場合でも、公開期間が設けられているので遠すぎる予約は受け付けられないように設定できます。
たとえば、「3ヶ月後の同日の24時まで」に設定すると、カレンダーが表示されるのは3ヶ月分までとなります。
予約受付時間を設定する
「スケジュール予約」「イベント予約」のいずれかを選択します。
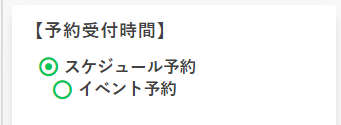
スケジュール選択のデザインに合わせて
●カード → イベント予約
で選ぶとよいでしょう。
◆スケジュール予約の場合
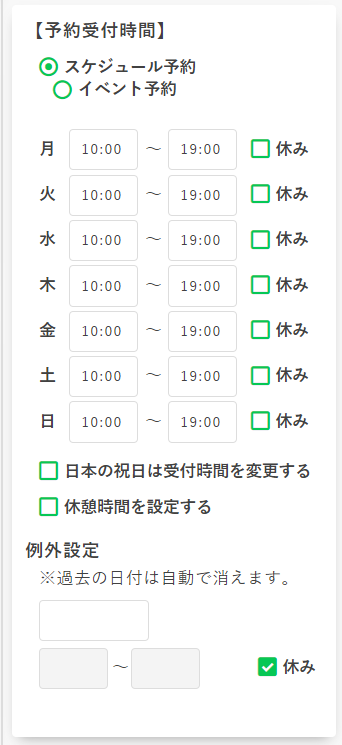
曜日ごとに開始時間~終了時間、休みの設定をします。
祝日や休憩時間の設定、例外設定(長期休みや期間限定の時間変更など)もできるようになっており細かい設定が可能です。
◆イベント予約の場合
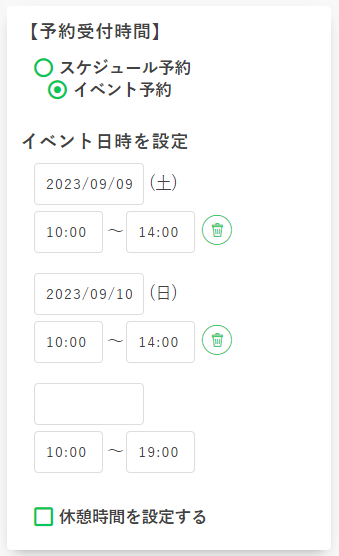
イベントの日付を選択し、開始時間~終了時間を設定します。
必要に応じて、休憩時間の設定も可能です。
「表示単位」を設定する
「予約カレンダー」の営業時間を区切って表示する単位を設定します。
たとえば「1時間ごと」とした場合は「9時/10時/11時…」と予約のタイミングが区切られます。
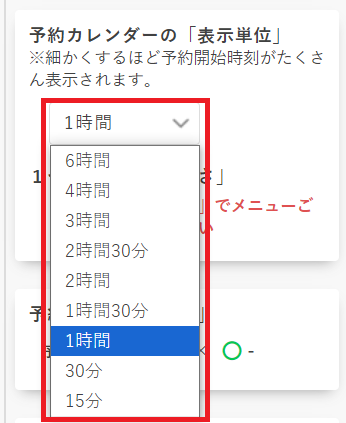
「予約カード」の場合も、予約受付時間を区切って表示するカードの単位を設定します。
また、「1つの予約枠の『長さ』」には予約枠の所要時間を設定します。
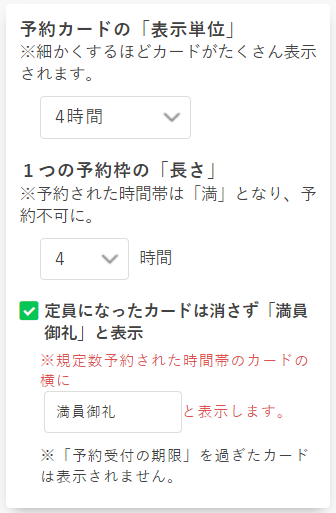
予約枠が埋まったカードは通常であれば消えるようになっていますが、
定員になったカードは消さず「満員御礼」と表示にチェックを入れれば、カードを消さずにそのまま表示しておくことも可能です!
予約枠の「表示記号」を選択する
予約枠に予約が入っている場合の表示記号を選択します。
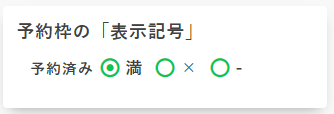
予約枠の「ルール」を設定する
予約枠の制限を細かく設定しておくことができます。
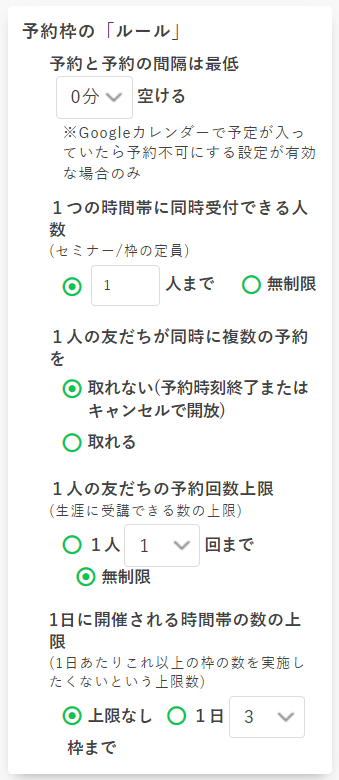
●1つの時間帯に同時受付できる人数(定員)
●1人の友だちが同時に複数予約できるか否か
●1人の友だちの予約回数上限
●1日に開催される時間帯の数の上限
セミナーなどで予約枠の複数確保を防止したり対応できる人数を制限したり、不都合のないように細かく設定ができて便利です!
予約の期限を設定する
予約の受付・変更・キャンセルの期限などを設定することができます。
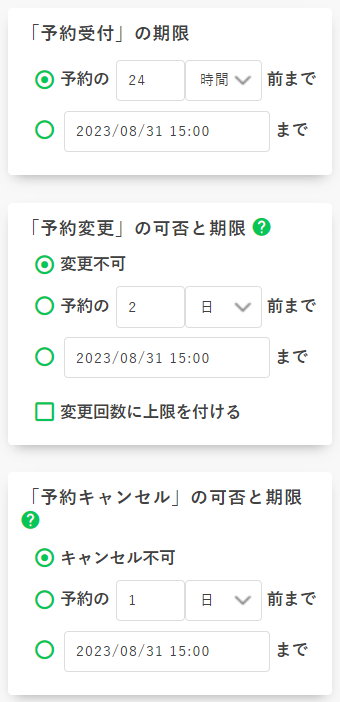
「予約変更」「予約キャンセル」については、変更・キャンセルの可否から選択することができるので、予約枠の内容に合わせて使い分けるとよいでしょう。
すべての設定を終えたら、「保存」をクリックします。
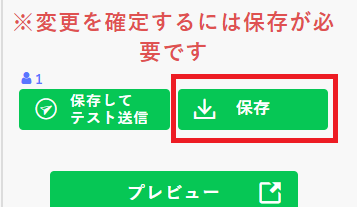
以上で、予約枠の設定はすべて完了です!
まとめ
今回は、プロラインフリーのスケジュール/イベント予約機能について解説しました。
登録フォームで作った予約フォームとはレベル違いで、友だち側も管理者側もストレスフリーで予約業務ができる機能が満載です!
細かく様々な設定ができて予約に関連する業務をすべて自動化させることができるので、業務の効率化に使わない手はありません。
間違いなく便利な機能なので、ぜひ本記事を参考にご活用くださいね。
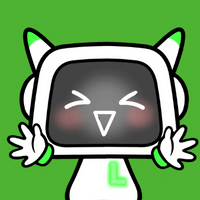
プロラインフリーの予約機能について
最後までご覧いただきありがとうございます!




