
保存メッセージってなんだろう?

クリックアクションで使用するメッセージをあらかじめ定型文として登録しておける機能のことだよ!

あらかじめ登録しておけば手間が省けるってことだね。

そうだね!作成方法を説明いていくね。

保存メッセージ新規作成
保存メッセージの新規作成手順を解説します!
「トリプル配信」をクリックします。
保存メッセージを作成したい「顧客データベース名」をクリックします。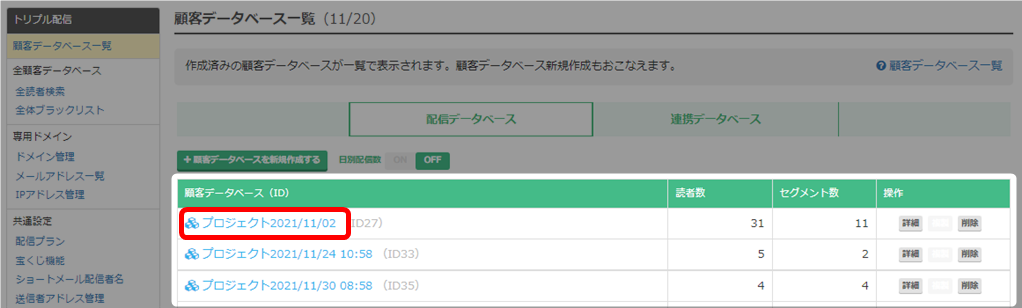
「保存メッセージ」をクリックします。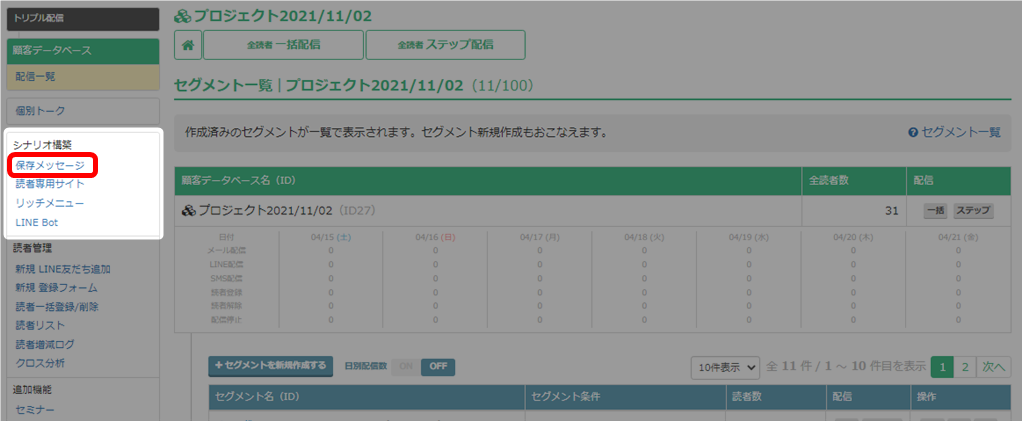
下部にある「新規作成」をクリックします。
作成したい保存メッセージの種類を選択。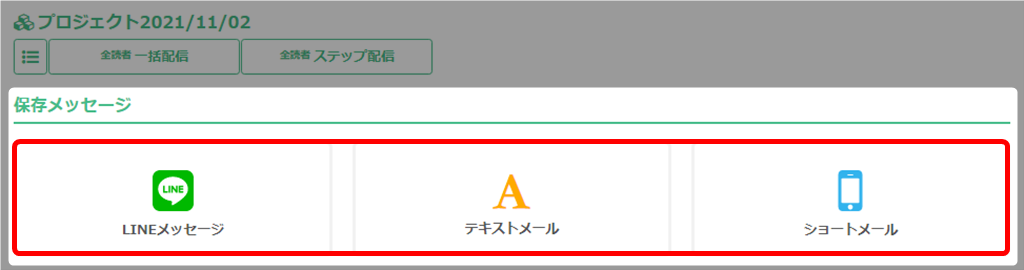
「メッセージタイトル」を入力しグループを選択。
後は通常の配信と同じ要領で作成を完了させればOK!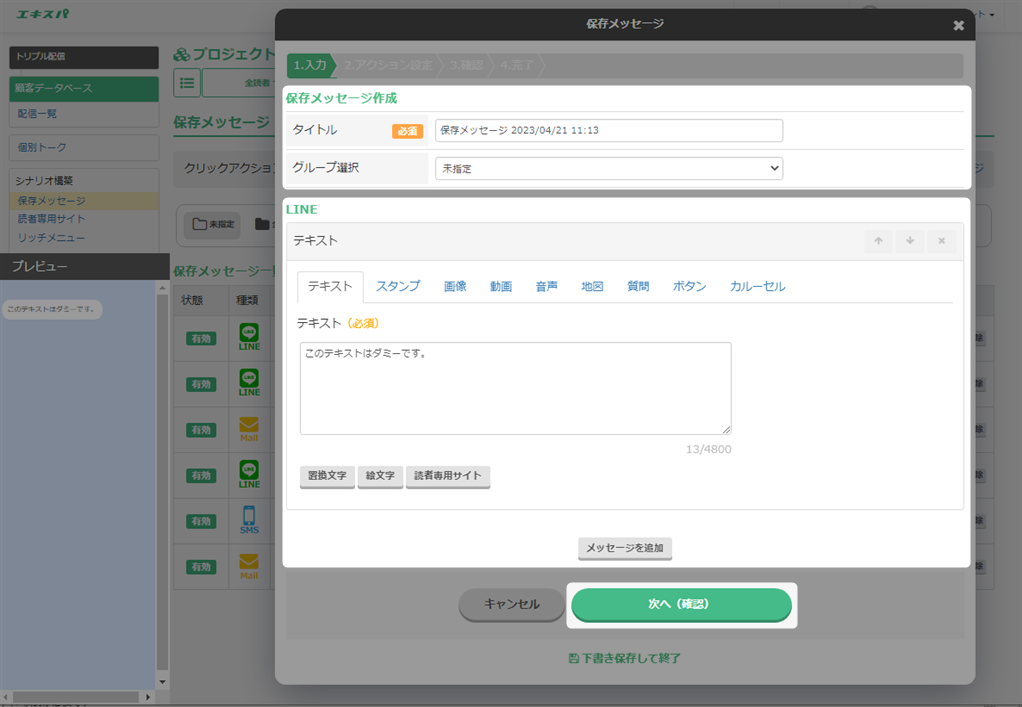
| タイトル | クリックアクション設定時にタイトルが表示されます。 わかりやすいタイトルにしておくと管理しやすいです。 |
| グループ選択 | 作成済みのグループをドロップダウンより選択できます。 グループは前もって作成しておく必要があります。 |
作成が完了しました!
作成された保存メッセージはメッセージ一覧で確認できます。
クリックアクション作成時に作成した保存メッセージを使用することが可能になります。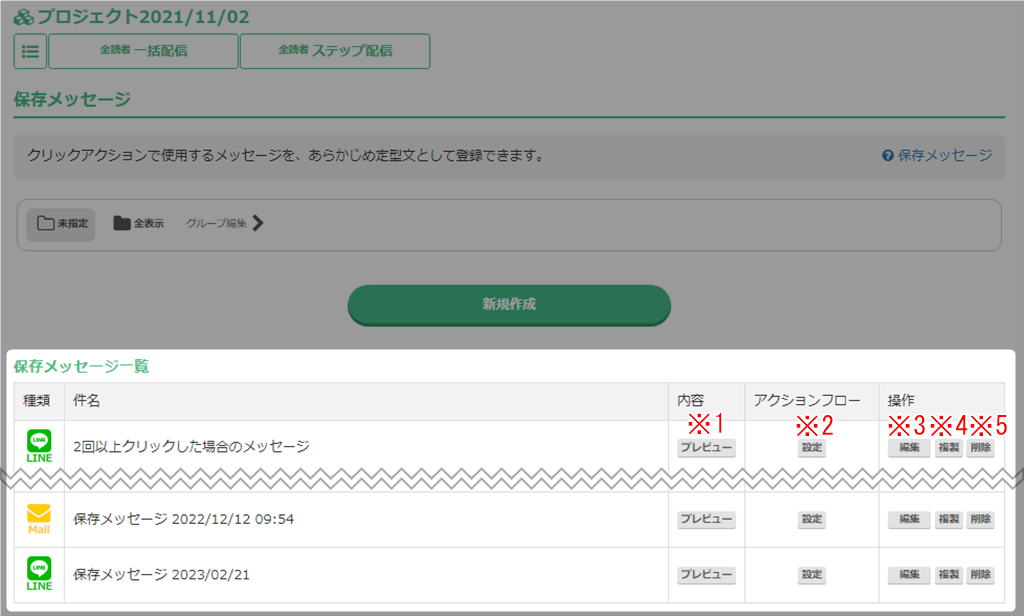
| ※1 プレビュー | メッセージのプレビューが表示されます。 |
| ※2 アクションフロー | 配信の流れを確認できます。 |
| ※3 編集 | メッセージの編集が行なえます。 |
| ※4 複製 | そのメッセージを複製しそれをベースに編集ができます。 |
| ※5 削除 | メッセージの削除が行なえます。 |
以上が保存メッセージの作成手順となります。
保存メッセージのグループ作成と編集
保存メッセージ画面の表示手順
「トリプル配信」をクリックします。
保存メッセージを確認したい「顧客データベース名」をクリックします。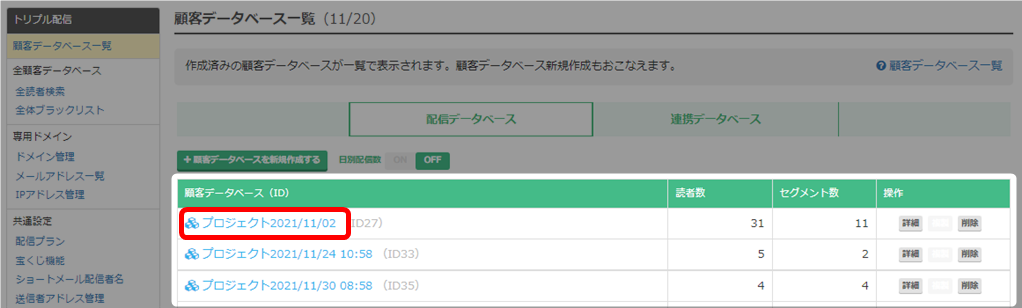
「保存メッセージ」をクリックします。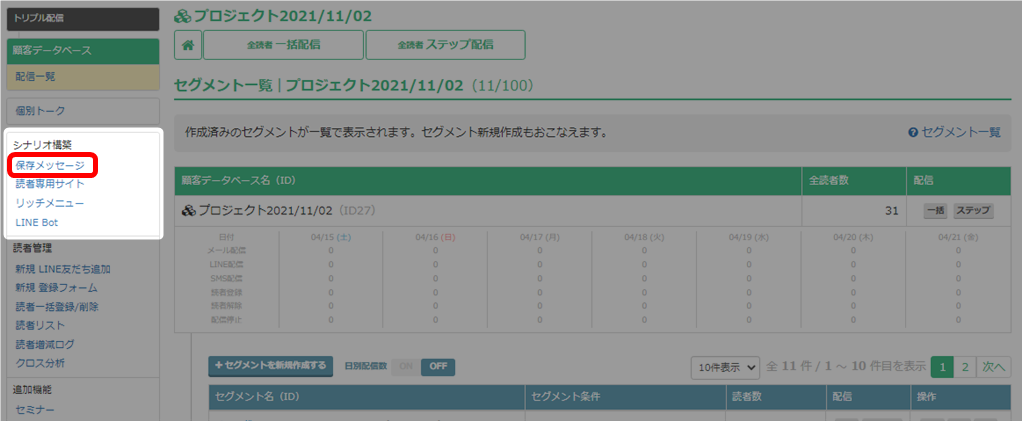
保存メッセージ画面が表示されます。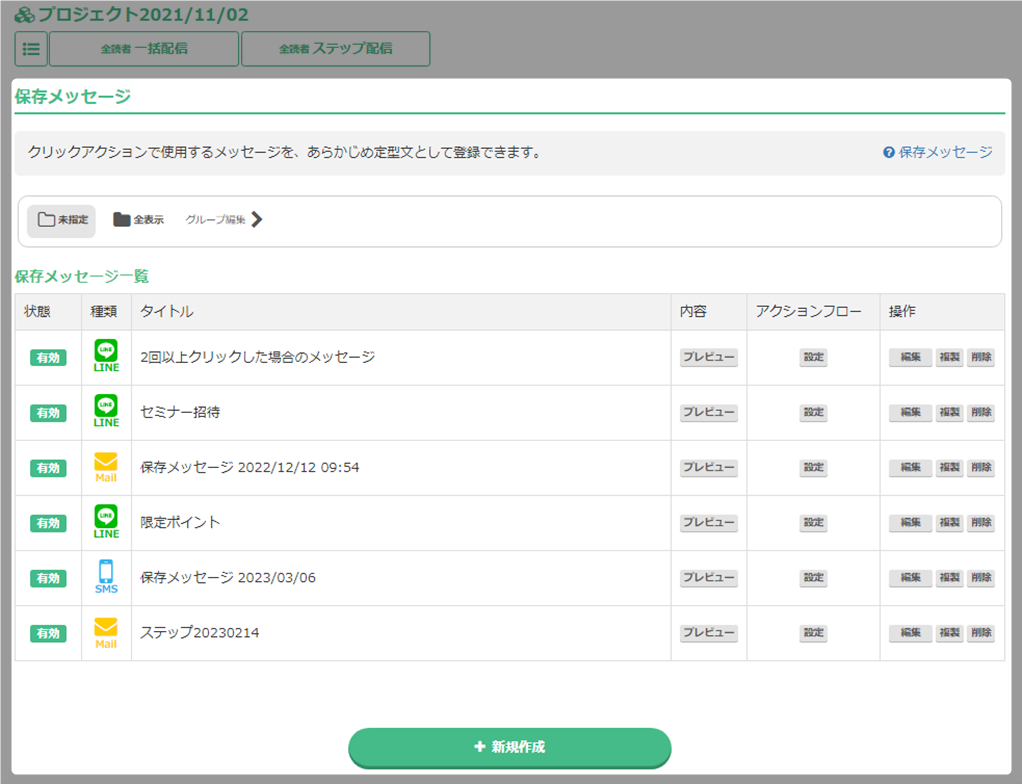
以上が保存メッセージ画面の表示手順となります。
グループ作成
保存メッセージ画面から「グループ編集」をクリックします。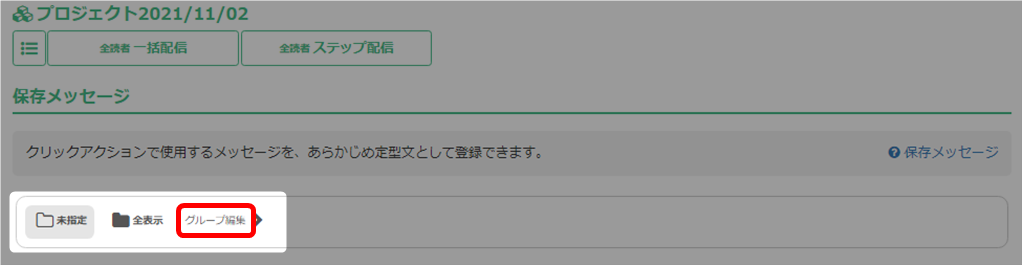
「グループを追加する」をクリック。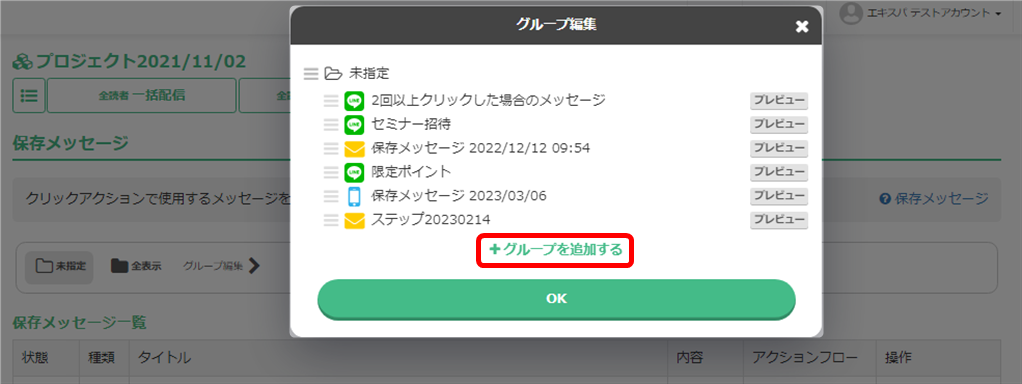
| ※1 プレビュー | 保存メッセージ一覧画面のプレビュー同じように保存メッセージのプレビューを表示できます。 |
グループ名を入力し「保存」をクリックします。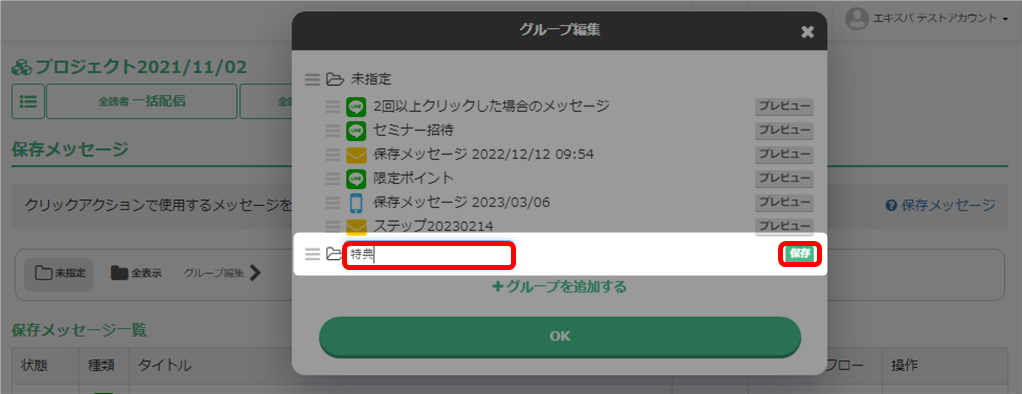
グループが作成されたことを確認し「OK」をクリックします。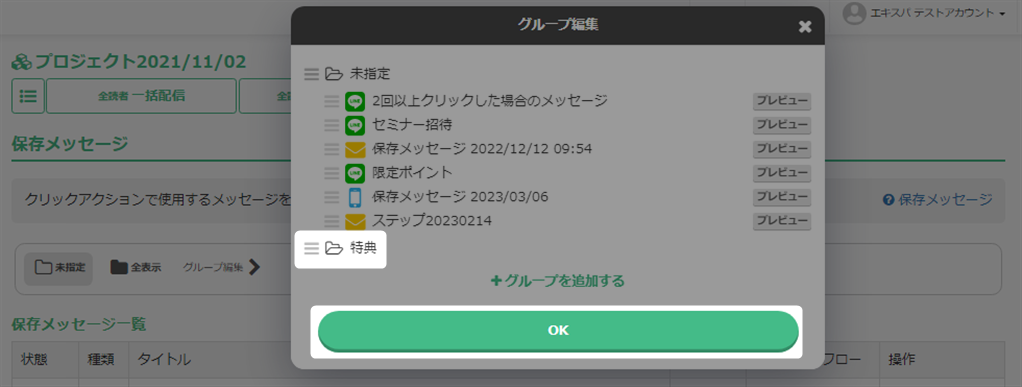
グループの保存が確認できます。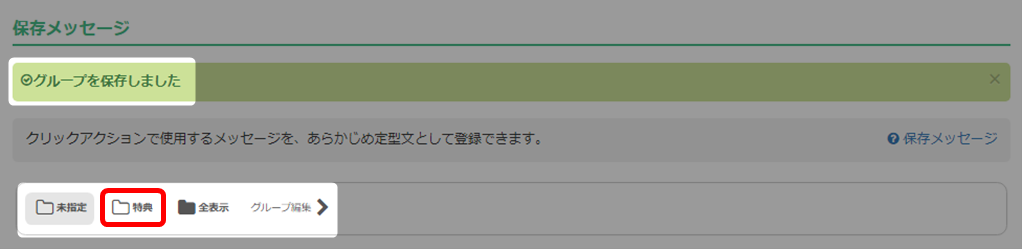
以上が保存メッセージのグループ作成手順です。
グループ名の変更
保存メッセージ画面から「グループ編集」をクリックします。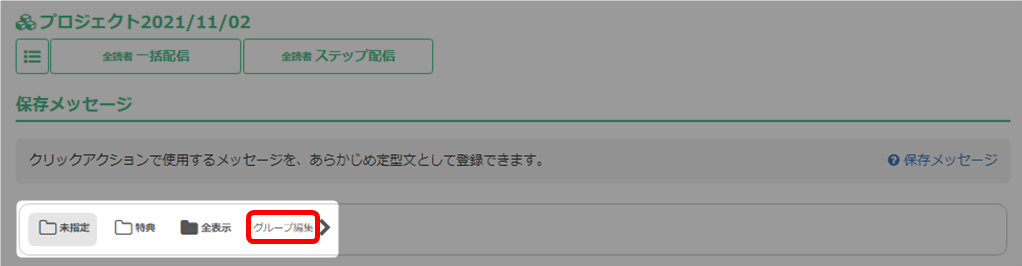
編集したいグループ名にマウスをあわせ「編集」アイコンをクリックします。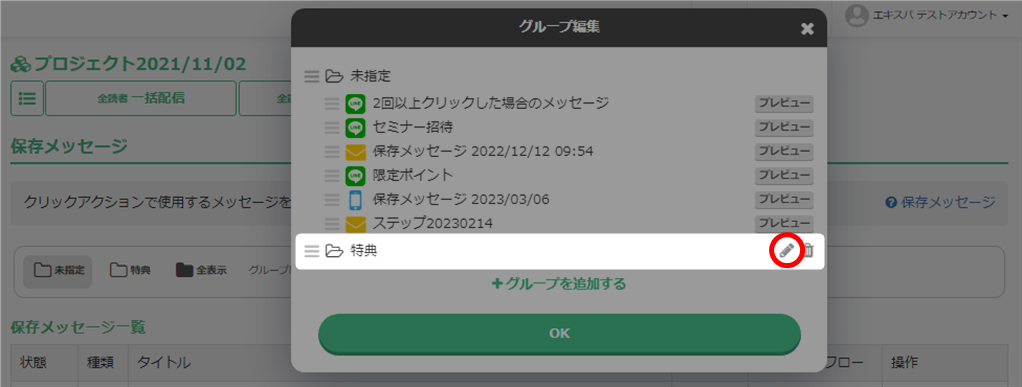
グループ名を変更して「保存」をクリックします。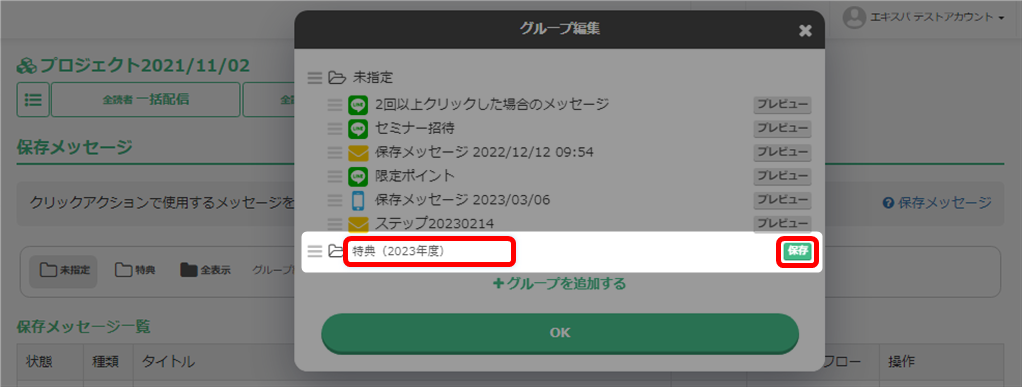
グループが変更されたことを確認して「OK」をクリックします。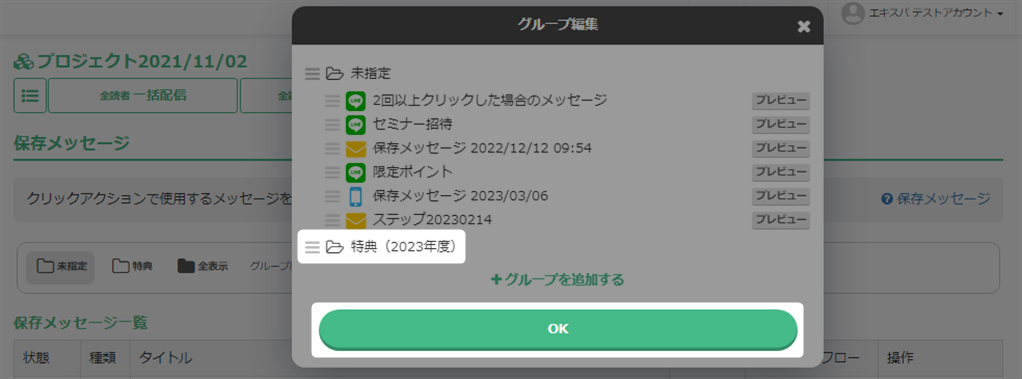
グループの保存が確認できます。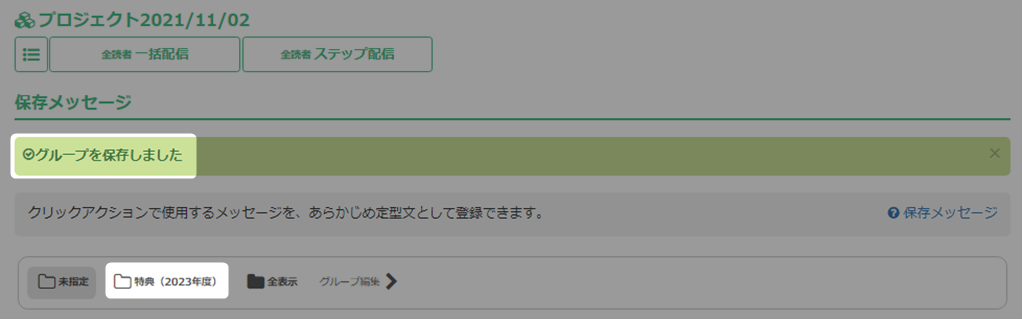
以上がグループ名の変更手順です。
グループの並び替え
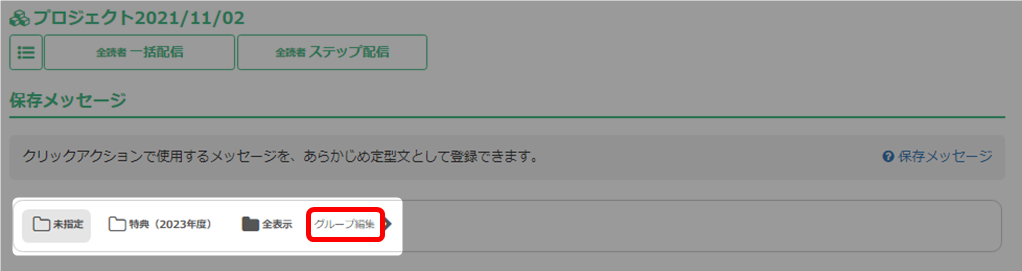
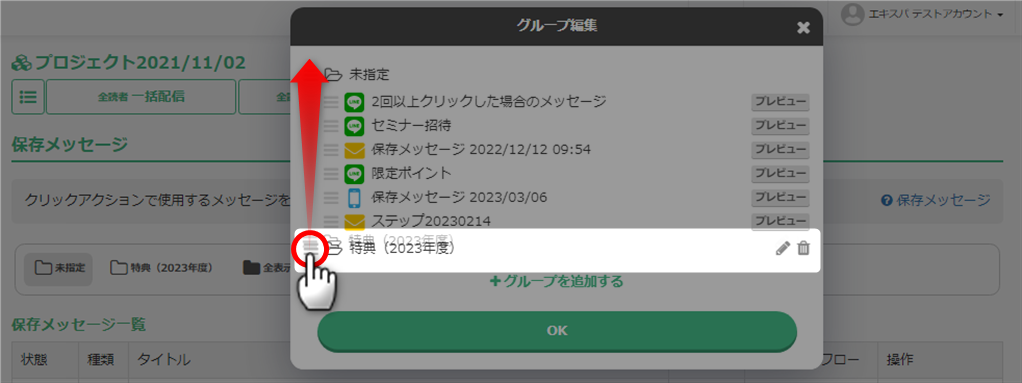
グループが移動されたことを確認して「OK」をクリックします。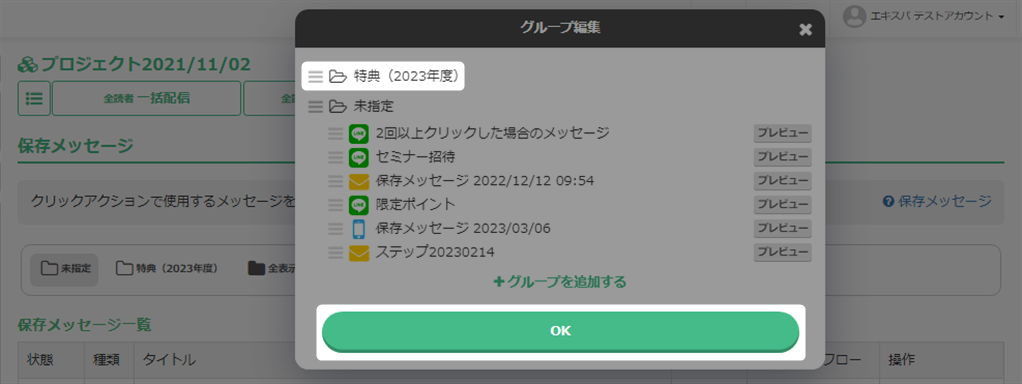
グループの並び順が変更されたことが確認できます。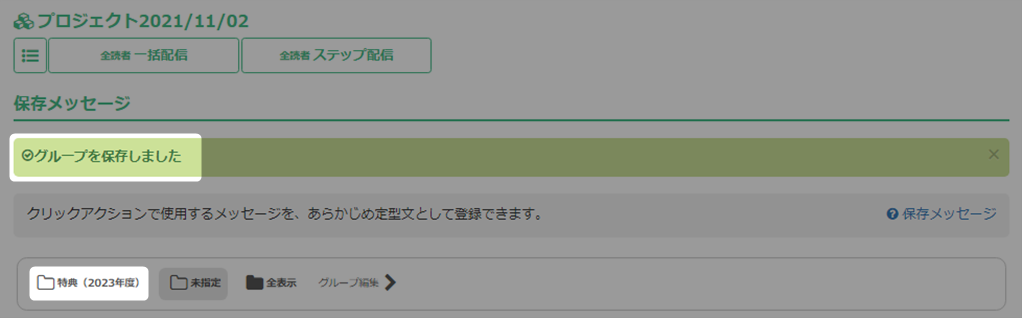
以上がグループの並び替え手順です。
グループの移動
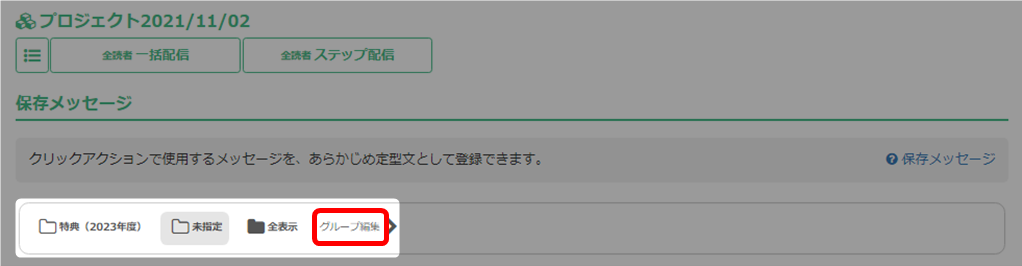
保存メッセージの三本マークにマウスをあわせて移動したいグループ内にドラッグします。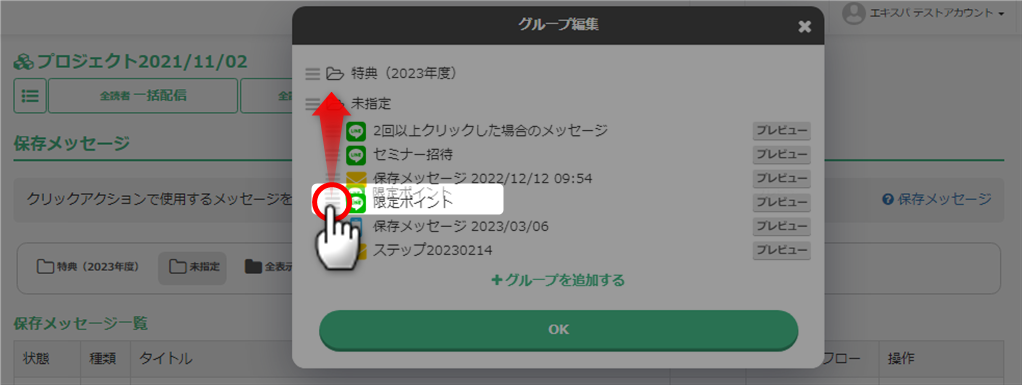
他のグループに移動できたことを確認して「OK」をクリックします。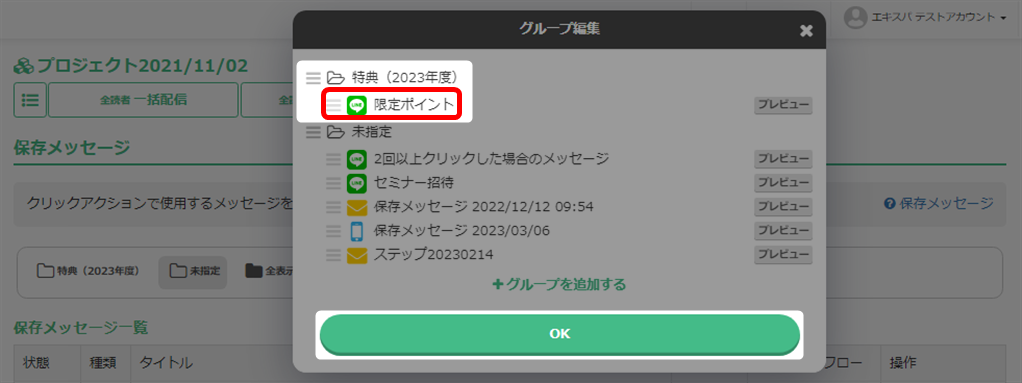
他のグループへの移動を確認できます。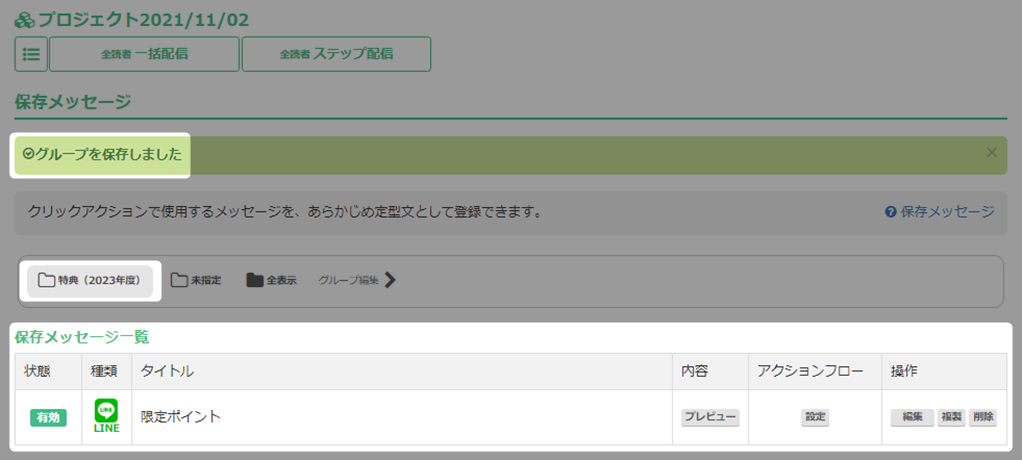
以上がグループの移動手順です。
グループの削除
その場合、保存メッセージを他のグループへ移動すればOKです!
保存メッセージ画面から「グループ編集」をクリックします。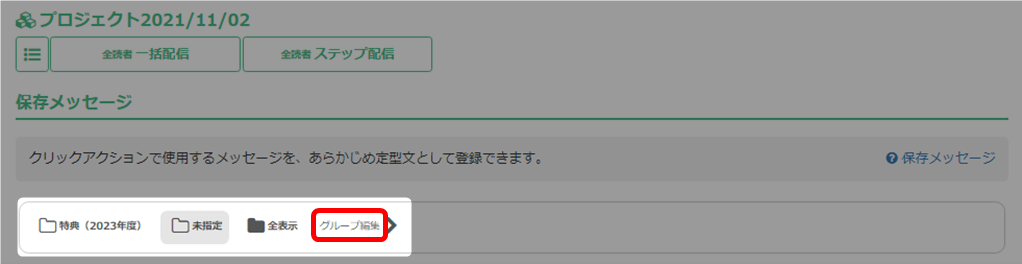
削除したいグループ名にマウスをあわせ「削除」アイコンをクリックします。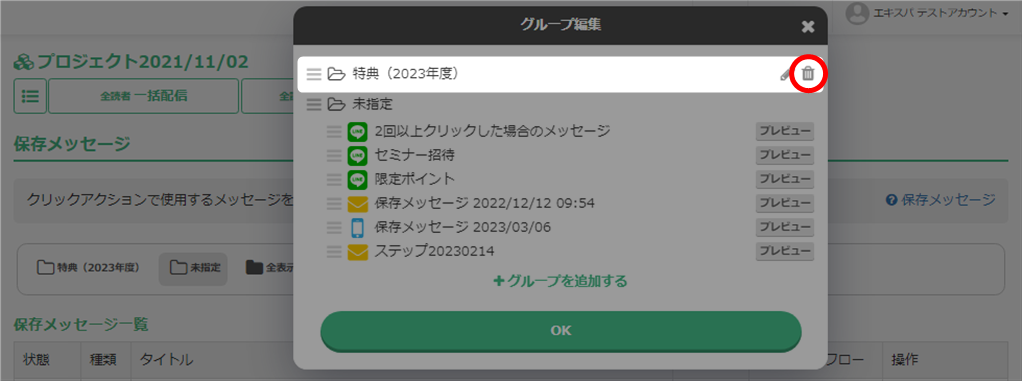
「OK」をクリックします。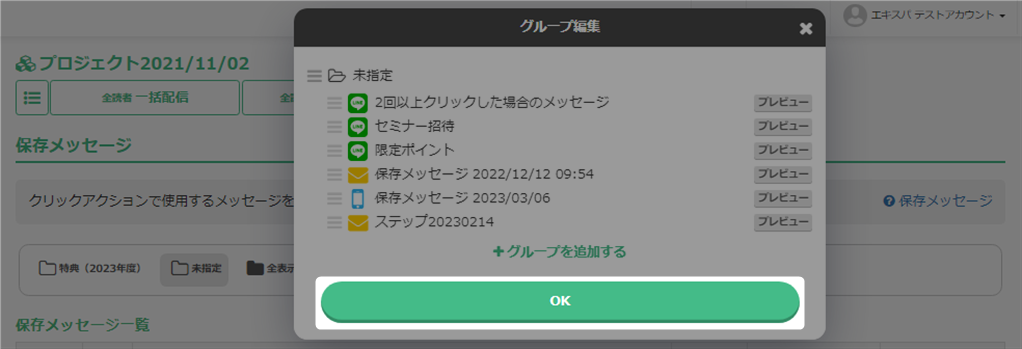
グループの削除を確認できます。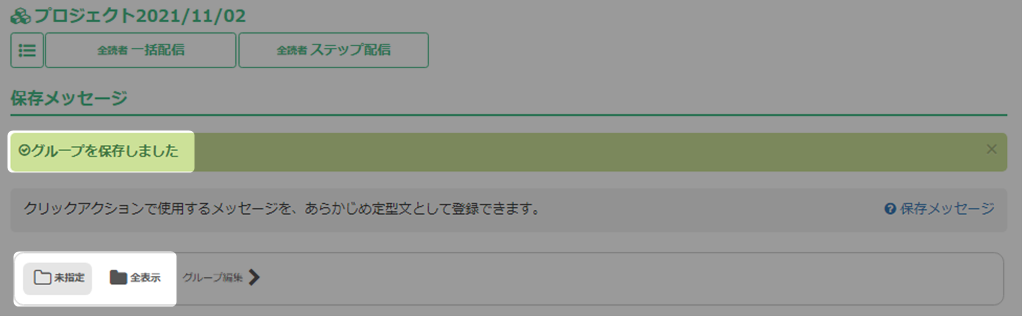
以上がグループの削除手順となります。



