
配信時によく使う文章なんかを保存して使う事ってできるのかな?

もちろん!テンプレートの作成だね。

どこでも使えるの?

作ったテンプレートは「配信ページ」「読者専用サイト – ページ編集」「ページ編集例【ノーコード】」などで使うことができるんだよ!

作り方がしりたいな!

OK!作成と編集の手順を紹介するね。

ページテンプレートエディタの表示方法
「トリプル配信」をクリックし、ページテンプレートを作成・編集したい顧客データベース名をクリックします。
「ページテンプレート」をクリックします。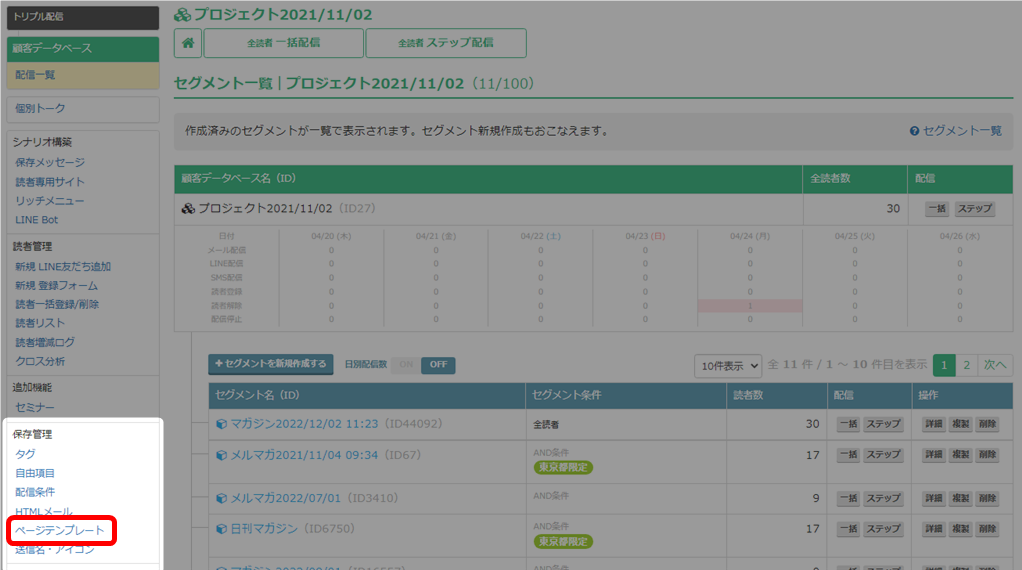
テンプレートを新規作成する場合は「新規作成」をクリックしてください。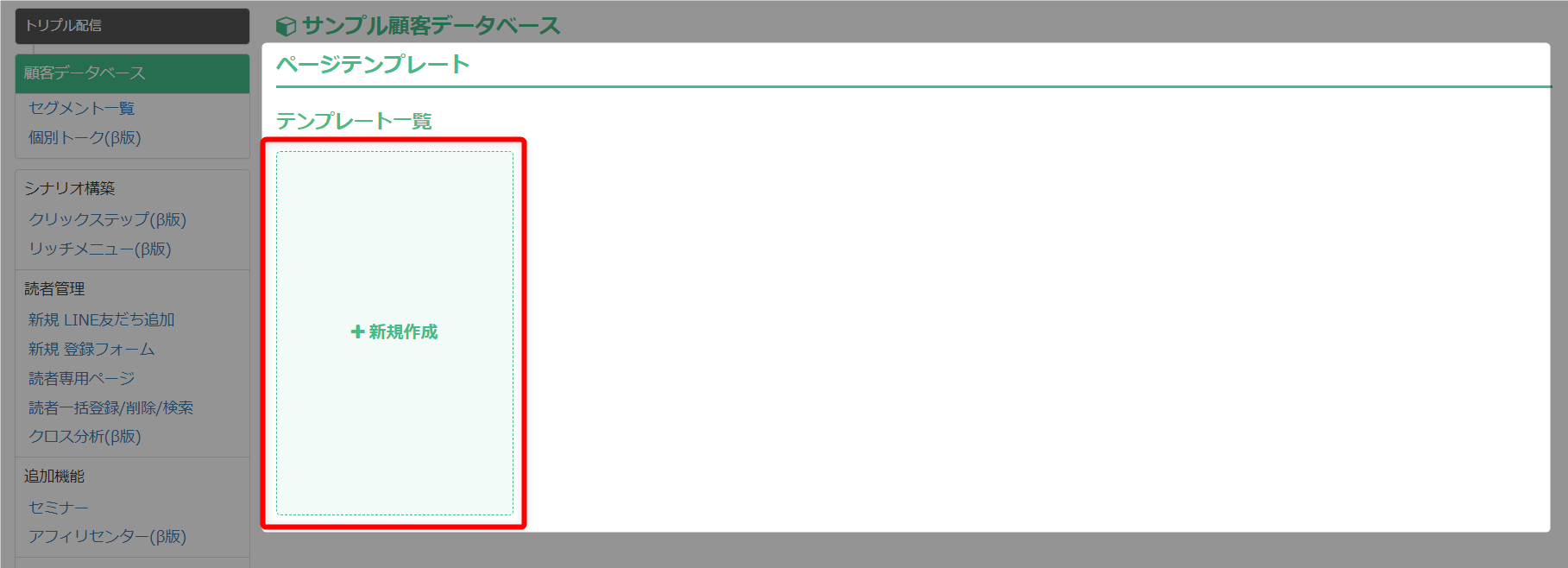
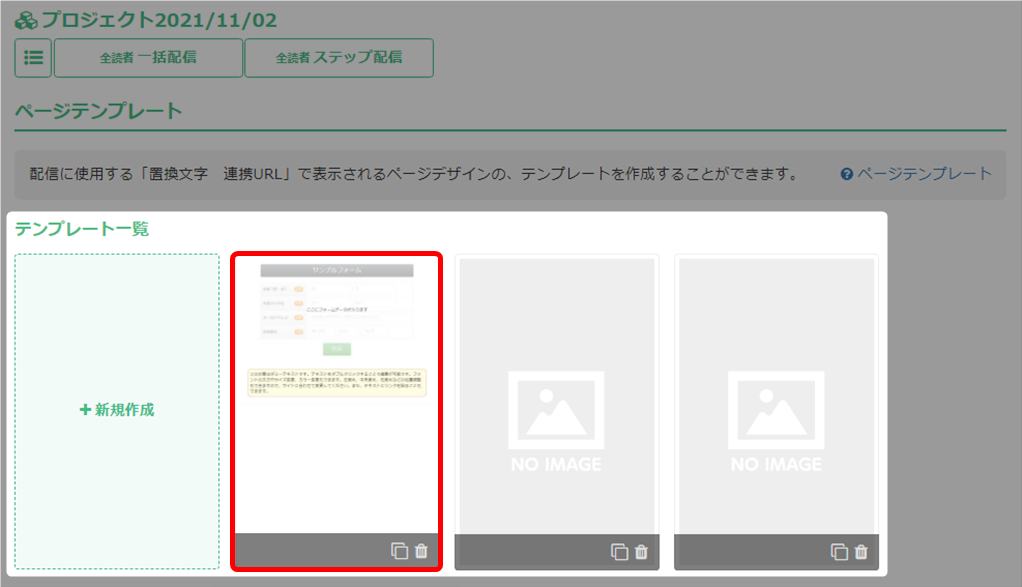 ・過去に作成したテンプレートは「NO IMAGE」となっており、サムネイルが反映されていません。
・過去に作成したテンプレートは「NO IMAGE」となっており、サムネイルが反映されていません。ファイルを開き、内容を編集して保存するとサムネイルが表示されます。
(サムネイルが更新されない場合は、ページの再読み込み(F5キー)をしてください。)
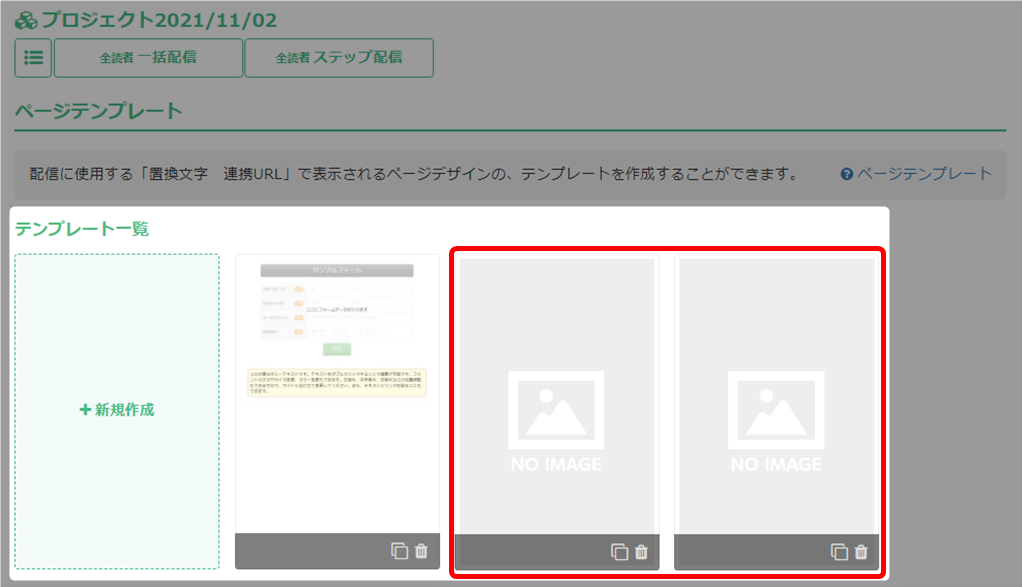
別ウィンドウにテンプレート作成画面が表示されます。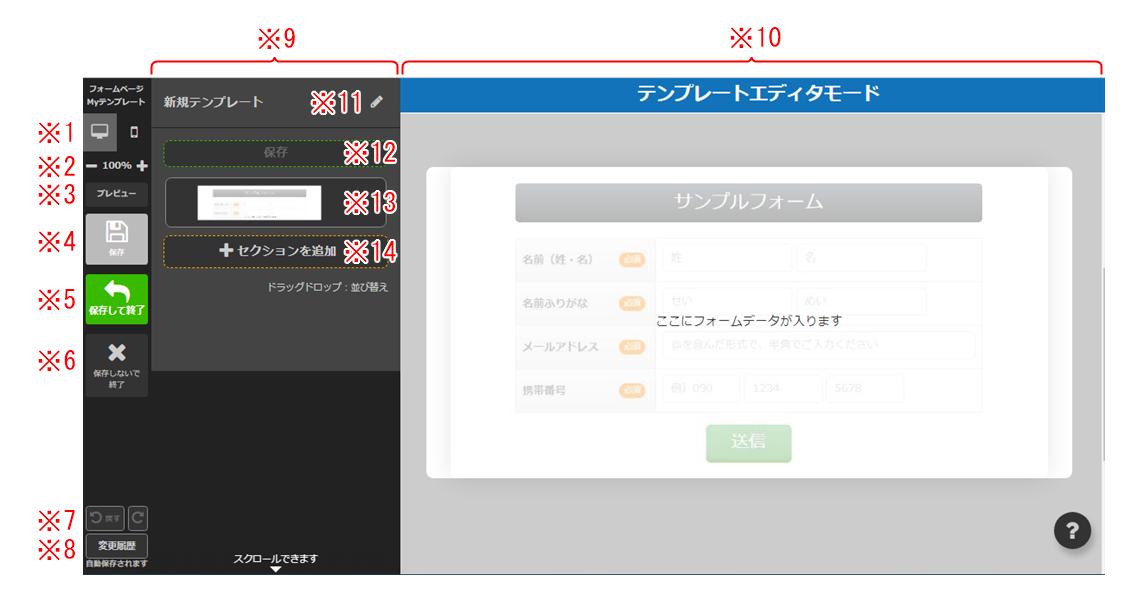
| ※1 表示設定 | 編集パネル(※10)をPC表示、スマートフォン表示に切り替え、 それぞれの見え方を確認できます。 |
| ※2 拡大設定 | 編集パネルの拡大率を変更できます。 |
| ※3 プレビュー | 別ウインドウが立ち上がり、PC、タブレット、スマートフォンの プレビューを確認できます。 |
| ※4 保存 | 編集内容を保存します。 |
| ※5 保存して終了 | 編集内容を保存し、編集画面を閉じてエキスパの画面へ戻ります。 |
| ※6 保存しないで終了 | 編集内容を保存しないで編集画面を閉じ、エキスパの画面へ戻ります。 |
| ※7 戻す・進む | 今作業した操作を作業前の状態に戻す場合は「戻す」をクリックします。 戻した状態を取り消す場合は「進む」をクリックします。 |
| ※8 変更履歴 | 変更履歴が表示されます。 表示された履歴をクリックすることで、その状態まで戻ることができます。 頻繁に保存しておくとより安全です。 |
| ※9 操作パネル | 選択している状態の操作内容により、表示が変わります。 |
| ※10 編集パネル | ・新規作成時には、フォームセクションのみがあります。 ・選択したセクション、コンテナ、パーツの各デザインやレイアウトの編集ができます。 |
| ※11 テンプレート名 | テンプレート名の欄にマウスオーバーすると、「編集」アイコンが 表示され、テンプレート名の変更ができます。 変更後は「保存(※4)」をクリックして保存してください。 |
| ※12 保存 | 編集内容を保存します。 |
| ※13 セクション | テンプレート内のセクションを表示します。 セクションを選択し、複製や削除の設定ができます。 また、セクションが複数ある場合、ドラッグで位置を変更できます。 |
| ※14 セクションを追加 | 既存セクションの一番下へセクションを追加します。 |
以上がページテンプレートエディタの表示方法となります。
テンプレートの作成
ページテンプレの作成手順
「フォームセクション(ここにフォームデータが入ります)」を選択して「セクションを追加」をクリックします。
| ※1 見出しを非表示 | チェックを入れるとフォームの見出しが非表示になります。 |
追加したいテンプレートのタブを開きます。
| ※1 ランディングページ | 既存で用意されているランディングページ用のセクションテンプレです。 |
| ※2 シンプル | 既存で用意されているシンプルなセクションテンプレです。 |
| ※3 Myテンプレート | 自分で作成したセクションテンプレが保存されています。 |
| ※4 エキスパ連携 | ・作成済みのセミナーをセクションとして追加することで、セミナーの申し込みができるようになります。 ・表示形式の変更できます。 ・セミナーは前もって作成しておく必要があります。 未作成の場合は「セミナーの登録はこちらから」より登録ができます。 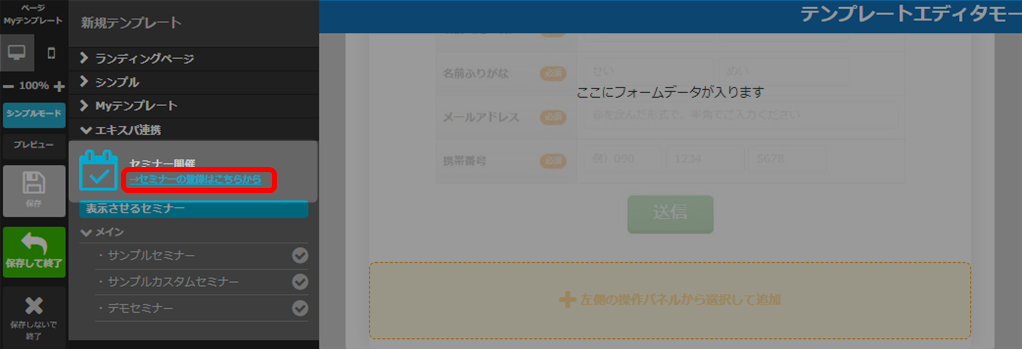 |
追加したいセクションを選択して「追加」をクリックします。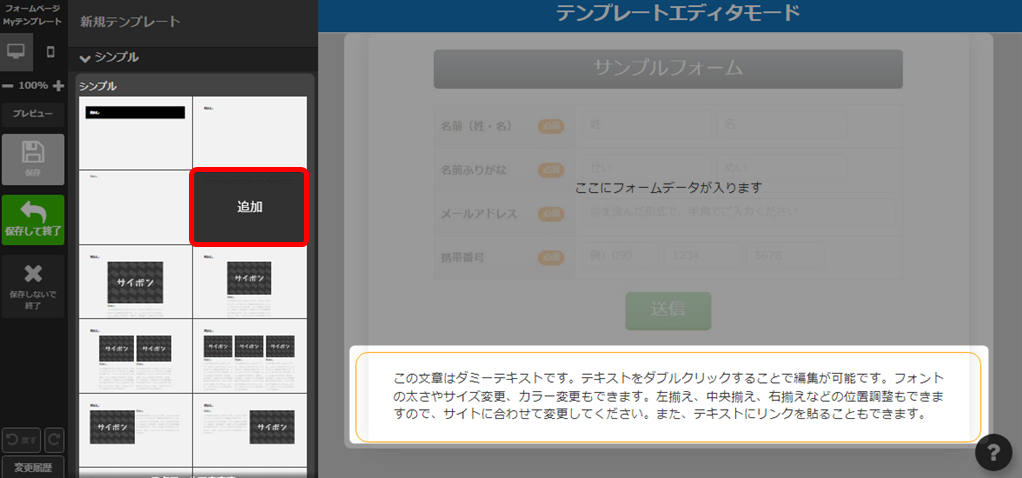
「保存して終了」をクリックして、エディタを閉じます。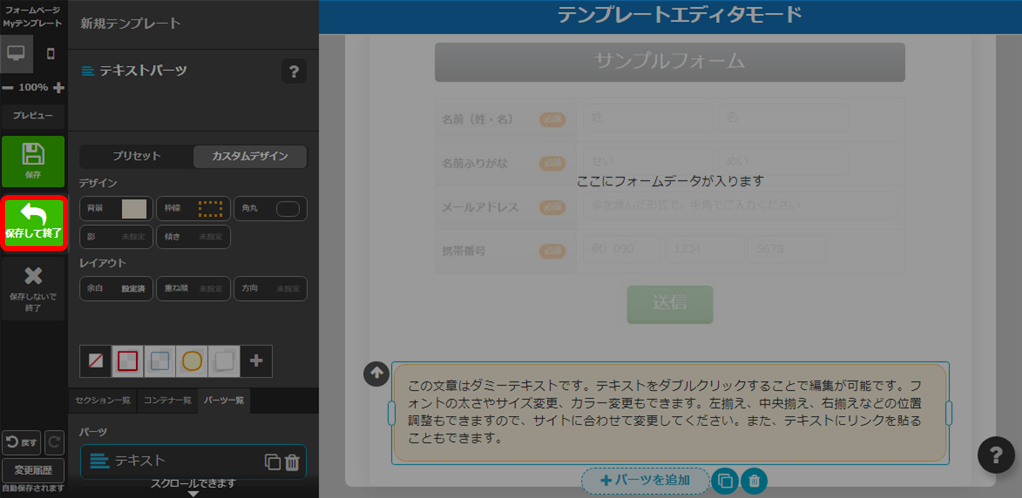
テンプレート一覧に作成したページテンプレが保存されていることが確認できます。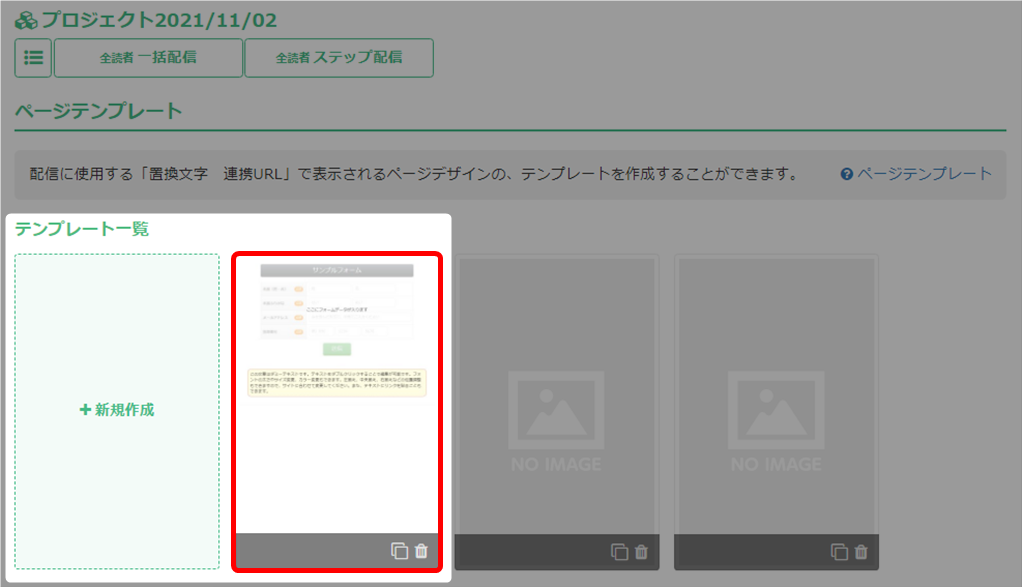
以上がページテンプレートの新規作成手順となります。
セクションテンプレの作成手順
セクションテンプレとして保存したいセクションを選択します。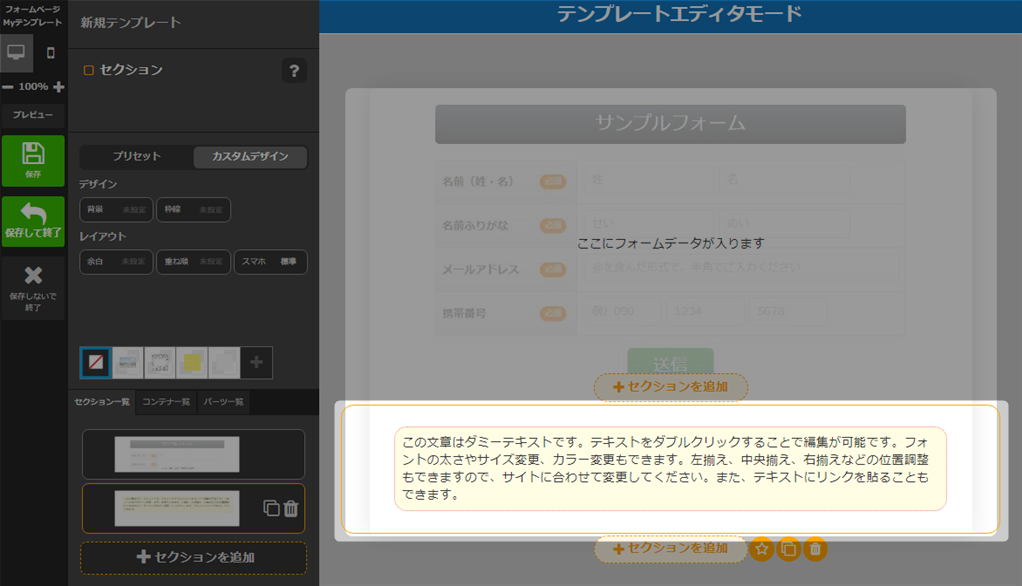
「テンプレ保存」アイコンをクリックします。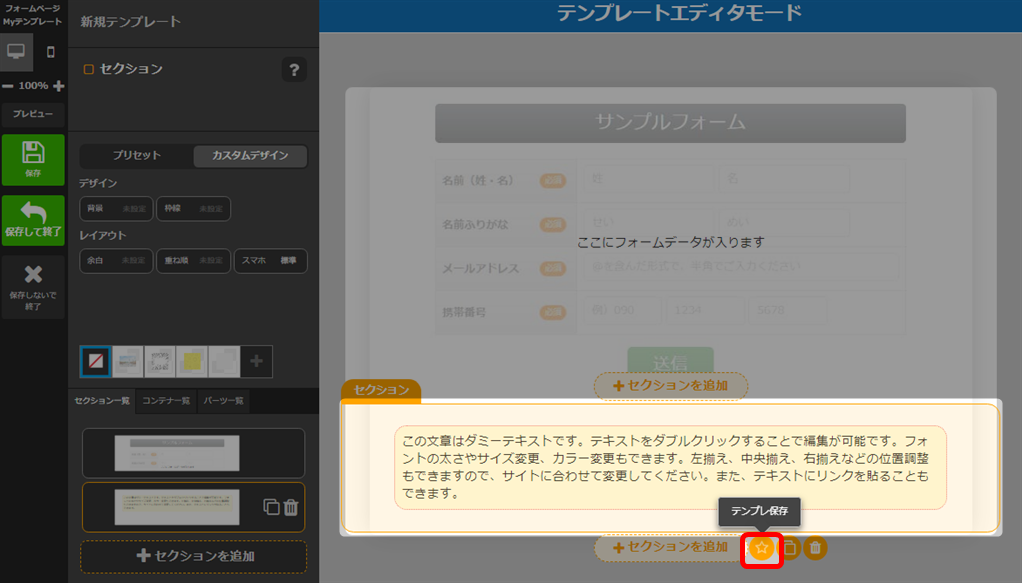
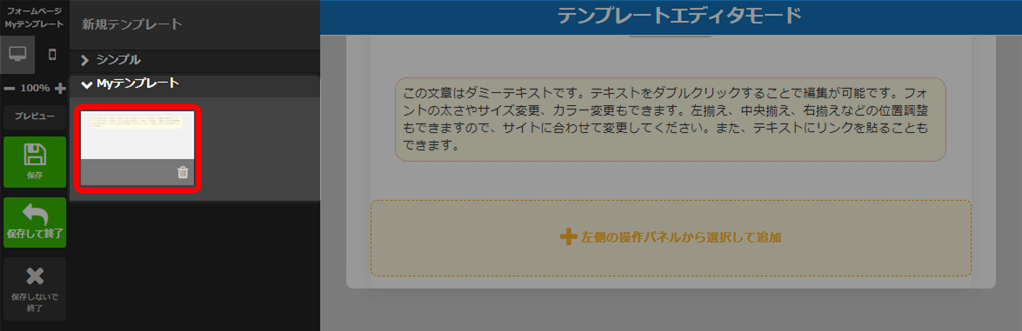
以上がセクションテンプレを作成する手順となります。
テンプレートの編集
ページテンプレートの編集
テンプレート一覧から、編集したいテンプレートを選択。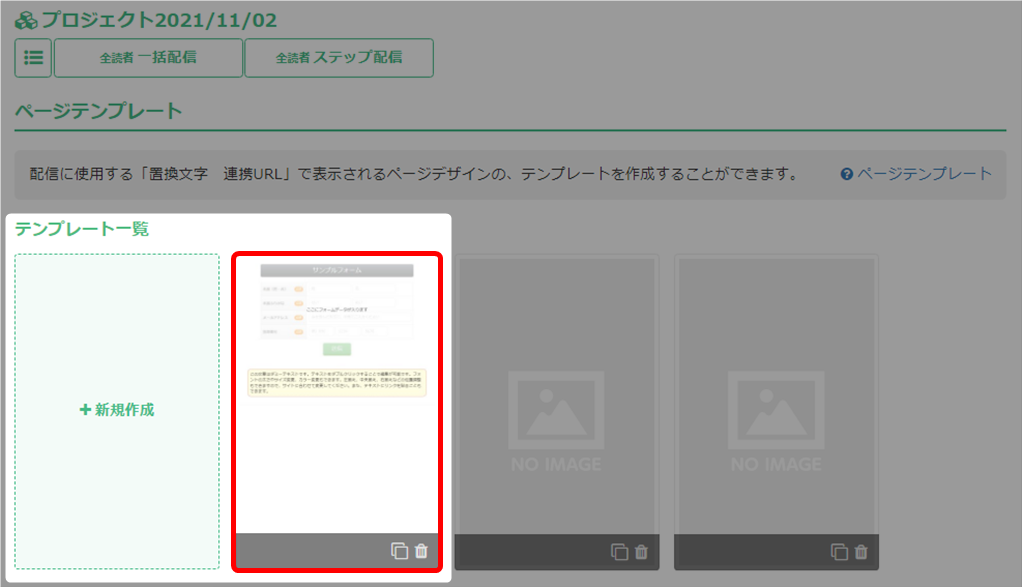
内容を編集後「保存して終了」をクリックします。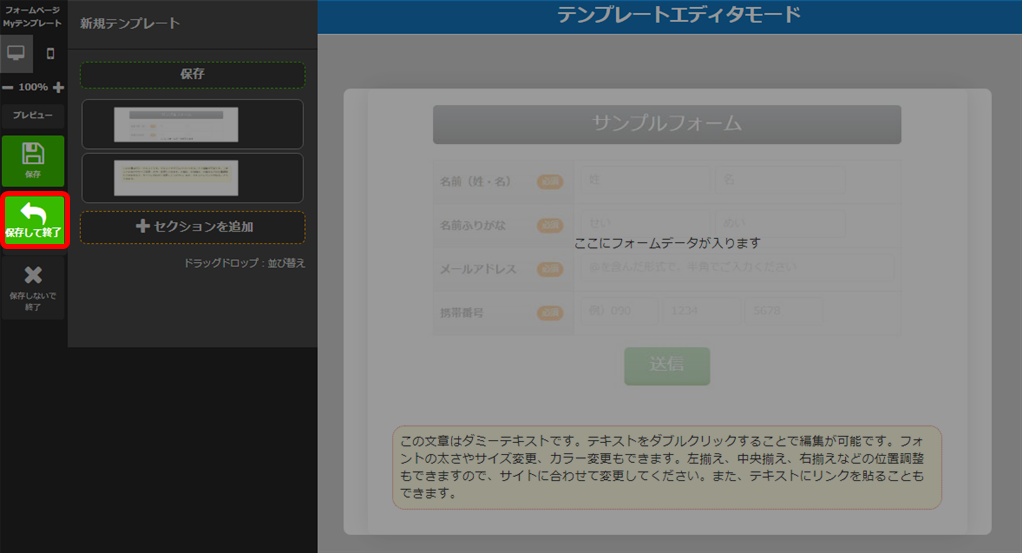
以上がページテンプレートの編集手順となります。
セクションテンプレートの編集
セクションテンプレを追加、編集し、あらたなセクションテンプレとして保存することで対応が可能です。
テンプレート一覧から任意のテンプレートを選択します。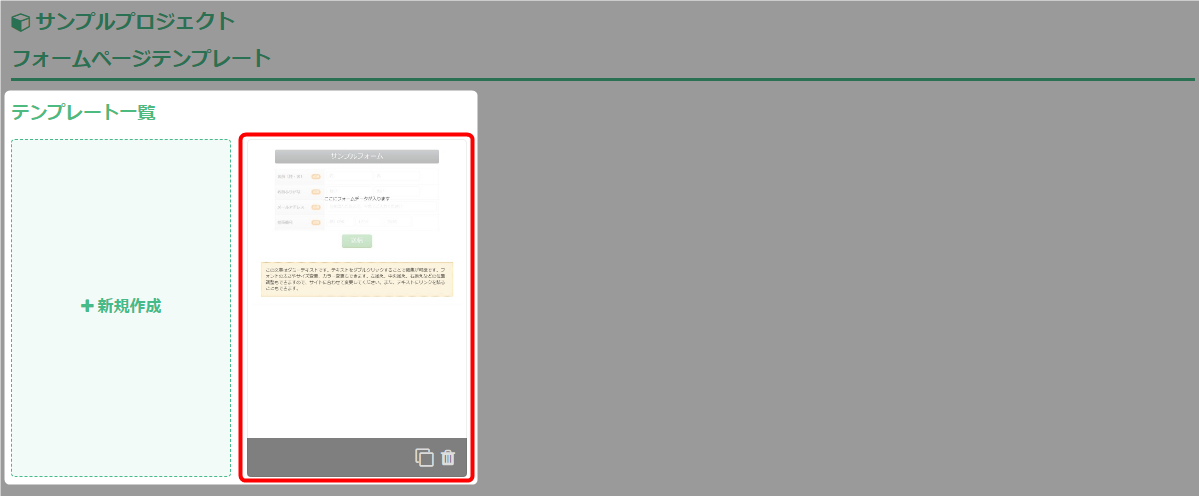
任意のセクションを選択して「セクションを追加」をクリックします。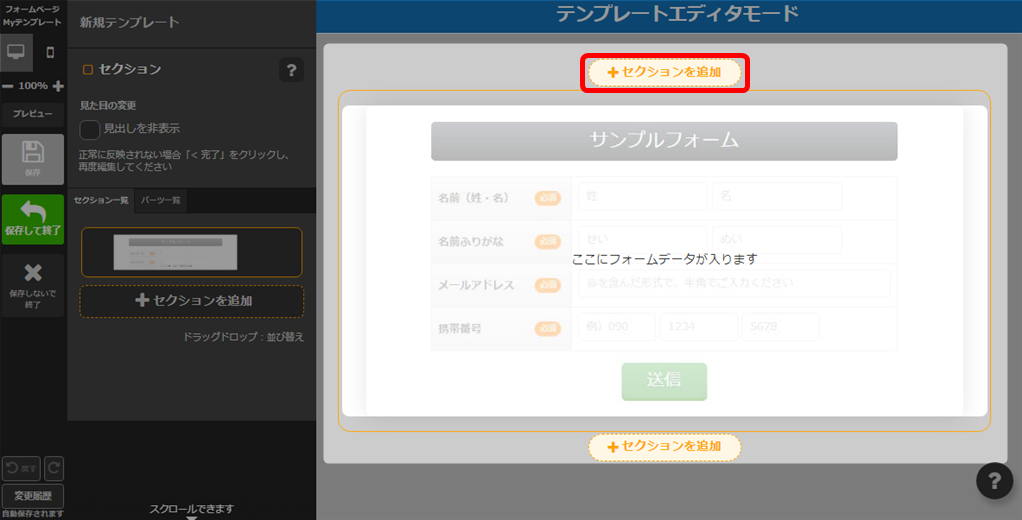
ここで選択する「セクションを追加」はどの場所でもOKです。
「Myテンプレート」から編集したいセクションテンプレを追加します。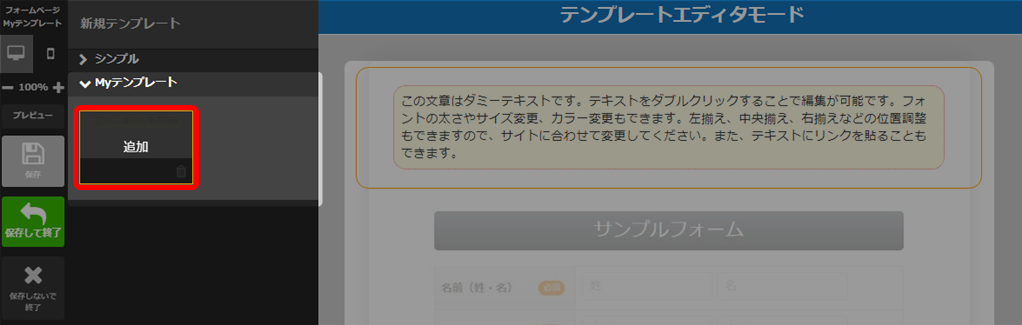
セクションを編集したあと、テンプレ保存の「☆」アイコンをクリックします。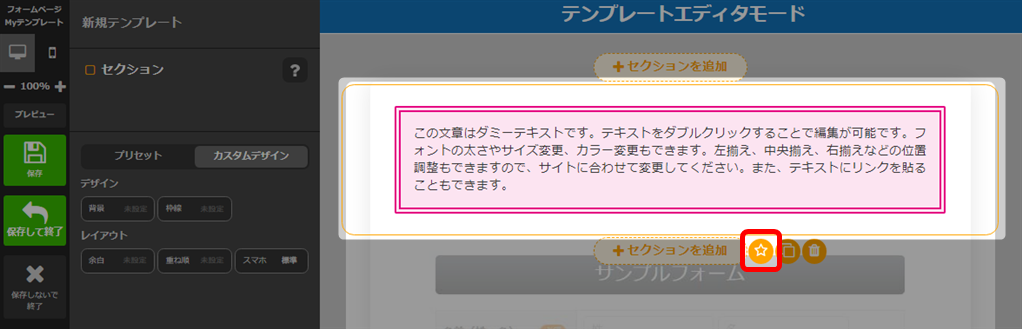
「セクションを追加」からセクションテンプレとして保存されたことが確認できます。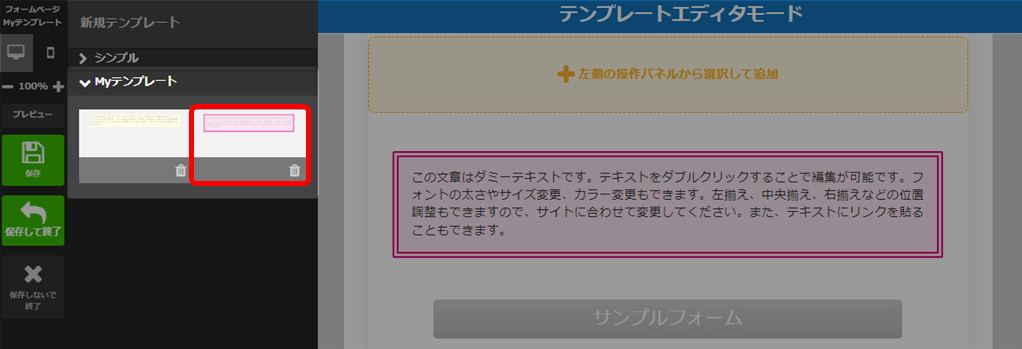
「保存しないで終了」をクリックして、エディタを閉じます。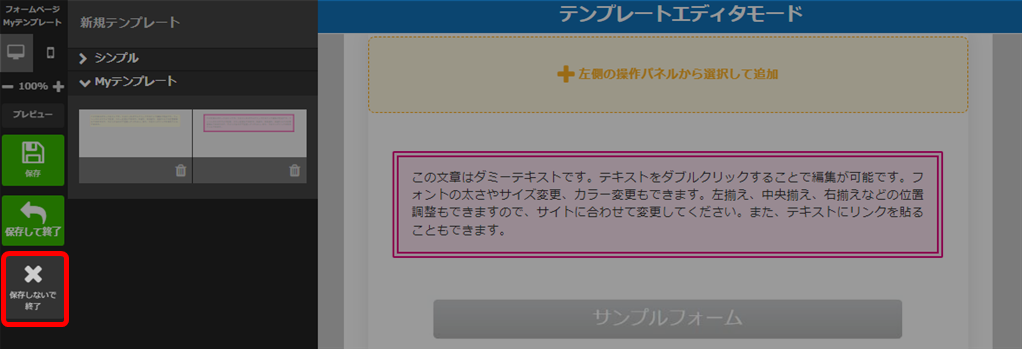
以上がセクションテンプレートの編集手順です。
テンプレートの複製
ページテンプレートの複製
テンプレート一覧で、複製したいテンプレートの「複製」アイコンをクリックします。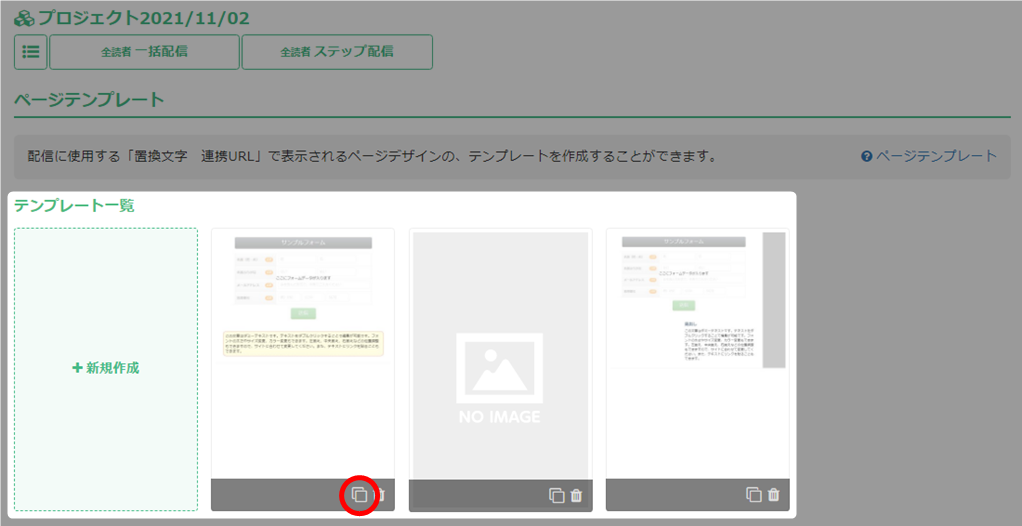
テンプレートが複製されました。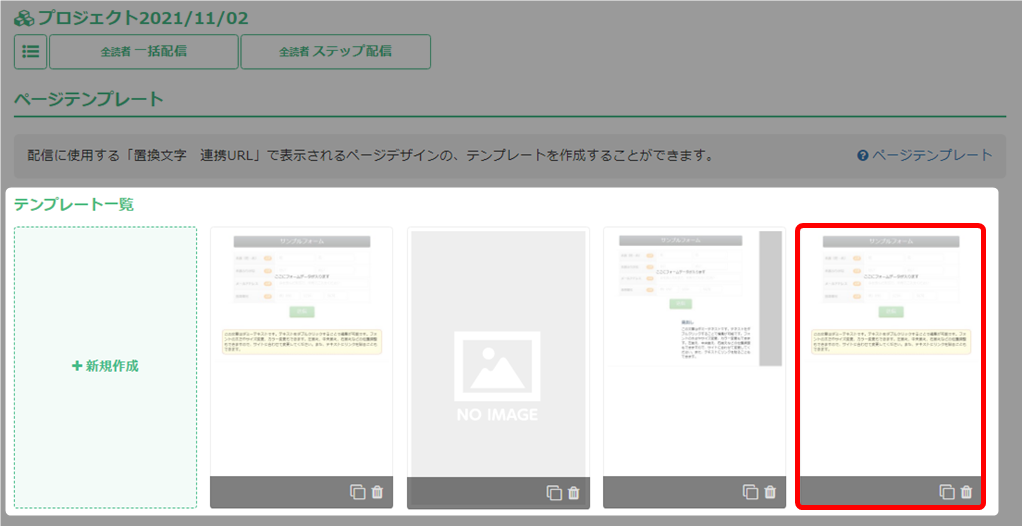
以上がページテンプレートの複製手順となります。
セクションテンプレートの複製
しかし先程説明したセクションテンプレの編集同様の手順ですすめることで、複製と同じようにすることが可能です。
テンプレートの削除
ページテンプレートの削除
テンプレート一覧で、削除したいテンプレートの「削除」アイコンをクリックします。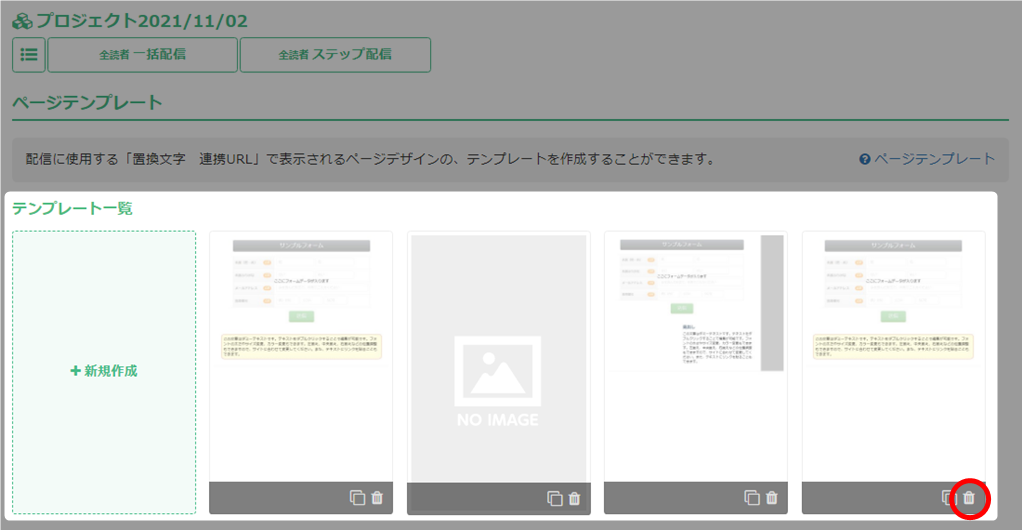
テンプレートが削除されたことが確認できます。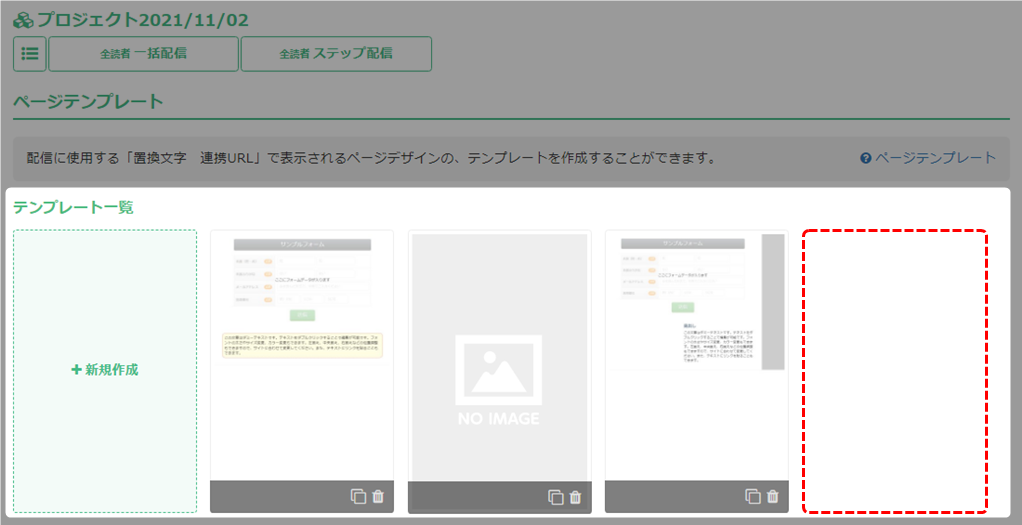
以上が、ページテンプレートの削除手順です。
セクションテンプレートの削除
テンプレート一覧で、作成済みの任意のテンプレートをクリックします。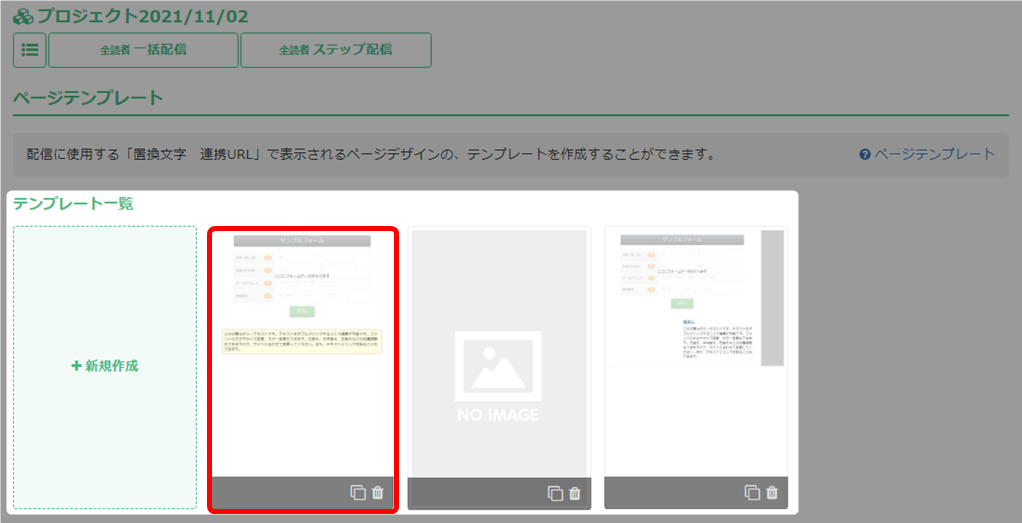
任意のセクションを選択し、「セクションを追加」をクリックします。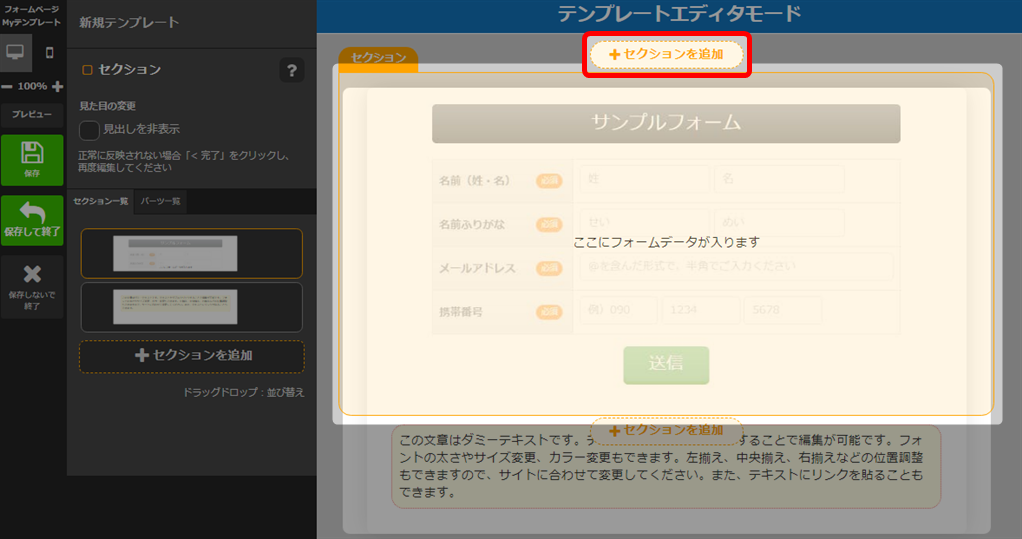
ここで選択する「セクションを追加」はどの場所でもOKです。
「Myテンプレート」から、削除したいセクションテンプレの「削除」アイコンをクリックします。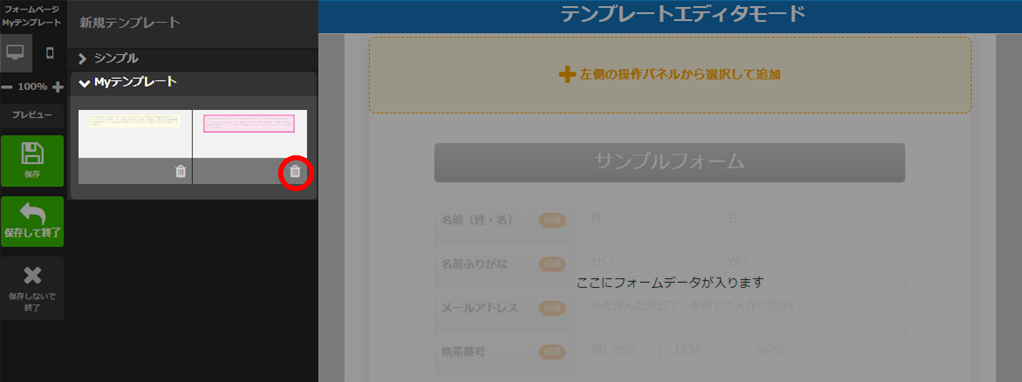
以上が、セクションテンプレートの削除手順となります。



