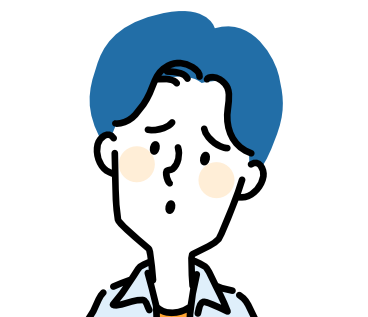
という方のために、UTAGEシステムとLINE公式アカウントの連携について解説をします。
「まだLINE公式アカウントを作るところから」「連携手順が複雑そうで自分でできるか不安」と感じている方も、順を追って進めていただければスムーズに連携ができるよう細かく解説していきます。
気をつける点なども交えながら解説していますので、ぜひ最後まで読んでください。
LINE公式アカウントの作成方法
まずは、LINE公式アカウントの作成方法から解説していきます。
すでに作成が済んでいる場合は、こちらは飛ばして次の「UTAGEとLINE公式アカウントの連携」に進んでください。
LINE公式アカウントは3つの手順で作ることができます。
- LINE公式アカウントのログインページにアクセスする
- LINE Business IDを作成する
- 必要事項を登録する
順に解説していきます。
LINE公式アカウントのログインページにアクセスする
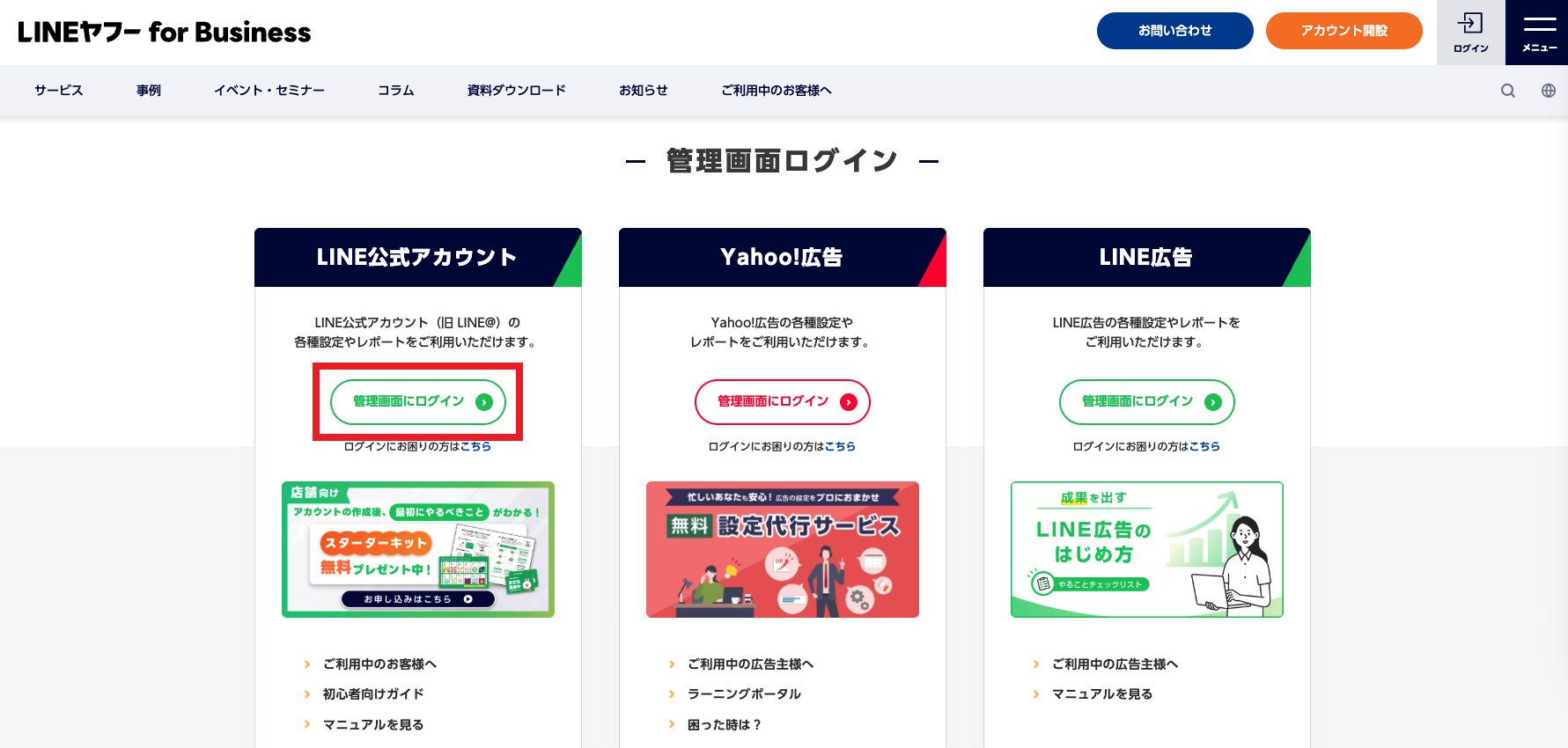
LINE公式アカウントのログインページにアクセスし、「管理画面にログイン」をクリックします。
参考:LINEヤフー for business 管理画面ログイン
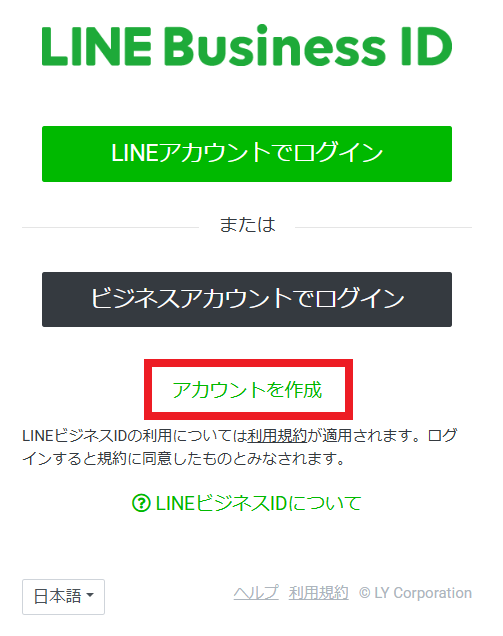
「アカウントを作成」をクリックします。
公式LINEのログイン方法は2種類。
- LINEアカウント:プライベートのLINEでログイン
- ビジネスアカウント:メールアドレスとパスワードでログイン
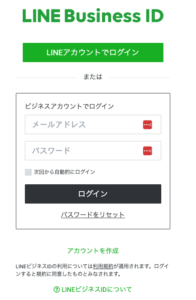
自分のみで利用するならLINEアカウント、社員や業者などと共有で利用するならビジネスアカウントでログインできるようにするのがおススメです。
LINE Business IDを作成する
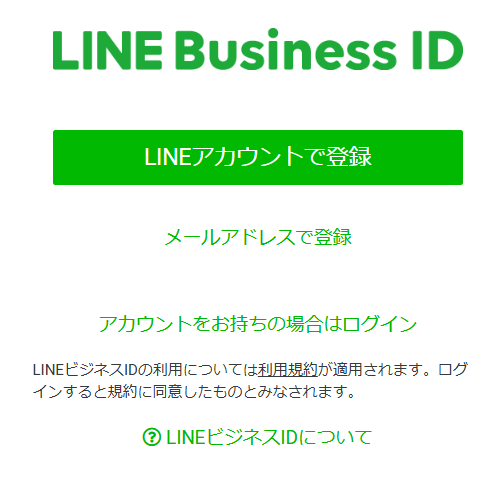
LINE公式アカウントの作成には、LINE Business IDの作成が必要です。
LINE Business IDの作成方法は、2種類あります。
- LINEアカウントで登録
- メールアドレスで登録
「LINEアカウントで登録」は自分個人のLINEアカウントと紐づけて作成する方法で、「メールアドレスで登録」はビジネスなどで使っているメールアドレスを入力して作成する方法です。
いずれかの方法を選んで登録しましょう。
手順①でも解説した通り、「LINEアカウントで登録」はプライベートなLINEの情報を紐づけることになります。
もし、構築代行業者に依頼をする場合などは、業者が管理画面を操作するためにログイン情報の共有が必要となるので「メールアドレスで登録」を選ぶことをおススメします!
こちらでは、「メールアドレスで登録」の方法で進めていきます。
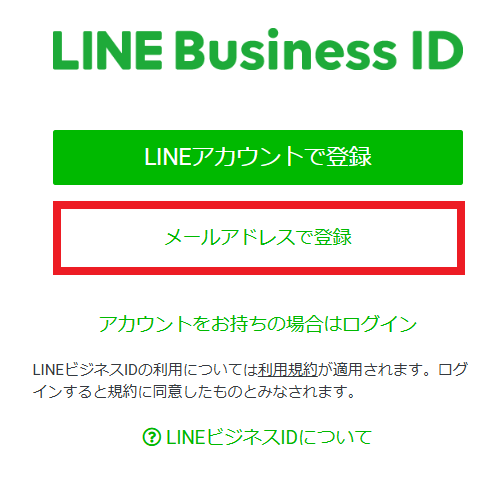
「メールアドレスで登録」をクリックします。
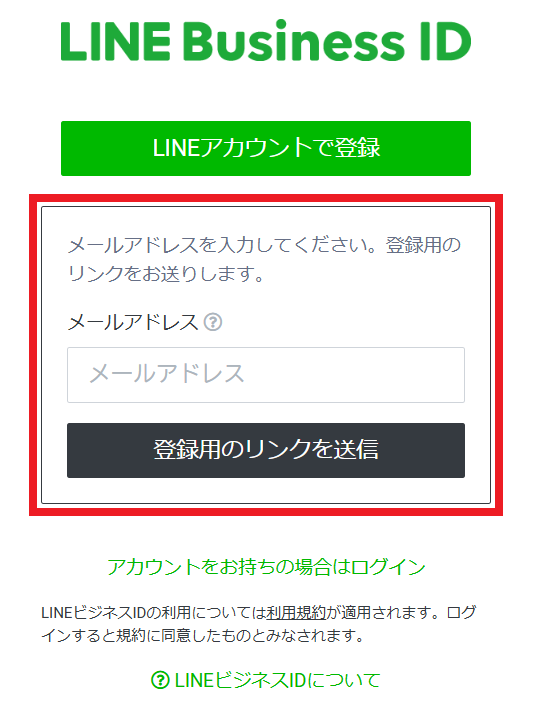
メールアドレスを入力し、「登録用のリンクを送信」をクリックします。
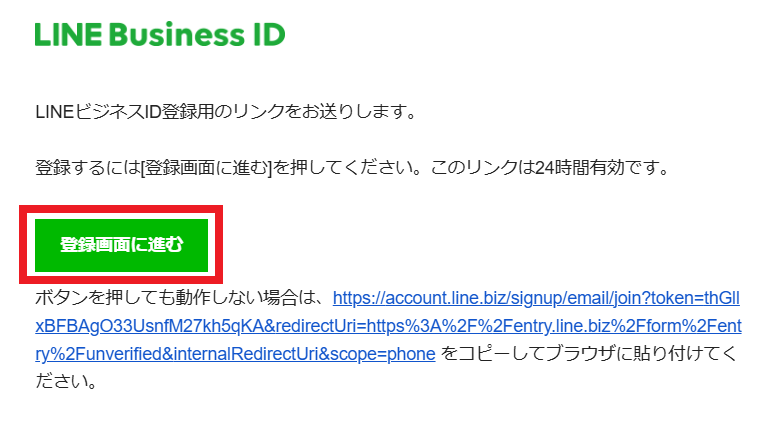
入力したメールアドレスにLINEからメールが届きますので、メール内に記載されている「登録画面に進む」をクリックしてください。
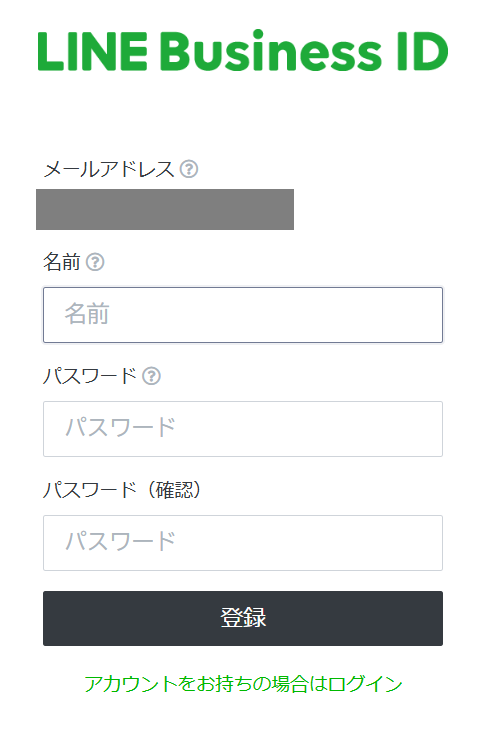
名前とパスワードを入力し、「登録」をクリックします。
登録完了画面が表示されたら「サービスに移動」をクリック、切り替わった画面先にて「LINE公式アカウントを作成」クリックして次に進みます。
必要事項を登録する
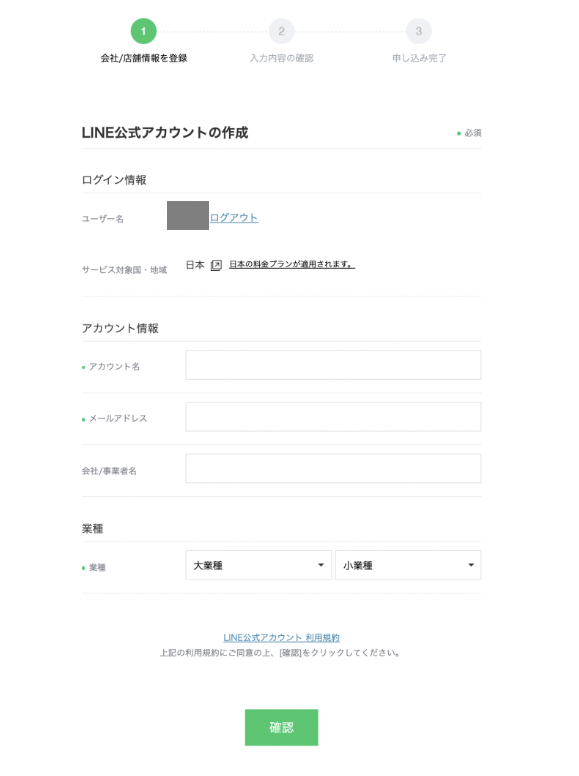
LINE Business IDを作成後は、LINE公式アカウントの情報を入力していきます。
アカウント情報や業種など必要事項を入力したら、「確認」をクリックします。
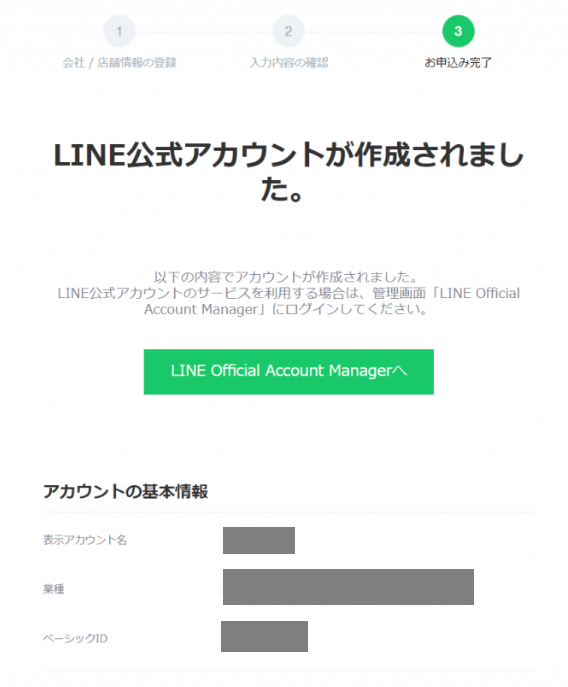
入力内容の確認画面で問題がなければ「完了」をクリックします。
LINE公式アカウントには、「認証済みアカウント」と「未認証アカウント」の2種類があります。この作成時点でのLINE公式アカウントは「未認証アカウント」です。
このまま使うことももちろんできますが、「認証済みアカウント」にしたい場合はLINEヤフー社にアカウント認証を申請しましょう。
このタイミングでも後からでも申請は可能です。
《認証済みアカウントのメリット》
- 友だち検索結果に表示される
- 店舗用ポスターがダウンロードできる
- 友だち追加広告が利用できる
- LINEアプリ内にアカウント情報やクーポンを掲載できる
- 請求書決済が利用できる
- 「メンバーシップ」を利用できる
- 機能の一部で「自由回答」を選択できる
「LINE Official Account Manager」と呼ばれる管理画面にログインできたら、LINE公式アカウントの作成は完了です。
UTAGEとLINE公式アカウントの連携
ここからは、UTAGEとLINE公式アカウントの連携方法を解説していきます。
UTAGEでLINE配信機能を使用してメッセージを送信したい場合、LINE公式アカウントとの連携が必要です。
連携させるためには、2種類のチャネルを設定していきます。
- Messaging API
- LINEログイン
では、UTAGEとLINE公式アカウントの連携方法を順に解説していきます。
Messaging API
まずは、Messaging APIの設定から始めていきます。
Channel ID、Channel Secretを取得する
LINE公式アカウントにログインし、右上の設定(歯車マーク)をクリックします。
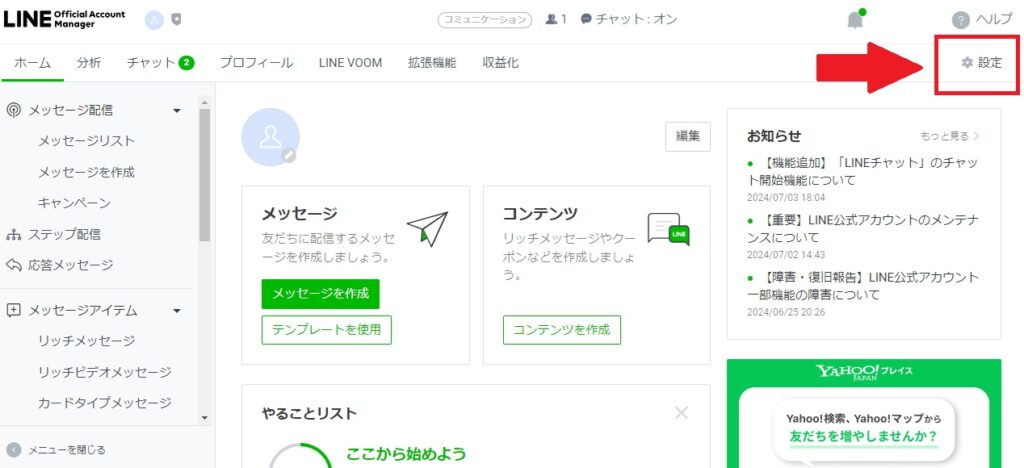
歯車マークの設定から「Messaging API」を選び、「Messaging APIを利用する」をクリックします。
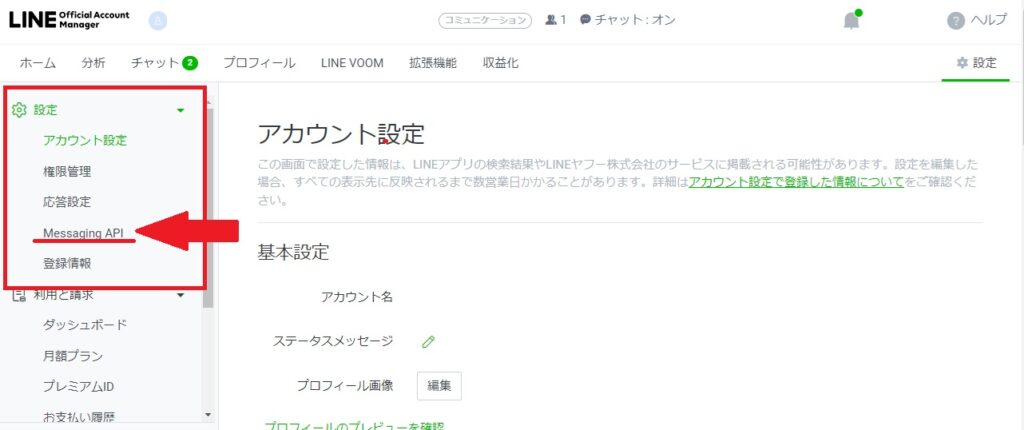
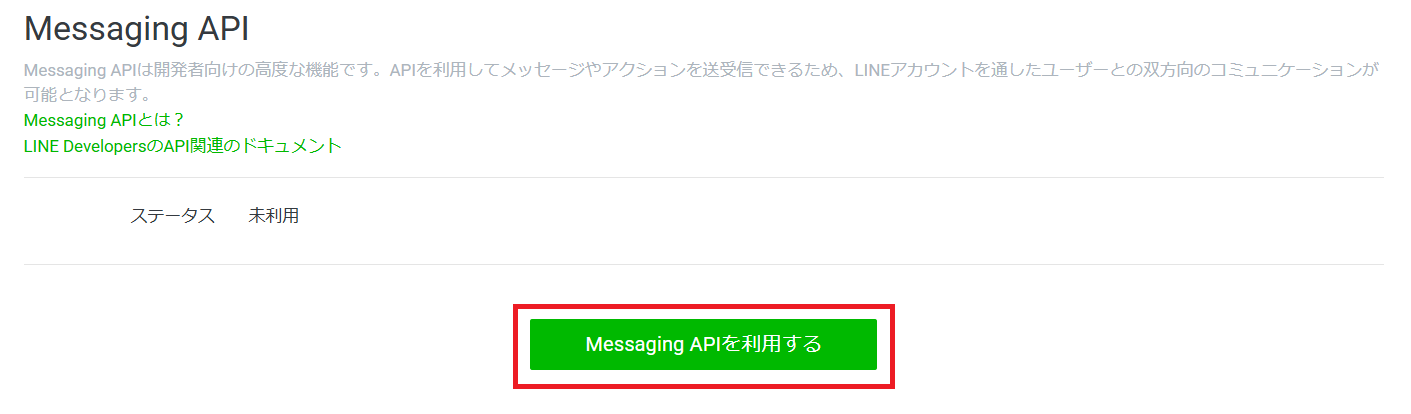
初めてLINE公式アカウントを作成する場合はLINE Developersに登録するプロバイダー名を入力、すでに作成済みの場合は、プロバイダーリストから選択し「同意する」をクリックします。
プロバイダー名(開発者情報の名前)は友だち側の認証画面に表示されます。企業名などを入力すると良いです。
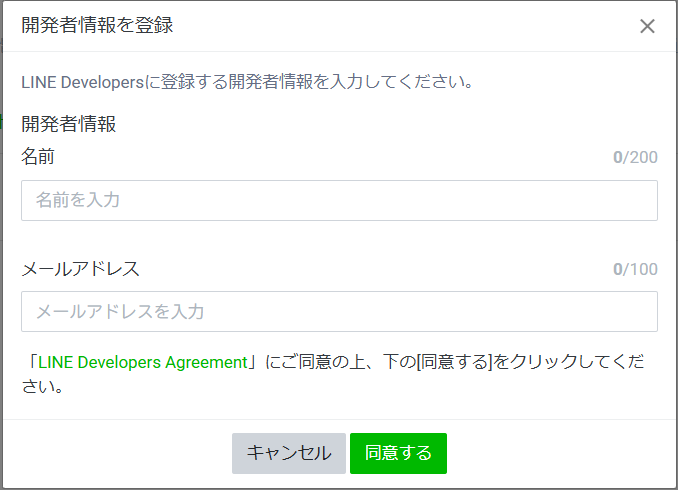
プライバシーポリシーと利用規約は必須ではないので、不要であれば空白のままで「OK」をクリックします。
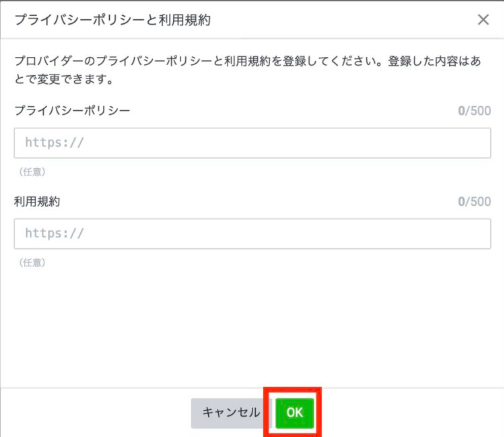
表示されたアカウント名とプロバイダー名を確認し、間違いがなければ「OK」をクリックします。
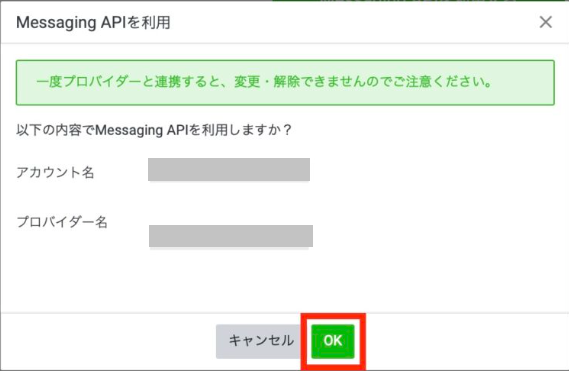
Messaging APIの画面に表示されている「Channel ID」と「Channel Secret」を取得します。※それぞれ必ず「コピー」のボタンを使用してコピーしましょう。
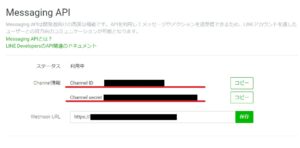
UTAGEでMessaging APIを設定する
コピーした「Channel ID」と「Channel Secret」をUTAGEに設定していきます。
UTAGEにログインし、メニューから「メール・LINE配信」をクリックします。
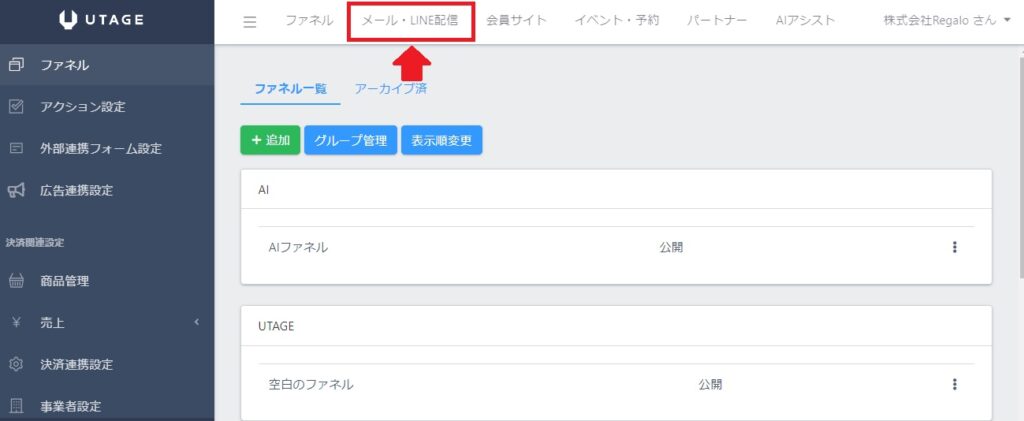
LINE公式アカウントと連携させたい「配信アカウント」を選択します。
この際、連携できるものは下の画像のように「LINE」の記載があるアカウントだけです。
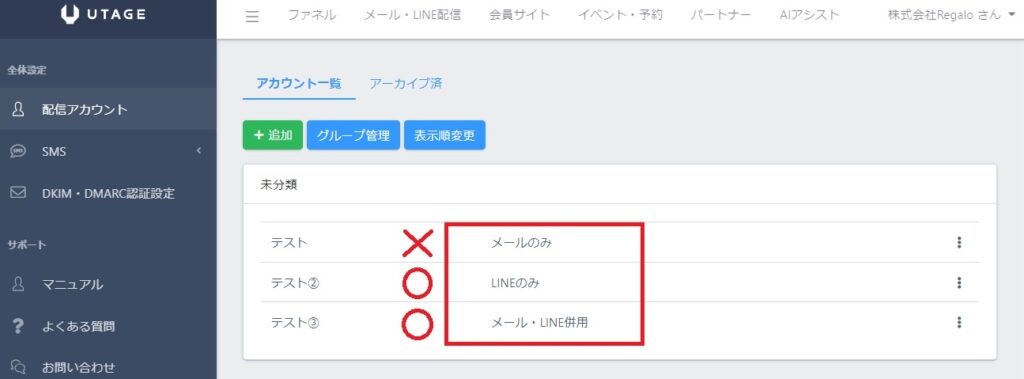
使用するアカウントをクリックしたら、左側のメニューから「LINEアカウント」→「LINEアカウント設定」を選択します。
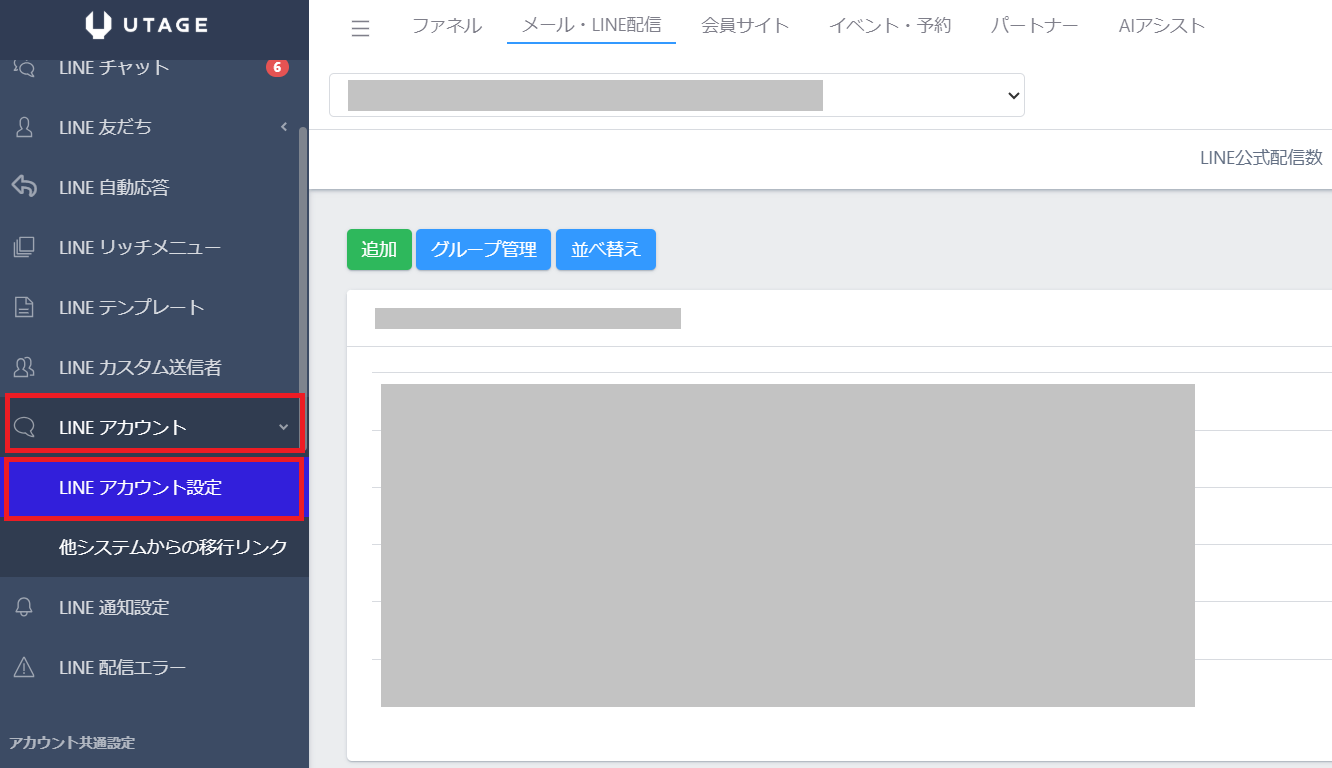
UTAGEの【Messaging API設定】にLINE公式アカウント側でコピーした「Channel ID」と「Channel Secret」を貼り付け、「保存」をクリックしたら完了です。

Webhookの設定と確認
UTAGEでメッセージの送受信をするために、LINE公式アカウントの管理画面で【応答設定】を設定します。
Webhookの設定を行います。
LINE公式アカウントの管理画面に戻り、「歯車マークの設定」→「応答設定」を選択します。
応答機能のWebhookを「オン」にします。
この時、チャット・あいさつメッセージ・応答メッセージは「オフ」にしてください。
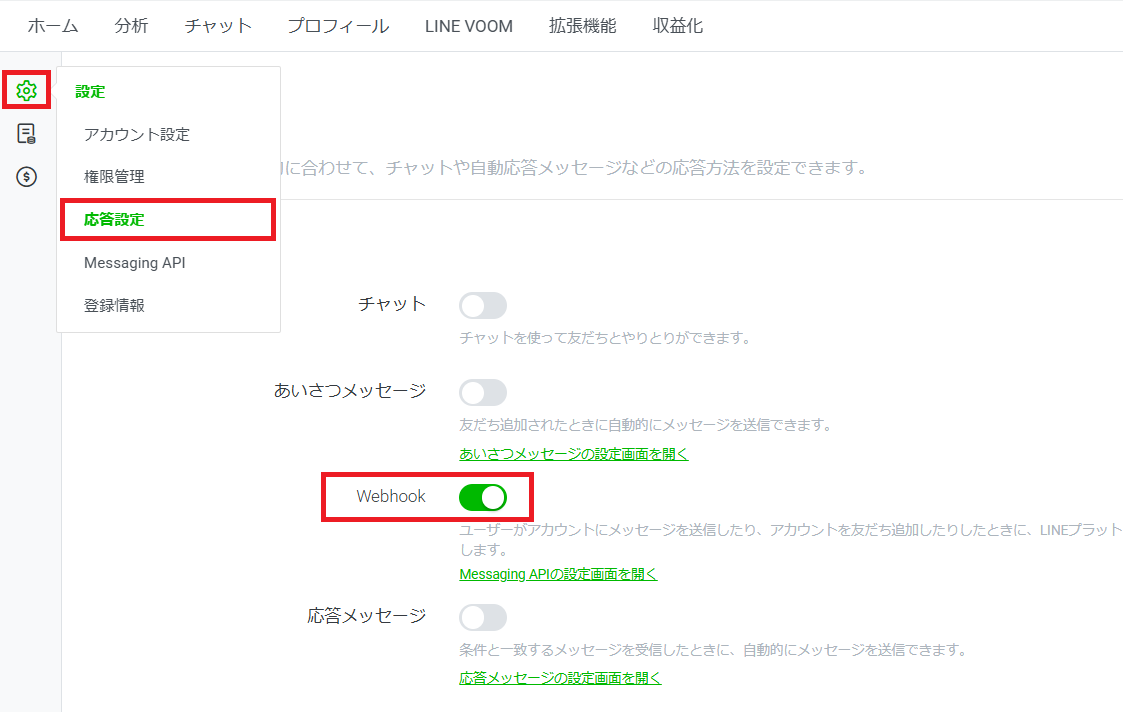
続いて、Webhook URLの確認を行います。
LINE公式アカウントの「歯車マークの設定」→「Messaging API」を選択し、「Webhook URL」を確認します。
先ほど連携したUTAGEの「LINEアカウント設定」に表示されているWebhook URLが表示されていればOKです。
【LINE公式アカウント】
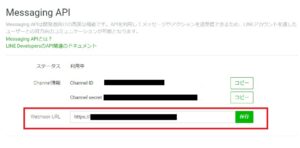
【UTAGE】
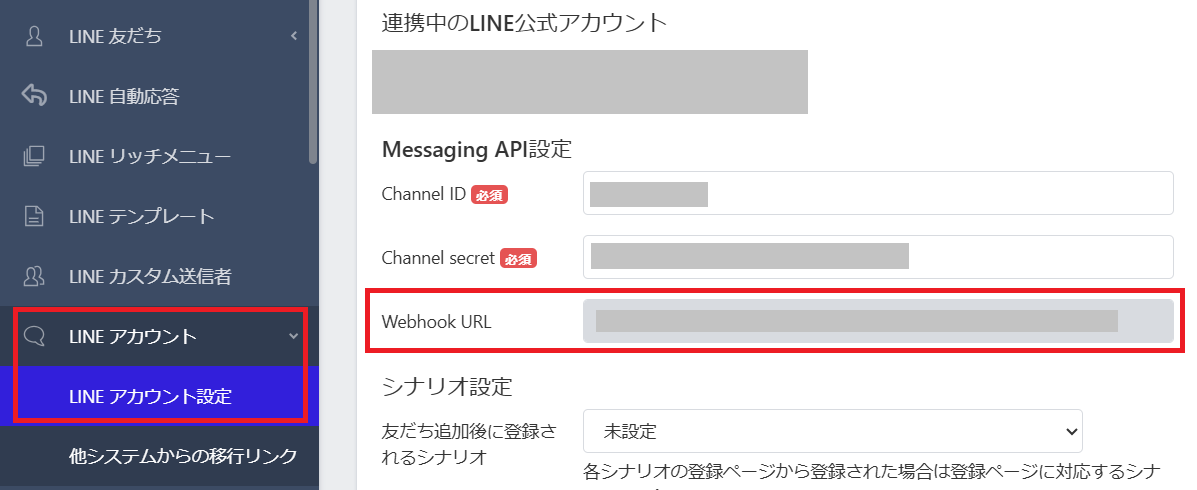
LINEログイン
LINE Developersで、LINEログインチャネルを作成し設定していきます。
LINE DevelopersでLINEログインチャネルを作成する
LINE公式アカウントの管理画面から「設定」→「Messaging API」を開き、 LINE Developersをクリックします。
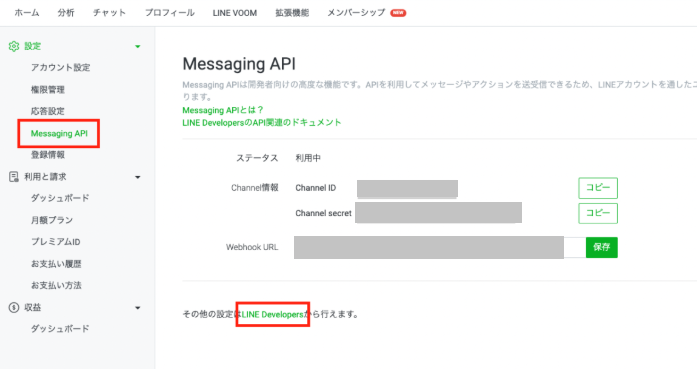
LINE Developersにログインしたら、「右上のアイコン」→「表示されている名前部分」をクリックします。
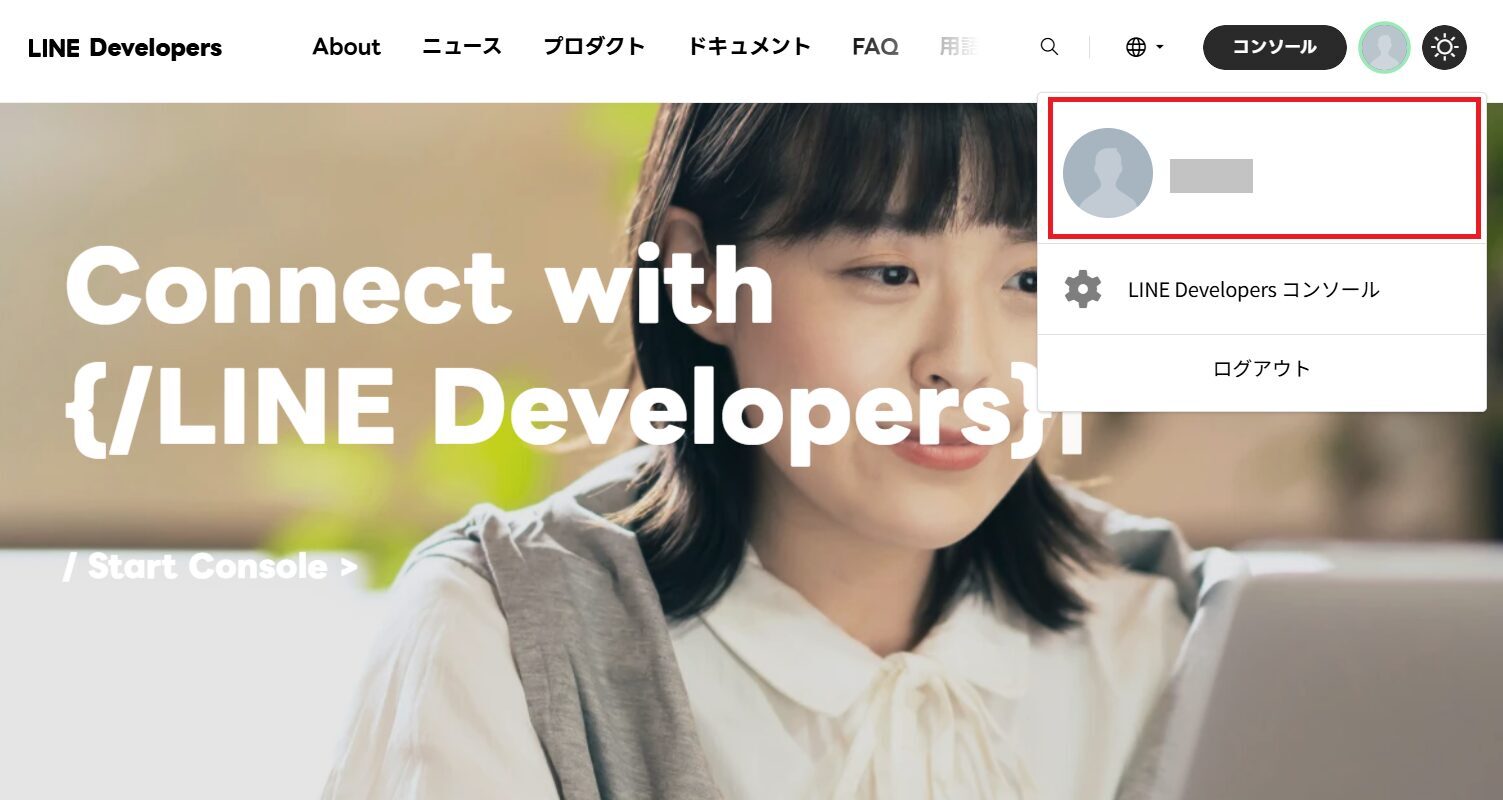
左側のプロバイダー一覧より、【Messaging API】の設定で作成もしくは選択した「プロバイダー名」を選びます。
先ほど作成したMessaging APIのチャネルが表示されていることを確認し、「+新規チャネル作成」をクリックします。
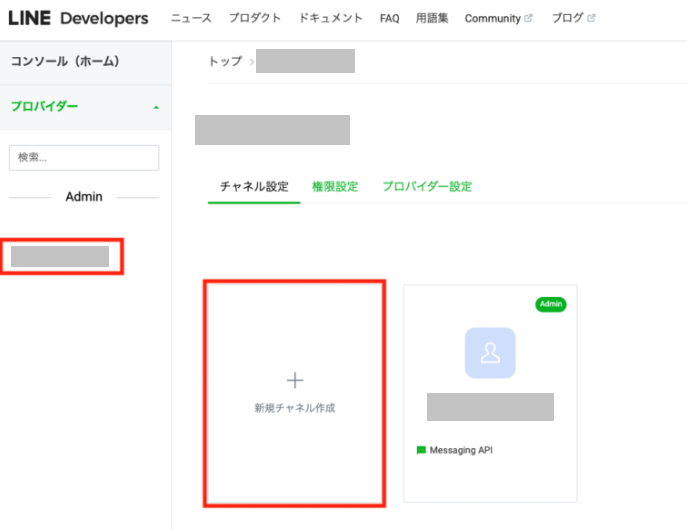
「LINEログイン」をクリックします。
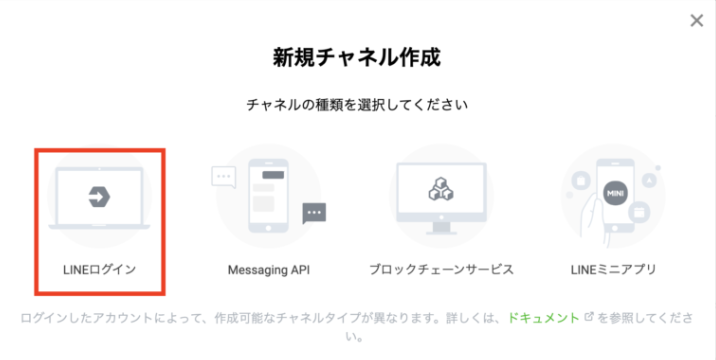
「会社・事業者の所在国・地域」を選択します。
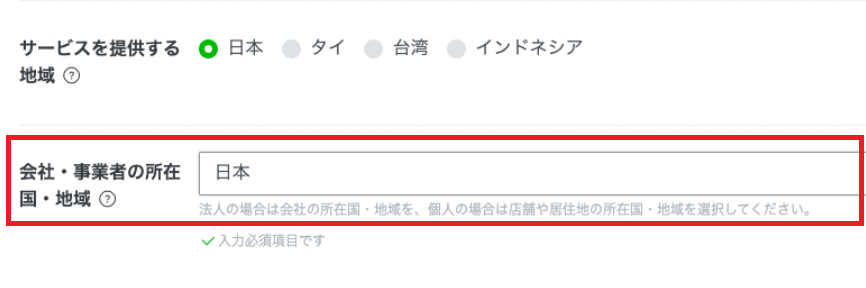
チャネル名、チャネル説明を入力します。
- チャネル名:アカウント名と同じでよいです。
- チャネル説明:「(チャネル名)のアカウントです」などを入れます。
※ここは、友だちに表示される部分となります。
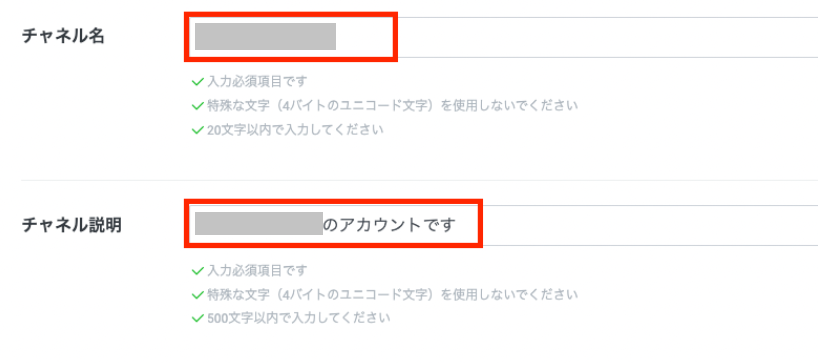
アプリタイプは「ウェブアプリ」にチェックを入れ、メールアドレスを入力します。
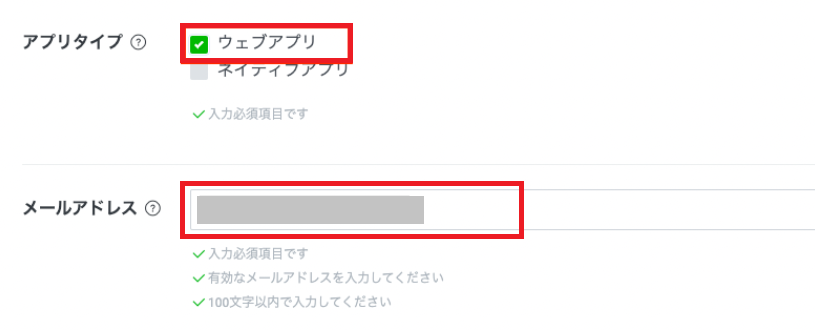
「プライバシーポリシー」と「サービス利用規約」は必須ではないので任意で入力してください。
「LINE開発者契約」に同意のチェックを入れ、「作成」をクリックします。
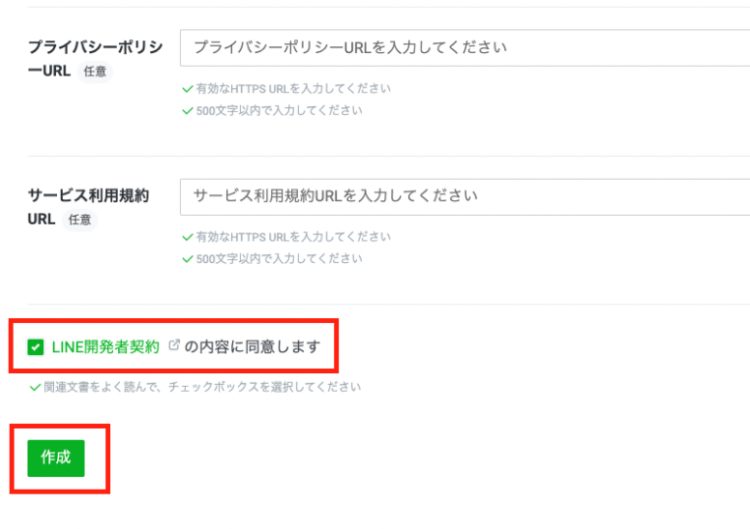
LINEログインのチャネルが作成されたら、「開発中」をクリックし「公開」にします。
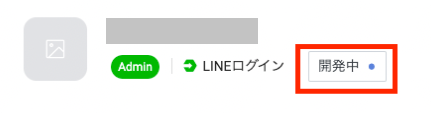
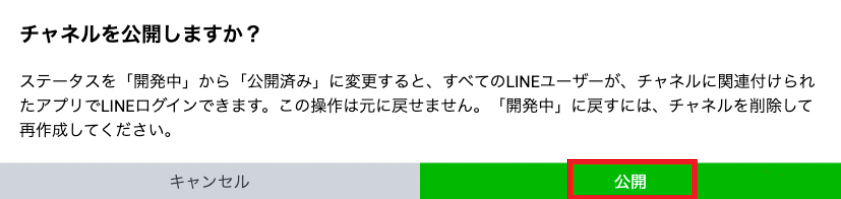
「公開済み」になっていればOKです。
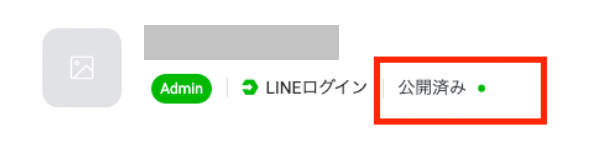
チャネル IDとチャネルシークレットをコピーします。
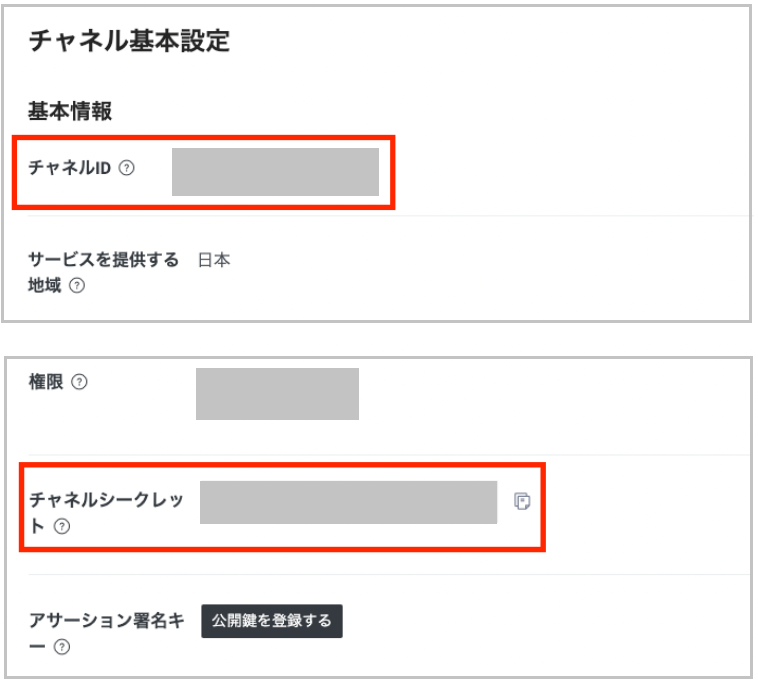
UTAGEにLINEログイン チャネルを設定する
UTAGEの管理画面にて「メール・LINE配信」から連携させるアカウントを開き、左側メニューの「LINEアカウント」→「LINEアカウント設定」をクリックします。
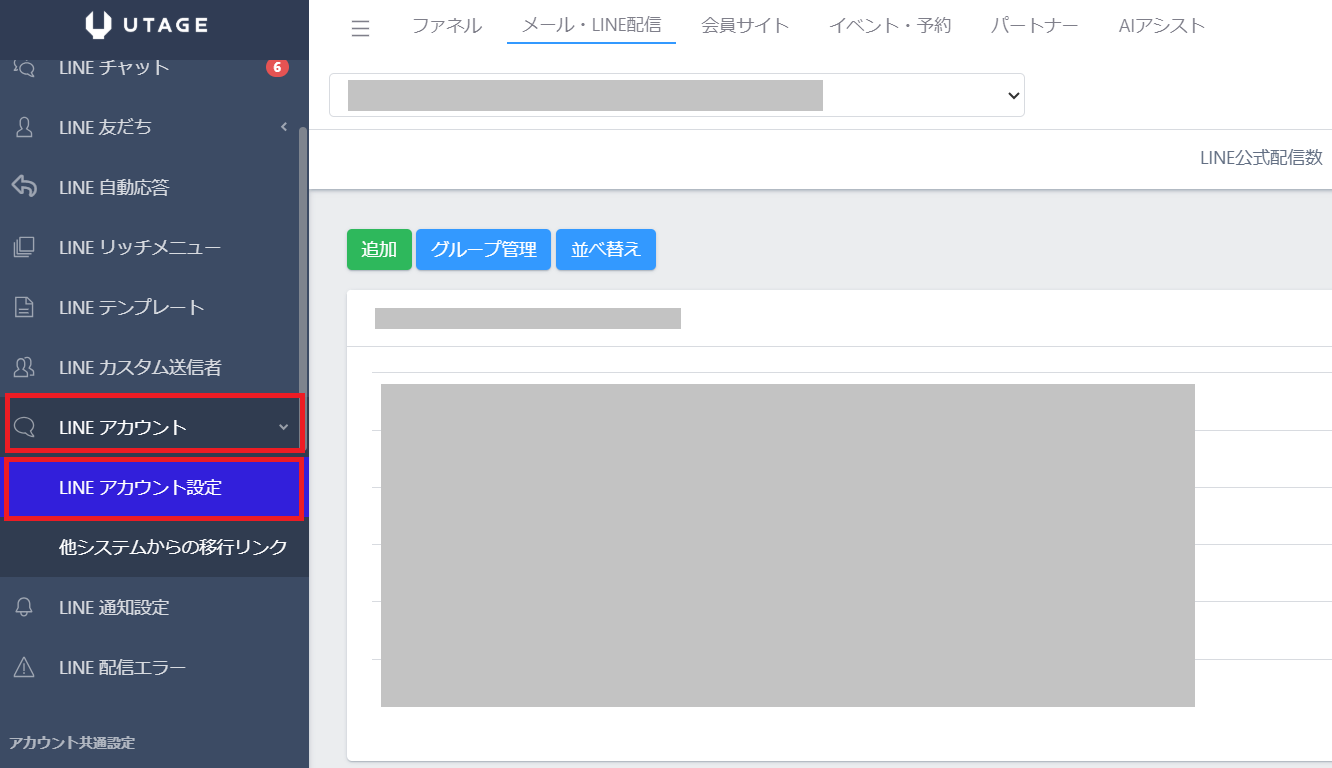
【経路分析設定】の認証方式を「 LINEログイン認証」に設定します。
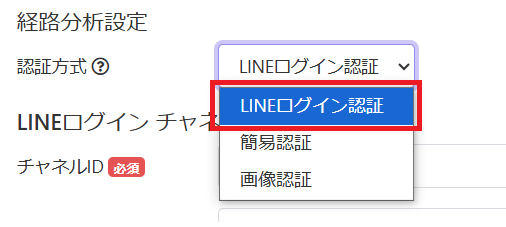
【LINEログイン チャネル設定】にLINE Developersでコピーした「チャネルID」と「チャネルシークレット」を貼り付け、「保存」をクリックしたら完了です。
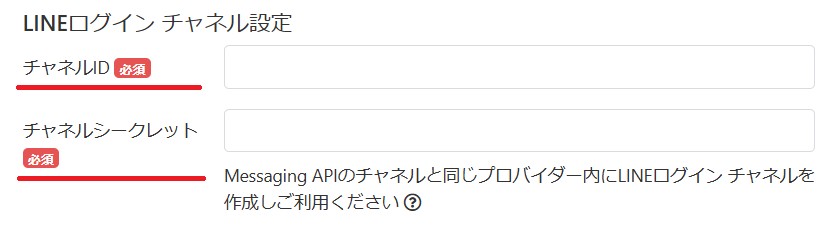
以上で、UTAGEとLINE公式アカウントの連携設定は完了です。
連携後のLINE配信テスト方法
連携後は、UTAGEでシナリオを作成しLINE配信が正常に行われるかを確認しましょう。
作成したシナリオをクリックし、左側のメニュー「LINE登録ページ」→「LINE登録ページ」から公式LINEの友だち登録をすることで配信を確認することができます。
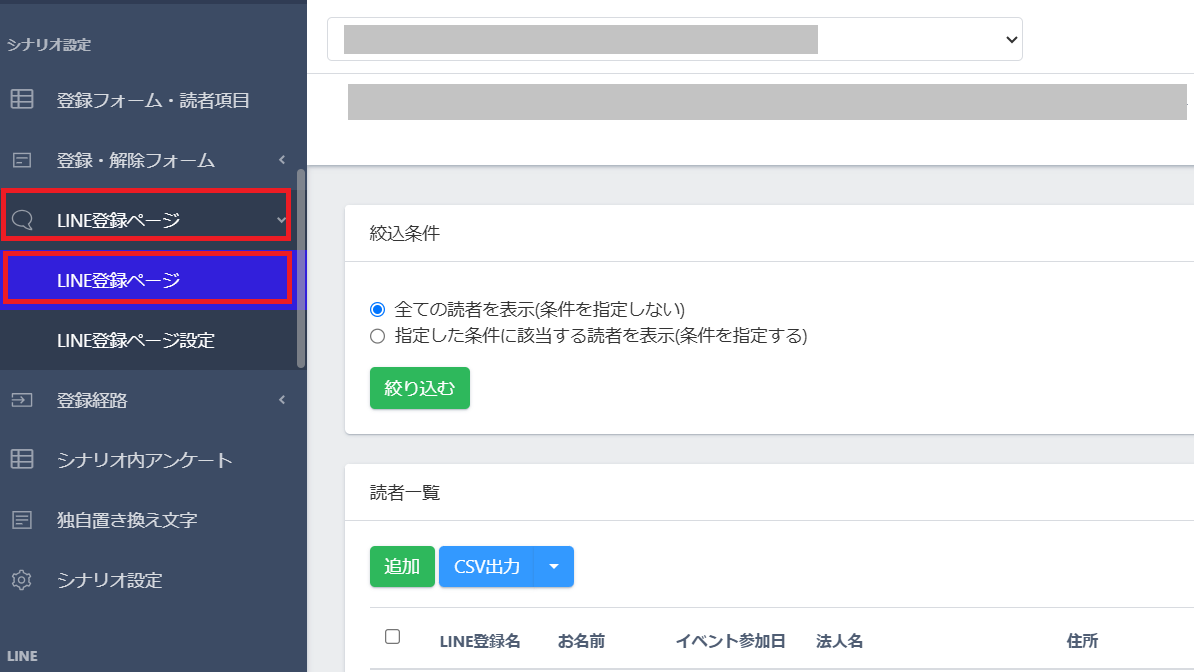
UTAGEとLINE公式アカウント連携のまとめ
UTAGEとLINE公式アカウントの連携方法を解説しました。
連携には、LINE公式アカウントのMessaging APIとLINE DevelopersのLINEログインの設定が必要です。
設定がすべて済んだら、問題なく連携できているかメッセージのテスト配信をして確認まで行うようにしておきましょう。
次は最終ステップです。
UTAGEの活用を始める前に実施すべき、設計図の作り方を解説していきます!
UTAGEは機能が充実していてぜひ使ってほしいツールなのですが、構築が難しいという声も耳にします。
そんな方のために、サポートするサービスを用意したので、ぜひ活用してみてください。
今回、こちらから公式LINEにご登録いただきますと5大特典をプレゼントいたします!
さらに、特別なプランのご紹介もできますので、ぜひ公式LINEにご登録ください。









