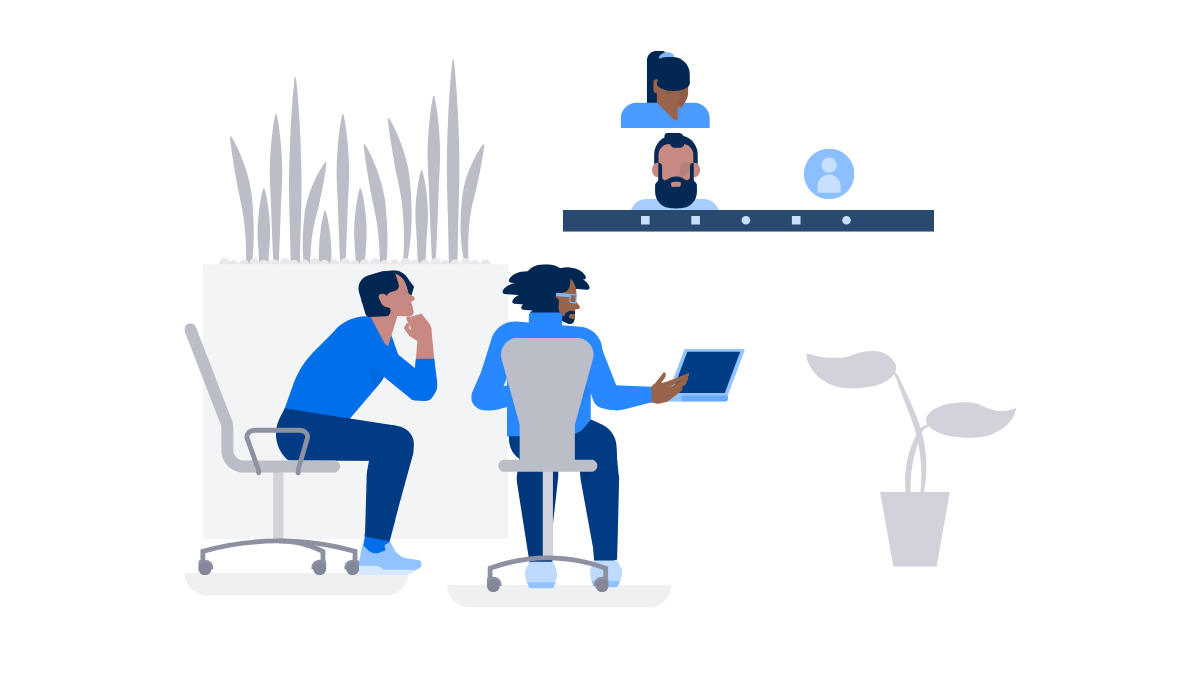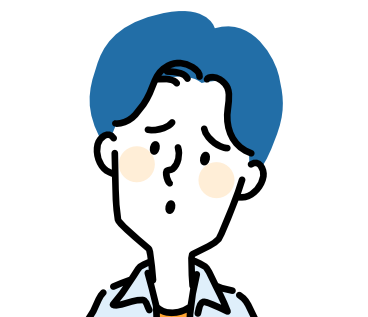
という方に向けて、本記事ではUTAGEのイベント機能について解説していきます。
イベント機能を使うメリットや設定方法まで解説しますので、ぜひ最後までお読みください。
UTAGEのイベント機能とは?
イベントの受付からフォローまで自動化することができるため、効率的な運営や管理が可能となります。
イベント機能でできること
UTAGEのイベント機能では次のことができます。
- 申込フォームの作成
- 定員や申込締切の自動化
- リマインダ配信の自動化
- 有料イベント/無料イベントの管理(有料の場合は決済連携)
- 申込状況、参加状況、成約状況の管理
- 参加日程の振替
- イベント参加後のフォロー自動化
これらはすべて月額料金に含まれているため、追加料金をかけることなく機能を使うことができます。
料金プランの詳細を知りたい方は、以下の記事で詳しく解説していますので合わせてお読みください。
・(関連)UTAGEの料金は破格!?他ツールとの比較も!徹底解説!
UTAGEのイベント機能を使うメリット
UTAGEのイベント機能を使うメリットは、次の3つです。
- 予約対応の手間が省ける
- 顧客情報をまとめて管理できる
- 自動リマインダでセミナー参加率をUPできる
それぞれ詳しく解説していきます。
予約対応の手間が省ける
UTAGEのイベント機能を活用すると、予約対応を自動化できるため手間を大幅に省くことができます。
顧客ひとりひとりにメッセージを送って希望日程を確認する必要はありませんし、予約枠が定員をオーバーしないよう逐一チェックする必要もありません。
休日も夜中でも自動対応できるため、オペレーションコストを抑えながら予約数の増加を図ることができます。
顧客情報をまとめて管理できる
イベント機能では、顧客情報をまとめて管理することができる仕様になっています。
イベントごとに「申込状況」「参加状況」「成約状況」を一覧で把握できるため、予約管理を効率化できます。

参加者のみにセールスのオファーを行う、といったマーケティング活動にも活かせる機能です。
自動リマインダでセミナー参加率をUPできる
UTAGEのイベント機能では、自動のリマインダ配信の設定が可能です。
リマインド配信を活用することで、スケジュール忘れなどによる直前のキャンセルを防ぎ、セミナーの参加率を上げる効果が期待できます。
例えば、イベント日の「7日前→3日前→前日→当日」とリマインダ配信を行いたくても、毎回手動でメッセージを作成して送る手間はかなりのものです。
それが、イベント機能を使えばリマインダ設定をしておくだけで自動配信してくれますので、空いた時間をセミナーやセールスの強化に有効活用できるようになります。
イベント機能の設定方法
ここからは、イベント機能の設定方法を解説していきます。
イベントの設定は次の通りです。
- イベントを追加する
- イベントの詳細を設定する
- 申し込みフォームを作成する
順に解説していきます。
イベントを追加する
上部のメニューから「イベント・予約」を選択し、「+追加」をクリックします。
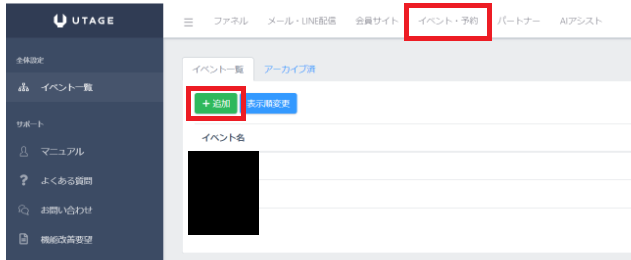
各項目を入力し、「保存」をクリックします。
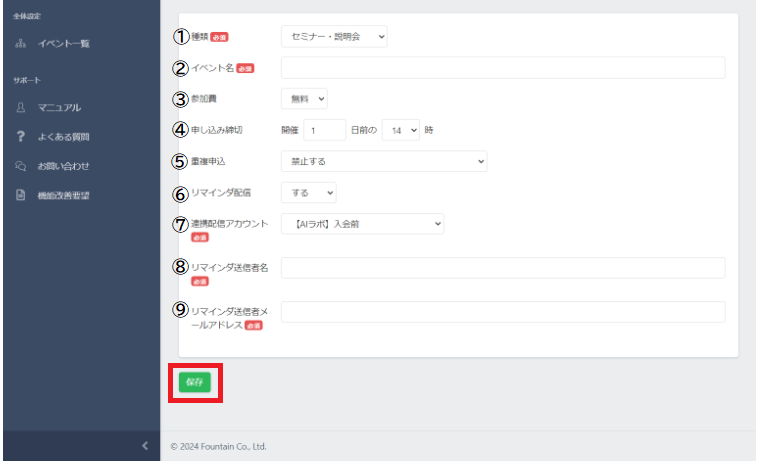
「セミナー・説明会」か「個別相談・個別予約」を選択します。
※今回は、種類「セミナー・説明会」の設定で解説します。
② イベント名
イベントの名称を設定します。 ※申込画面に表示されます。
③ 参加費
「無料」か「有料」を選択します。
「有料」にする場合、決済種別と参加費を設定します。
決済方法は、「Univapay」「stripe」「AQUAGATES」「テレコムクレジット」
と連携ができます。
また、領収書の設定も可能です。
④ 申し込み締切
任意で設定できます。
⑤ 重複申込
「禁止する」「許可する」「許可する(連絡ありでキャンセル済みの場合のみ)」
から選択します。
⑥ リマインダ配信
「する」「しない」から選択します。
※「する」にした場合
⑦「連携配信アカウント」に連携させる【メール・LINE配信】のアカウントを
設定します。
あわせて、⑧リマインダ送信者名と⑨リマインダ送信者メールアドレスも設定します。
イベントの詳細を設定する
続いて、イベントの日程等の詳細を設定します。
設定したいイベントを開いたら、左側のメニューの「日程」から「+追加」をクリックします。
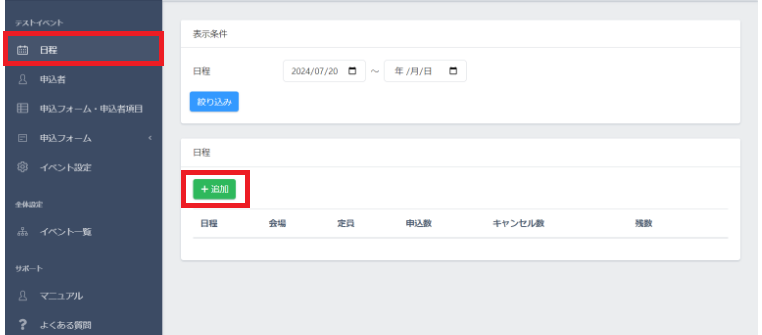
イベント日程の詳細を入力し、「保存」をクリックします。
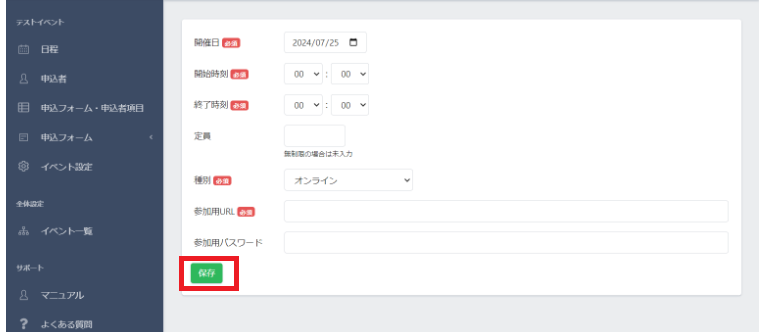
申し込みフォームを作成する
申し込みフォームを作成します。
設定したいイベントの左側のメニューから、「申込フォーム設定」をクリックします。
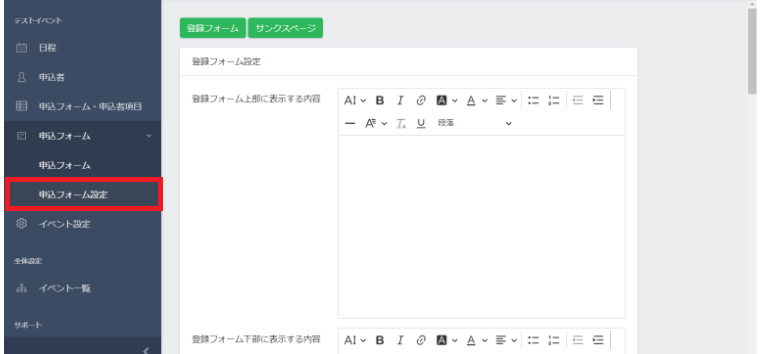
申込時にお客さまが情報を入力する【登録フォーム】を設定します。
※登録フォームには、『お名前・フリガナ・メールアドレス携帯番号』がデフォルトで設定されています。こちらの内容で問題ない場合は、対応は不要です。
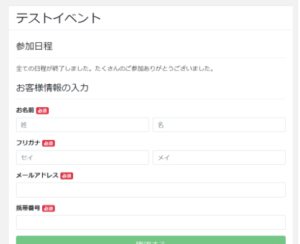
登録フォームの入力情報を変更したい場合は、左側メニューの「申込フォーム・申込項目」から、項目の追加や削除の変更が可能です。
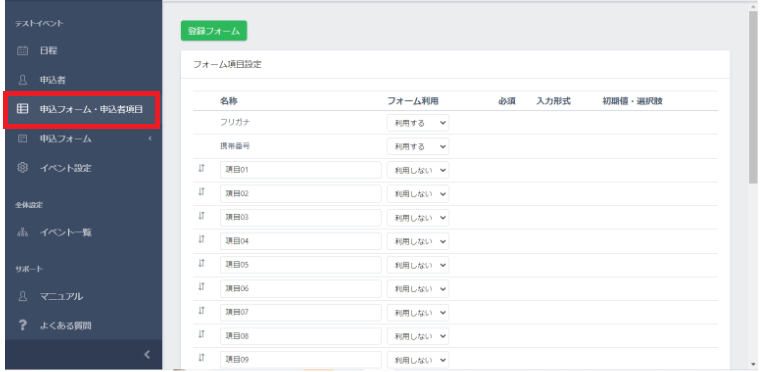
また、登録フォームに表示したいメッセージがあれば、【登録フォーム設定】から入力します。
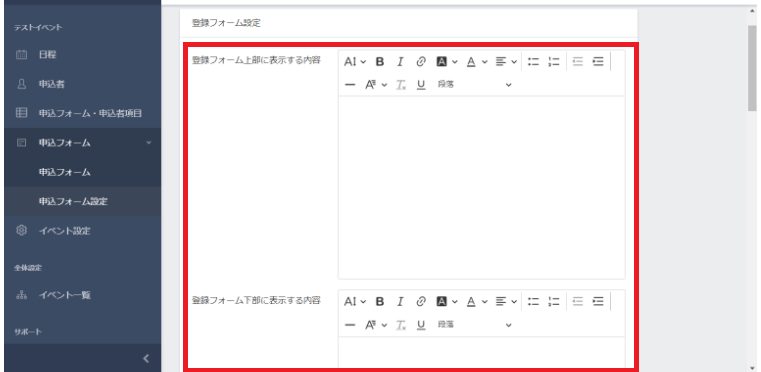
最後に、申し込みをした方へ表示するサンクスページを設定します。
※こちらもデフォルト設定で問題ない場合は、対応は不要です。
デフォルト設定はこちら
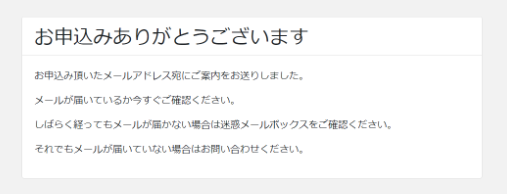
オリジナルのメッセージに変更したい場合は、サンクスページ設定の「サンクスページに表示する内容」の箇所に入力します。
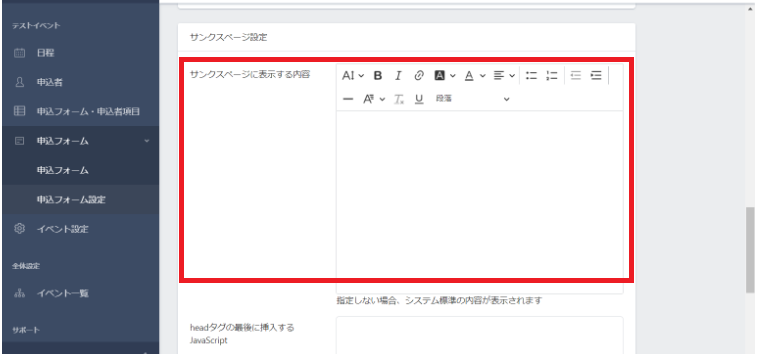
登録フォームやサンクスページを設定したら、「保存」をクリックして完了です。
イベント機能で活用すべき便利機能
イベント機能をさらに効果的に活用したい方は、あわせて設定しておくのがおすすめの便利機能をご紹介します。
- 申込者へのリマインド設定
- UTAGEとGoogleカレンダーを連携
順に解説します。
申込者へのリマインド設定
イベント申込者のスケジュール忘れなどによる直前のキャンセルを防ぎたい場合は、リマインド配信を設定しておきましょう。
リマインドの配信設定をしておくことで、手動でメッセージを送る作業が不要で、指定した日時に自動的にメッセージを配信してくれます。
リマインド配信の設定方法
設定したいイベントを開き、左側メニューの「リマインダ配信」をクリックします。
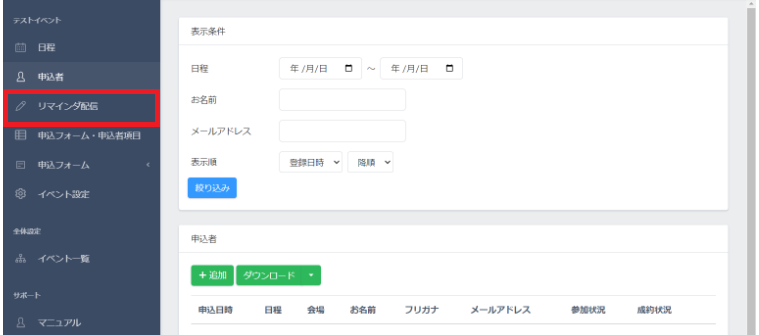
連携設定した【LINE・メール配信】のシナリオへ遷移しますので、リマインド配信したい日時とメッセージを追加しましょう。
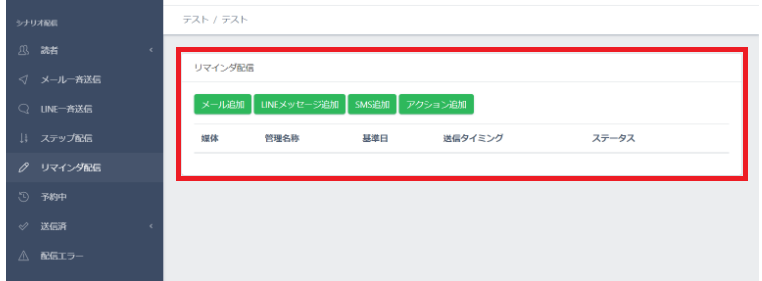
UTAGEとGoogleカレンダーを連携
UTAGEのイベント機能は、Googleカレンダーとの連携ができます。
こちらは、個別相談のを実施する方ならぜひ活用したい機能です。
Googleカレンダー上で予約が確認できるようになるため、より効率的なスケジュール管理が可能となります。
Googleカレンダーとの連携方法
種類で「個別相談・個別予約」を選択したイベント予約の画面を開き、左側のメニューから「担当者設定」をクリックします。
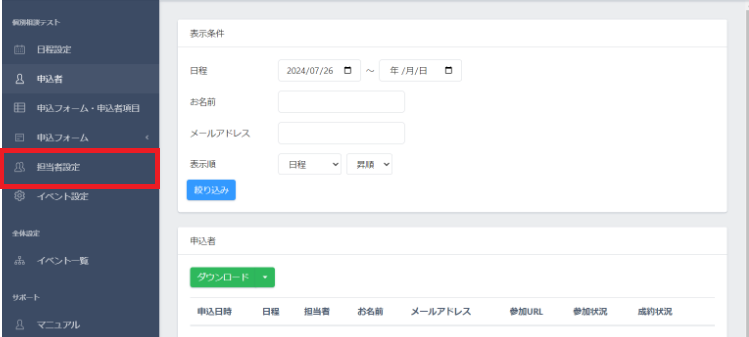
「連携するアカウントを選択」で「Googleカレンダーと連携」をクリックします。
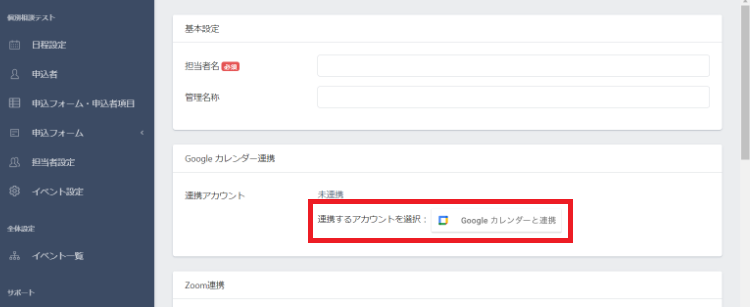
カレンダー連携したいGoogleアカウントを選択します。
※Googleアカウントが表示されていない場合は「別のアカウントを使用」でアカウントを追加してください。
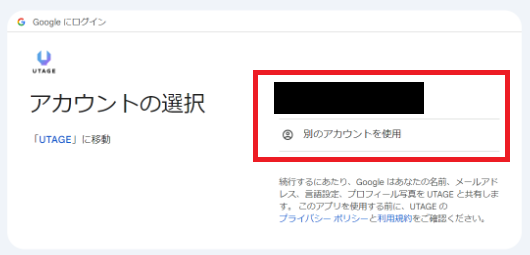
『UTAGEがGoogleアカウントへのアクセスを求めています』と表示された場合は、「すべて選択」にチェックを入れて「続行」をクリックしたら完了です。
指定したGoogleカレンダーに自分の予定を入れておけば、UTAGEのイベント予約ページで日程が自動的に非表示となるため、申し込みをブロックし予定の重複を防ぐことができます。
個別相談を実施する場合は、ぜひGoogle連携を活用してみましょう。
UTAGEのイベント機能まとめ
今回は、UTAGEのイベント機能を使うメリットや設定方法を解説しました。
イベント機能を使うことで、24時間365日自動での予約受付が可能になるため、予約率アップや人的コスト、作業時間のカットなどの効果が期待できます。
キャンセル防止に役立つリマインド配信機能や、個別相談の受付に便利なGoogleカレンダー連携も活用することで、さらに効率的なイベント運営・管理が実現可能です。
すべて追加料金なしで利用できますので、セミナーの実施にはUTAGEのイベント機能をぜひ活用してみましょう。
また、UTAGEについては機能が多く、自分1人で構築するには難しいという声もよく耳にします。
そんな方のために、サポートするサービスを用意したので、ぜひ活用してみてください。