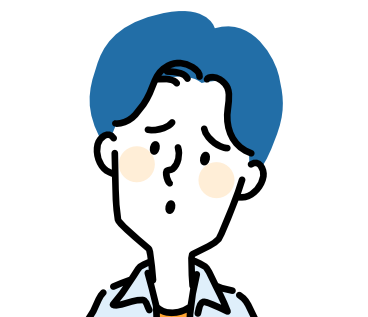
という方のために、UTAGEシステムと公式LINEアカウントの連携について解説をします。
・事前の公式LINEアカウントの作成方法に注意点があること
・連携がやや複雑なので手順を守ること
など気をつける点についても解説するので、ぜひ最後まで読んでください。
UTAGEと公式LINEアカウントの連携
つぎは、UTAGEの初期設定について解説します。
UTAGEは自信のビジネスに合わせて設定をカスタマイズできるようになっているため、使い方によって設定が変わってきます。
ここではよく使われるLINE連携、シナリオ設定、ファネル構築について解説します。
LINE連携
UTAGEでLINE配信機能を使用してメッセージを送信したい場合、LINE公式アカウントとの連携が必要です。
1. LINE公式アカウントの設定
LINE公式アカウントにログイン
右上の設定(歯車マーク)をクリックします。
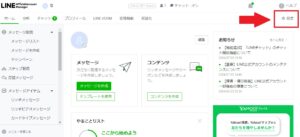
Messaging APIを設定
「Messaging APIを利用する」をクリックし、プロバイダー名を入力します。
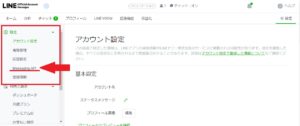
Channel IDとChannel Secretの取得
「Messaging API」設定からChannel IDとChannel Secretをコピーします。
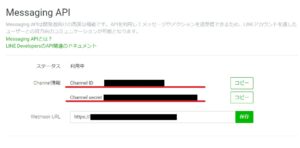
2.UTAGEでの設定
「Messaging API」設定からChannel IDとChannel Secretをコピーした状態で、UTAGEの設定にうつります。
UTAGEにログイン
メニューから「メール・LINE配信」をクリック
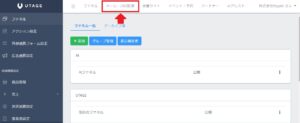
この時LINEと連携できるものは下記の画像のように「LINE」の記載があるものだけです。
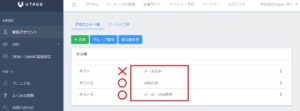
「使用するアカウント」をクリックしたあと、左側に出てくる「LINEアカウント」から「LINEアカウント設定」を選択してください。
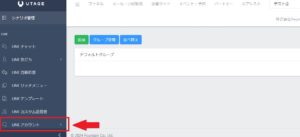
Channel IDとChannel Secretの入力
コピーしたChannel IDとChannel SecretをUTAGEの「LINEアカウント設定」に貼り付けます。

3.応答設定の確認
Webhookの設定
LINE公式アカウントの応答設定でWebhookをオンにします。この時、チャット、あいさつメッセージ、応答メッセージは「オフ」にしてください。
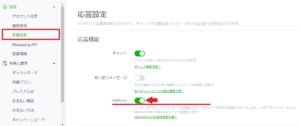
Webhook URLの確認
公式LINEアカウントの「「Messaging API」にUTAGEで連携されているWebhook URLが表示されていることを確認します。
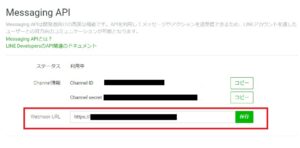
4.テスト
UTAGEでシナリオを作成し、LINE配信が正常に行われるかを確認します。
これで、UTAGEとLINE公式アカウントの連携設定が完了します。詳細な手順については、UTAGEマニュアルを参照してください。
UTAGEと公式LINEアカウントの連携のまとめ
UTAGEでとLINEを連携するには、公式LINEアカウントとLINEデベロッパーの登録が必要です。
公式LINEアカウントはビジネスアカウントから作成すること。
LINEデベロッパーではLINEログインを設定をする必要があります。
この点を踏まえて設定をすることで、UTAGEとLINEを連携をすることができます。












