
最近話題のL Message(エルメ)、すごく便利そうだから登録したいけど、やり方がわからないよ!
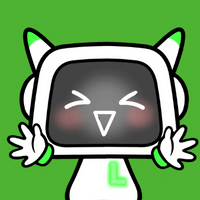
OK!そしたら今回はエルメの登録方法を、わかりやすく解説していくよ!!
※L Messageは、自身の LINE公式アカウントの拡張ツールなので、本体となるLINE公式アカウントの登録が必要です。

手順1:申し込みをする
まずはこちらのエルメ公式サイト↓↓より登録を開始してください。
エルメ公式サイト仮登録
①仮登録
お名前
メールアドレス
パスワード
を設定し、▢利用規約に同意する に☑を入れて登録用メールを送信してください。
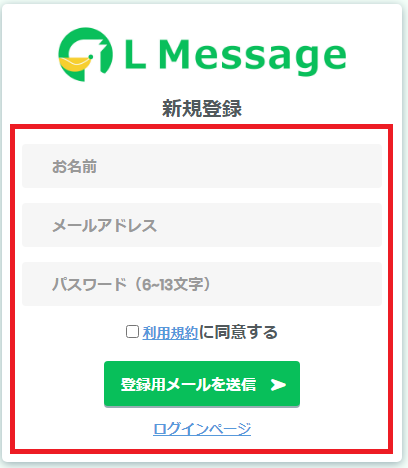
※ここで一度登録したメールの受信箱を確認してください
②メール認証
登録したメールに認証メールが届きますので、URLをクリックします。
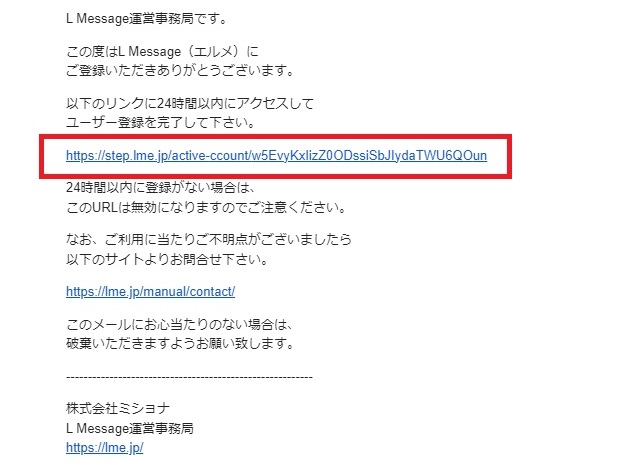
クリックすると下記のページが開くので、ログインページへ移行します。
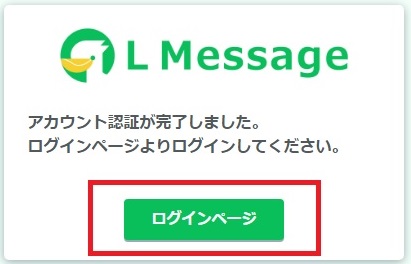
ログインページをクリックすると下記のページに移行します。
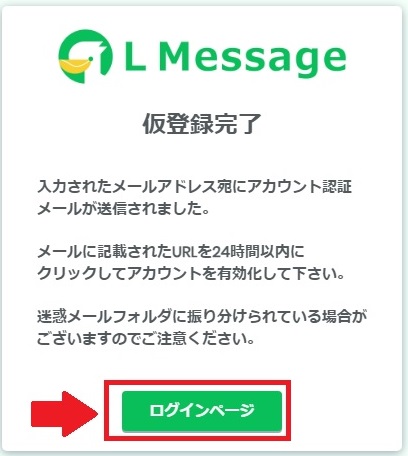
ここからログインページへ移行してください。
③ログイン
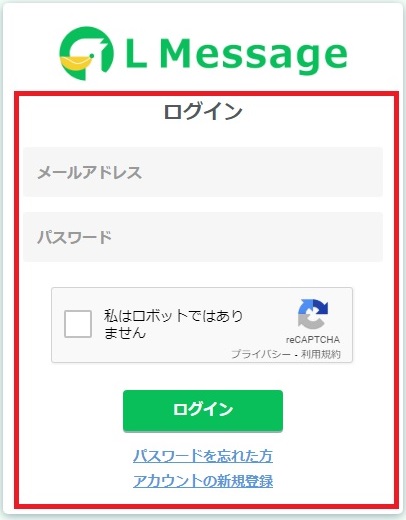
先ほど登録した
メールアドレス
パスワード
を入力し、▢わたしはロボットではありません に☑を入れてログインします。
これでエルメの登録ができました!
次はプランの選択をしていきます。
各プランの詳しい説明はこちらからどうぞ↓↓
手順2:エルメとLINE公式アカウントの紐づけ
ここからはエルメとLINE公式アカウントの紐づけを行っていきます。
エルメに登録しても紐づけがしっかり出来ていないと使えません。
1つ1つ画像付きで説明していくので、確認しながら進んでくださいね。
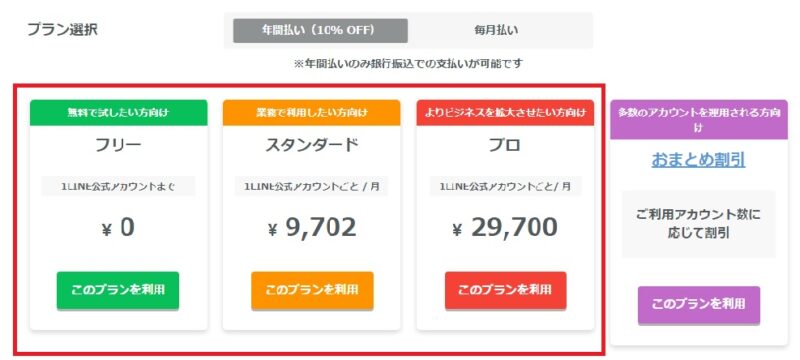
ステップ1
まずはLINE公式アカウント管理画面にログインします。

ステップ2(エルメアカウント「2」の設定)
次に「2」の設定を行っていきます。
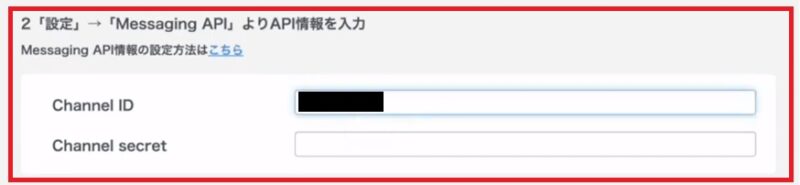
2‐1 LINE公式アカウント管理画面に戻って、トップ右上にある『設定』をクリックします。
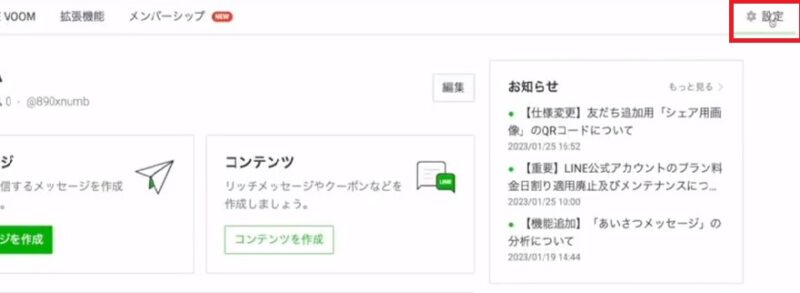
2‐2 画面左に表示されている『Messaging API』をクリックします。
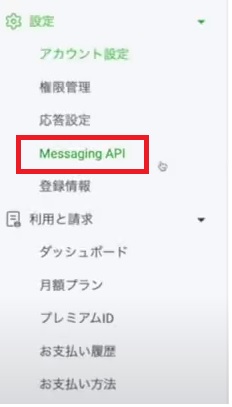
2‐3 『Messaging APIを利用する』をクリック。
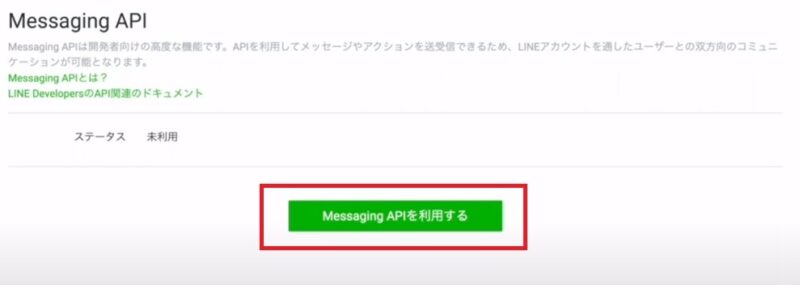
2‐4 「開発者情報を登録」というポップアップが出てくるので
名前
メールアドレス
を入力します。
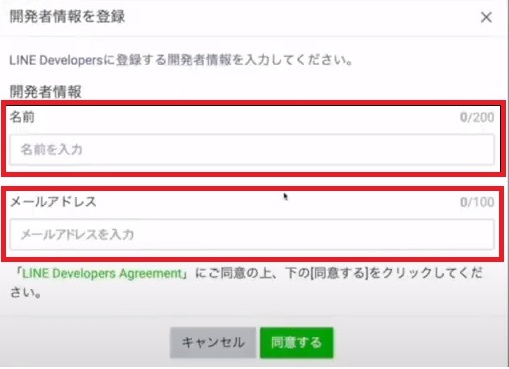
入力した名前は友だちには表示されることはないので、わかりやすいものを書いてくださいね。
入力が終わったら、『同意する』をクリックします。

2‐5 プロパイダーを選択画面に切り替わります。
プロバイダー名を入力します。
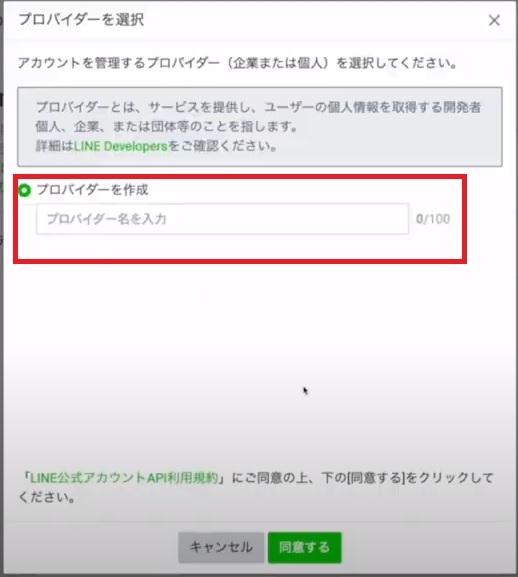
こちらも友だちに表示されることはありませんので、わかりやすいものを書いてください。
確認し、問題なければOKをクリック。
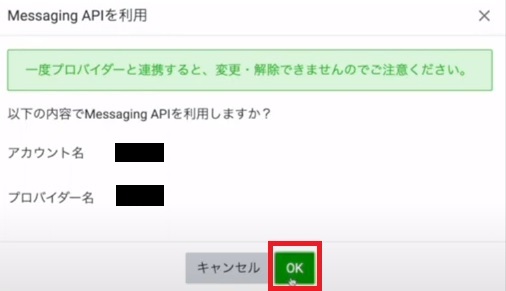
2‐6 Messaging APIというページが開くので表示された
Channel ID
Channel secret
をそれぞれコピーします。
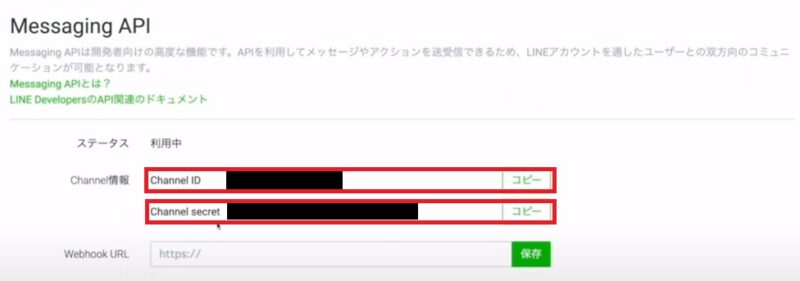
2‐7 エルメアカウントに移動
Channel ID
Channel secret
のコピーをそれぞれ貼り付けます。
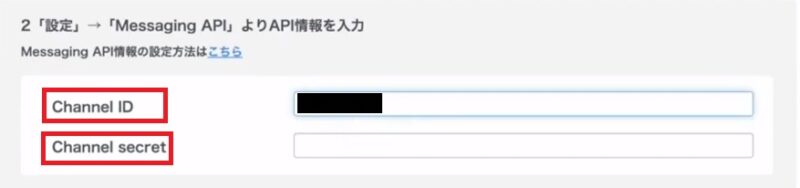
ステップ3(エルメアカウント「3」の設定)
次に「3」の設定を行っていきます。
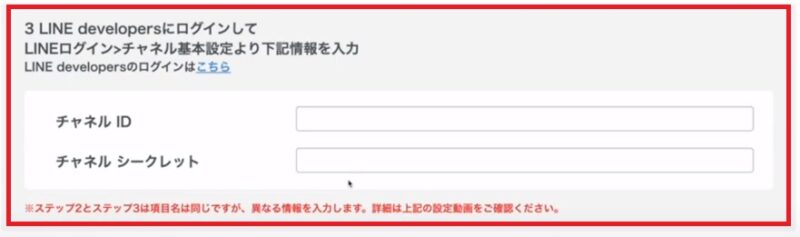
3‐1 LINE Developersにアクセス
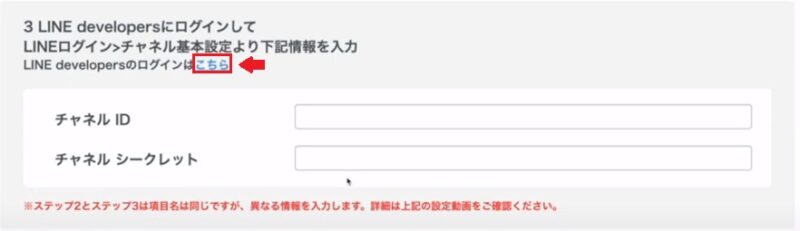
画面中央左にある「/ Start Console >(または“コンソール”)」をクリックします。
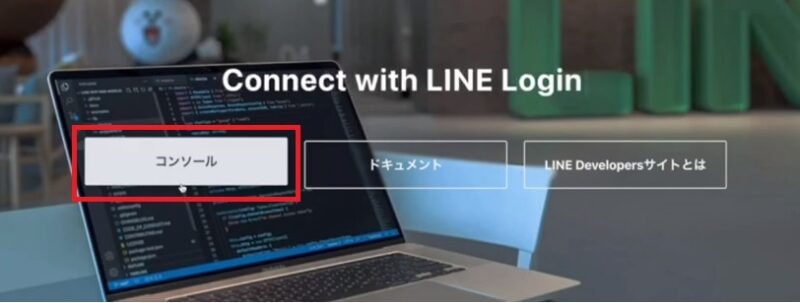
3‐2 プロバイダー名を確認
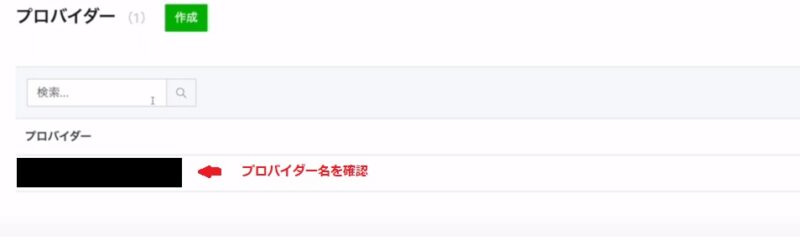
2‐6で入力したプロバイダー名が出てくるか確認してください。
プロバイダー名をクリックします。
3‐3 チャネル設定
「チャンネル設定」タブの「Messaging API」の方をクリックします。
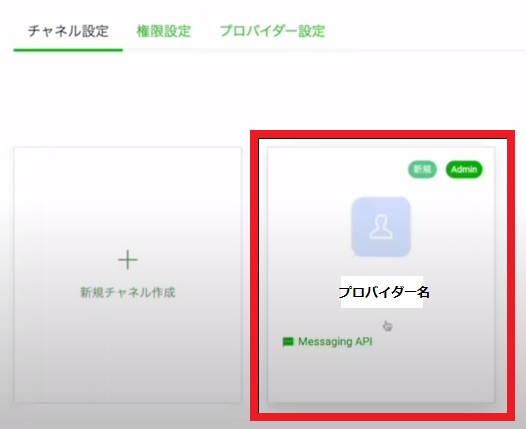
3‐4 エルメのチャネルIDとLINE公式アカウントのIDが合っているかを確認します。
【エルメ】
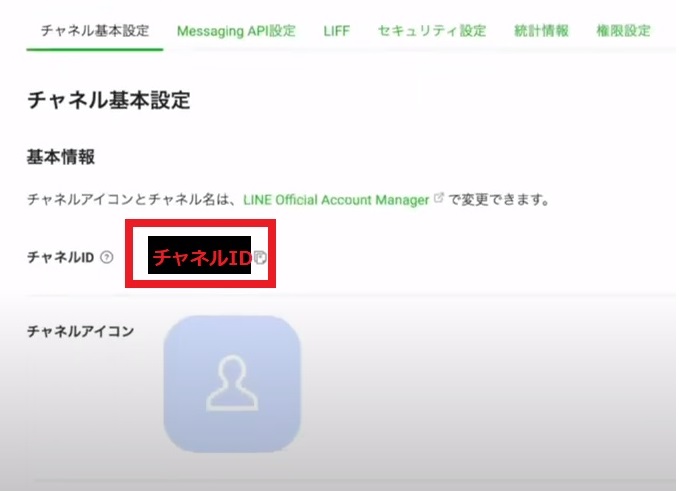
【LINE公式アカウント】
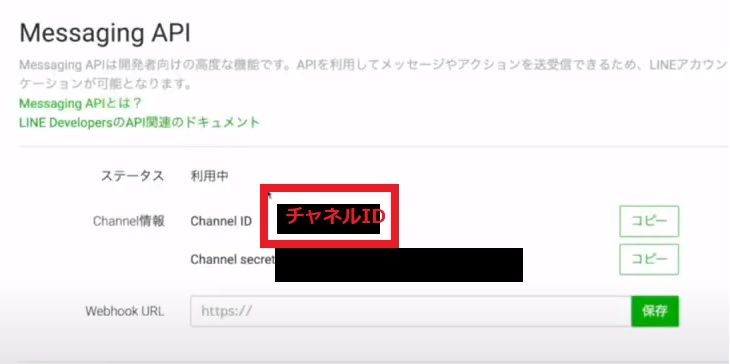
問題なければ1つ前の画面に戻ります。
3‐5 「新規チャネル作成」をクリック

「新規チャンネル作成」というポップアップがでてきます。
「LINEログイン」を選択
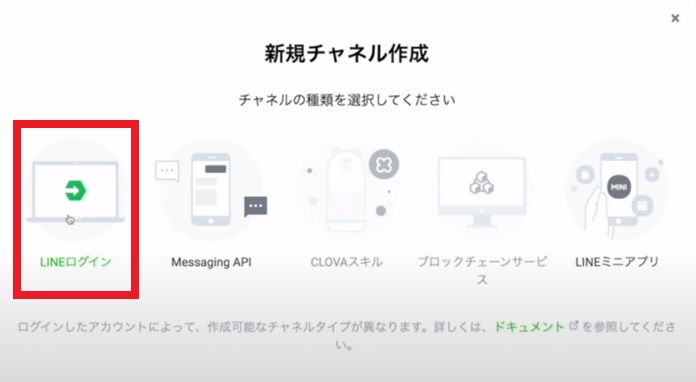
3‐6 各種入力
- チャネルの種類とプロバイダー
擦れに入力されているので、変更する必要はありません

- サービスを提供する地域
日本にチェック☑が入っています。
日本で問題なければ変更の必要はありません。
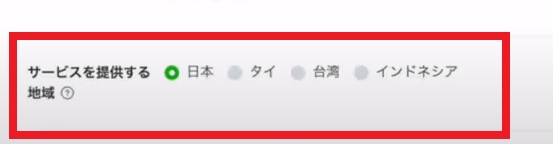
- 会社・事業者の所在国・地域 会社・事業者の所在国・地域
日本の場合は「日本」を選択
その他の場合は所在国を選択

- チャネルアイコン
チャネルアイコンを登録。
任意なので登録しなくても問題ありません
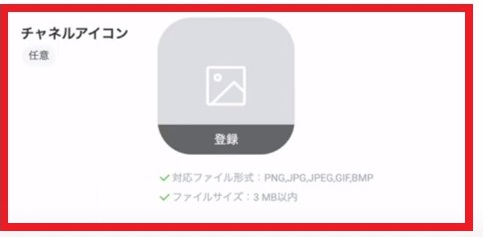
- チャネル名 ・チャネル説明
チャネル名・チャネル説明を入力
後から変更可能です。
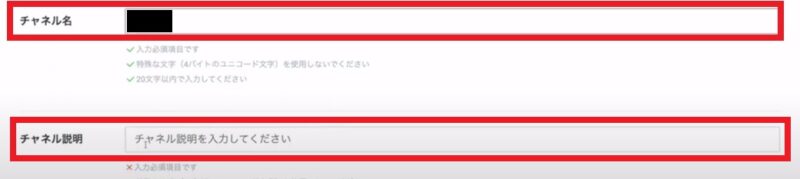
チャネル説明は任意なので登録しなくても問題ありません。
- アプリタイプ
☑ウェブアプリ
☑ネイティブアプリ
の両方にチェック☑を入れる。
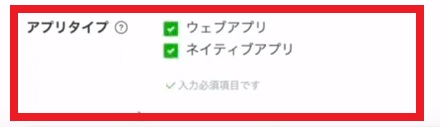
- メールアドレス
メールアドレスを入力。
すでに入力されている場合、そのままで大丈夫です。
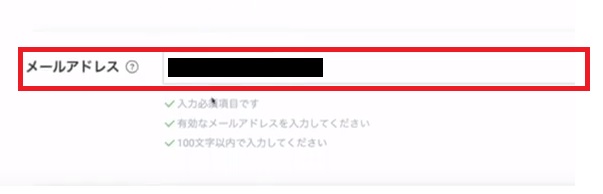
- プライバシーポリシーURL・サービス利用規約URL
プライバシーポリシーURL・サービス利用規約URL の入力は任意です。
登録しなくても問題ありません。
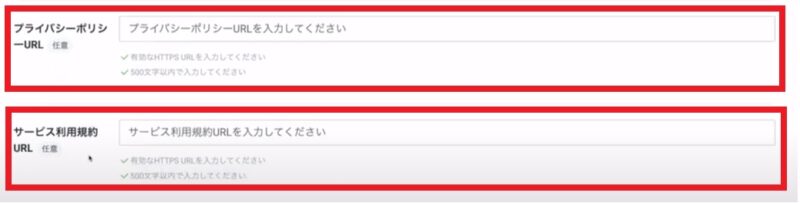
- LINE開発者契約の内容に同意
LINE開発者契約の内容を読んでチェック☑を入れる。
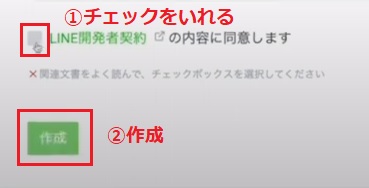
内容を確認し、問題が無ければ最後に「作成」をクリックして下さい。
3‐7 アカウント1の画面
画面上部の「開発中」のアイコンをクリック。
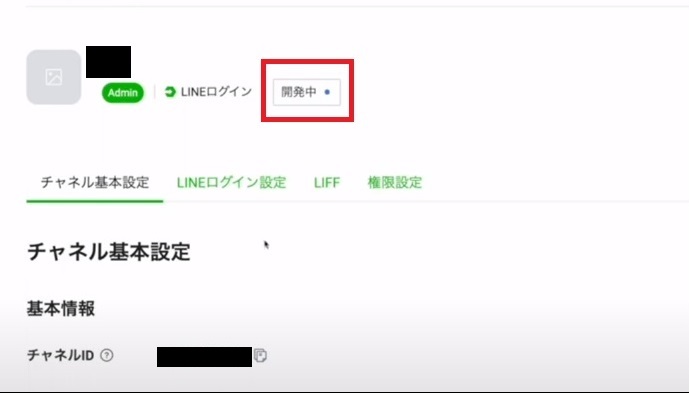
3‐8 「チャネルを公開しますか?」のポップアップ
「公開」をクリック
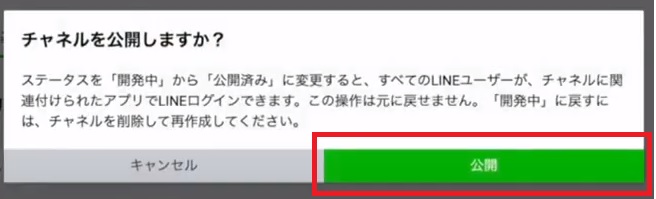
3‐9 アカウント1の画面
チャネル基本設定の下にある「チャネルID」の10桁の数字をコピー。
数字の右側コピーアイコンでもコピーも可能です。
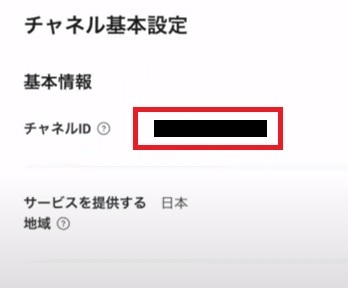
3‐10 ステップ3の画面
コピーしたチャネルIDをエルメのステップ3
チャネルID
の入力欄に貼り付けます。
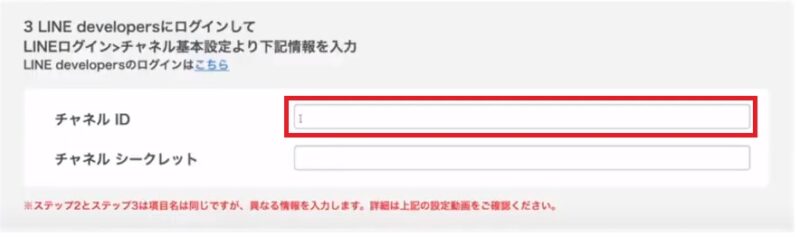
3‐11 LINE Developersに戻る
「チャネルシークレット」横の32文字をコピー
数字の右側コピーアイコンでコピーも可能です。
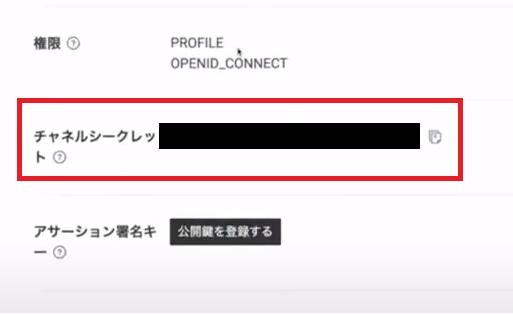
3‐12 ステップ3画面
エルメの画面に戻り、
コピーしたチャネルシークレットを入力欄に貼り付ける。
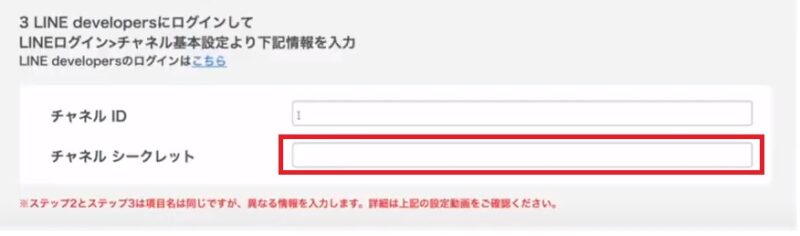
ステップ3の設定が終了しました!!
ステップ4 (エルメアカウント「4」の設定)
つぎに4の応答設定を進めます。

4-1 LINE公式アカウント管理画面を開きます。
LINE公式アカウント管理画面TOPにログインし、右上にある「設定」をクリック、画面左に表示されている「応答設定」を選択します。
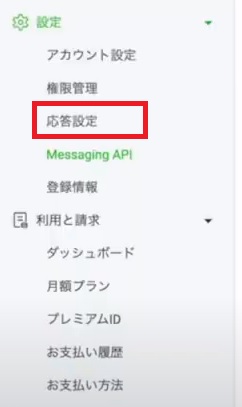
4-2 各種設定
下記の設定になるように各種操作してください。
- チャット:オン
- あいさつメッセージ:オフ
- Webhook:オン
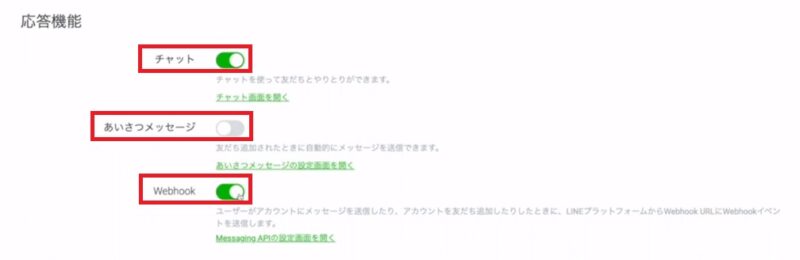
※Webhookとは、LINE公式アカウント内の情報を他のアプリにリアルタイムで伝える機能のことです。オンにしないとエルメの自動返信機能を使えなくなります。
4‐3 チャットの応答方法
こちらの画面ではチャットの応答方法の設定になります。
ご自身のやり方に合った変更をしてください。
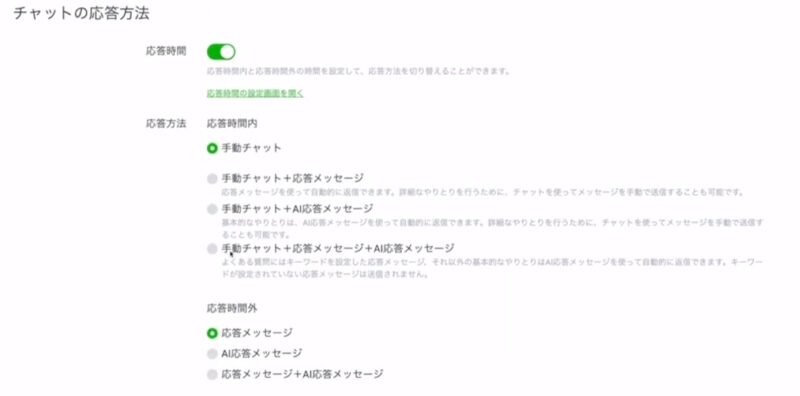
4‐4 エルメに戻り「接続チェック」をクリック。
画面下部にある「接続チェック」を選択。
問題なければ料金プラン画面に移行します。
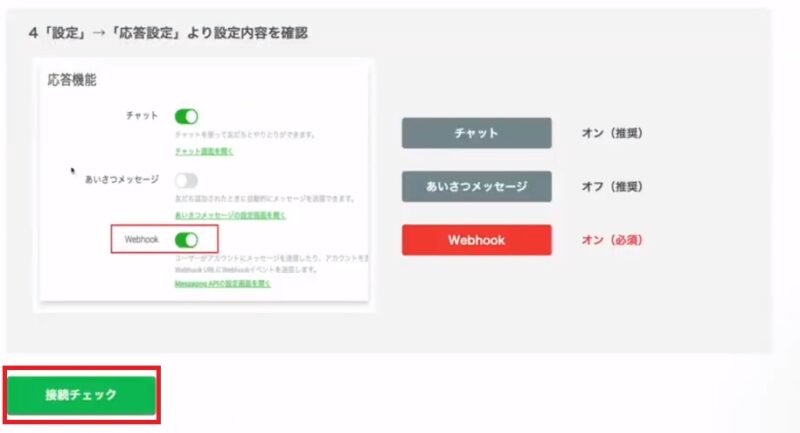
接続できない場合は下記のことを確認してください。
- Messaging APIの設定はしましたか?
- Channel ID/Channel secretは間違っていませんか?
- 「bot」を選択していますか?
- Webhookがオンになっていますか?
「Webhookをオンにしてください。すでにオンであれば一度オフしてからオンにしてください」
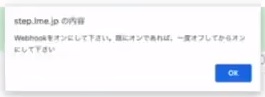
このメッセージがでたら4‐2で説明したWebhookを再度オフ→オンにしてください。
エルメに戻り、4‐4操作した「接続チェック」をクリックします。
問題なければ「接続が完了しました」とでてきます。

これで全ての設定が完了しました!


