
よく使うアクションを保存しておく事ってできるのかな?

できるよ!よく使うアクションを作成保存しておくととっても便利。

すぐに使えるようになるの?

もちろん!リッチメニューを作る時に作成済みのアクションを選択することができるよ。

効率よく作業を進められるね!

保存リッチアクション新規作成 ・編集
設定方法は2パターンあります!
①リッチメニュー作成時に、アクションを設定する(毎回設定します)
②予めよく使用するリッチアクションを作成しておく
よく使用するリッチアクションをあらかじめ作成しておくことで、リッチメニュー作成時の手間を軽減することができます。
リッチメニュー画面の表示手順
「トリプル配信」をクリックし、リッチメニューを確認したい「顧客DB名」をクリックします。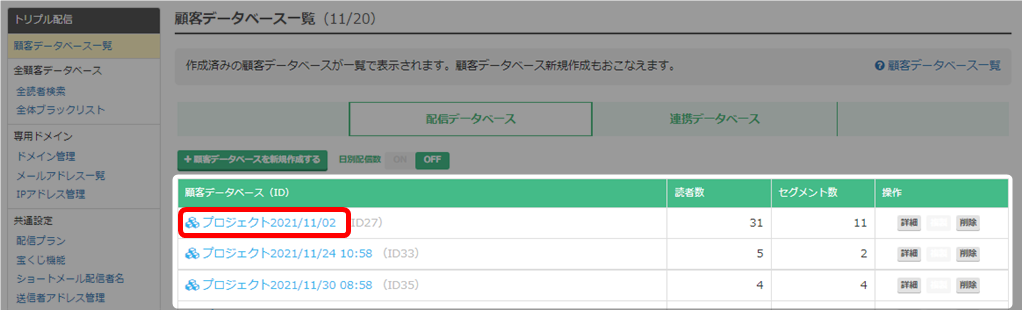
「リッチメニュー」をクリックします。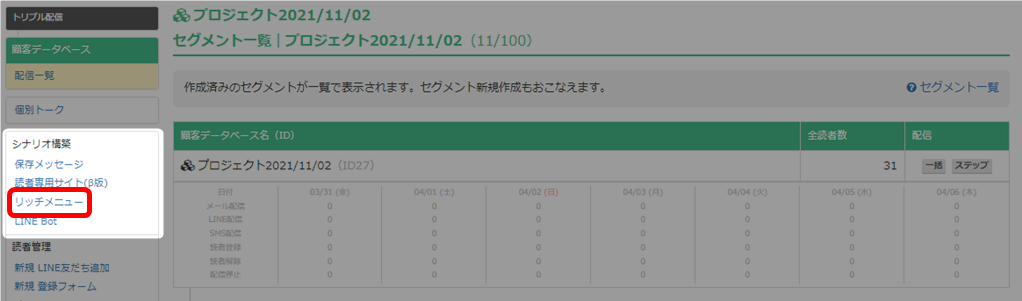
リッチメニュー画面が表示されます。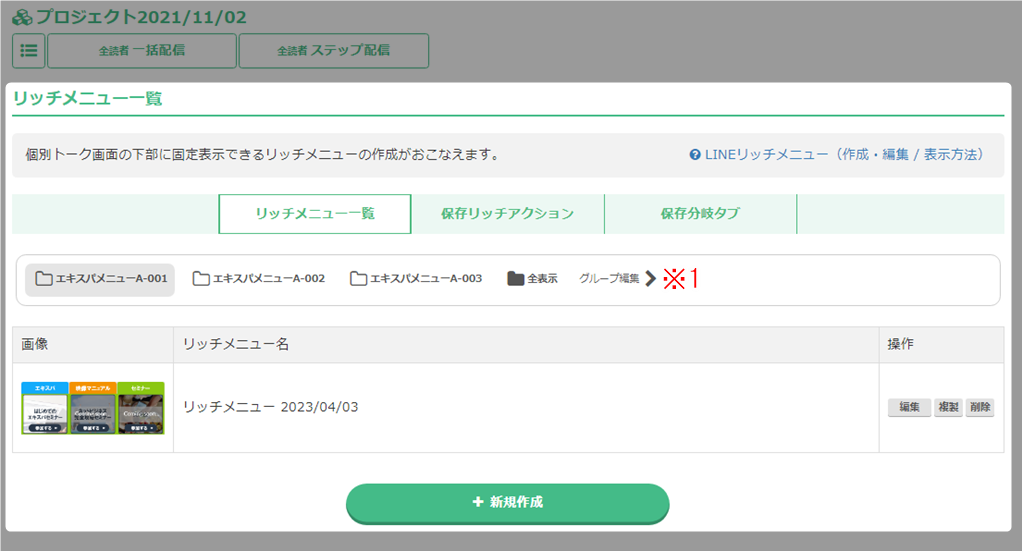
| ※1 グループ編集 | 詳細はこちら → 「LINEリッチアクショングループ作成 / 編集」 |
以上がリッチメニュー画面の表示手順となります。
リッチアクション新規作成
「保存リッチアクション」の「新規作成」をクリックします。
アクションの設定。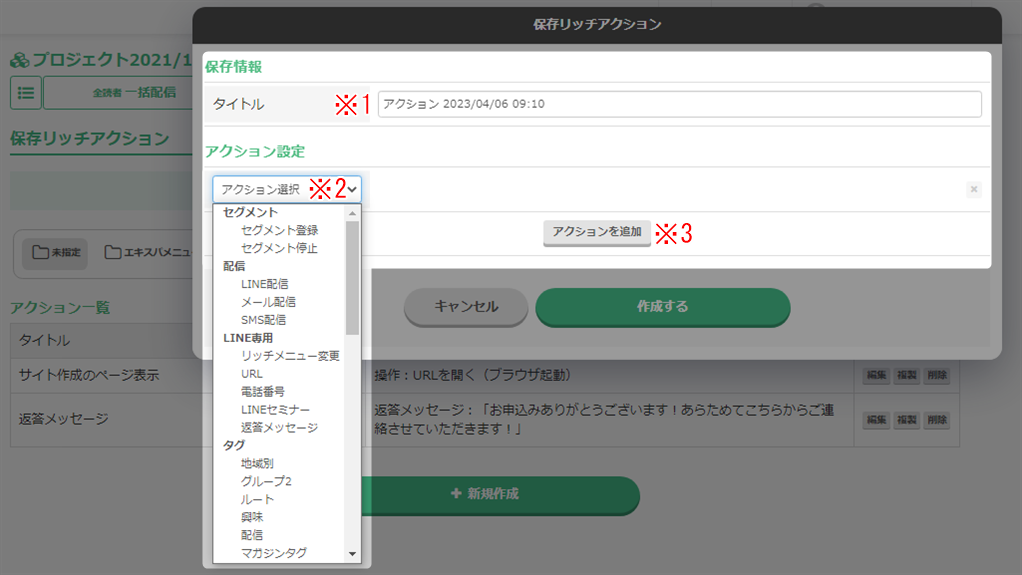
| ※1 アクションタイトル | 分かりやすい名前をつけてください。 |
| ※2 アクション設定 | 設定したいアクションを選択してください。 |
| ※3 アクションを追加 | 1つのボタンに複数のアクションを設定することができます。 |
アクション設定後「保存」をクリックします。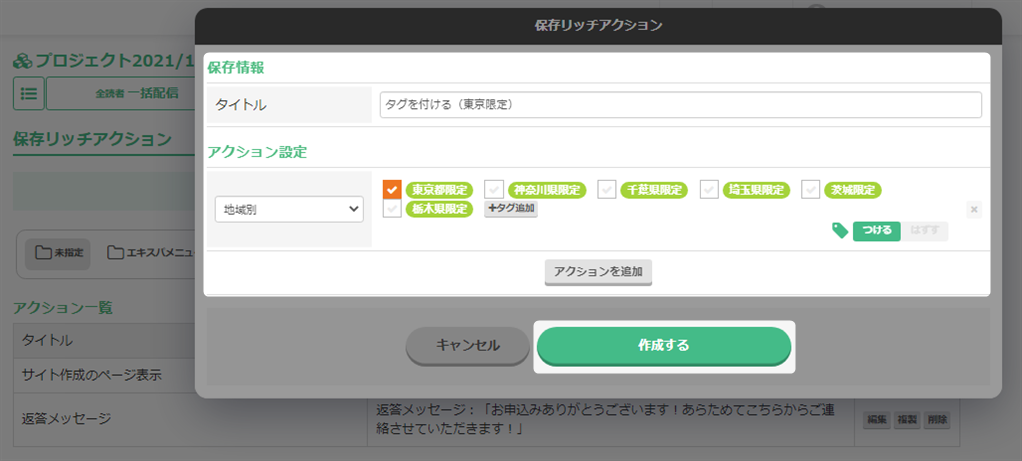
アクション一覧に作成したアクションを確認できます。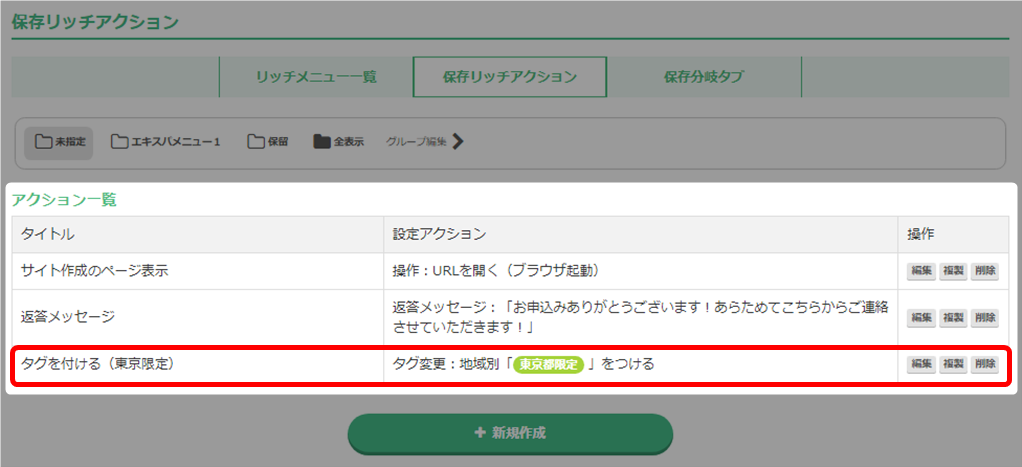
以上がリッチアクションの作成手順となります。
リッチアクションの編集
「保存リッチアクション」のアクション一覧から、編集したいアクションの「編集」をクリックします。
アクション内容を編集して「作成する」をクリックします。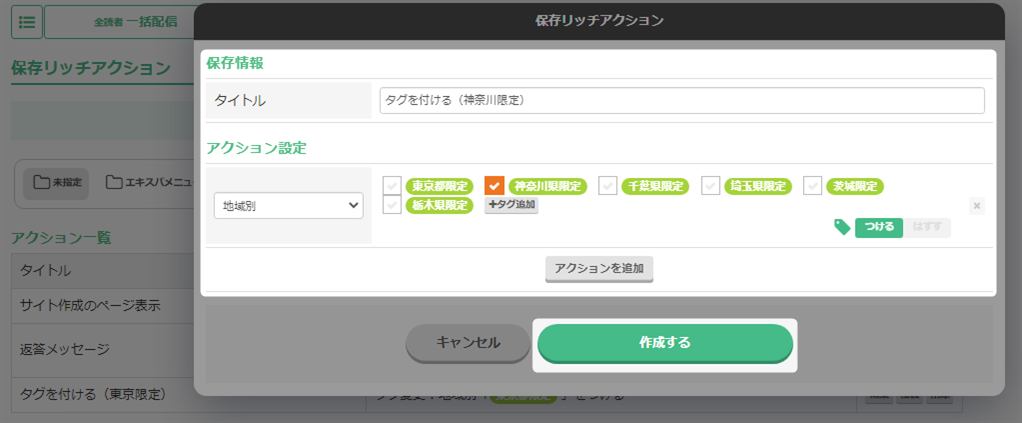
編集内容が反映されていることを確認できます。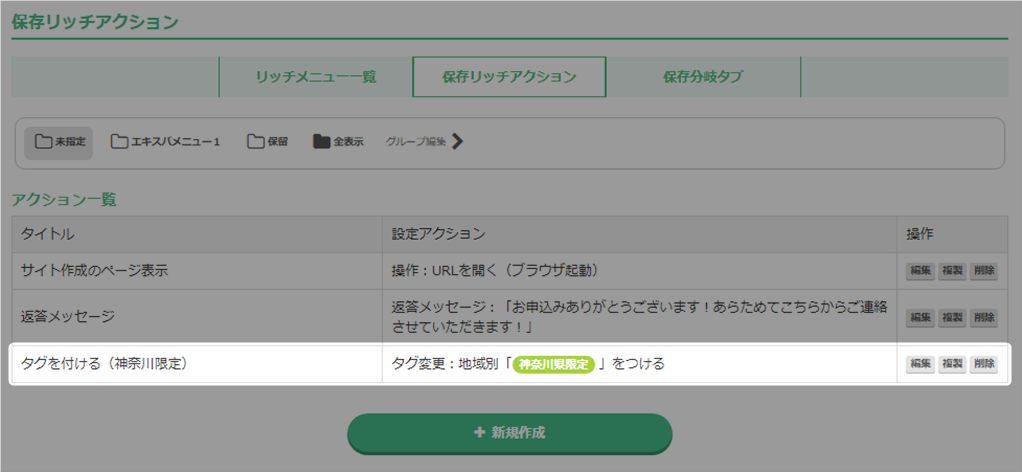
以上がリッチアクションの編集手順となります。
リッチアクションの複製
「保存リッチアクション」のアクション一覧から複製したいアクションの「複製」をクリックします。
複製するアクションの内容を編集し「作成する」をクリックします。
複製したアクションを確認できます。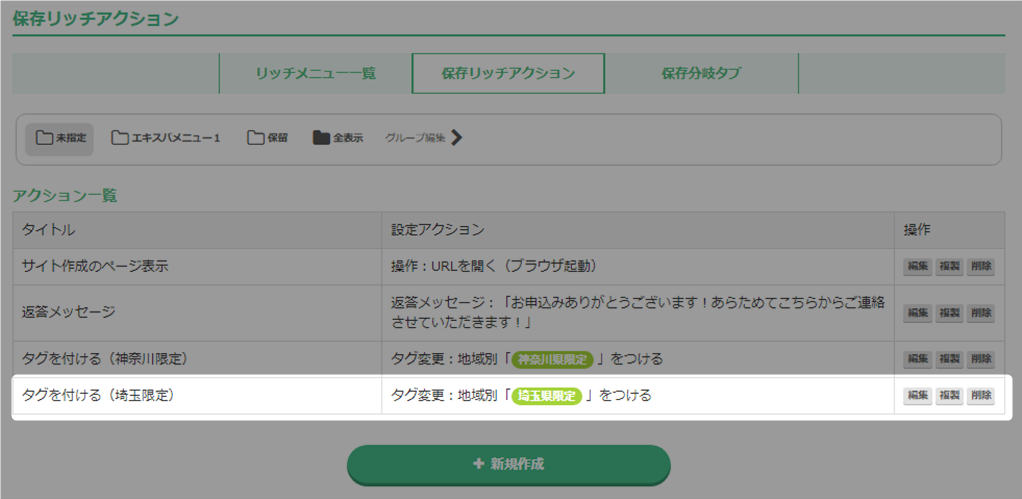
以上がリッチアクションの複製手順となります。
リッチアクションの削除
「保存リッチアクション」のアクション一覧から、削除したいアクションの「削除」をクリックします。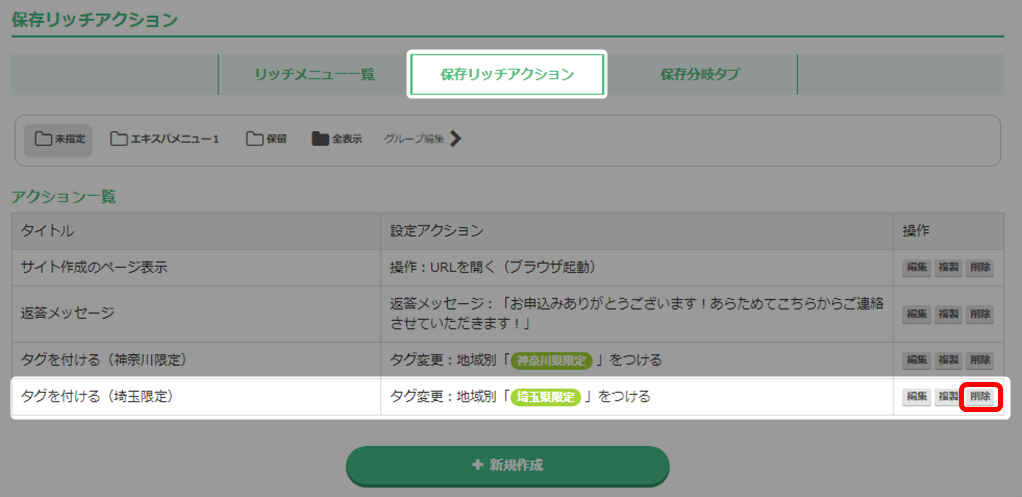
内容を確認して「削除する」をクリックします。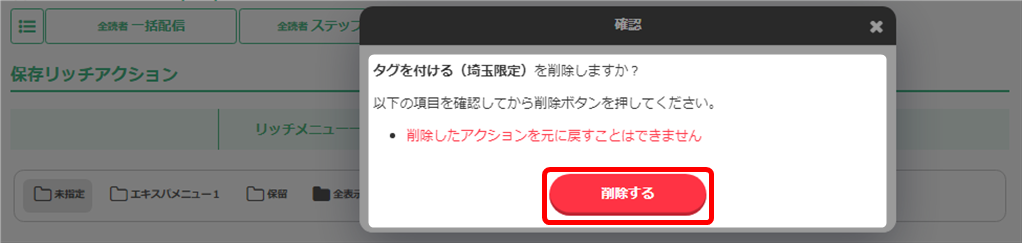
アクション一覧からアクションが削除されたことを確認できます。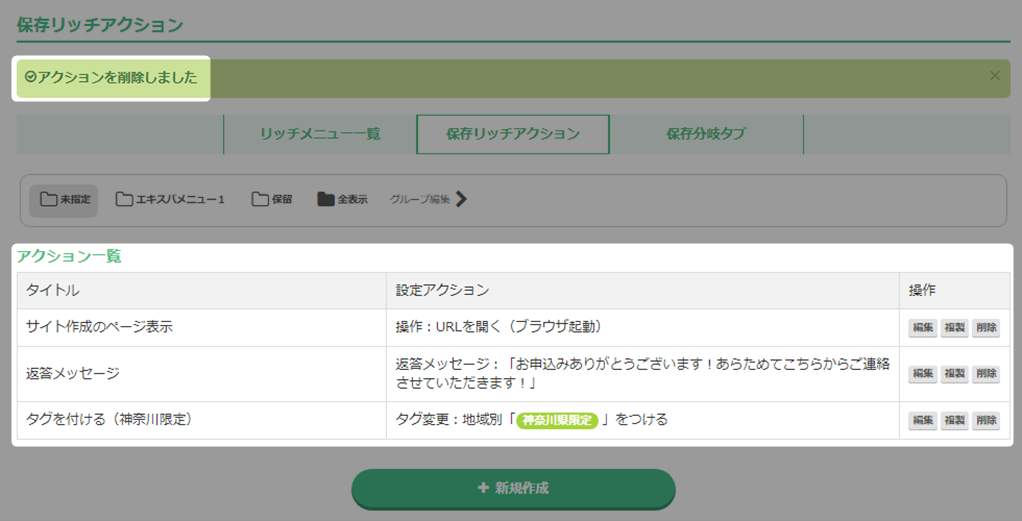
以上がリッチアクションの削除手順となります。
リッチアクションのグループ作成と編集
グループには、作成済みのリッチアクションを整理しておくことができます。
リッチメニュー画面の表示手順
「トリプル配信」をクリックし、リッチメニューを確認したい「顧客DB名」をクリックします。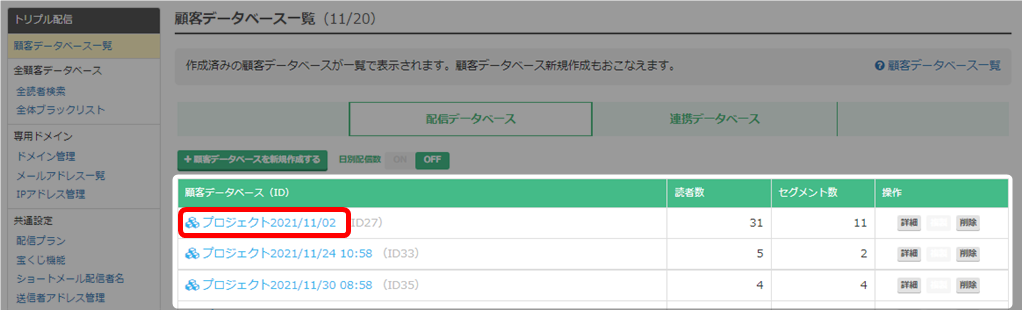
「リッチメニュー」をクリックします。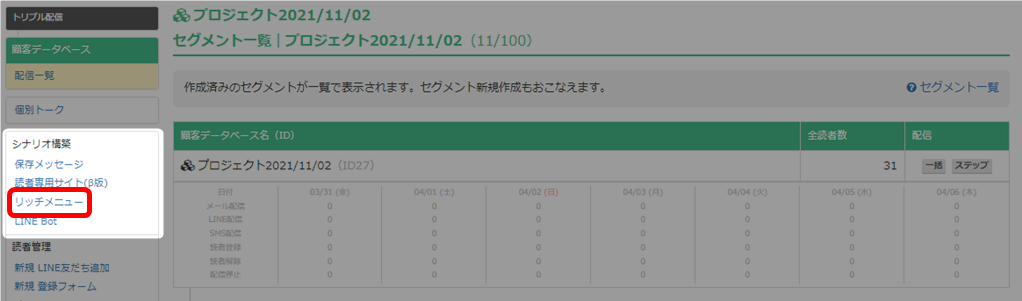
リッチメニュー画面が表示されます。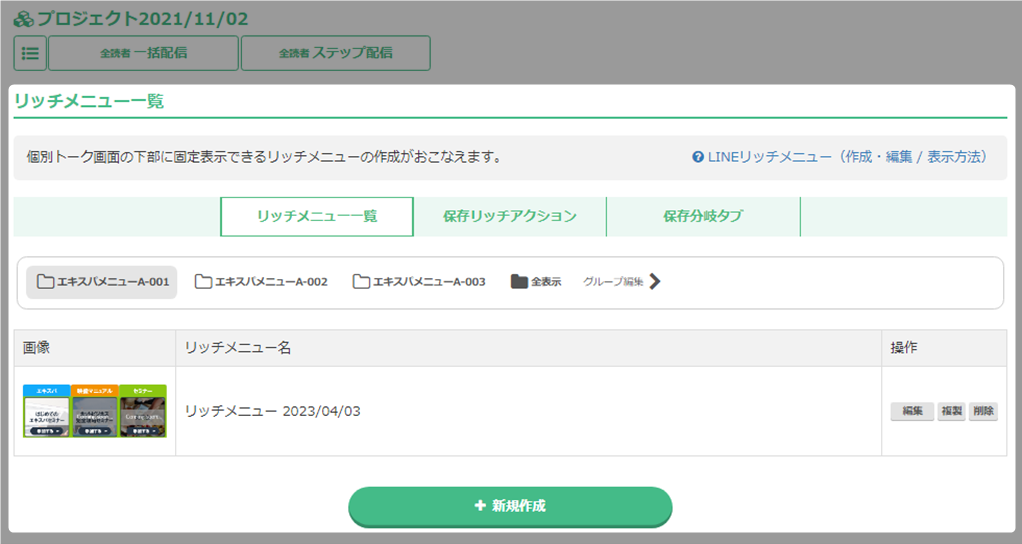
以上がリッチメニュー画面の表示手順となります。
グループ作成
「保存リッチアクション」の「グループ編集」をクリックします。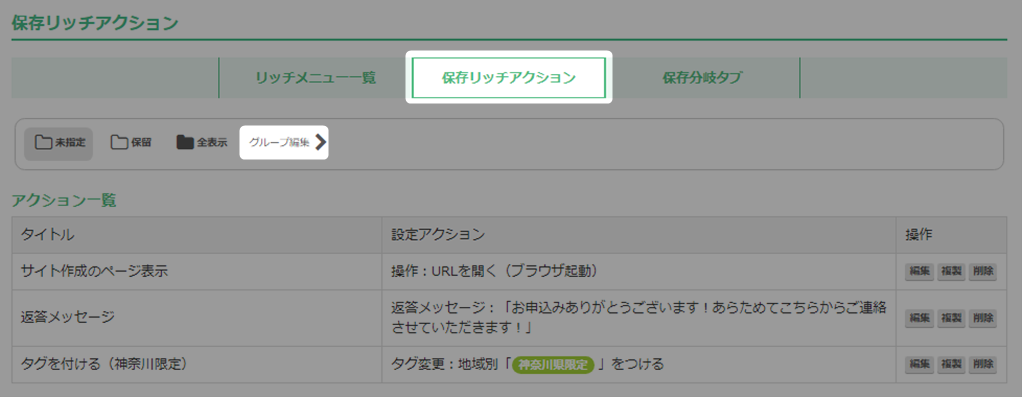
「グループを追加する」をクリックします。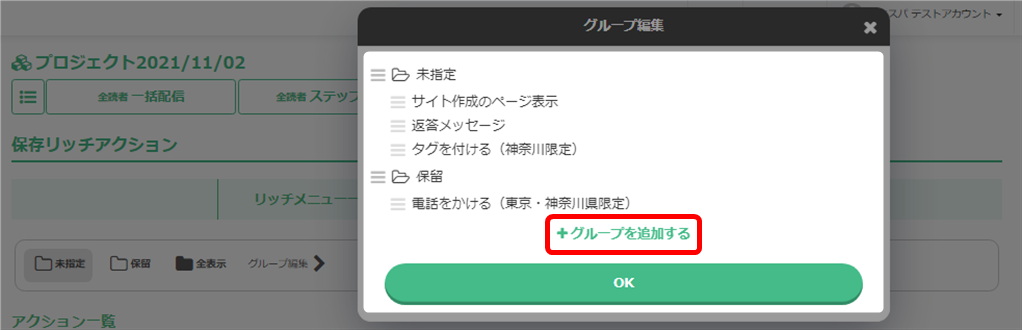
グループ名を入力し「保存」をクリックします。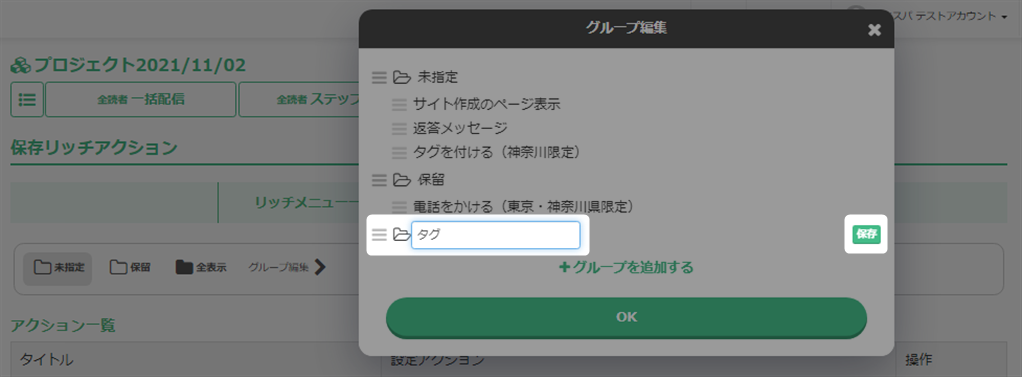
グループが作成されたことを確認し「OK」をクリックしました。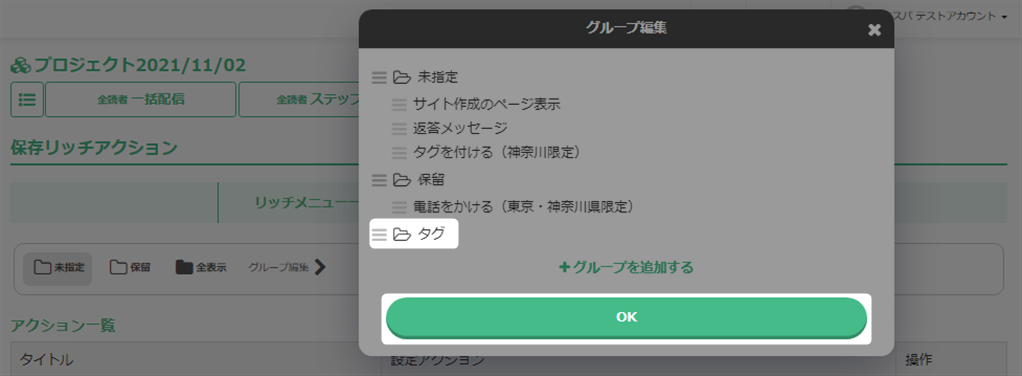
グループの保存を確認できます。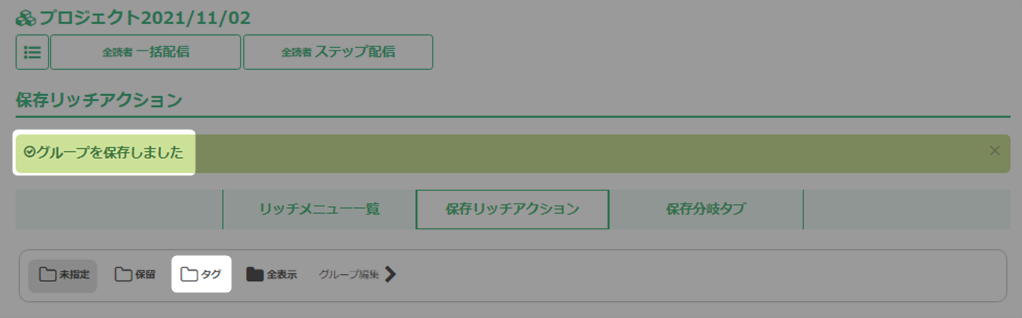
以上がリッチアクションのグループ作成手順です。
グループ名の変更
「保存リッチアクション」の「グループ編集」をクリックします。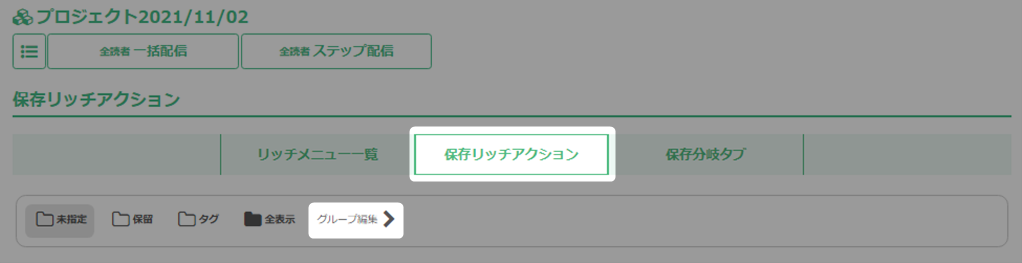
編集したいグループ名にマウスをあわせ「編集」アイコンをクリックします。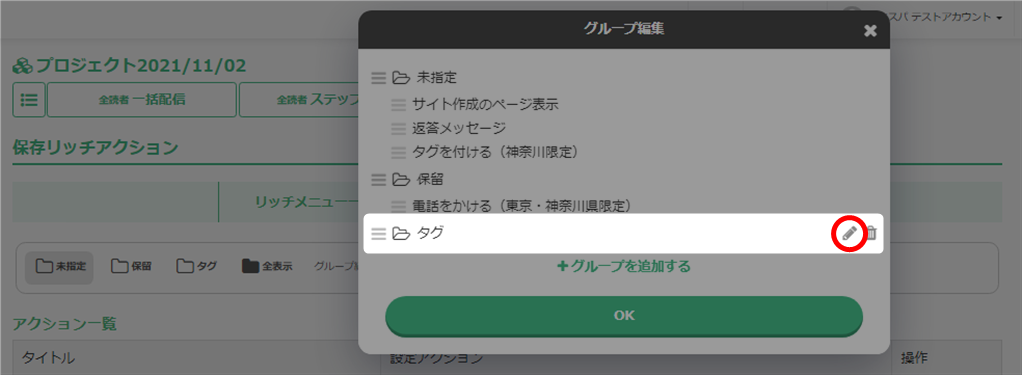
グループ名を変更し「保存」をクリックします。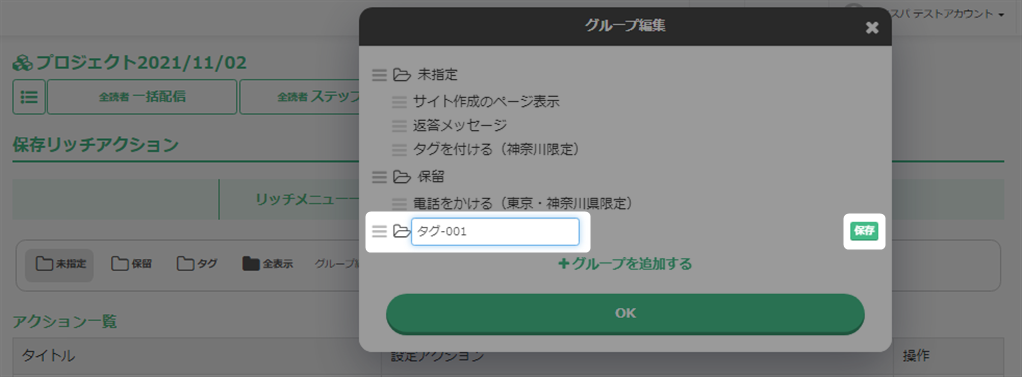
グループ名が変更されたことを確認し「OK」をクリックします。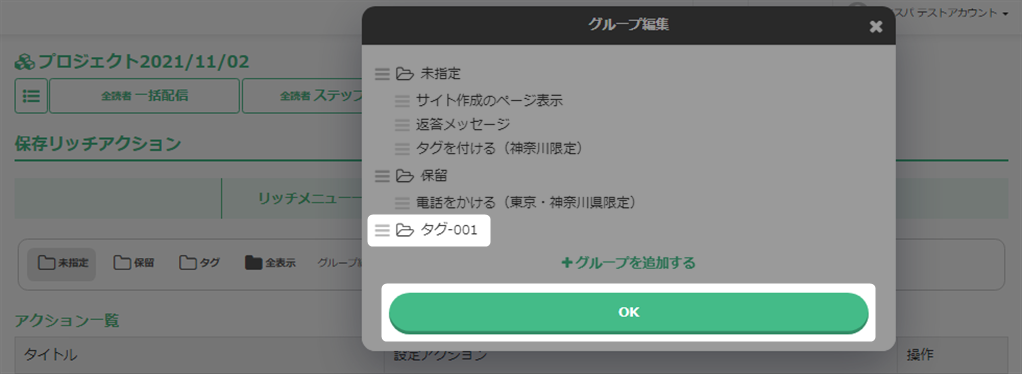
グループの保存が確認できます。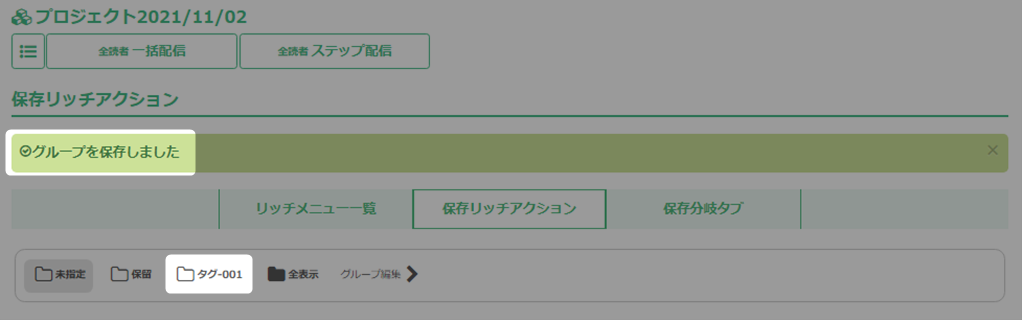
以上がグループ名の変更手順となります。
グループの並び替え
「保存リッチアクション」の「グループ編集」をクリックします。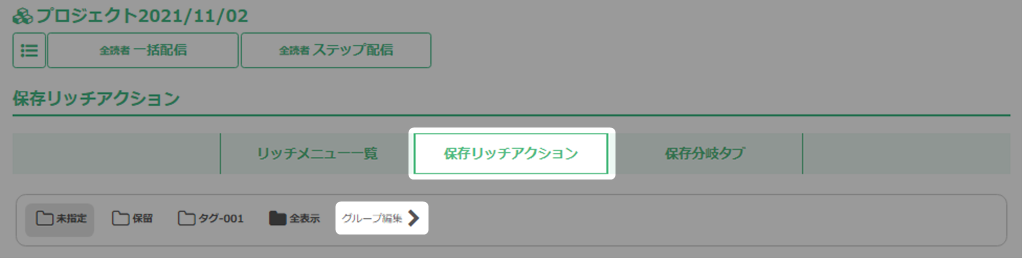
三本マークにマウスをあわせ、移動したい場所までドラッグします。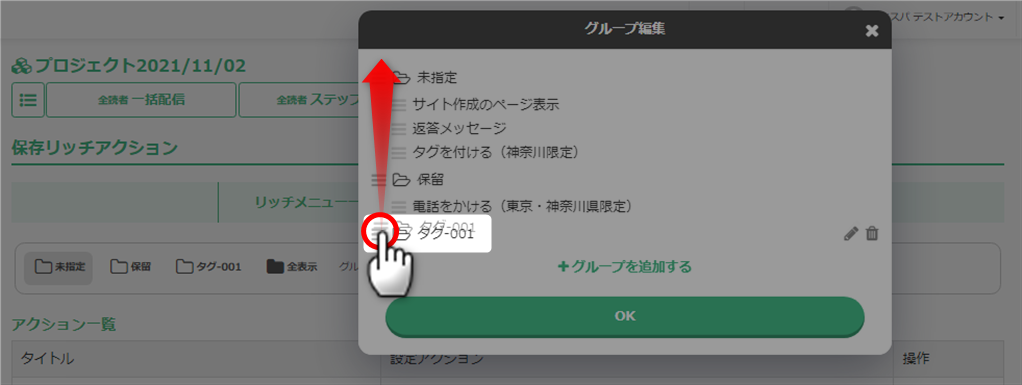
グループが移動されたことを確認して「OK」をクリックします。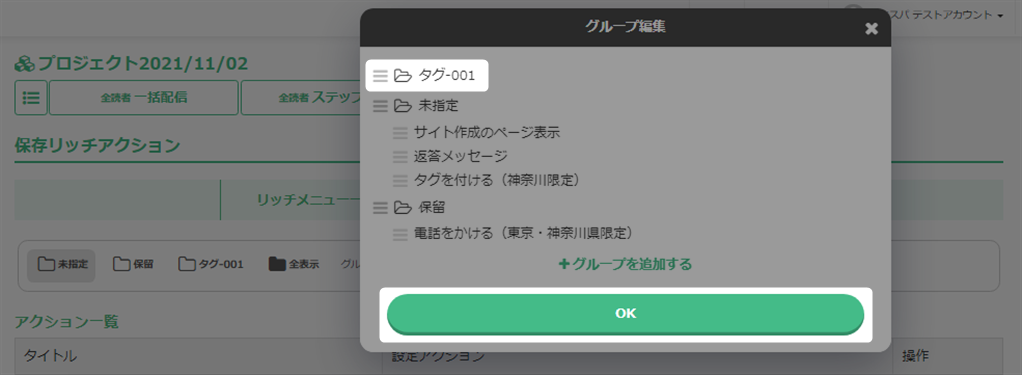
グループの並び順が変更されたことを確認できます。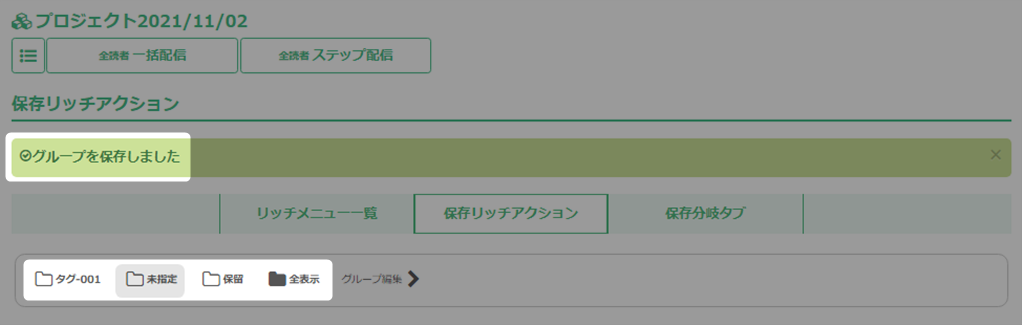
以上がグループの並び替え手順となります。
グループの移動
「保存リッチアクション」の「グループ編集」をクリックします。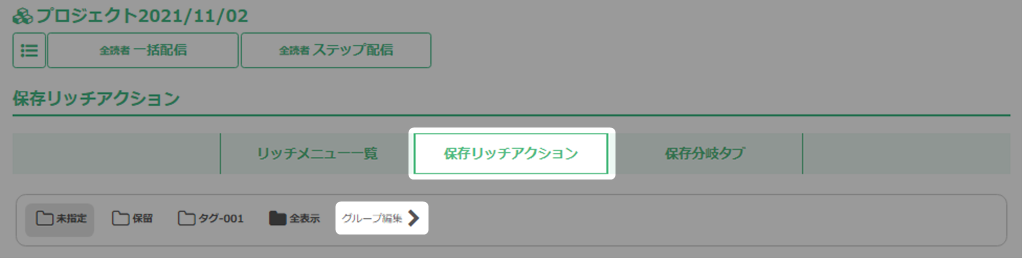
リッチアクションの三本マークにマウスをあわせ、移動したい場所までドラッグします。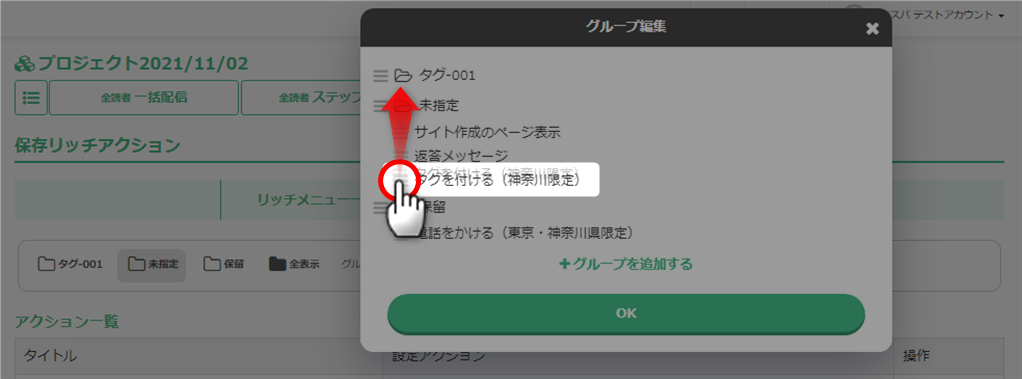
他のグループ移動できたことを確認し「OK」をクリックします。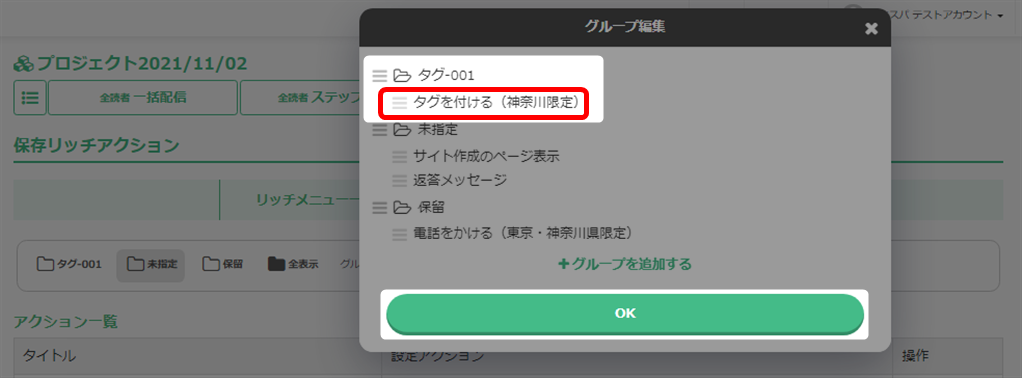
他のグループへの移動を確認できます。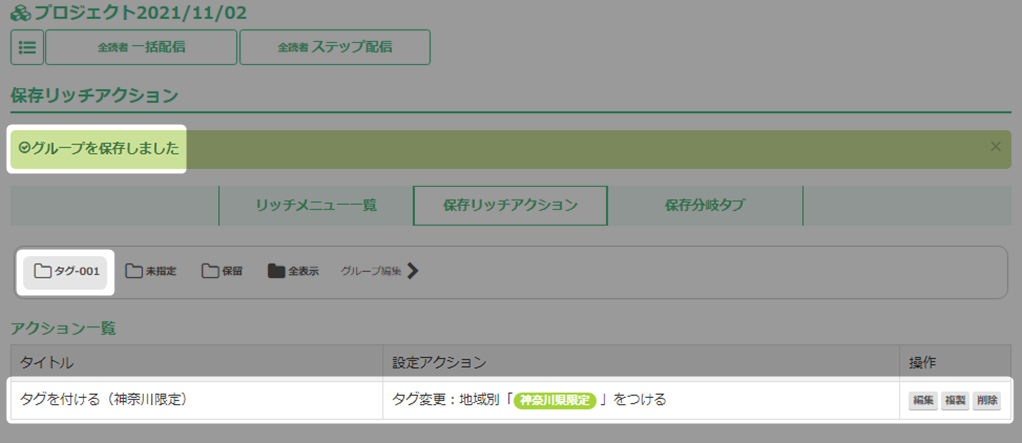
以上がグループの並び替え手順となります。
グループの削除
アクションを他のグループへ移動させましょう。
「保存リッチアクション」の「グループ編集」をクリックします。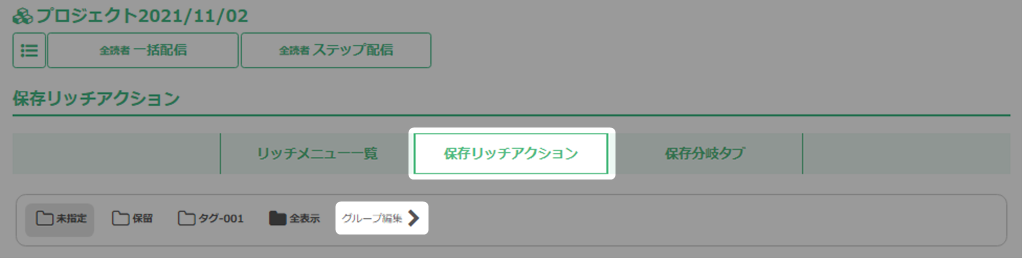
削除したいグループ名にマウスをあわせ「削除」アイコンをクリックします。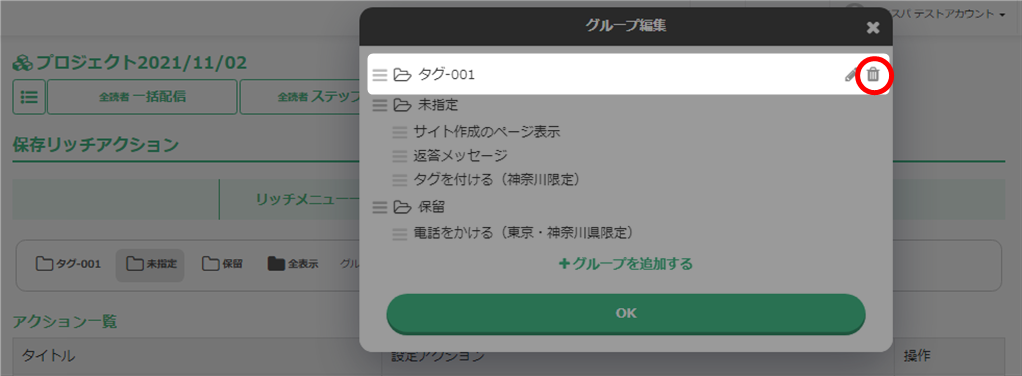
「OK」をクリックします。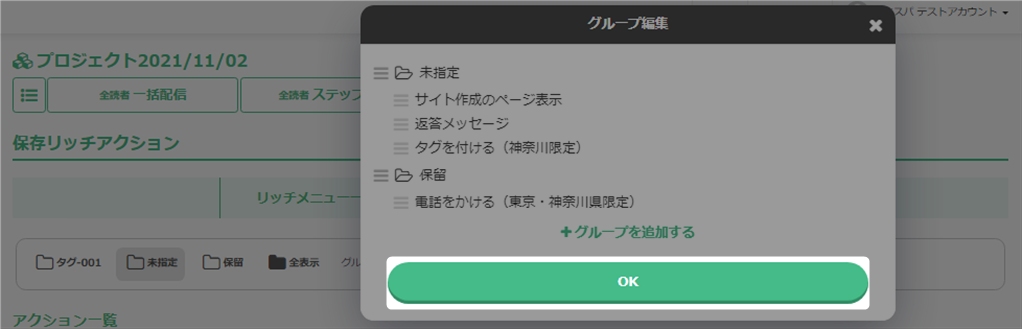
グループの削除を確認できます。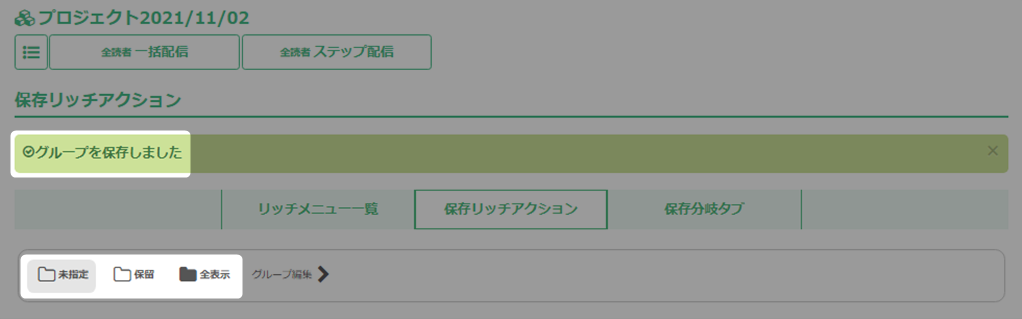
以上がグループの削除手順となります。



