
エキスパに登録できたから早速使っていきたいんだけど…

まずは、公式LINEとの連携をしよう!

LINEとの連携方法がわからない・・・

LINEと連携をするために必要な「LINE設定」について解説していくよ!
※エキスパでは、LINE配信料金は別途必要ありません。
しかし、LINE公式アカウント側で、配信数に応じた料金プランを契約する必要があります。
エキスパとの連携は、LINE公式アカウントが作成済みであることが前提です。
1.Messaging APIの利用開始手順とChannel Secretの取得
Messaging APIの利用開始手順
LINE「管理画面」へログインします。
作成済みの「LINE公式アカウント名」をクリック。
LINE for Business➩https://www.linebiz.com/jp
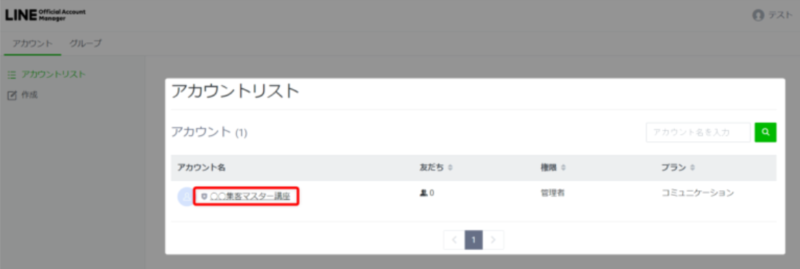
「設定」をクリックします。
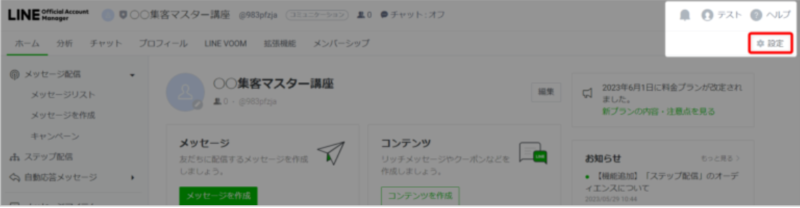
設定内にある「Messaging API」をクリックします。
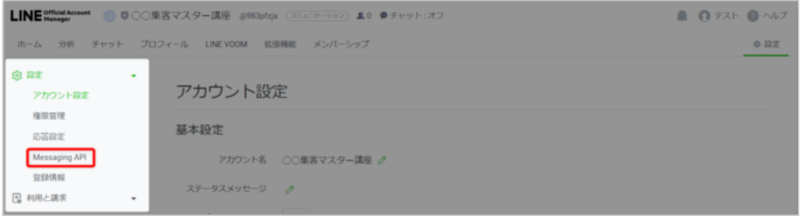
「Messaging APIを利用する」をクリックします。
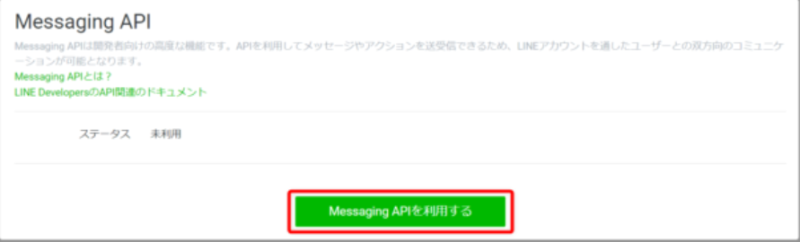
名前とメールアドレスの必要情報を入力し「同意する」をクリックします。
※ここで入力する名前とメールアドレスは管理用となります。
LINE登録者には非公開となります。
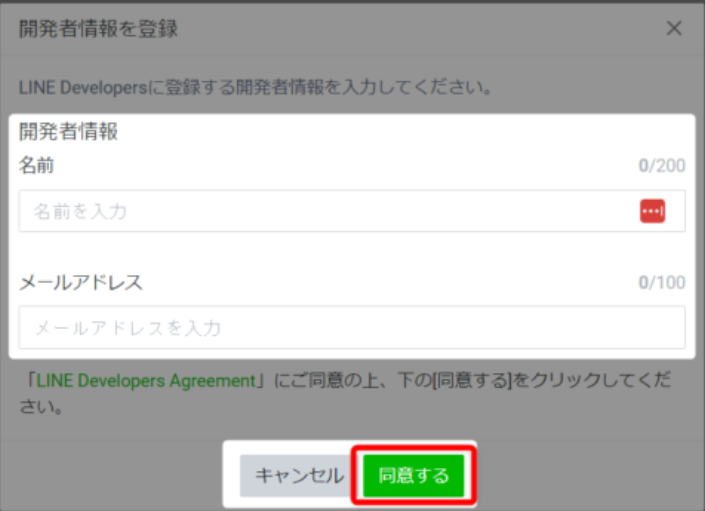
内容を確認し「OK」をクリックします。
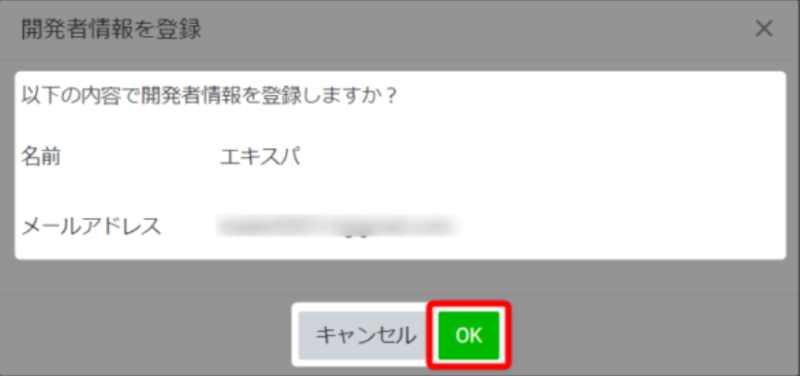
プロバイダー名を入力し、「同意する」をクリックします。
プロバイダー名はLINE登録者に公開されるため、企業名・団体・ビジネスネームなどを入力します。
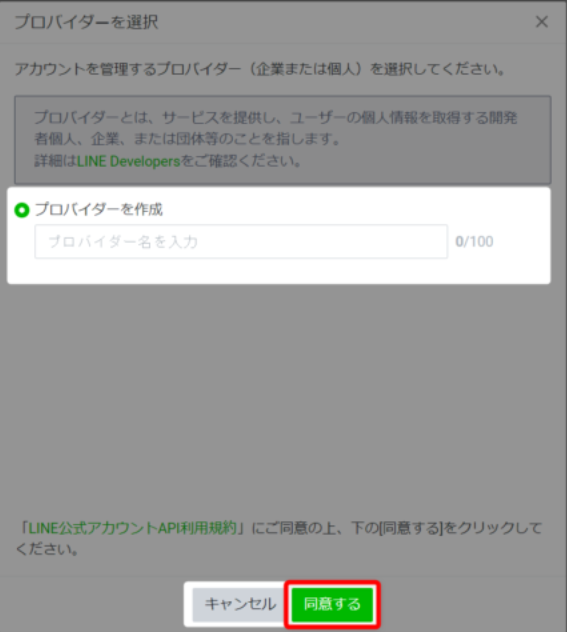
情報を入力し「OK」をクリックします。
こちらは任意となります。
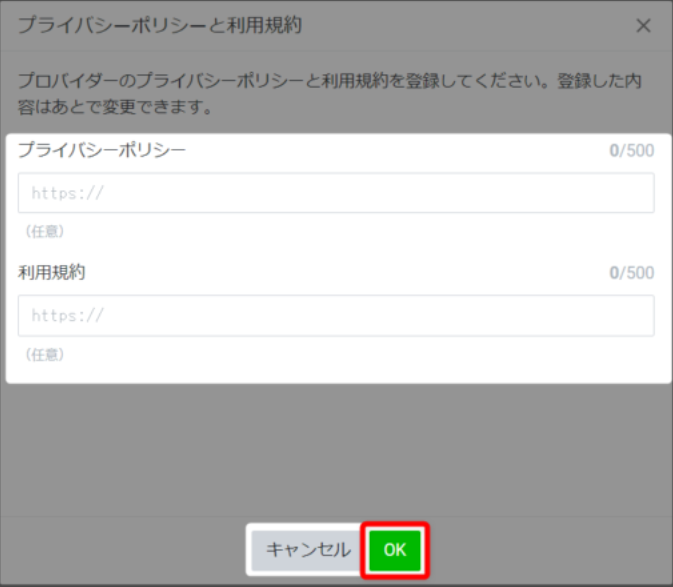
内容を確認し「OK」をクリックします。
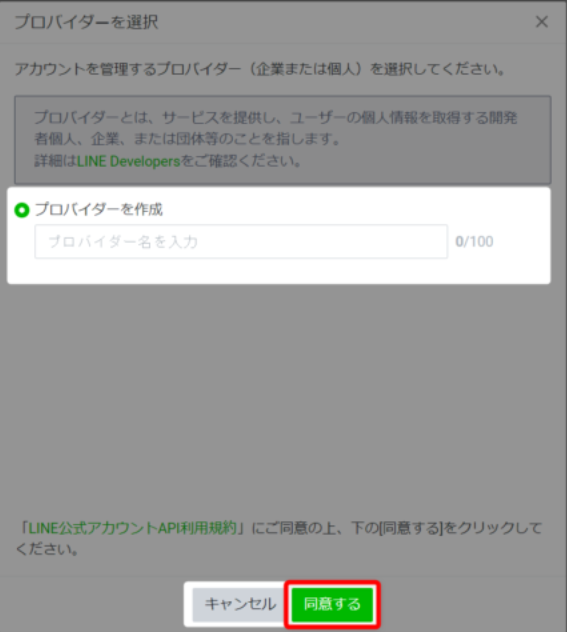
これでMessaging APIの設定が完了となります!
続いてChannel Secretの取得に進みます。
Channel Secretの取得
Messaging APIの設定内容を確認して「OK】を押すとChannel Secretが表示されます。
このChannel Secretをメモ帳などにコピーしておきます。
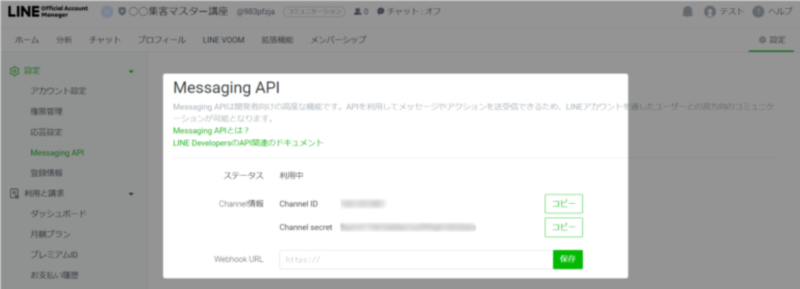
「Channel Secret」以外にも「Channel ID」が表示されますが、ここでコピーするのは「Channel Secret」です。
間違えないように注意しましょう!
コピー(取得)したChannel Secret情報は、後でエキスパの方に設定するために必要になります。
それまで、PCのメモアプリなどに貼り付けて保管をしましょう。
以上でChannel Secretの取得(コピー)手順の完了です。
2.LINEログインチャネルの作成と公開方法
LINEログインの新規チャネル作成
LINEデベロッパーへアクセスし「ログイン」をクリックします。
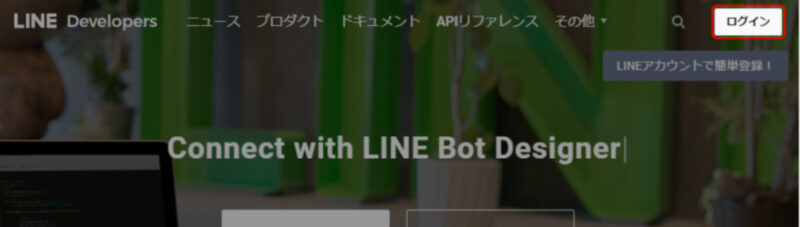
「ビジネスアカウントでログイン」をクリックします。
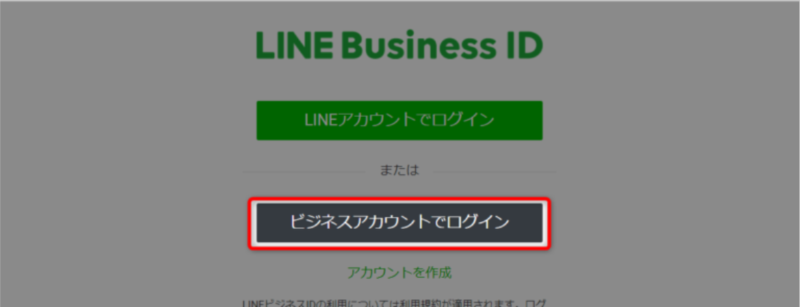
「プロバイダ名」をクリックします。
どちらをクリックしても大丈夫です。
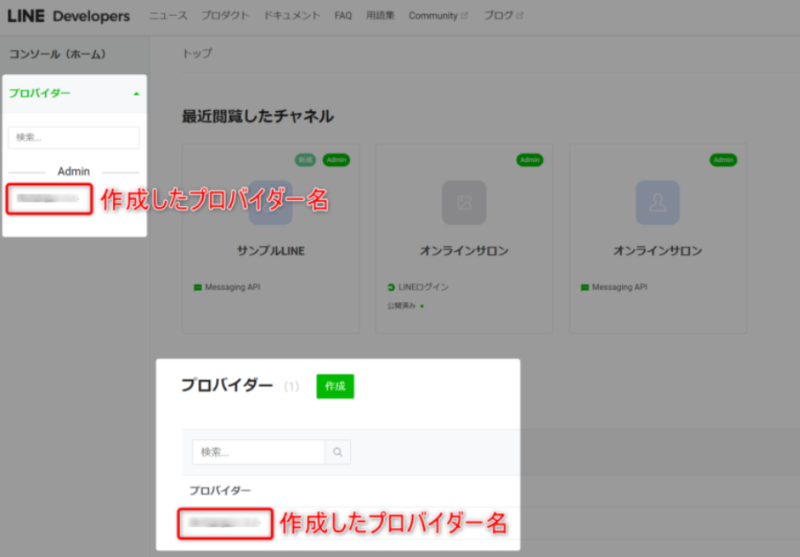
「新規チャンネル作成」をクリックします。
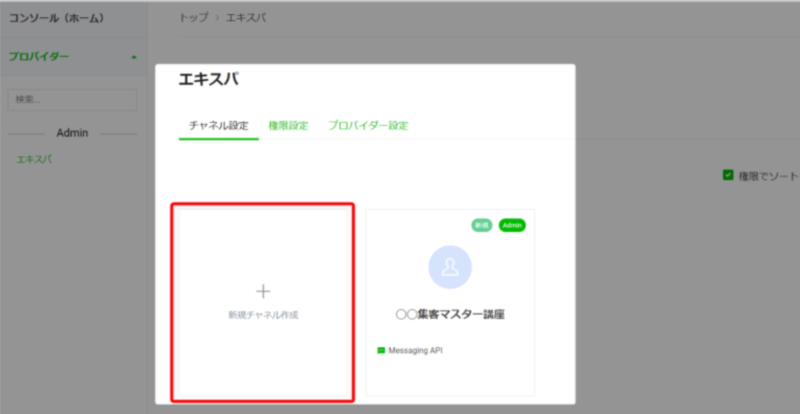
「LINEログイン」をクリックします。
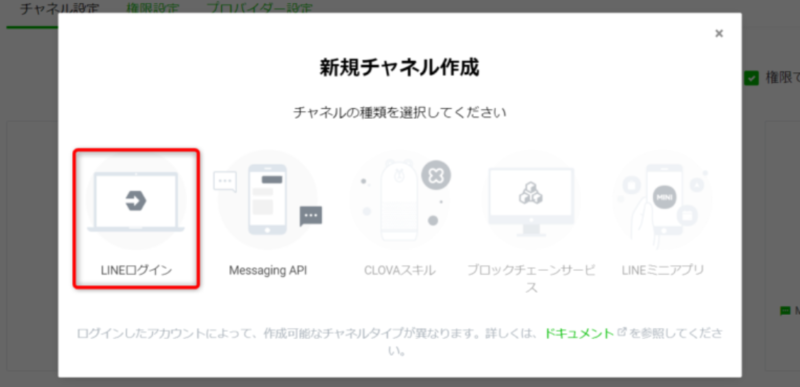
新規チャンネル作成画面が表示されるので、必要箇所を入力していきます。
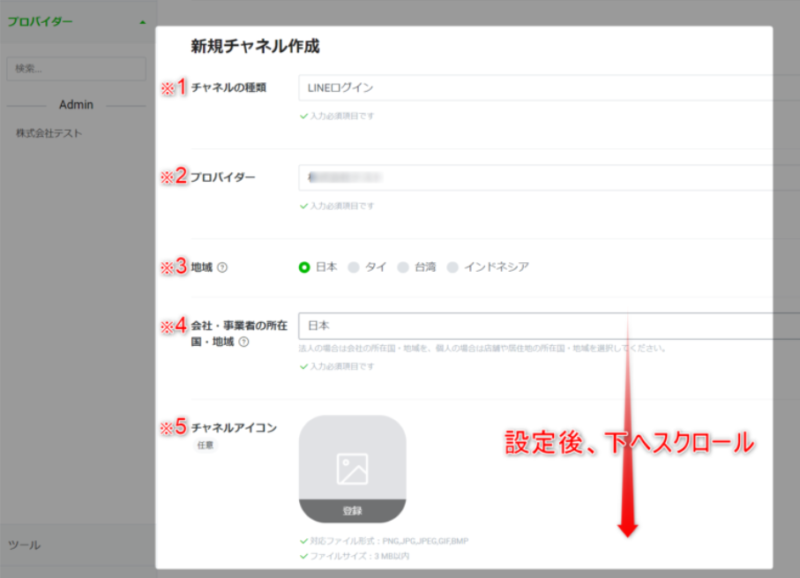
・チャネルの種類➩そのまま変更なしでOK
・ プロバイダー➩LINE登録(認証)画面に表示されます。
・ 地域➩そのまま日本でOK。
・ 会社、事業者の所在国、地域➩「日本」を選択。
・ チャネルアイコン➩LINE登録(認証)画面に表示されます。
入力が終わったらそのまま下にスクロールして続きの必要項目を入力していきます。
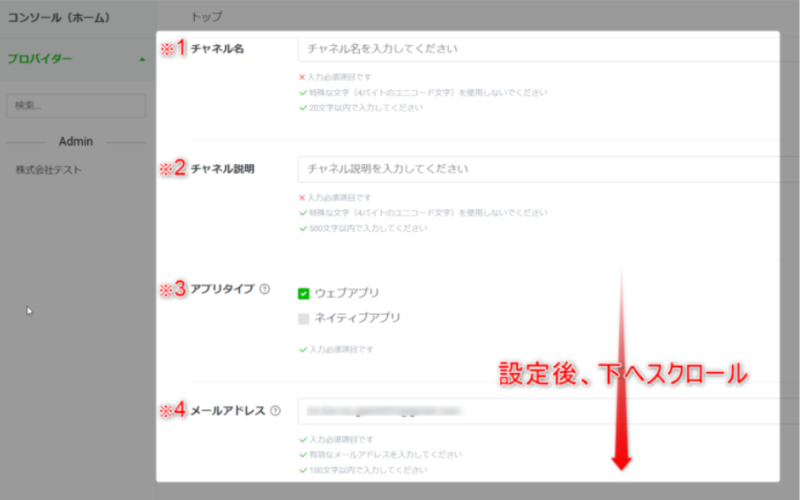
・ チャネル名➩LINE登録(認証)画面に表示されます。
LINE公式アカウント名と同じにしましょう。
・チャネル説明➩LINE登録(認証)画面に表示されます。
・アプリタイプ➩「ウェブアプリ」にチェック
・メールアドレス➩そのままでOKです。
契約内容を確認し、同意のチェックを入れ「作成」をクリック。
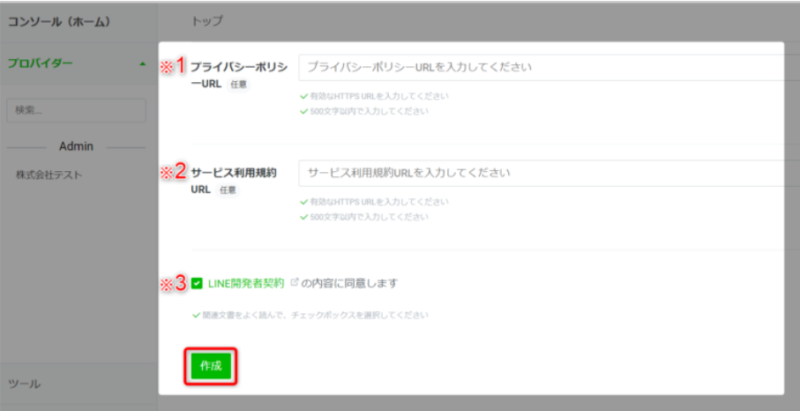
・プライバシーポリシーURL ➩LINE登録(認証)画面に表示されます。
任意のため必要に応じて入力。
・サービス利用規約URL➩LINE登録(認証)画面に表示されます。任意のため必要に応じて入力。
・LINE開発者契約➩チェックボックスに☑を入れます。
LINEログインのチャネルが作成されました。
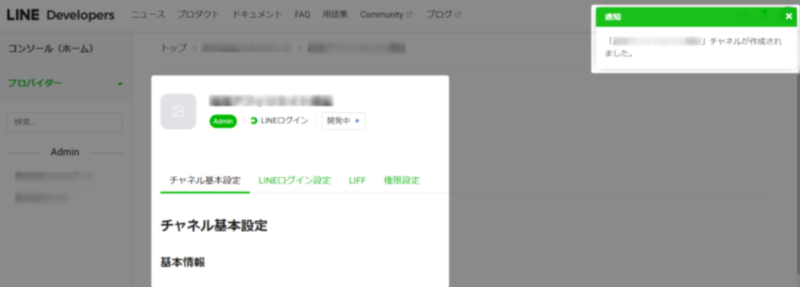
以上でLINEログインの新規チャンネル作成手順完了です。
引き続き、LINEログインチャネルの公開の手続きを進めます。
LINEログインチャネルの公開
ログインチャネル画面の「開発中」をクリックします。
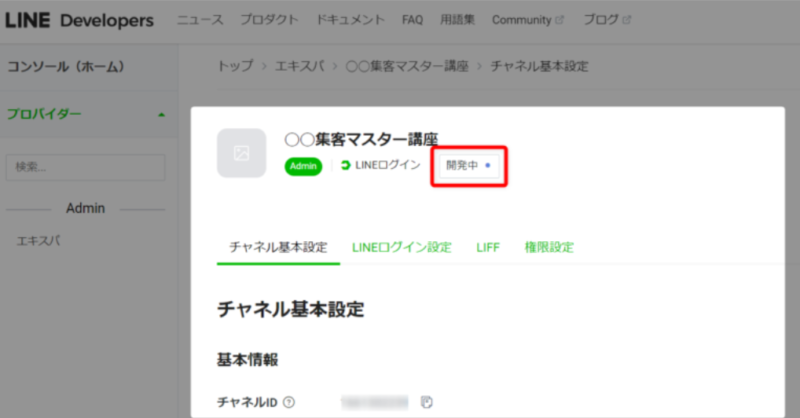
「公開」をクリックします。

公開済みとなっているのが確認できます。
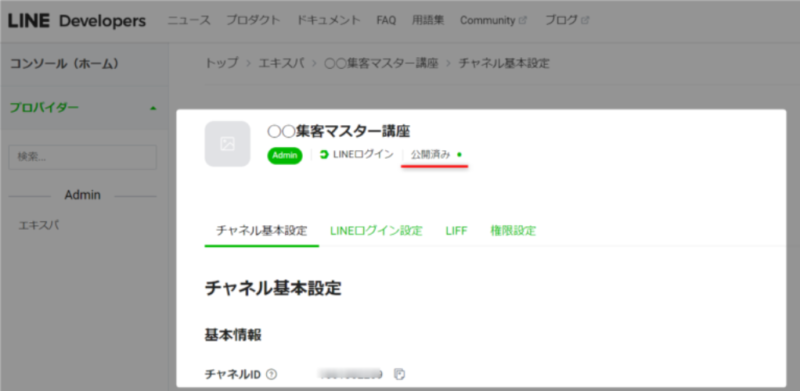
以上でLINEログインチャネル公開の手順完了です。
3.チャネルIDとシークレットの取得の手順
LINEデベロッパーへアクセスし「ログイン」します。
途中までLINEログインチャネルの作成の手順と同じです。
「プロバイダ名ー」をクリックするまで進めてください。
先程「LINEログインチャネルの作成」で作成した「LINEログインチャネル」をクリックします。
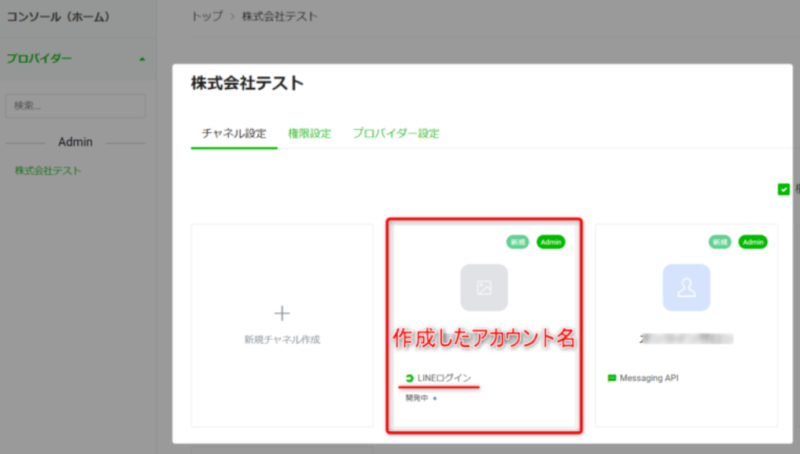
ここまで進めてきた手順により、チャネルには「Messaging API」と「LINEログイン」があります。
ここでは「LINEログイン」チャネルを開いてください。
「チャネル基本設定」を開きます。
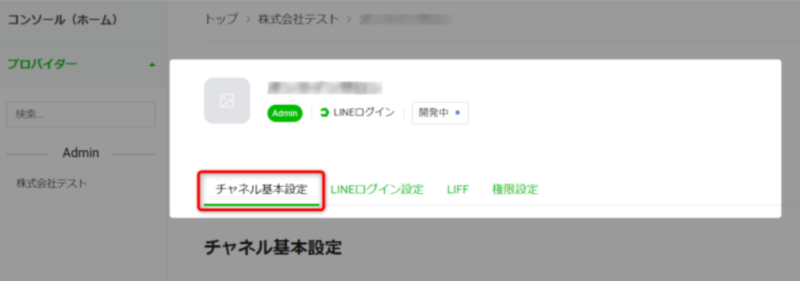
「チャネルID」「チャネルシークレット」をそれぞれコピーし、メモ帳などに保存しておきましょう!
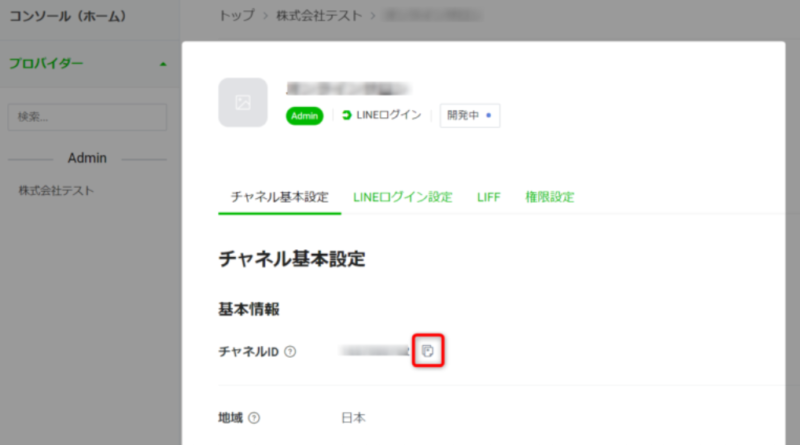
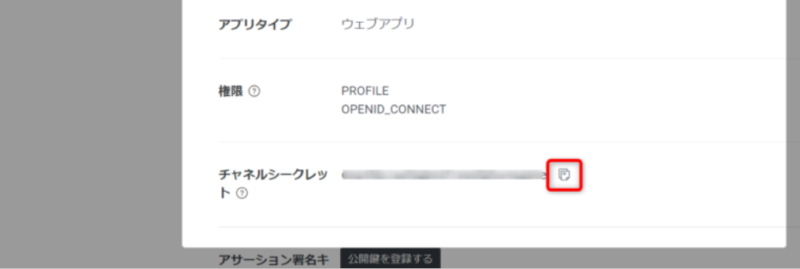
「チャンネルID」は上部に、「チャンネルシークレット」はスクロールした下部にあります。
赤枠のマークをクリックすることで簡単にコピーができます。
コピーしたチャネルIDとチャネルシークレットは、あとで設定する【5.取得情報の入力】で使用します。
それまで、必ず保管しておきましょう!
以上で「チャネルID」「チャネルシークレット」の取得手順の設定完了です。
4.チャネルアクセストークンの取得
Googleの翻訳の画面が出た場合、英語表示のままで操作をしましょう。
日本語に翻訳すると、アクセストークンが正確に表示されなくなるので注意が必要です!
ログイン後、画面の設定で日本語表示に切り替えられます。
LINEデベロッパー へアクセスし「ログイン」をクリック。
「ビジネスアカウントでログイン」を行います。
ログイン後、英語表記の場合はここで、右下の言語表示を「日本語」へ変更します。
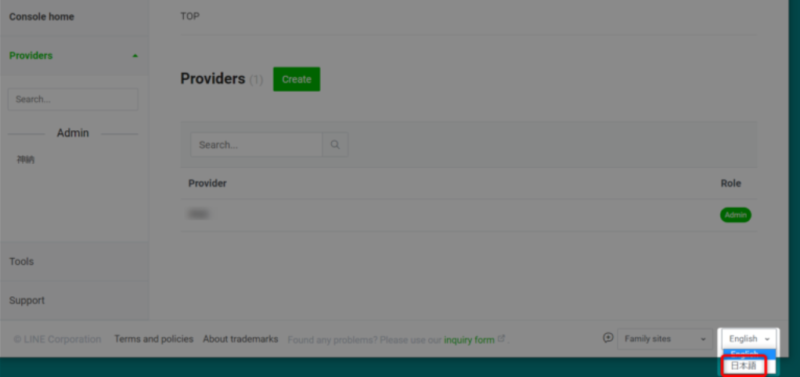
「プロバイダ名」をクリックします。
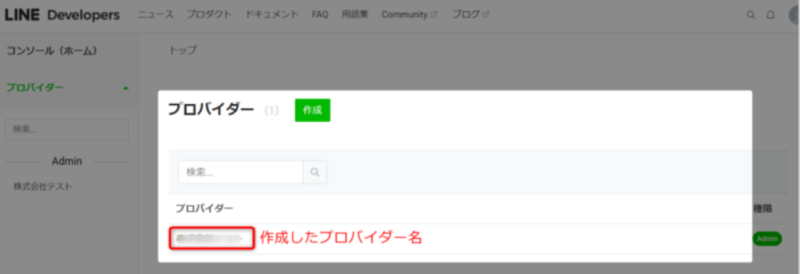
該当アカウントの、「Messaging APIチャネル」をクリックします。
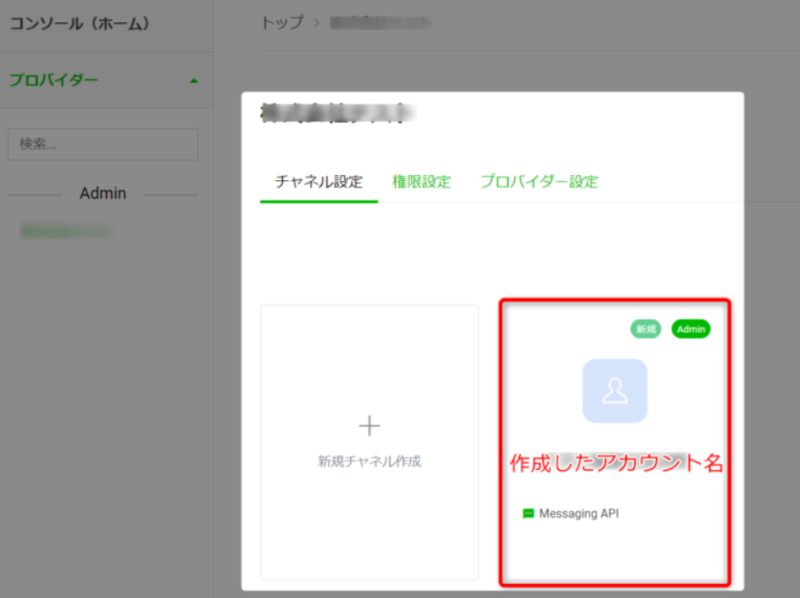
「Messaging API設定」をクリックします。
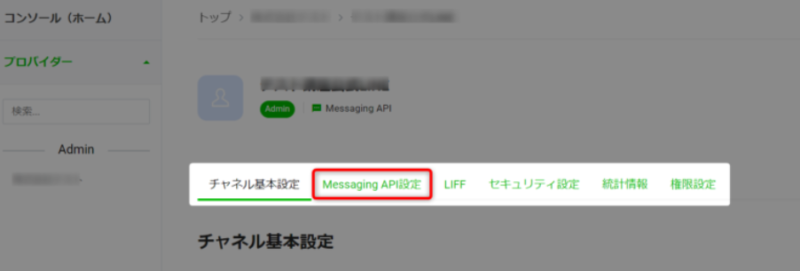
Messaging API設定ページ内を下へスクロールしていくと、チャネルアクセストークンの「発行」ボタンがあるのでクリックします。
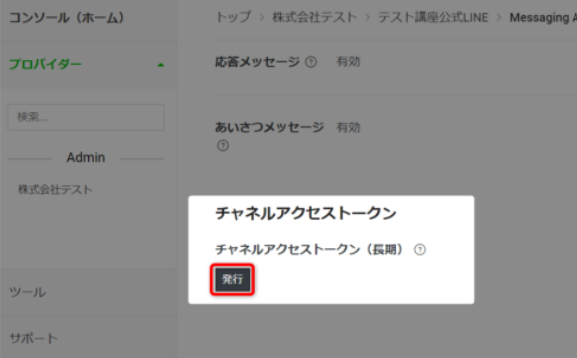
チャネルアクセストークンが表示されるので、メモ帳などにコピーしておきましょう!
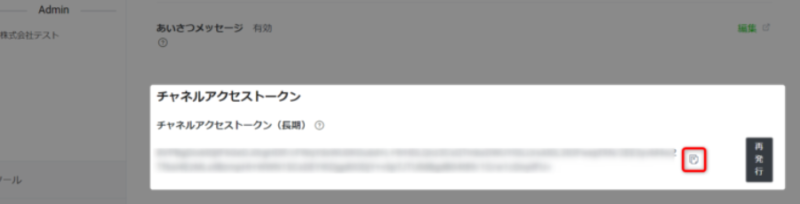
コピーしたチャネルアクセストークン情報は、後ほどエキスパに設定します。
これまで同様、メモ帳などに貼り付けて保管をしておきましょう。
以上でアクセストークンの取得手順の設定が完了です。
5.取得情報の入力とWebhook URL、コールバックURLの取得
API情報、LINEログイン情報の登録
エキスパにログインして「トリプル配信」をクリックします。
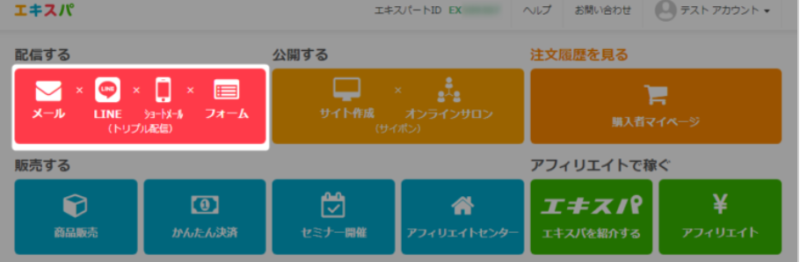
LINE連携をおこないたい「顧客データベース名」をクリックします。
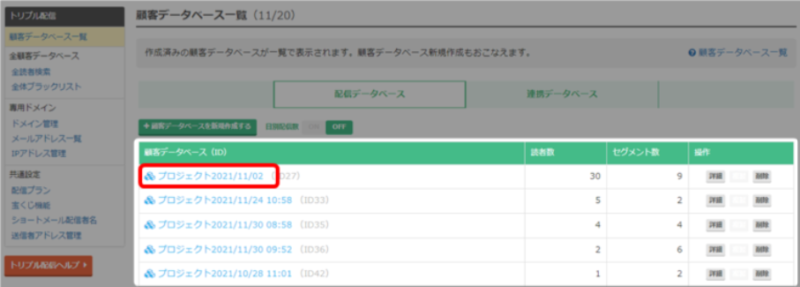
「LINE設定」をクリックします。
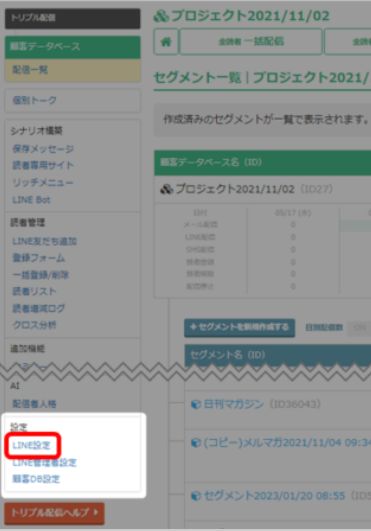
「手動でLINE公式アカウントを連携する」をクリックします。
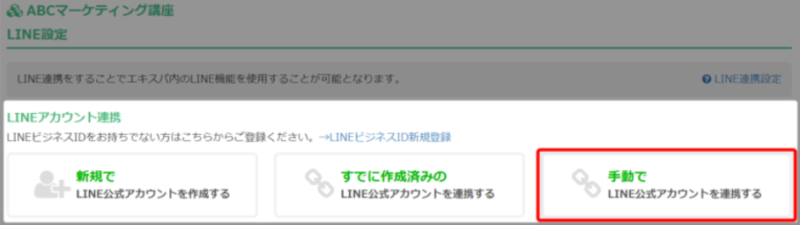
取得した情報をを貼りつけ、「保存する」をクリック。
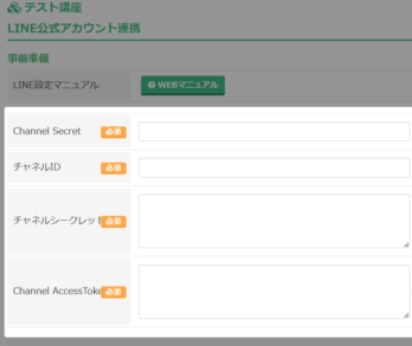
ここまでコピーして保管していた、
・Channel Secret
・チャンネルID
・チャンネルシークレット
・チャネルアクセストークン(Channel access token)
をここで貼り付けます。
全て違う情報なので間違いがないように気をつけましょう!
設定の保存が完了しました。
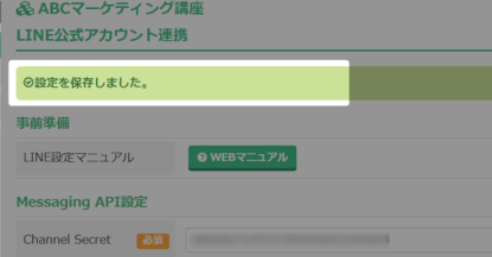
画面が切り替わり連携アカウント情報が表示されるので確認しましょう。
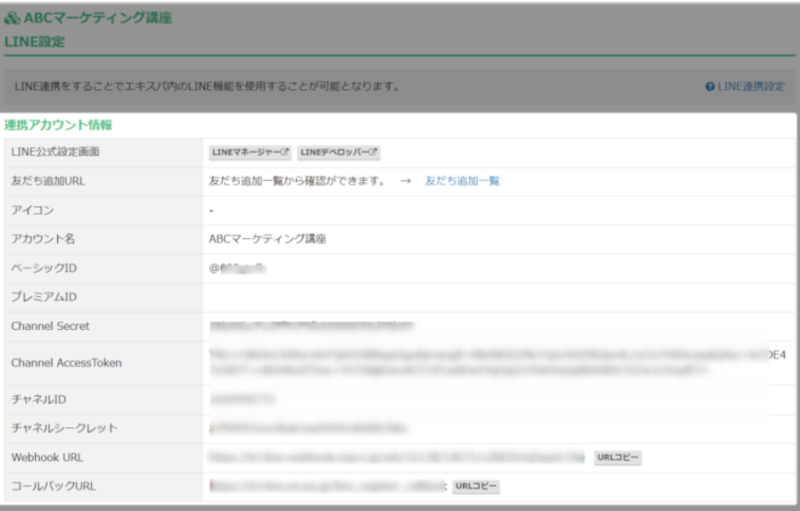
以上でAPI情報、LINEログイン情報の登録設定が完了です。
この画面のまま続いて、Webhook URL・コールバックURLの取得の設定に進みましょう!
Webhook URLとコールバックURLの取得
先程の連携アカウント情報が表示されている画面下部にWebhook URLとコールバックURLが表示されています。
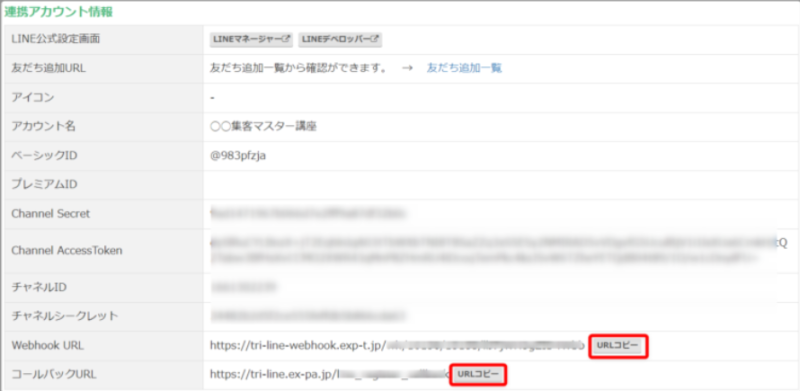
それぞれをコピーし、メモ帳などに保存しましょう!
以上でWebhook URLとコールバックURLの取得完了となります。
6.ウェブフックURLの設定
5.で取得した「ウェブフックURL」を、LINEデベロッパーへ設定していきます!
LINEデベロッパーへアクセスし「ログイン」後、「ビジネスアカウントでログイン」をクリックします。
「プロバイダ名」をクリックします。
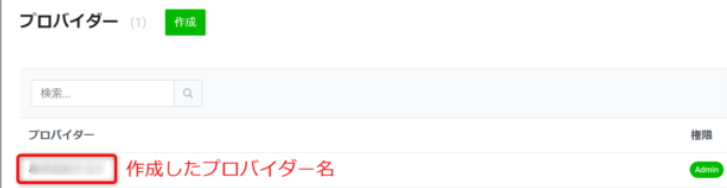
「Messaging API」チャネルをクリックします。
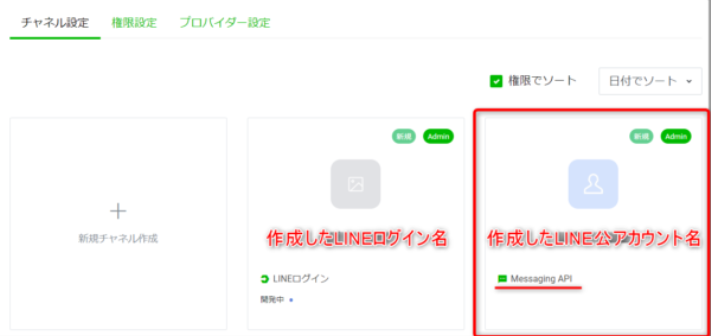
「LINEログイン」と「Messaging API」があります。
必ず「Messaging API」のチャネルをクリックしましょう。
「Messaging APIの設定」をクリックします。
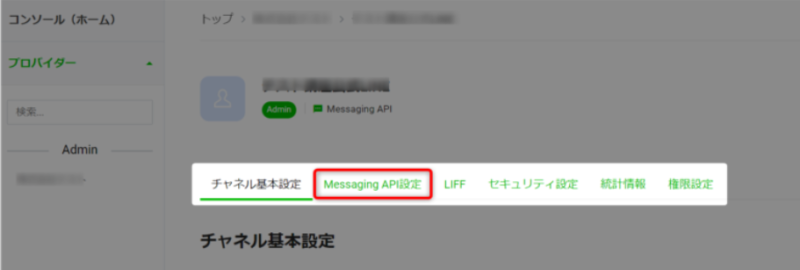
「Messaging APIの設定」ページ内下へスクロールし、Webhook設定の「編集」をクリックします。
ページ内の中段辺りです。
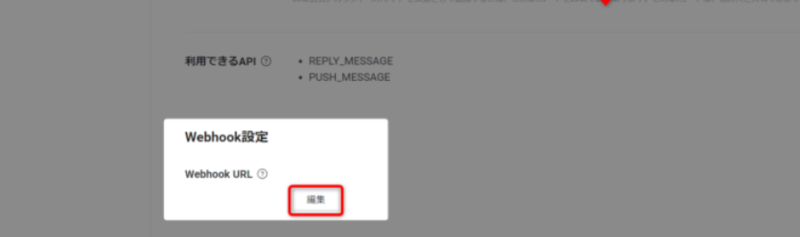
先程5でコピーしたウェブフックURLを貼り付け「更新」をクリックします。
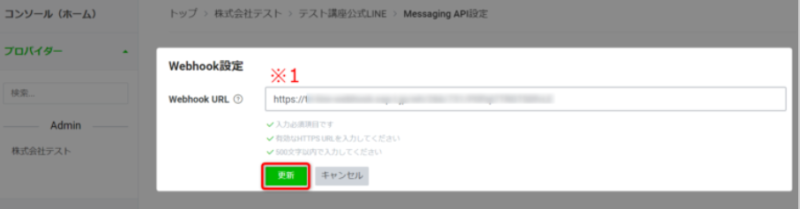
「検証」をクリックします。
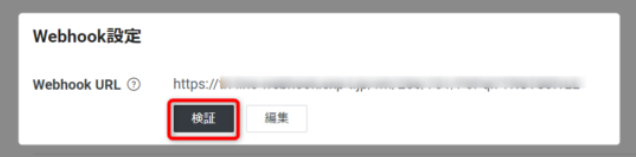
「OK」をクリックします。

Webhookの利用を「ON」に設定します。
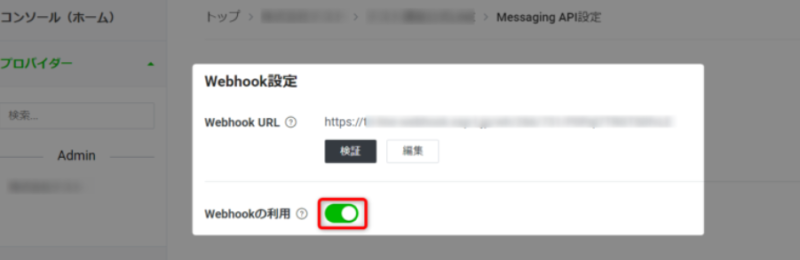
以上でウェブフックURLの設定完了となります。
7.コールバックURLの設定
5.で取得したコールバックURLを、LINEデベロッパーへ設定します。
LINEデベロッパー へアクセスし、6.同様に「プロバイダー名」をクリックするまでの手順を進めます。
今回は作成した「LINEログインチャネル」をクリック。
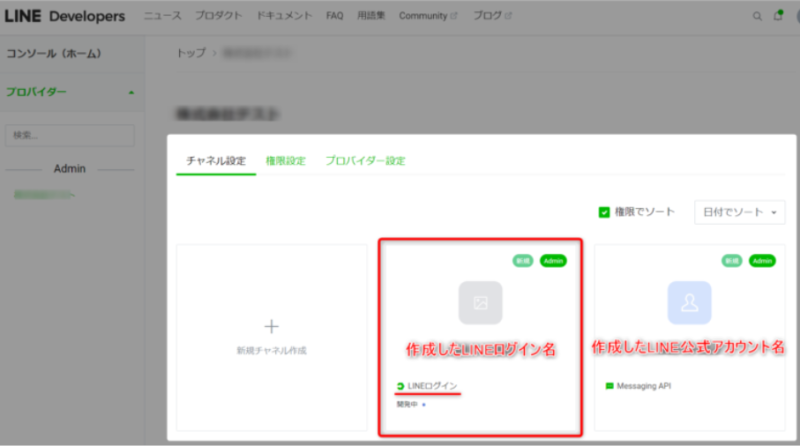
「Messaging API」と「LINEログイン」があります。
今回は「LINEログイン」チャネルを開きましょう。
「LINEログイン設定」をクリックします。
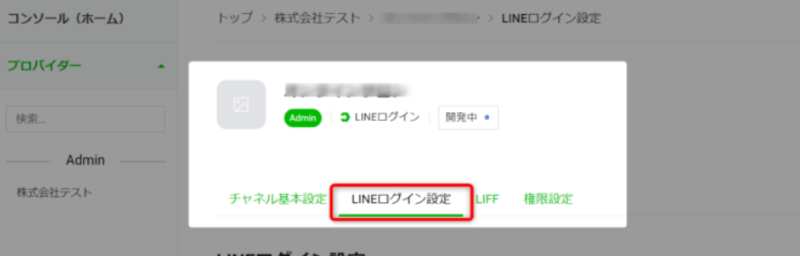
コールバックURLの「編集」をクリックします。
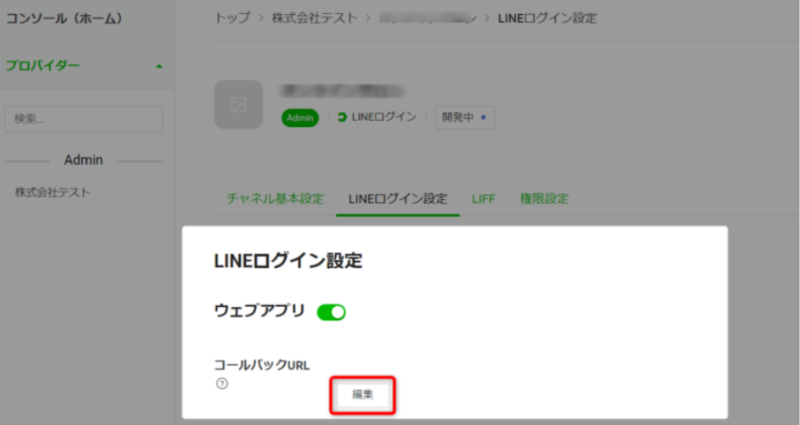
エキスパでコピーした コールバックURL を貼り付け、「更新」をクリックします。
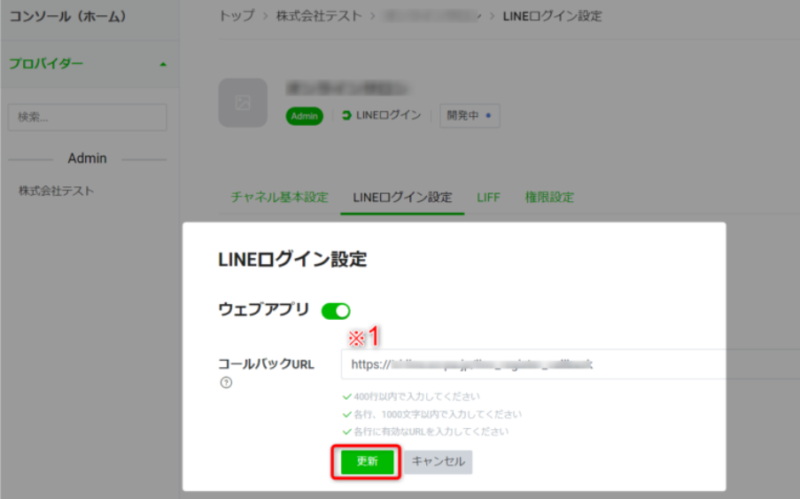
コールバックURL➩先程5.でコピーしたコールバックURLを貼り付けます。
コールバックURLの設定が完了しました。
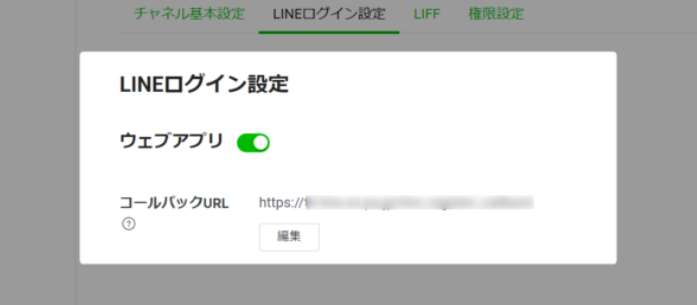
以上でコールバックURLの設定が完了です。
以上の設定で、LINE公式アカウントとエキスパの連携が完了となります。
お疲れさまでした!
注意!
・LINE連携は「顧客データベース」単位となります。
・顧客データベースへの「LINE連携の再設定(繋ぎ直し)」はできないので注意が必要です。


