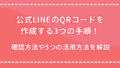お店の予約と自分の予定を
一緒に管理できたらな…

それプロラインフリー
ならできるよ!

そうなの⁉
詳しく教えてほしい!
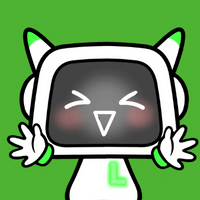
そしたら今回はプロラインフリーの
Googleカレンダー連携を紹介するね!

スケジュール/イベント予約機能とは
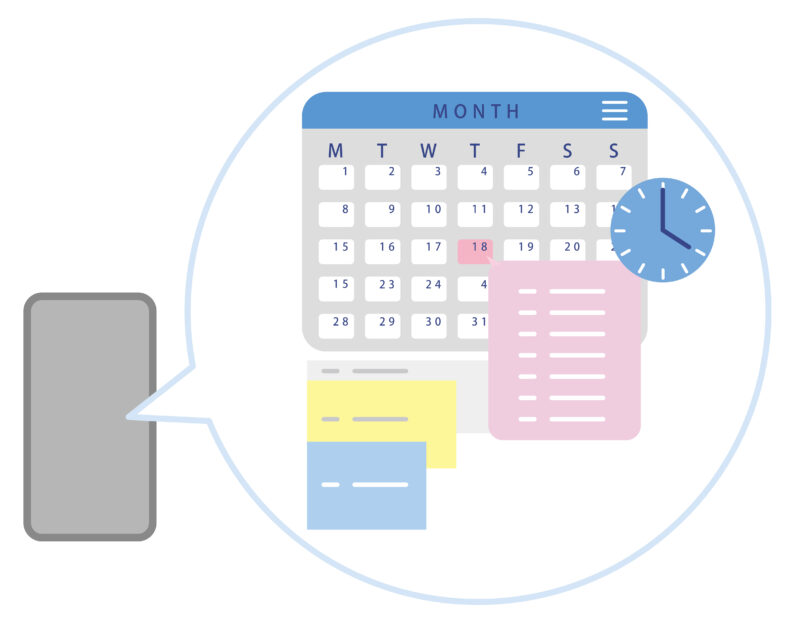
Googleカレンダー連携の前にまず、
プロラインフリーの「スケジュール/イベント予約」とは何かを説明すると、
友だちからの予約対応を自動で行う機能のことです。
予約の受付だけでなくキャンセルや変更、予約日のリマインド、予約管理まですべてを自動でできるようになる便利な機能がそろっています。
お店の予約状況をプロラインフリーですべて管理できるのはすごく便利です!
だけど、自分のプライベートな予定などが入ったときにお店の予約表をその都度変更するのはちょっと面倒ですよね…
そういった場合に利用にしてほしいのが「Googleカレンダーとの連携」機能です。
本記事で詳しく解説していきます!
Googleカレンダー連携機能とは
プロラインフリーの予約機能とgoogleカレンダーを連携させることで、友だちからの予約・自分の予定を相互に反映し合える機能のことです。
たとえば、
Googleカレンダーに入れた予定 → 予約カレンダーを自動で予約不可に変更
このようなことができてしまいます!

具体的に解説するね!
Googleカレンダー連携でできること
連携することでできることは3つです。
②Googleカレンダーで予約可能な時間帯を指定
③Googleカレンダーに入れた予定の時間はプロラインフリーを予約不可にする
1つずつ解説していきます。
プロラインフリーで受けた予約をGoogleカレンダーに表示
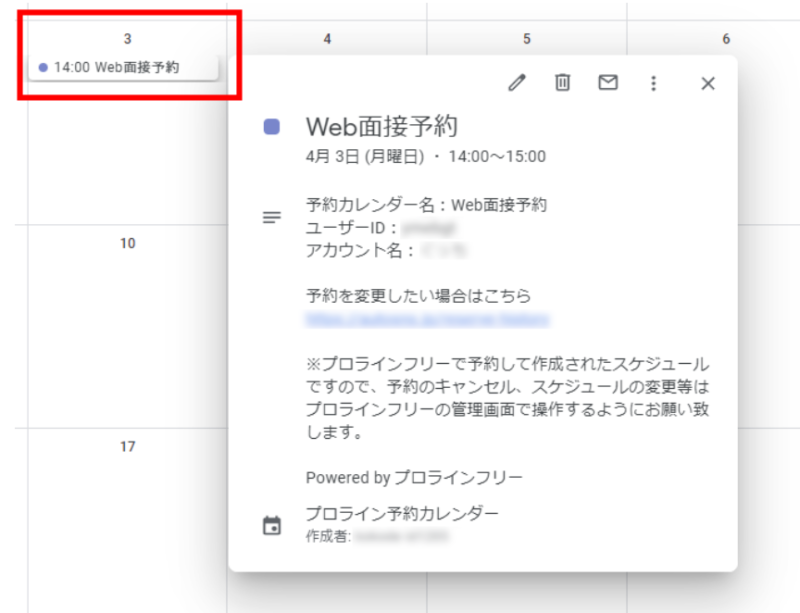
もし予約がキャンセルされた場合には、Googleカレンダーからも自動で削除されるようになっています。
すべて自動で表示を変更してくれるので、自分では何の操作もする必要はありません!
Googleカレンダーで予約可能な時間帯を指定
例えば美容室でプロラインフリーを予約受付に使う場合にGoogleカレンダーを連携しておくと、スタッフごとの予約受付が便利になります。
プロラインフリーの【予約受付時間】は店舗の営業時間を設定するため、これだけだと全スタッフが営業時間すべて予約受付ができてしまう状態です。
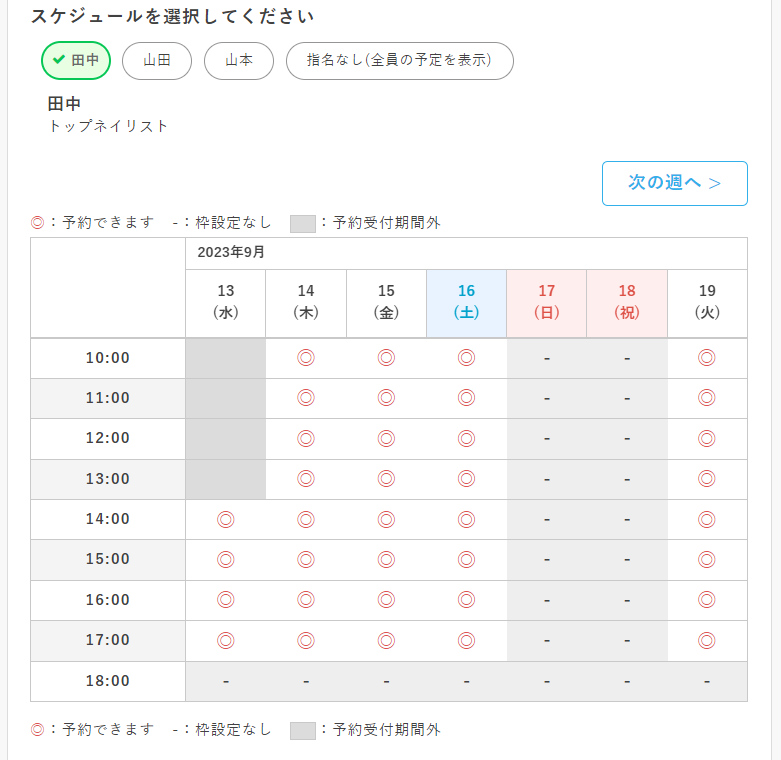
しかし実際は、スタッフによって出勤時間や休憩時間などシフトが異なるもの。
そこで、連携させたGoogleカレンダーに各スタッフごと予約可能時間を入れておくことで予約可能な枠だけを表示させることができます!
「平日だけ10時~17時までの勤務」としてGoogleカレンダーに設定すると、下のように受付可能な時間が変わります。
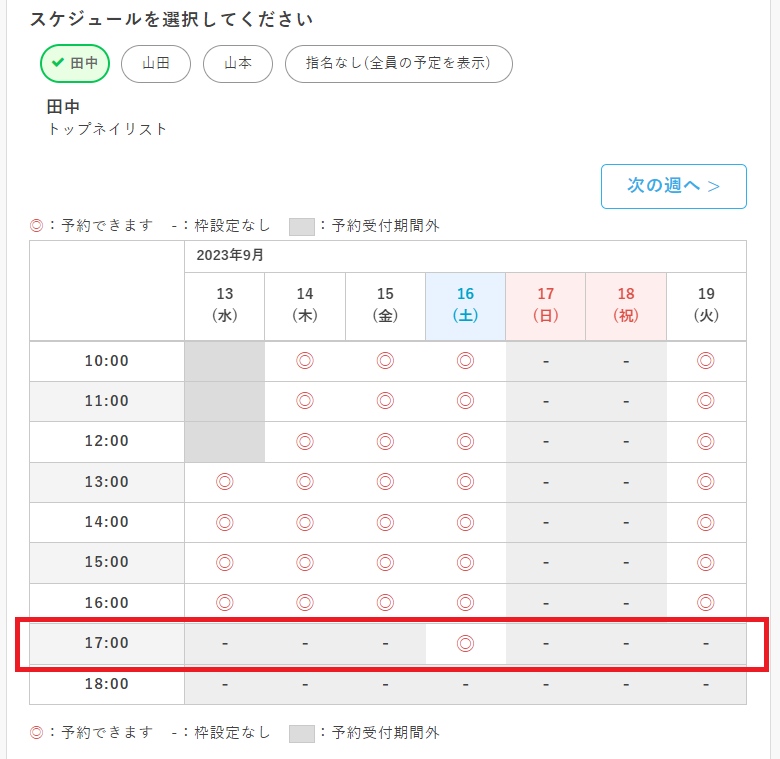
もちろん【予約受付時間】としていない営業時間外は、スタッフのgoogleカレンダーが空き時間となっていても予約は受け付けません。
Googleカレンダーに入れた予定の時間は プロラインフリーを予約不可にする
Googleカレンダーに別の予定が入った時間枠はプロラインフリー上を自動で予約不可にすることができます。
たとえば、「14日(木)の13時~15時」に別件の予定を入れた場合、自動で予約受付の枠が不可に変更されます。
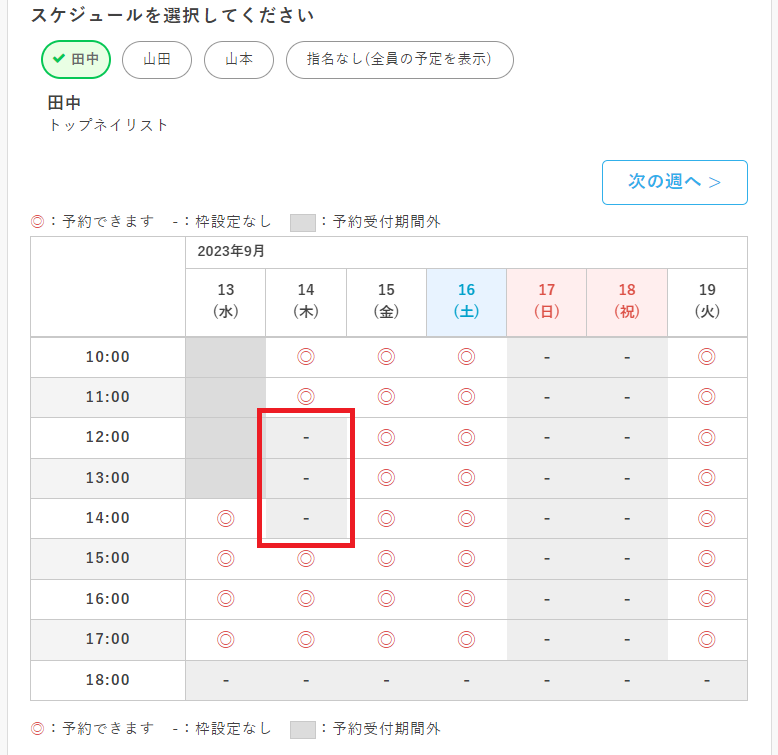
Googleカレンダーの連携方法
連携の手順は2ステップです。
手順② カレンダーに設定する
手順① Googleアカウントを連携させる
プロラインフリーの管理画面から、「スケジュール/イベント予約」→「Googleカレンダー連携」を開きます。
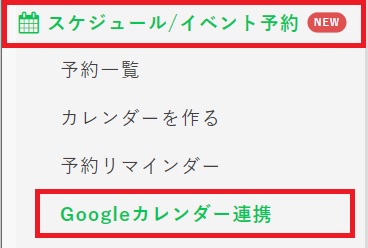
「Sign in with Google」をクリックします。
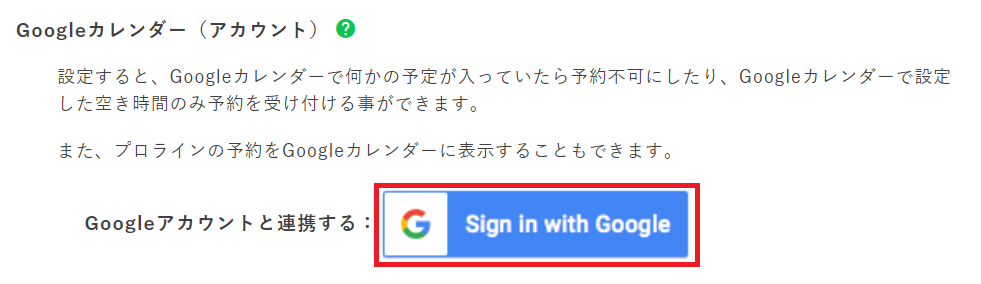
連携したいアカウントを選択します。
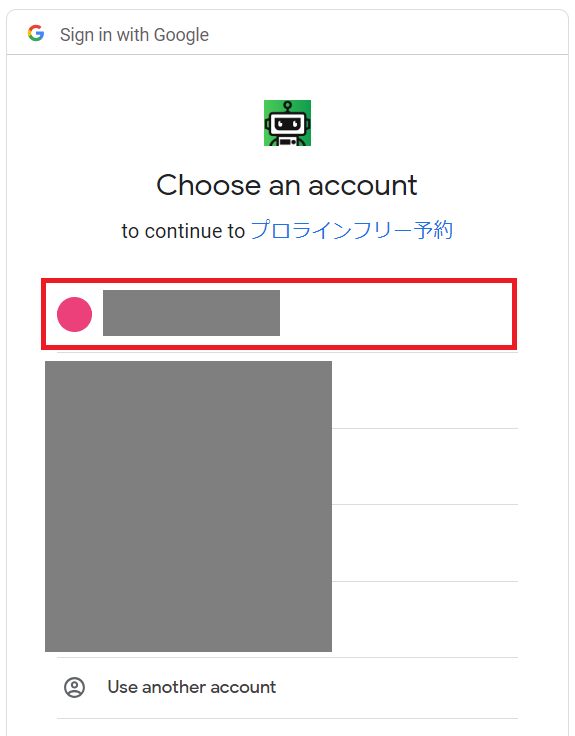
プロラインフリーに付与させる権限について確認し、「続行」をクリックします。
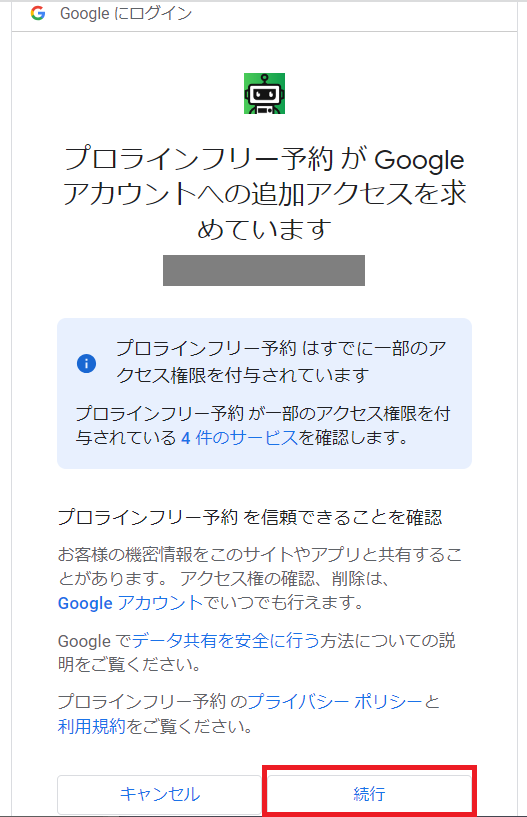
アカウント一覧に連携したアカウントが表示されていれば完了です。

手順② カレンダーに設定する
プロラインフリーの管理画面から、「スケジュール/イベント予約」→「カレンダーを作る」を開きます。
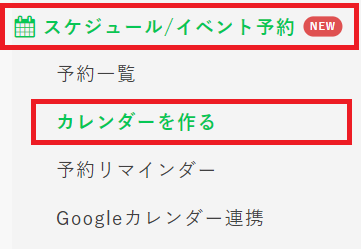
「Googleカレンダーと連携して絞り込む」で連携させるGoogleカレンダーを選択します。
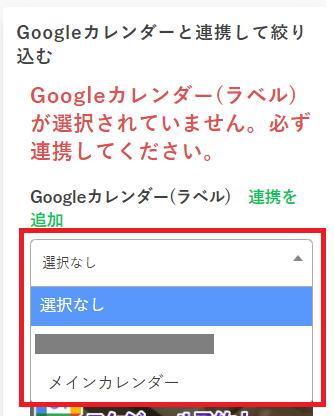
連携させる内容を設定します。
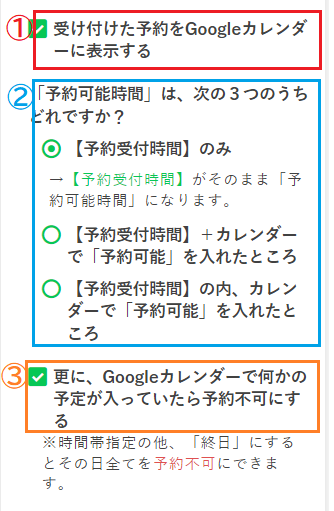
設定できる項目は3つです。
②「予約可能時間」の設定
③Googleカレンダーに予定が入っていたら予約不可にするか否か
以上で、Googleカレンダー連携はすべて完了です。
まとめ
今回は、プロラインフリーのGoogleカレンダー連携について解説しました。
店舗やセミナーなどを一人や少人数で運営していく場合に、なにげに大変なのが予約管理です。
「予約とプライベートな予定がバッティングしてしまってお客さまに迷惑をかけてしまった」
といったような事態を防ぐためにも、Googleカレンダー連携機能は間違いなく有効です!
連携の設定もとても簡単にできますので、ぜひ本記事を参考にご活用くださいね。
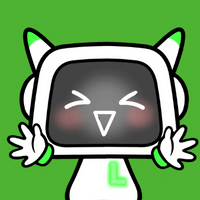
プロラインフリーとGoogleカレンダーの連携について
最後までご覧いただきありがとうございます!