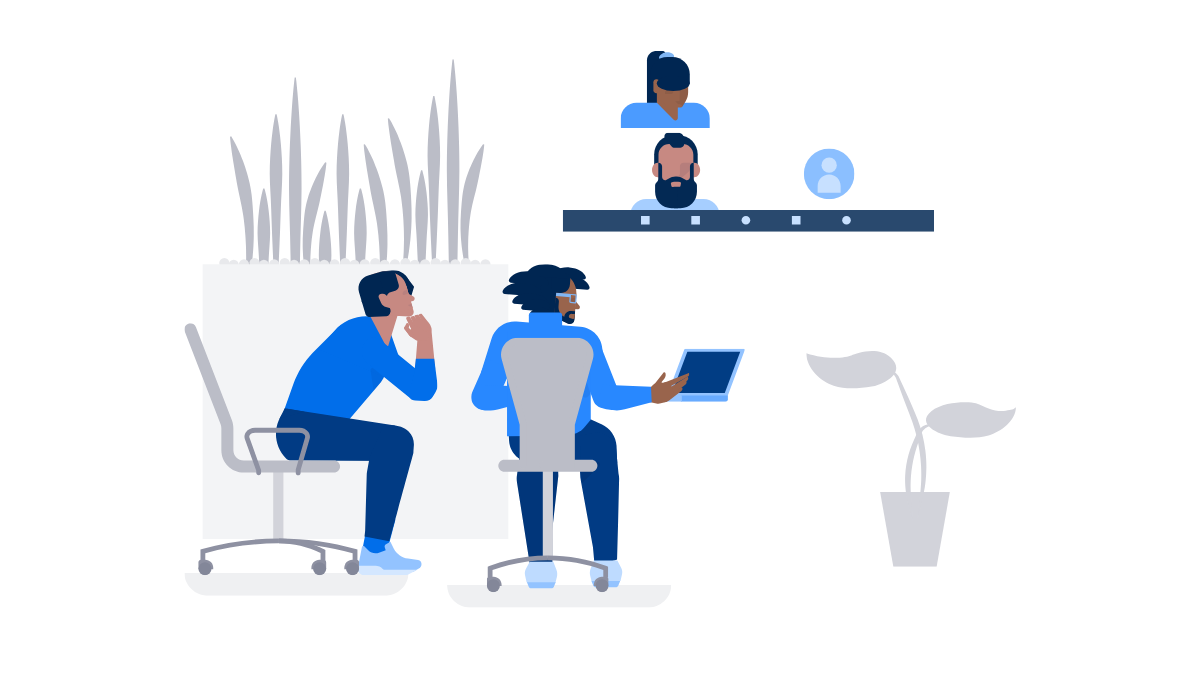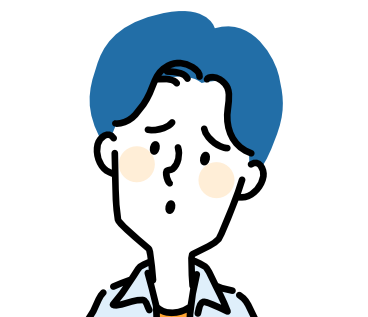
・UTAGEでメルマガ配信をしたいがやり方が分からない
・UTAGEメルマガ配信の特徴について知りたい
UTAGEでメルマガ配信を行う方法や、手順について解説いたします。
これからメルマガ配信を行っていきたいと考えている人はもちろん、既にメルマガ配信を他システムを使って行っている方にも、知ってほしい内容となっています。
UTAGEのメルマガ機能の特徴
メルマガとは、顧客や登録者に対してお得なコンテンツやクーポンなどを、一斉送信するマーケティング手法です。
SNSマーケティングが主流となっていますが、メルマガを利用している企業なども多いです。
メルマガを効率的に利用することで、ビジネスを大きく前進させることができます。
様々なメルマガ配信システムがある中で、「どれを選べばいいのか分からない」という方もいるのではないでしょうか?
オールインワンツールであるUTAGEにはメルマガ配信機能があります。
様々なサービスを使うことができるUTAGEですが、まずはUTAGEのメルマガ機能について解説いたします。
UTAGEについての基本情報についてはこちらの記事をご覧ください。詳しく解説しています。
参考:【最新版】UTAGEシステムとは? 料金・機能・マーケティングでの活用を詳しく解説
LINEとメルマガを同時配信
通常、公式LINEとメルマガを利用するためには、それぞれのサービスに登録する必要があります。
しかしUTAGEはメルマガとLINEを同時に配信することができます。
現在、メルマガ配信とLINE配信をそれぞれ別のシステムで行っている方にとっても、管理が非常に楽になるためおすすめです。
ステップ配信
ステップ配信は、シナリオを登録し定期的に配信を行う場合に使用します。
・シナリオ登録○日後の○時○分
・シナリオ登録○日○時間○分後
ステップ配信では、3パターンの送信タイミングから選択できます。
ファネル機能と連携することで、購入後のサポート案内などを行うことができます。
一斉配信
一斉配信は読者全員にメールを送信する機能です。
案内やお知らせなどを送る場合に使用します。
しかし、送信対象者を選んで送信することも可能です。
リマインダ配信
リマインダ機能は、セミナーなど行う際に日時を指定して送信する機能です。
ウェビナー、個別相談など参加者のドタキャンや離脱を防ぐためには必須システムともいえるリマインダ。
UTAGEにもリマインダ配信が備わっており、イベント・予約機能と連動して予約者にリマインダ配信を行うことができます。
「予定日の〇日前にリマインダを送信」「開催後のフォロー」といったことができます。
HTMLメール
HTMLメールとは、メール本文のフォントサイズや色の変更、画像添付などの装飾をして送信することができる機能です。
HTMLはコーディングが難しいイメージがありますが、UTAGEのHTMLメールはノーコードで作成することができます。
画像・テキスト・ボタンなどのパーツを選ぶだけで作成できるため、コーディングの知識が無くても簡単に作成・送信することができます。
クリック分析
UTAGEのメルマガ配信ではクリック分析を確認することができます。
・開封数
・開封率
・クリック数
・クリック率
・解除数
といったクリック分析が可能です。
メルマガ配信(一斉配信/ステップ配信/リマインダ配信)はテキスト形式・HTML形式どちらで送信しても確認することができます。
UTAGEのメルマガ配信配信方法
続いて、メルマガの配信方法手順について解説していきます。
アカウント作成
1.メニューバー「メール・LINE配信」をクリック
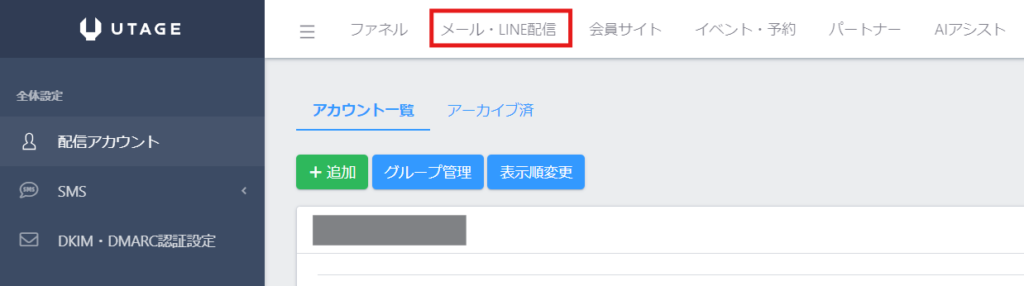
2.アカウント一覧から「追加」をクリック
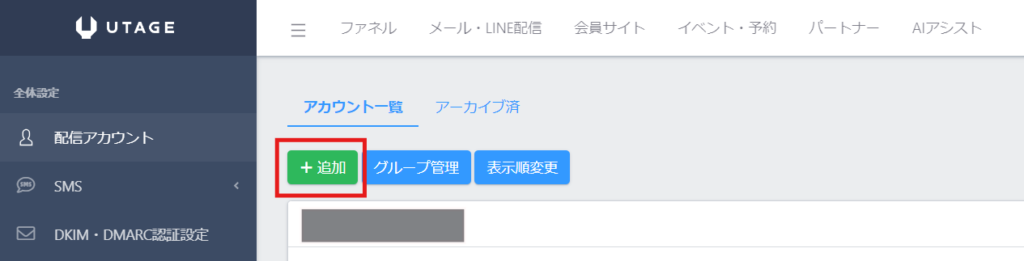
3.種類を選択
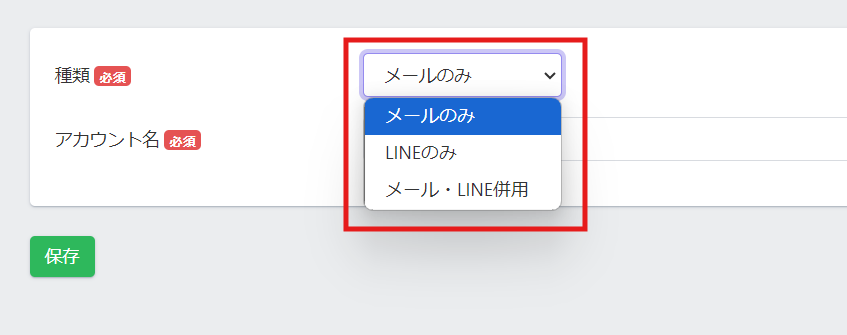
・LINEのみ
・メールLINE併用
上記の3種類から選択します。
4.アカウント名を入力
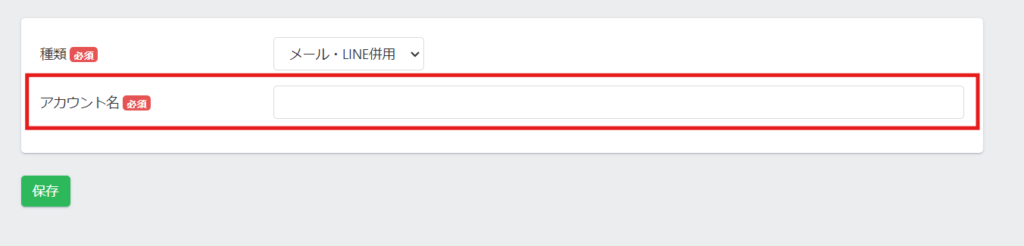
アカウント名は内容等に合わせて分かりやすく作成しましょう
5.「登録」ボタンをクリックして完了
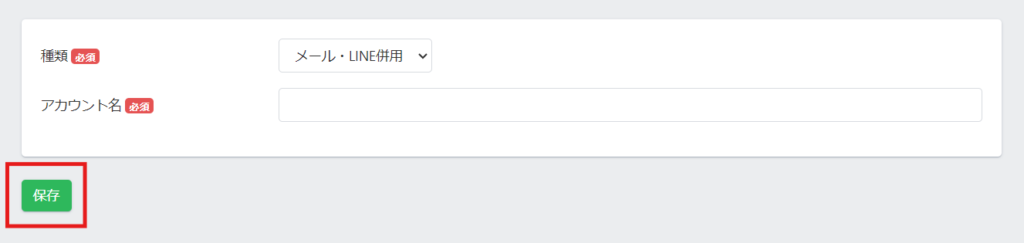
シナリオ追加
アカウントの作成が完了したら、シナリオ作成を進めていきます。
1.「メール配信・LINE配信」をクリックし「アカウント一覧」から対象のアカウントを選択
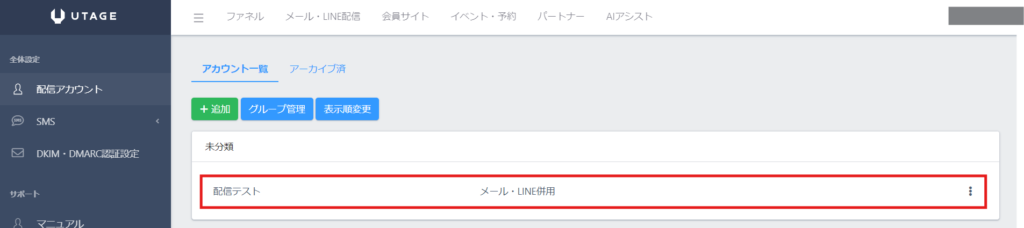
2.「追加」をクリック

3.「専用シナリオ名」を入力
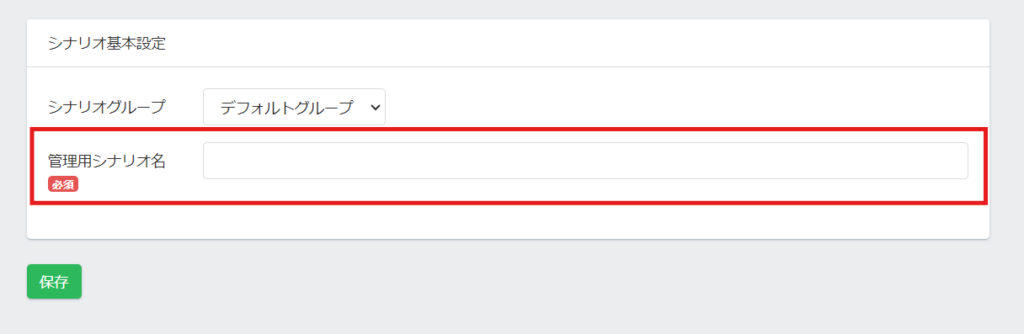
どのようなシナリオなのか、分かりやすいシナリオ名にしましょう
※シナリオグループは「デフォルトグループ」のままで大丈夫です。
4.「保存」をクリック
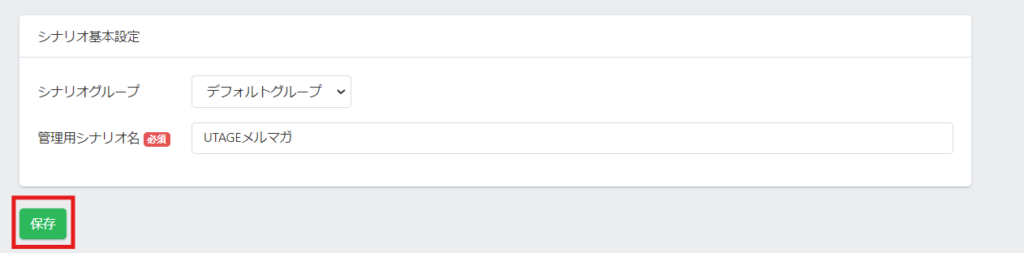
保存をクリックしてシナリオを追加したらシナリオを作成していきます。
配信別の作成方法
配信方法は「ステップ配信」「メール一斉配信」「リマインダ配信」の3種類あります。
配信方法別に1つずつ作成手順を解説していきます。
ステップ配信作成
1.先ほど作成したシナリオをクリック
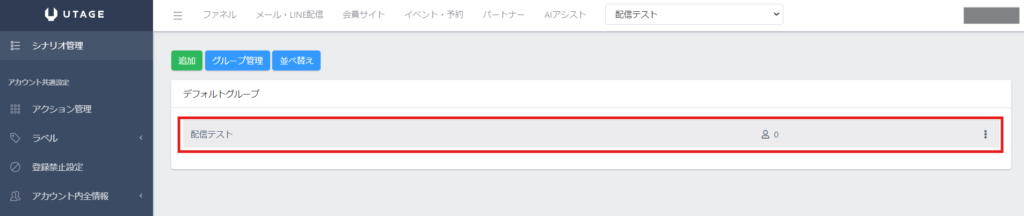
2.画面左側にあるメニューバーの中から「ステップ配信」をクリック
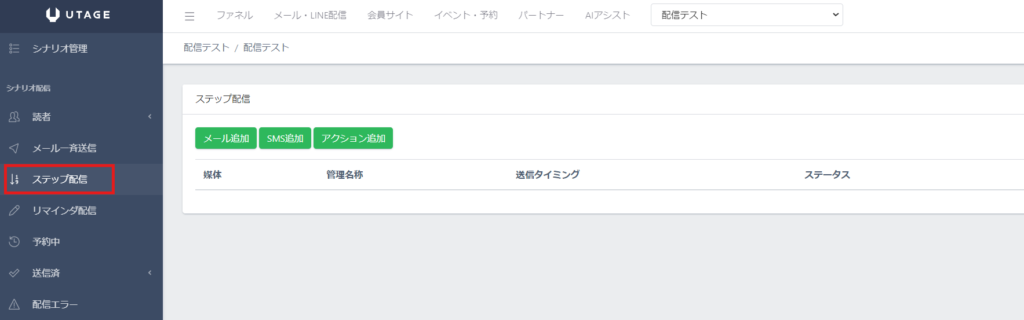
3.「メール追加」をクリック
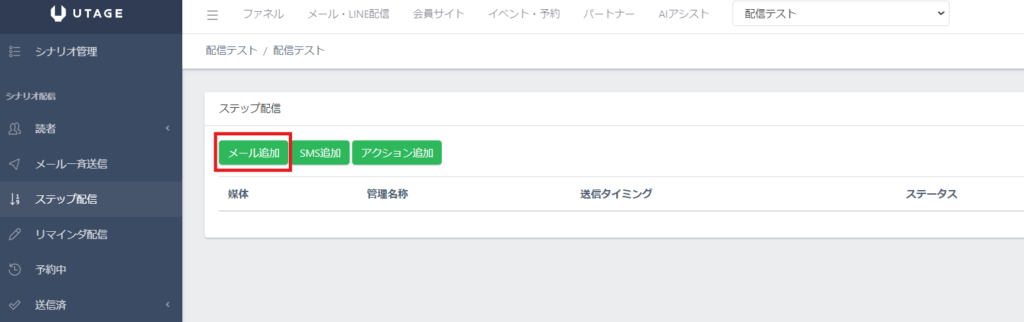
4.「管理名称」と「配信条件」を選択
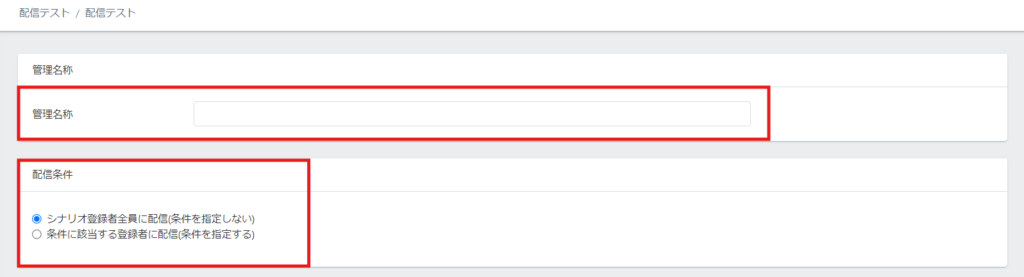
・条件に該当する登録者に配信
5.続いて配信者の詳細と配信本文を入力
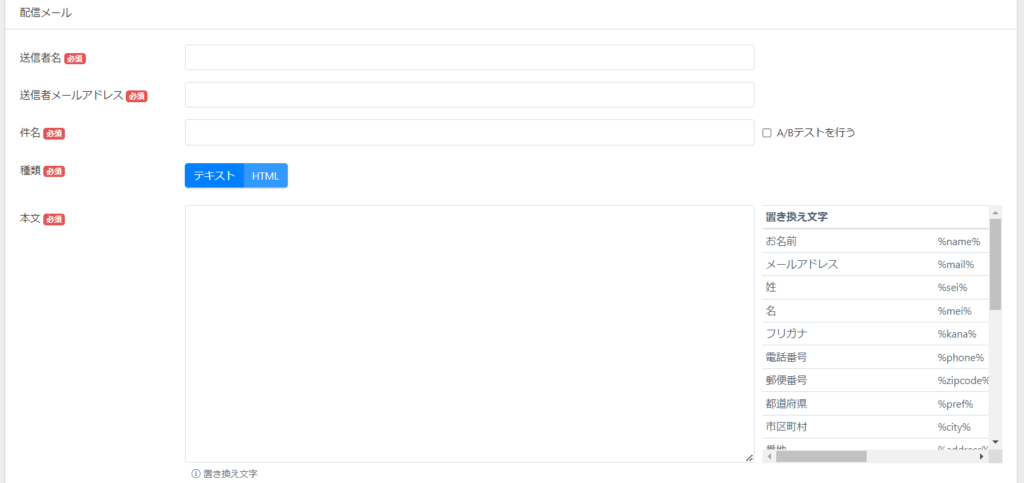
・送信者メールアドレス
・件名
・種類
・本文
・送信のタイミング
・送信後に実行するアクション
・テスト送信
・ステータス
※送信のタイミングは3パターン。希望を選択します。
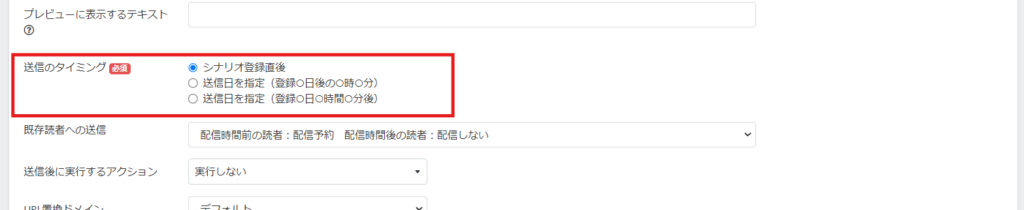
・送信日を指定(登録〇日後の〇時〇分)
・送信日を指定(登録〇日〇時間〇分後)
7.「保存」をクリックし完了
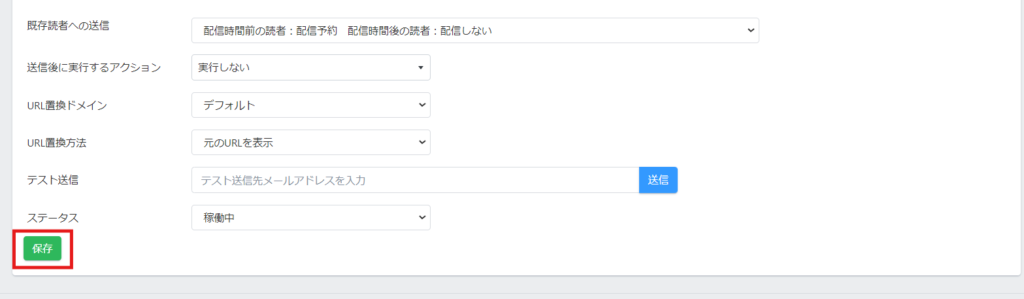
ポイント
毎回、送信者名・メールアドレス・件名などを入れる箇所がありますが、複数回メールを送信する場合は、入力項目をデフォルトで設定しておくと便利なのでおすすめです。
1.左側のサイドバーのシナリオ設定へ
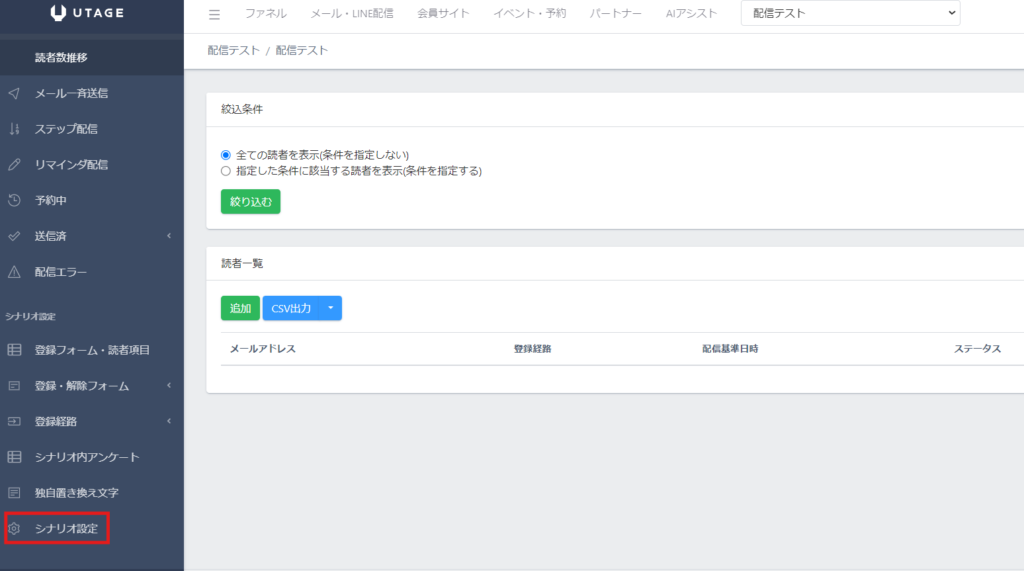
2.デフォルト送信者名やデフォルト送信者メールアドレスなど必要な項目を入力する
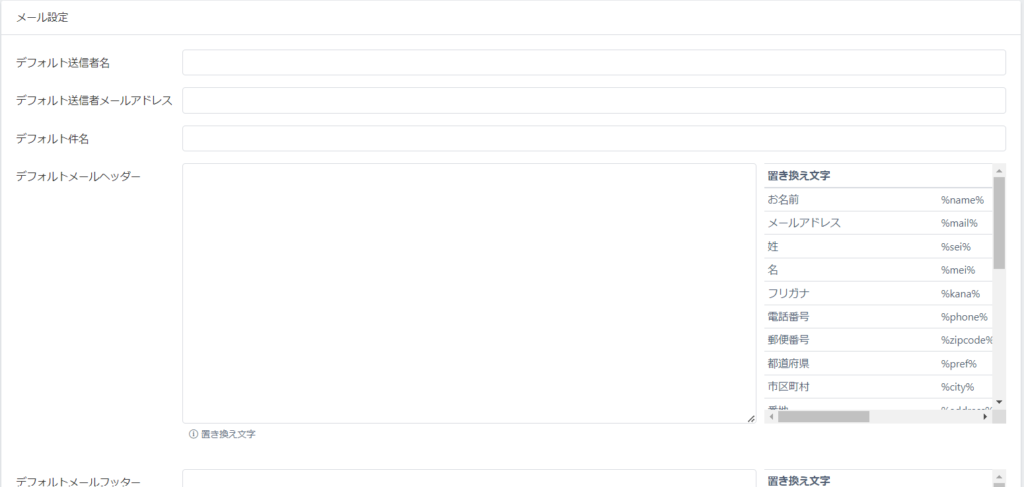
一斉送信
1.左のメニューから「メール一斉送信」をクリック
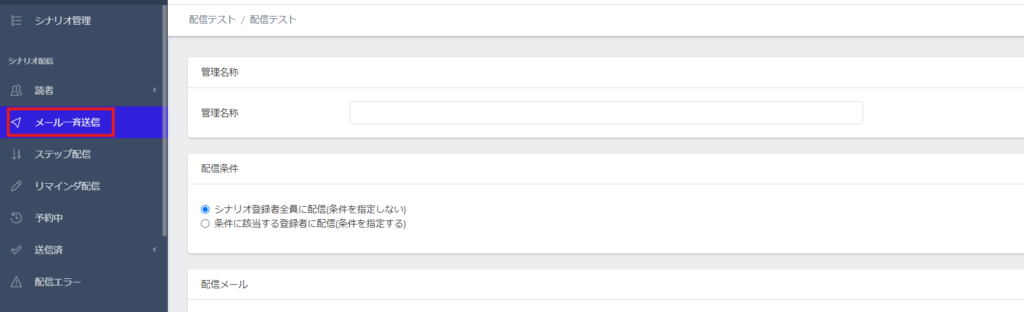
2.送信のタイミングを決める
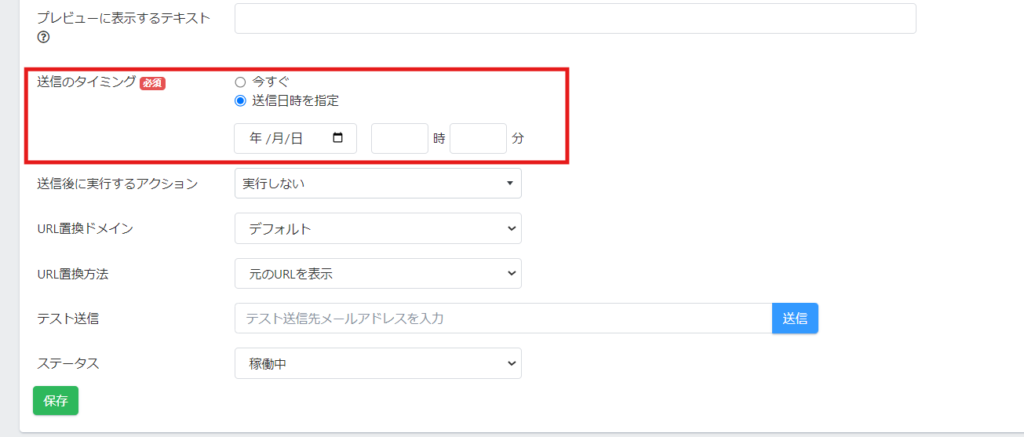
先ほどのステップ配信同様、本文等を入力後、送信のタイミングを決めます。
・送信日時を指定
3.「保存」を押して完了
リマインダ配信
1.左メニューから「リマインダ配信」をクリックし続けて「メール追加」をクリック
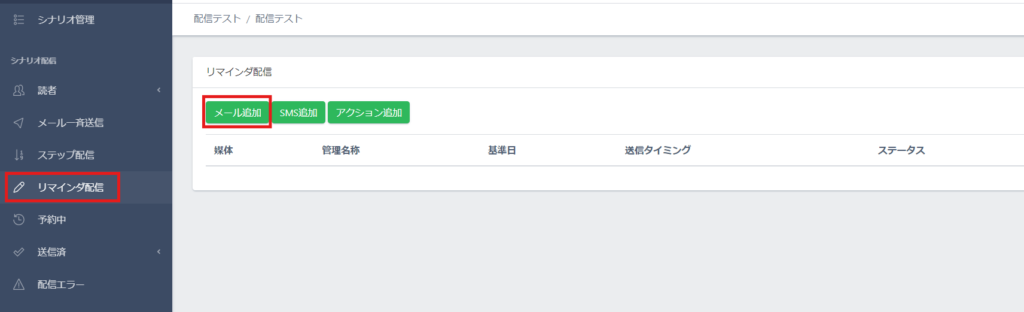
2.送信のタイミングを決める
ステップ配信・一斉送信と同様に、本文等を入力後、送信のタイミングを決めます。
・送信のタイミング:①基準日よりも前を指定(開催〇日前の〇時〇分)
②基準日よりも後を指定(開催〇日後の〇時〇分)
③基準日の当日を指定(開催当日の〇時〇分)
3.「保存」を押して完了
配信スタート
1.ステータスを「稼働中」に設定する

配信者側の詳細項目の一番下に「ステータス」があります。
「下書き」のままだと配信がされません。
UTAGEメルマガ配信でよくある質問
追加料金が必要?
UTAGEでメルマガ配信を行う時に別途料金が必要ということはありません。
GmailやYahoo!メールは使えるか
GmailやYahoo!メールなどのフリーメールアドレスも使うことができますが、迷惑メールフォルダに振り分けられやすくなっています。
また、Gmailは規約が変更されたためドメイン認証が必要となりました。
さらに、UTAGEの「送信者メールアドレス」にはYahooメールやGmailのフリーメールアドレスを使用することはできません。
独自ドメインのメールアドレスを別途取得しておくほうがいいでしょう。
参考:UTAGEガイドライン
メルマガの読者を一覧で確認する方法
登録してくれた読者を一覧で確認することができます。
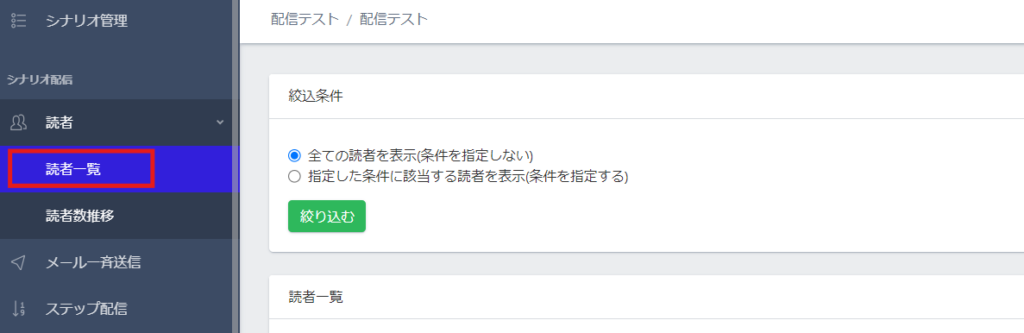
②シナリオをクリック
③読者一覧
まとめ
UTAGEのメルマガ配信の特徴や手順について解説いたしました。
・LINEと同時配信ができる
・メルマガ配信以外にもUTAGE には沢山の機能が使える
・メルマガ専用ツールと同様の機能が使える
コスパ面と機能面でかなり優れているUTAGE。
使い勝手もよく他のツールですでにメルマガ配信をしている方にも、これからメルマガ配信を行っていきたいと考えている方にもおすすめです。
UTAGEシステムの導入を検討している方は、まずはUTAGEを無料で使用してみましょう。
また、UTAGEについては機能が多く、自分1人で構築するには難しいという声もよく耳にします。
そんな方のために、サポートするサービスを用意したので、ぜひ活用してみてください。