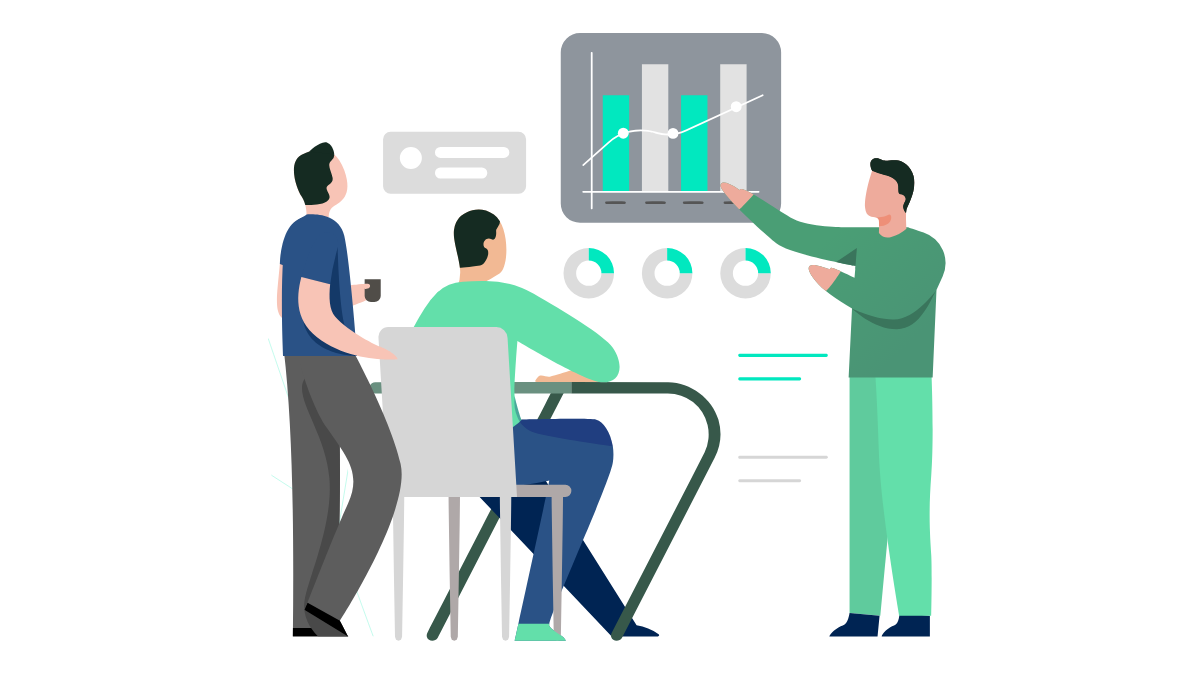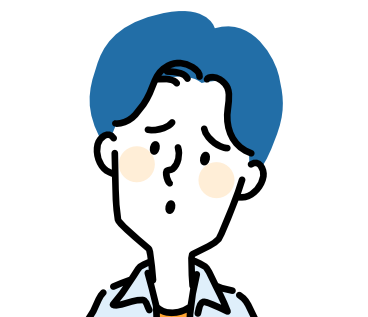
・自動ウェビナーとは?
・UTAGEの自動ウェビナーを始める手順
・UTAGEの自動ウェビナー設定方法
について解説するので、導入を考えている方はぜひ最後まで読んでください。
自動ウェビナーとは?
ウェビナーとは、WEB上のルーム内で開催されるセミナーのことです。
自動ウェビナーとは、事前に録画しておいた動画をリアルタイムで放送しているように見せる機能のことです。
【自動ウェビナーの要素】
・登録フォーム
・次回開催日時
・カウントダウン
・予約日時
・動画
UTAGEは国産マーケティングツールです。
UTAGEの詳しい解説は下記の記事を参考にしてみて下さい。
・(関連)UTAGEシステムとは? 料金・機能・マーケティングでの活用を詳しく解説
自動ウェビナーのメリット
自動ウェビナーの最大のメリットは、毎回個別にウェビナーを行う必要がなくなることです。
Webセミナーを自動化できるため、一度セミナーを録画しておけば何度でも利用可能です。
・お客様のタイミングで視聴できる
自動ウェビナーのデメリット
自動ウェビナーのデメリットは、録画放送となるため、リアルタイムで参加者の質疑応答ができないという点です。
あらかじめ、よくある質問や疑問が解消されるように内容を工夫していく必要があります。
自動ウェビナーを始める手順
コンテンツとLPの作成
ウェビナーの設定を行う前に、コンテンツを作成しておく必要があります。
・LPの作成
撮影したビデオは編集を行い、必要に応じてテロップなどを入れておきましょう。
LPの作成方法を詳しく知りたい、という方は下記の記事も参考にしてみて下さい。
UTAGEのLP作成はテンプレートを利用して簡単に作成することができます。
自動ウェビナー追加手順
UTAGEにログインし、【ファネル】➩【ファネル一覧】から自動ウェビナーを追加したいLPを選択します。
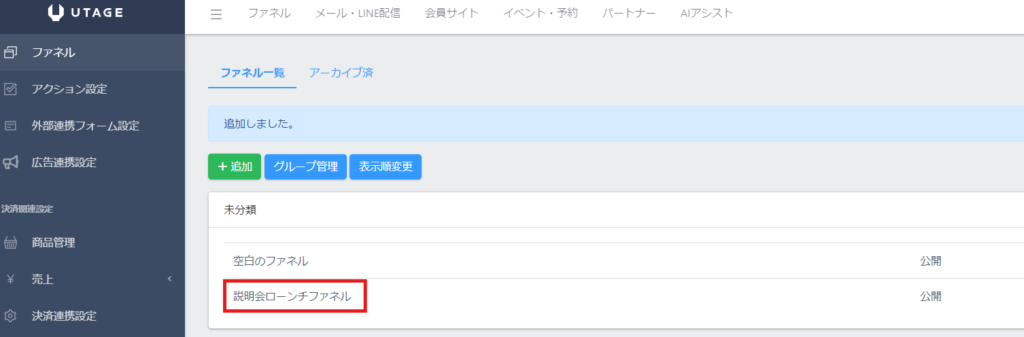
【ぺージ一覧】から追加したいページの【編集】をクリックします。
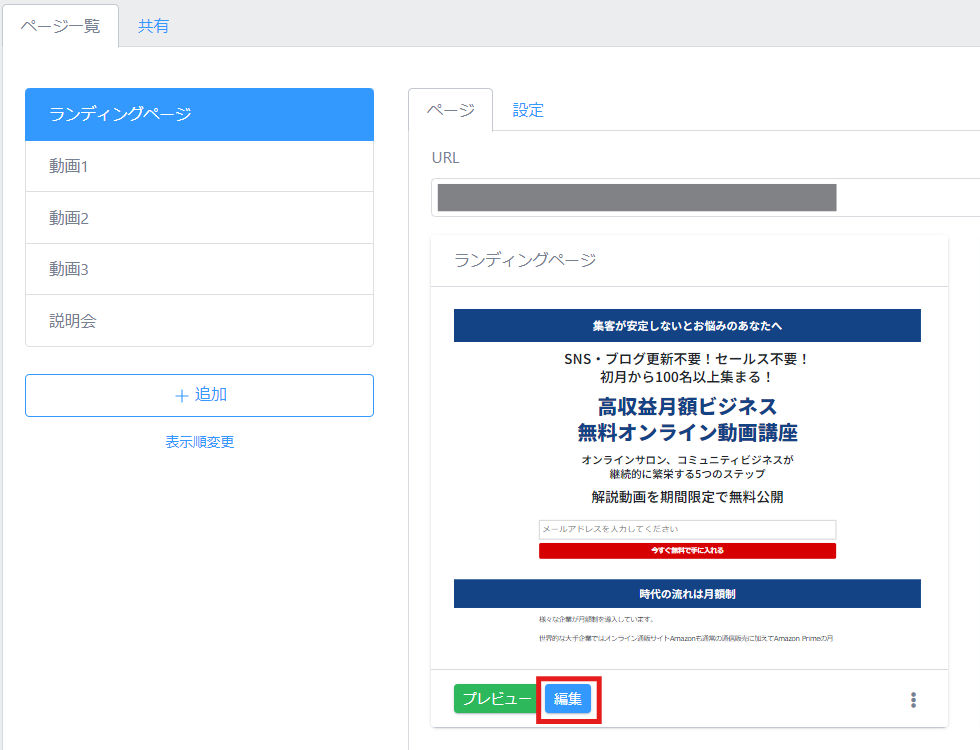
ページ編集画面で【登録フォーム】を追加したい場所の【+】をクリックします。

【+】をクリックすると、「要素追加」のポップアップ表示がされます。
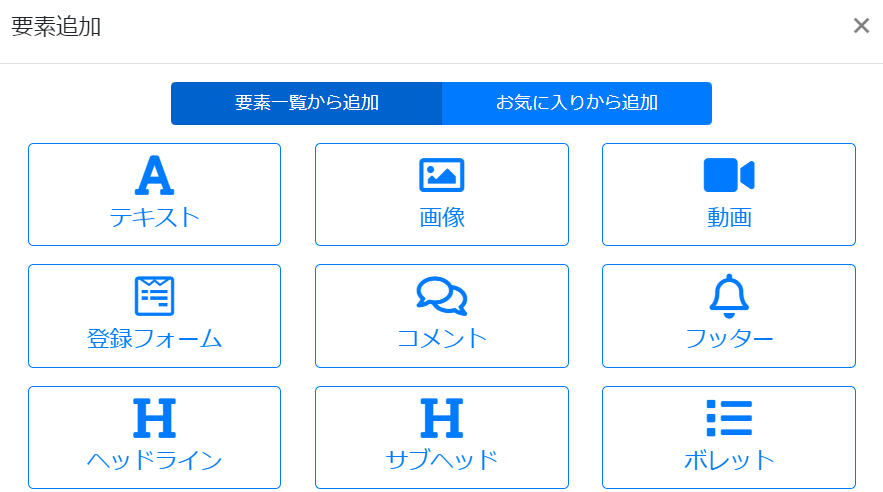
下部の方に「自動ウェビナー」がありますので追加したいフォームをクリックします。
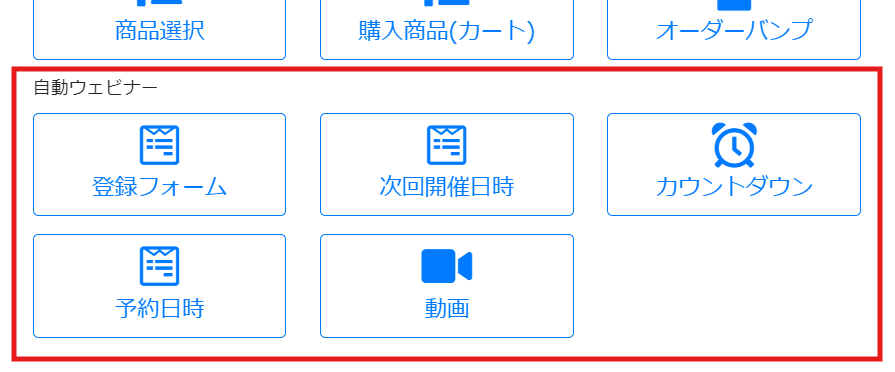
【登録フォーム】【次回開催日時】【カウントダウン】【予約日時】【動画】が自動ウェビナー要素です。
クリックしたフォームが編集画面に表示されたら、追加完了です。
自動ウェビナー詳細設定方法
UTAGEの自動ウェビナーで設定できる5つのフォームの詳細設定方法について解説いたします。
登録フォーム
登録フォームで設定できるシナリオは登録直後に配信をする「ステップ配信」と参加日前日に配信する「リマインド配信」の2種類です。
設置したい場所に【+】で【登録フォーム】を追加します。
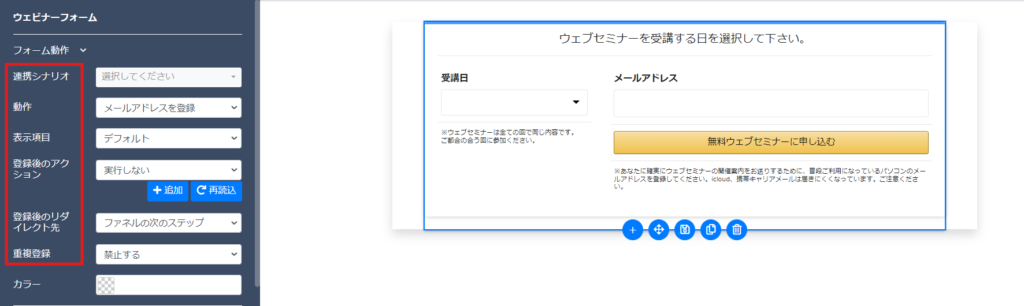
フォームを選択すると、編集画面左側に詳細設定画面が表示されます。
連携シナリオ
視聴ページなどの案内メールを設定したシナリオを連携します。
動作
「メールアドレスを登録」「LINE友だちを登録」のどちらかを選択します。
「メールアドレスを登録」の場合は、ウェビナーフォームにメールアドレス入力欄が表示されます。
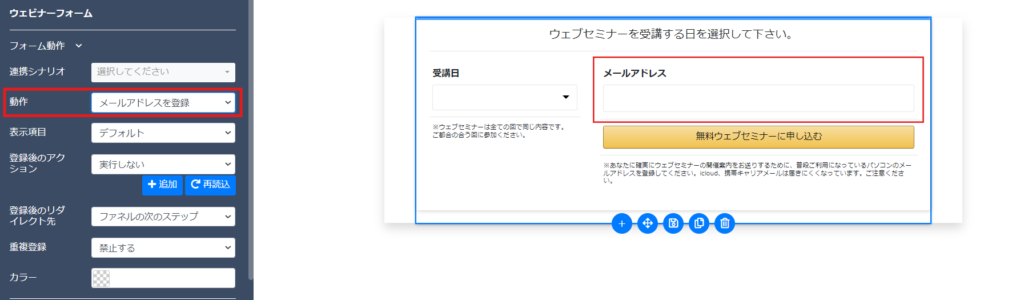
「LINE友だち登録」の場合は、アドレス入力欄は表示されません。
申し込みボタンのみ表示されており、クリックするとLINE登録ページへ遷移されます。
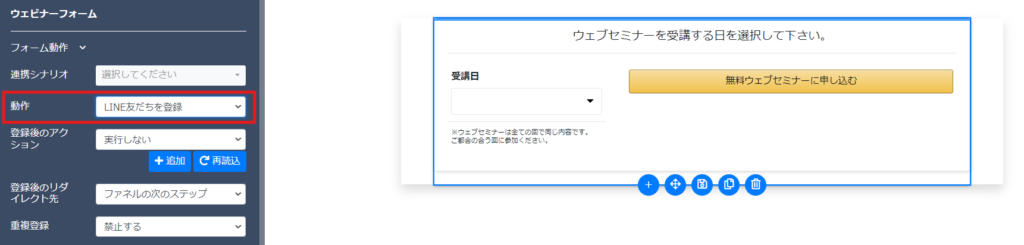
表示項目
先ほどの「動作」で【メールアドレスを登録】を選択した場合「表示項目」の選択ができます。
表示項目は「デフォルト」「お名前を利用」から選択します。
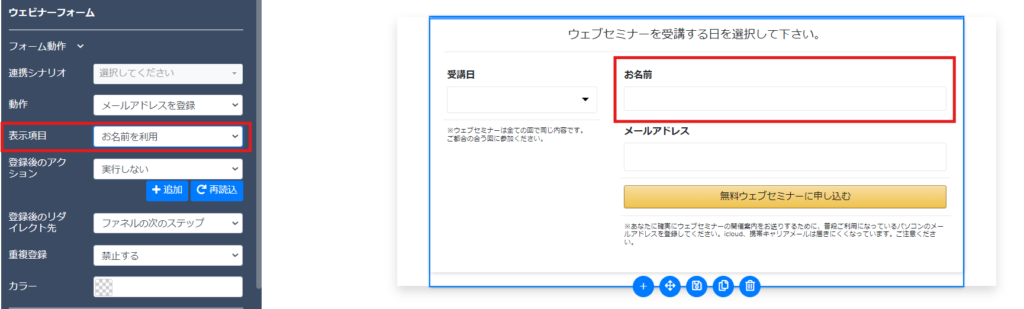
「お名前を利用」を選択するとメールアドレス入力欄の上に「お名前」入力欄が表示されます。
登録後のアクション
設定したいアクションを選択します。
登録後のリダイレクト先
ウェビナーフォーム登録後に表示するページを「ファネルの次のステップ」「指定したURL」から設定できます。
LINE登録が完了するとLINEブラウザが開かれるため、「登録後のリダイレクト先」の設定はできないようになっています。
重複登録
「禁止する」「禁止する(ABテスト別ページ経由かつ解除済みの場合でも再登録しない)」「許可する」から選択することができます。
次回開催日時・カウントダウン
設定した開催周期と連動し、次回開催の日時と、カウントダウン表記を自動で表示する機能です。
設置したい場所に【+】で【次回開催日時】【カウントダウン】を追加します。
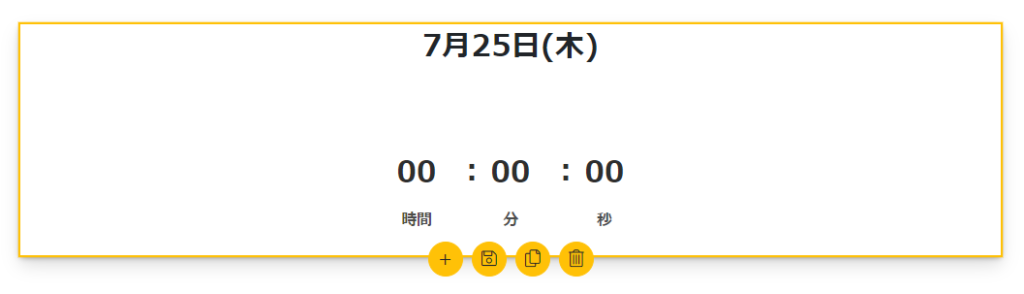
カウントダウン設定は「次回開催日時」「予約日時」の2つから選ぶことができます。
予約日時
ウェビナーに登録したあと、予約した日時が自動で表示されるようになります。
ウェビナー視聴ページにて使用するイメージの機能です。
動画ビデオ
設置したい場所に【+】で【動画】を追加します。
動画タイプは「UTAGE」「Vimeo」の2つから選択できます。
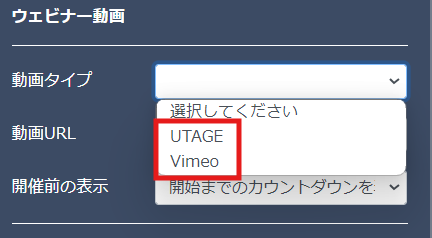
UTAGE、Vimeoどちらも動画URLをコピーし貼り付けます。
動画が反映されたら設置完了です。
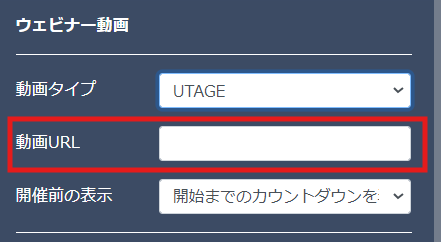
ウェビナー開催時刻となるとウェビナー動画が自動再生されます。
動画URLは必ず「動画管理」にアップロードした動画URLを使用します。
「メディア管理」にアップロードした動画URLでは正常動作しません。
自動ウェビナー設定タブの設定
開催周期などの設定を行うことができます。
1.【ファネル一覧】で編集するファネルを選択し【ウェビナー設定】タブをクリックします。
【自動ウェビナー設定】タブは、ページ内に「自動ウェビナー」の【登録フォーム】が設置されていないと表示されません。
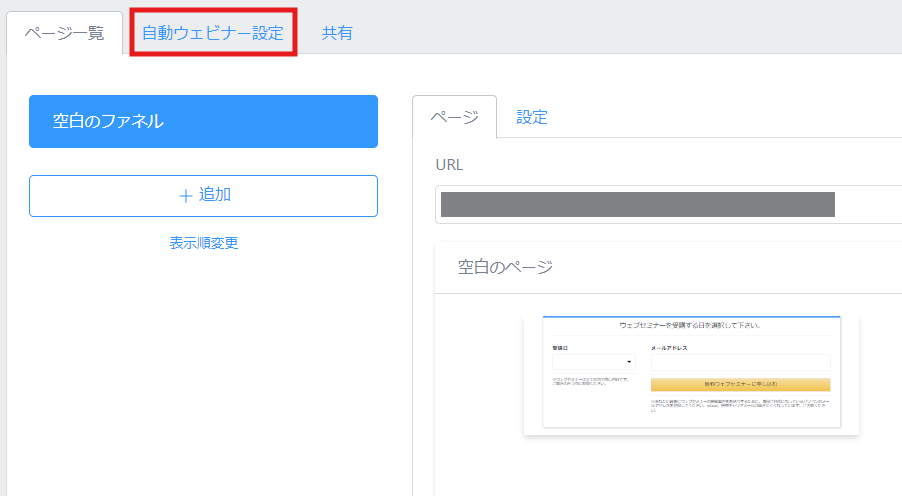
2.各種設定を行い【保存】をクリックします。
開催周期の選択によって設定内容が異なるので、開催周期ごとに詳しく解説いたします。
指定した時刻に開催
【開催周期】を「指定した時刻に開催」を選択します。
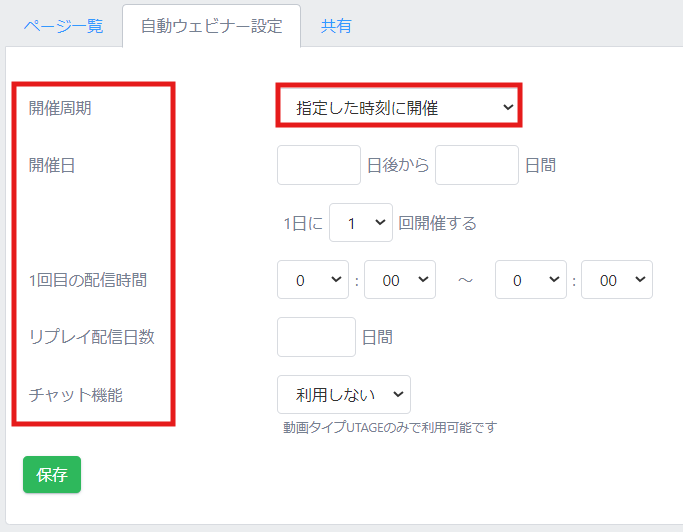
- 開催日:開催期間、1日の開催回数(1回or2回)を設定できます。
- 1回目の配信時間:1回目の配信時間の設定ができます。
- 2回目の配信時間:2回目の配信時間の設定ができます。
- リプレイ配信日数:開催日後の動画視聴可能日数の設定ができます。
(0時終了を基準にリプレイが配信されます)
毎時開催(毎時0分開催)
開催周期を「毎時開催」を選択すると、毎時間0分開始で自動ウェビナーが開催されます。
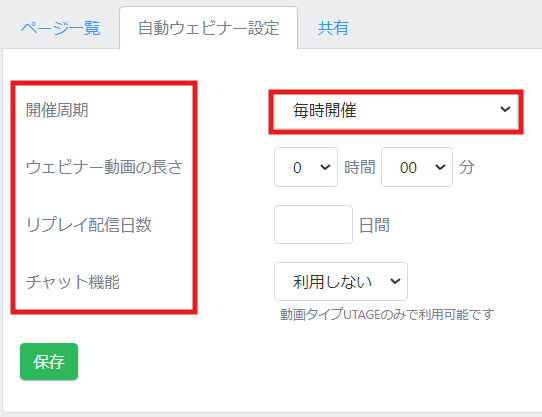
- ウェビナー動画の長さ:再生するウェビナーの長さを設定します。
実際のウェビナー動画の再生時間を入力します。
自動ウェビナーの開催時間・終了時間が正しく機能するよう設定されます。 - リプレイ配信日数:開催日後の動画視聴可能日数の設定ができます。
数分おきに開催
開催周期を「数分おきに開催」を選択します。
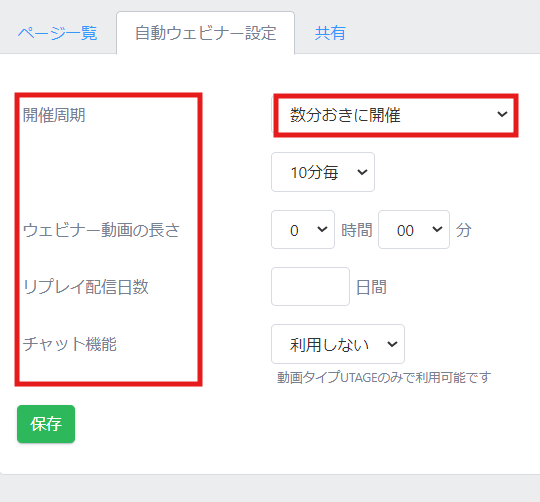
開催周期は、「10分毎」「15分毎」「20分毎」「30分毎」から選択できます。
「〇分毎」の選択肢が「ウェビナー動画の長さ」よりも短い周期でも、問題なく動作します。
20時00分開始ー20時30分終了
20時10分開始ー20時40分終了
20時20分開始ー20時50分終了
20時30分開始ー21時00分終了
・リプレイ配信日数:開催日後の動画視聴可能日数の設定ができます。
毎日同時刻に開催
開催周期を「毎時同時刻に開催」を選択します。
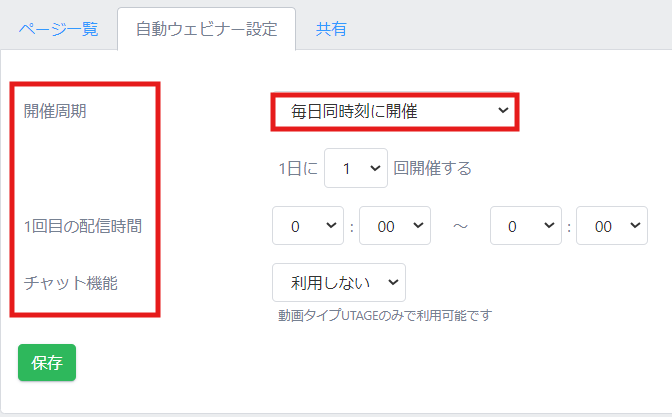
- 開催回数:1日の開催回数(1回or2回)を設定できます。
- 配信時間:1回目、2回目の配信時間の設定ができます。
指定した曜日・時刻に開催
開催周期を「指定した曜日・時刻に開催」を選択します。
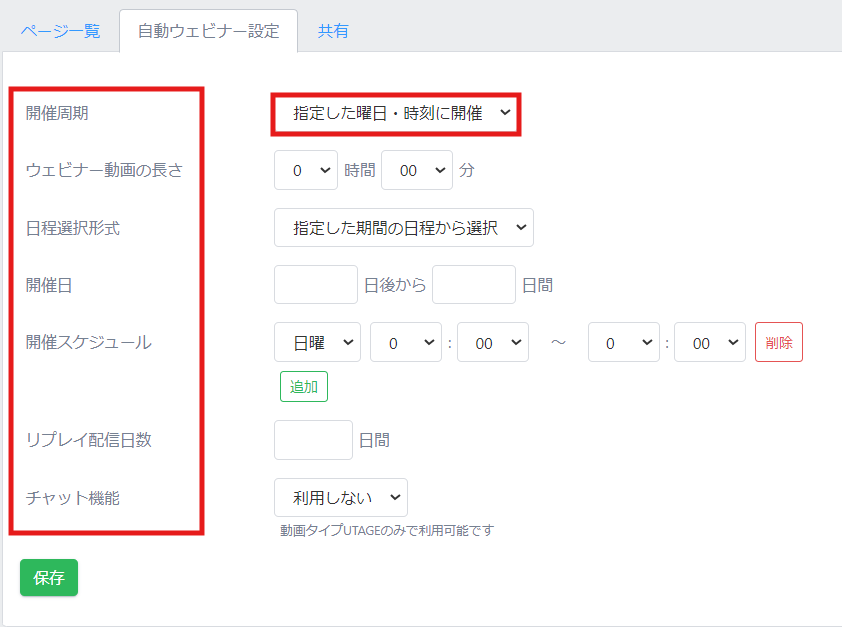
- ウェビナー動画の長さ:再生するウェビナーの長さを設定します。
ウェビナー動画の再生時間を正確に入力します。 - 日程選択形式:「指定した期間の日程から選択」「直近の日程のみ表示」から選択できます。
①「指定した期間の日程から選択」:【開催日】で指定された期間と【開催スケジュール】(曜日/時間)を元に表示されます。
②「直近の日程のみ表示」:【開催日】で指定された期間と【開催スケジュール】(曜日/時間)を元に、ファネルページにアクセスされたタイミングで直近の日程のみが表示されます。 - 開催日:開催する期間を設定できます。
- 開催スケジュール:曜日・開催時刻を設定できます。
- リプレイ配信日数:開催日後の動画視聴可能日数の設定ができます。
自動ウェビナーチャット機能
自動ウェビナーチャット機能を使うことで、他の方が入力したチャット内容を表示させることができます。
リアルタイム感を演出することができるようになります。
自動ウェビナーチャット機能の利用
【自動ウェビナー設定】から【チャット機能】を「利用する」と選択し、保存します。
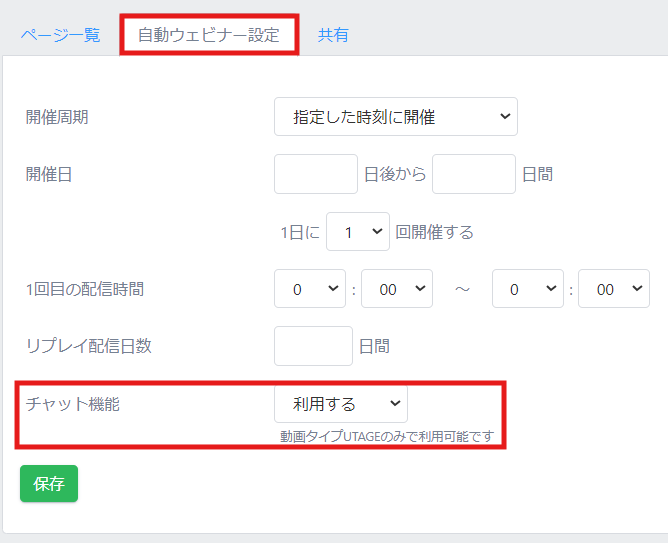
自動ウェビナーチャット機能は、動画タイプUTAGEのみで利用することが可能となっています。
【チャット機能】を「利用する」と設定すると、右側メニューに【ウェビナーチャット】が追加されます。
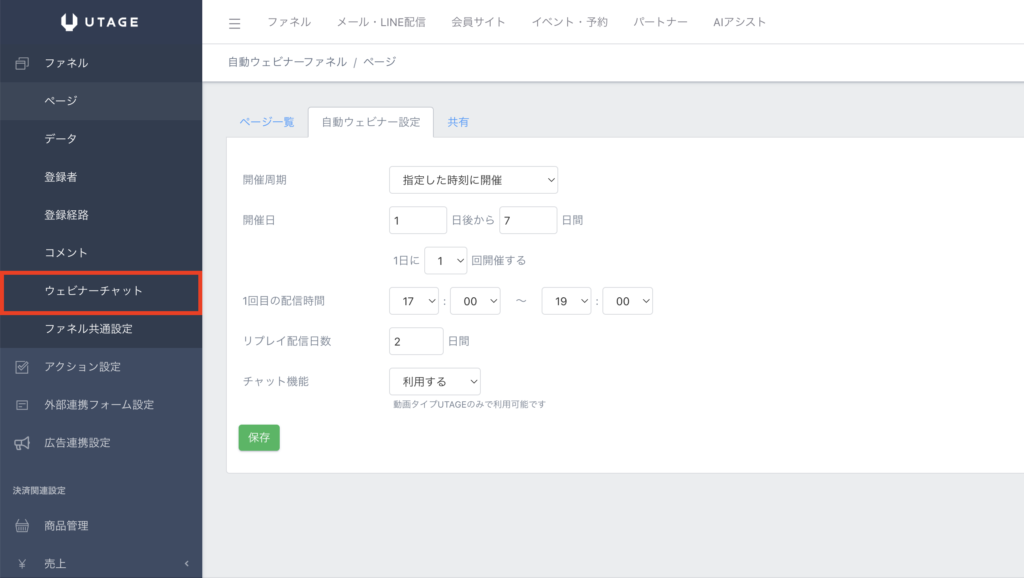
チャット参加
チャット機能を利用すると設定すると、ウェビナー動画の右側にチャット欄が表示されます。
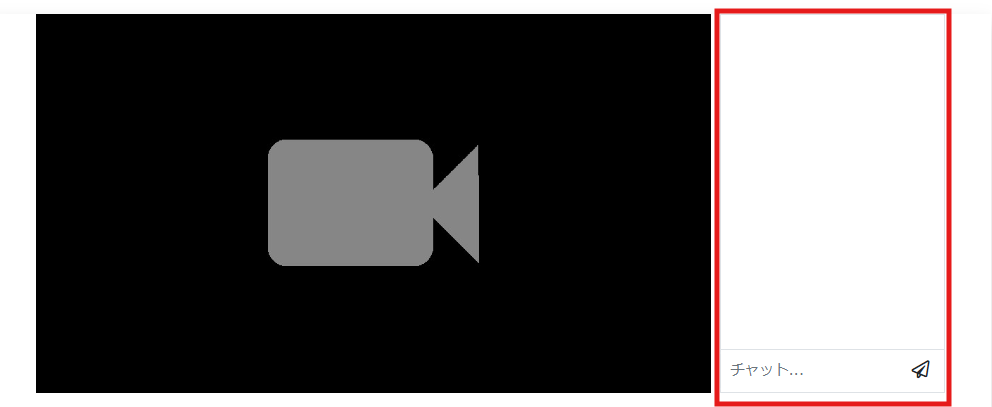
「チャット…」と表示されているコメント入力欄にカーソルを合わせると『お名前を入力してチャットに参加』と表示されます。
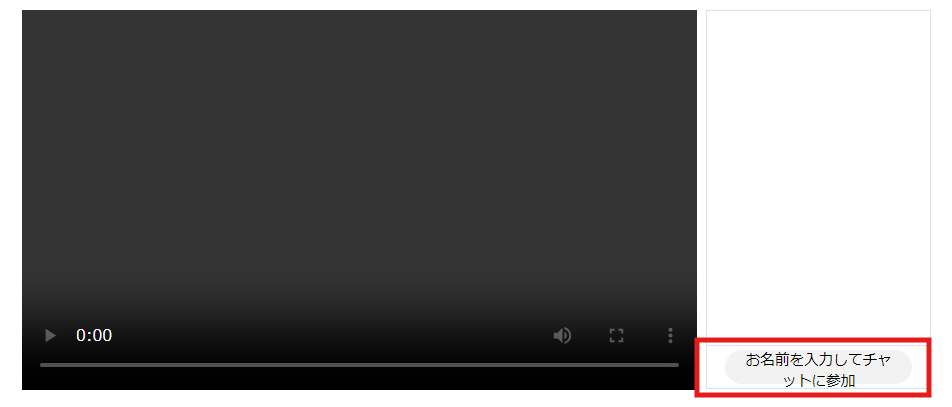
名前を入力したあとチャットに参加できるようになります。
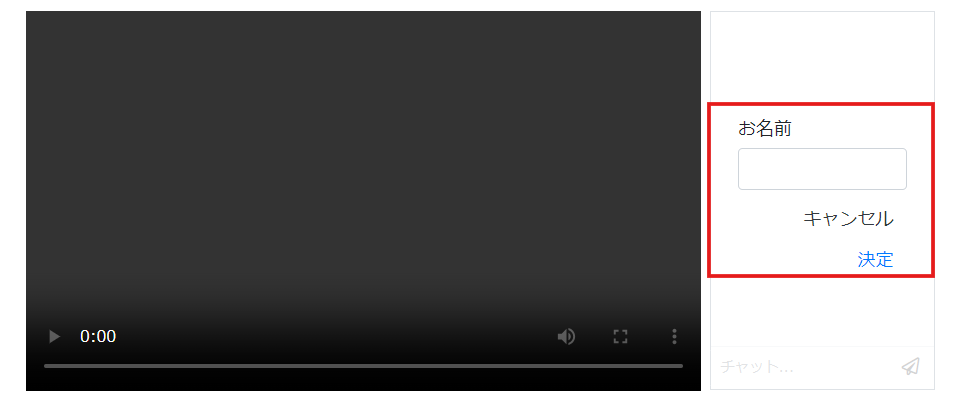
投稿されたチャット内容は、右側メニュー【ウェビナーチャット】をタップしたら【チャットメッセージ一覧】から確認することができます。
まとめ
UTAGEの自動ウェビナーの設定方法について解説いたしました。
自動ウェビナーの作成は手間も時間もかなりかかってしまうものです。
しかしUTAGEの自動ウェビナーは簡単に設定することができるので安心です。
これから売上を伸ばしていきたい、効率よくビジネスを行っていきたい、と考えている方はぜひUTAGEの導入を考えてみて下さい。
システムの導入を検討している方は、まずはUTAGEを無料で使用してみましょう。
また、UTAGEについては機能が多く、自分1人で構築するには難しいという声もよく耳にします。
そんな方のために、サポートするサービスを用意したので、ぜひ活用してみてください。