2024年11月~12月に多数の追加機能とアップデートがありました!
今回アップデートされた機能の中から、First Payment(ファーストペイメント)の決済連携方法について解説いたします。
・UTAGEをもっと使いこなしたい!
・First Payment(ファーストペイメント)とは?
・決済連携しておきたい!
という方はぜひ最後までお読みください。
First Payment(ファーストペイメント)の特徴

UTAGEと連携できる決済システムが増えました!
新しく連携できるようになった決済システムは「First Payment(ファーストペイメント)」です。
First Payment(ファーストペイメント)の特徴は、
デジタルコンテンツなどの無形商材に強く、他社で審査に通らないような商材の場合でも審査に通る可能性がある、という点です。
First Payment(ファーストペイメント)の決済連携手順
First Paymentアクセストークンの発行
続いて、登録手順について解説します。
アクセストークンの発行は、First Paymentのアカウントを持っているか新規登録するかによって方法が異なります。
新規でFirst Paymentに申し込む場合
申込み受付フォームから、必要事項を記入し申し込み手続きを行います。
UTAGEユーザー専用クレジットカード決済システム FirstPayment® 仮申込み受付フォーム
後日、First Paymentによる審査通過後、下記情報が記載されたメール案内が送付されますので確認します。
すでにFirst Paymentのアカウントを持っている場合
First Paymentアカウント契約メールアドレスから、fp-ac@firstdeg.com 宛に以下の情報を記載しメール連絡を行います。
▼送信先メールアドレス
fp-ac@firstdeg.com
▼件名
【UTAGEユーザー】アクセストークンとアカウントの発行希望
▼本文
アクセストークン(本番、テスト)の共有とテストアカウントの発行を希望します。
会社名:株式会社〇〇 or 個人事業主様のお名前
テストアカウント
ID(アドレス):
pass:※希望がない場合は本番環境と同じログイン情報になります。
UTAGE側の決済連携設定
ファネル を開き、左側の一覧から 【決済連携設定】をクリックします。
下へスクロールすると 【First Payment決済連携】がありますのでそちらに入力していきます。
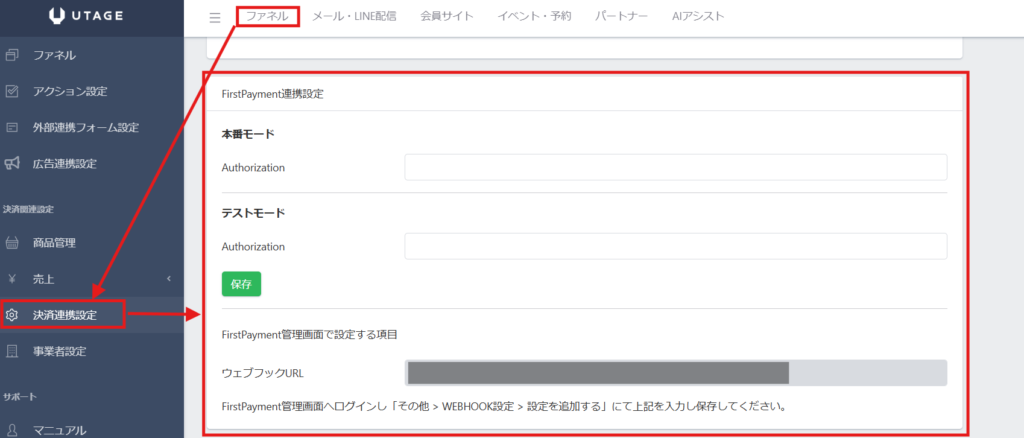
First Payment側からの案内メール内容を確認し、本番モード用、テストモード用の「Authorization」をそれぞれ設定します。
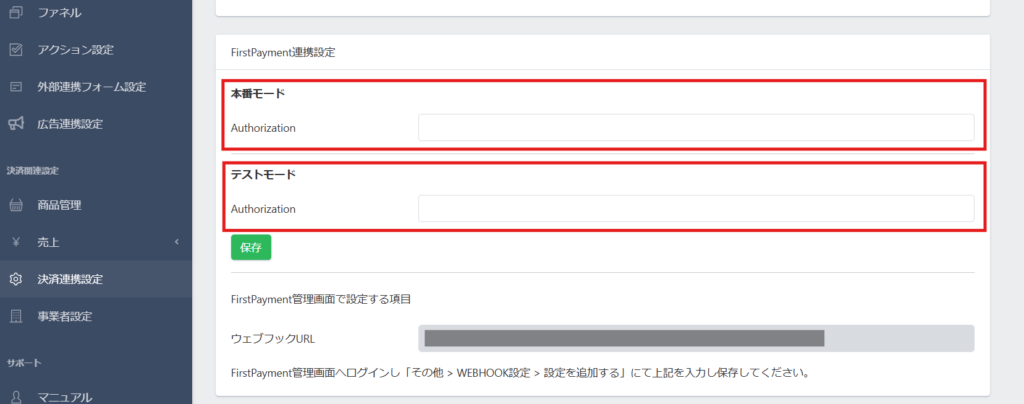
入力が完了したら【保存】をクリックします。
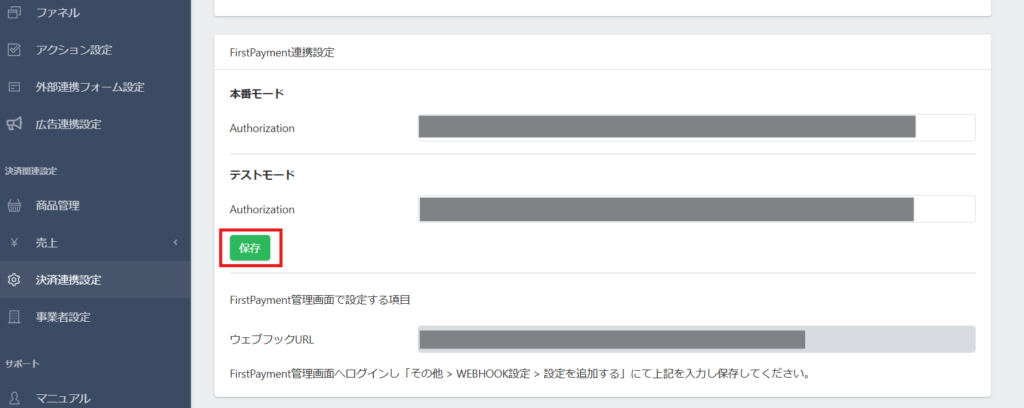
後ほどの手順で利用するため、【ウェブフックURL】をコピーしておきます。
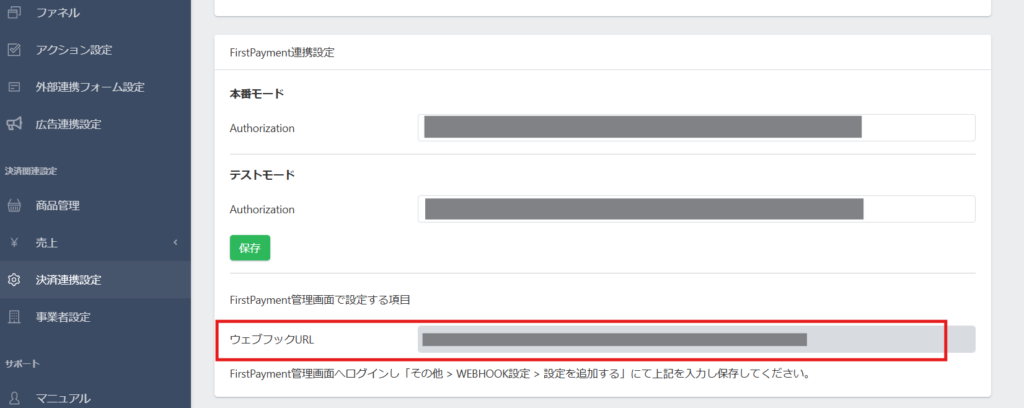
First Payment側の設定(WEBHOOK設定)
First Payment管理画面(本番用アカウント)にログインします。
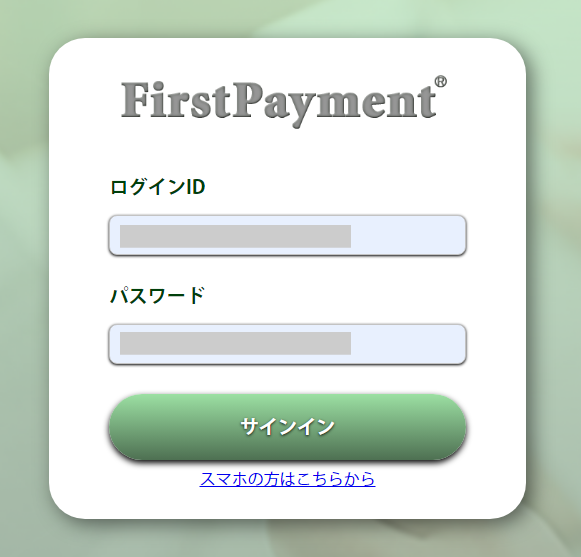
画面左側メニュー【その他】から【WEBHOOK設定】をクリック
【設定を追加する】ボタンをクリックします。
内容の入力と選択をします。
① エンドポイントURL:UTAGE側の決済連携設定でコピーした「ウェブフックURL」
② リトライ回数:デフォルト「3」のまま
③ 都度決済:「オーソリ時に連携」「実売上時に連携」「キャンセル時に連携」にチェックを入れる
④ 継続決済:「オーソリ時に連携」「実売上時に連携」「キャンセル時に連携」にチェックを入れる
下記画像のような設定となっているか最終確認したら、【入力した内容で保存する】ボタンをクリックします。
First Payment側のWEBHOOK設定は、UTAGEアカウントに対して1個のみの設定になります。 (utage-system.comデフォルトドメインと独自ドメインでの重複設定は不要)
商品登録方法(商品管理)
「一括払い」「複数回・分割払い」「継続課金」の設定はUTAGE側で行うためFirst Payment側での事前の商品登録作業は不要となります。
ファネルから商品管理を開き、商品名を選択します。
商品名がまだ無い場合は追加します。
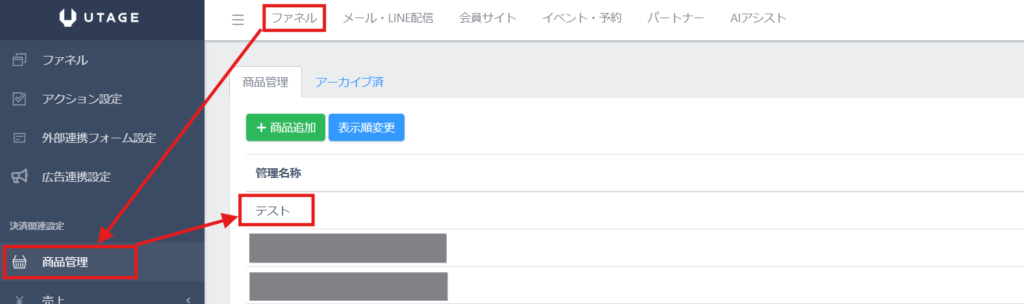
【支払回数】の選択を「一括払い」「複数回・分割払い」「継続課金」のいずれかに選択してください。
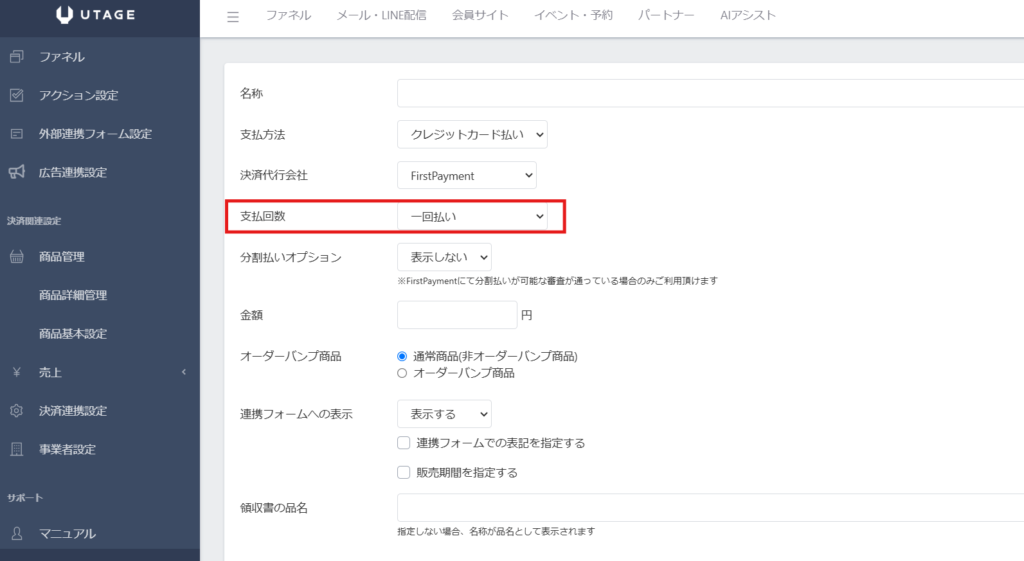
その他の必要事項も全て入力したら完了です。
ファネルの連携設定
UTAGE側の【商品管理】画面で商品登録(価格ラインナップ)が完了したら、ファネル管理画面から「追加」をクリックします。

UTAGEファネルにはテンプレートが豊富に用意されています。
その中から「決済ページ」を選択します。
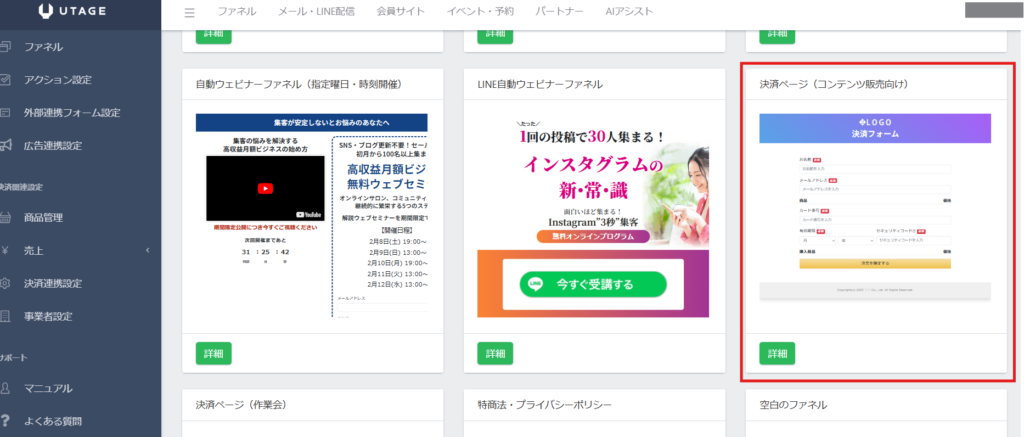
先ほど【連携商品】で商品管理で作成した商品名を選択します。
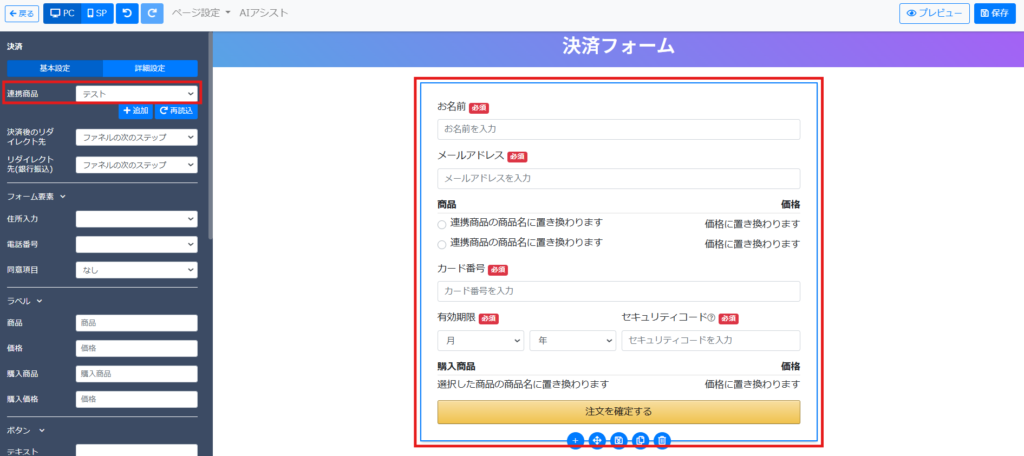
その他の必要事項を入力し「保存」すれば完了となります。
テスト決済方法
- ファネルからファネル名を選択(無い場合は【+追加】します)
ファネル共通設定画面を開きます。 - 「決済モード」で「テストモード」を選択して【保存】ボタンをクリックします。
- 該当のファネルページから、First Payment発行のテストカード番号でテスト決済を行います。
- テスト決済完了後、「決済モード」を「テストモード」から「本番モード」に切り替えます。
▼本番モード、テストモード共通の制約
①First Payment管理画面から継続課金を停止しても、UTAGE側の商品管理にて設定する「継続課金解除時の動作設定」にならないため注意が必要です。
継続課金を手動停止させる場合は、必ずUTAGE側から操作を行います。
▼テストモードのみの制約
①テスト決済で継続課金または複数回・分割払いの登録は可能ですが、無料期間終了後の課金や2回目以降決済は行われません。
②テスト決済で継続課金または複数回・分割払いの登録を行った場合、UTAGE管理画面経由での停止操作は不可となります。
③「継続課金解除時の動作設定」は本番モードでのみ動作するため、テストモード決済では動作確認することができません。
UTAGEユーザー専用プランの初期費用、月額費用
First Paymentを利用する場合、UTAGEユーザーは専用のプランが適用されます。
【月額費用】0円
【決済手数料】商材により異なる
法人・個人事業主のどちらでも申し込むことが可能ですが、年商3千万円以上の方が推奨されています。
また、First Payment契約後、2か月以内に初回取引必須となり、その後6か月間決済の利用がない場合はアカウント停止となってしまいますので注意しましょう。
First Paymentの利用がおすすめの方
First Paymentの利用がおすすめの方は、
・StripやUnivaPayで審査が通らない商材を取り扱っている方
・他社の決済代行サービスでアカウントが凍結された場合の決済代行サービスを準備しておくことでリスクヘッジしておきたい方
におすすめです。
まとめ
UTAGEと連携できる決済システムが新しく追加されました。
追加されたFirst Paymentは、デジタルコンテンツなどの無形商材に強く、他社で審査に通らないような商材の場合でも審査に通る可能性がある決済システムです。
すでに連携している決済システムが凍結してしまった場合の保険として、審査を通し決済代行サービスを準備しておくといった利用方法もおすすめです。
UTAGEで利用できる、他の決済システムについてはこちらの記事を参考にしてみて下さい。
・(関連)UTAGEで使うべき決済は?決済連携の手順を詳しく解説
また、UTAGEについては機能が多く、自分1人で構築するには難しいという声もよく耳にします。
そんな方のために、サポートするサービスを用意したので、ぜひ活用してみてください。

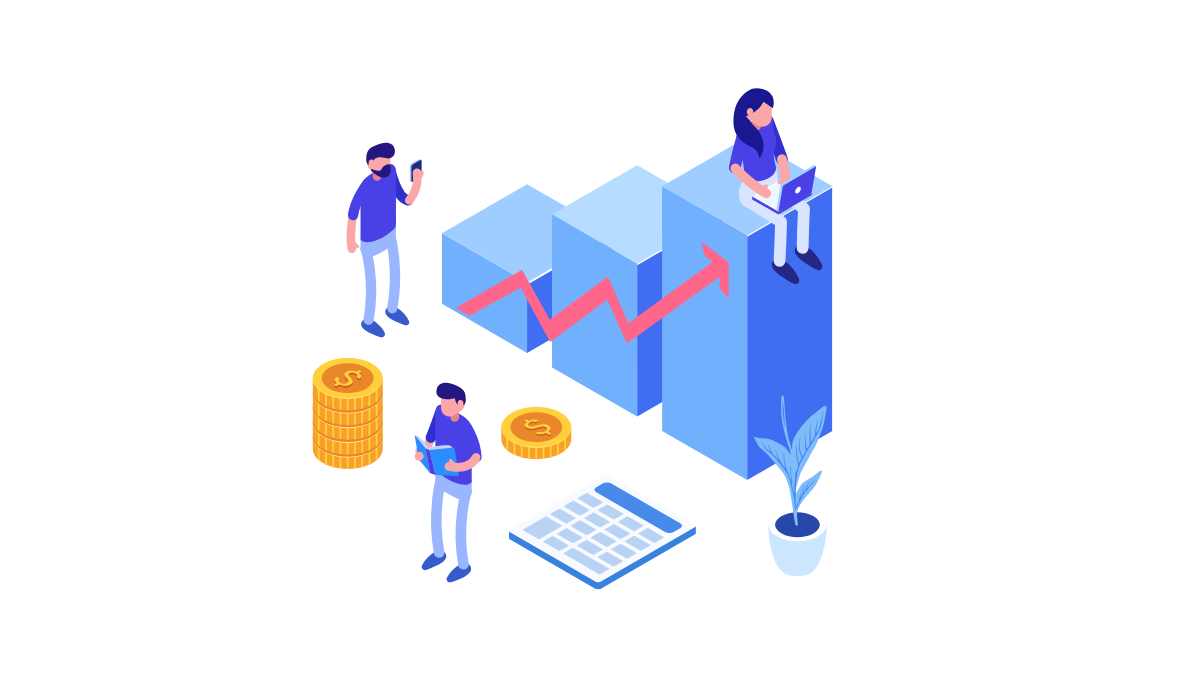

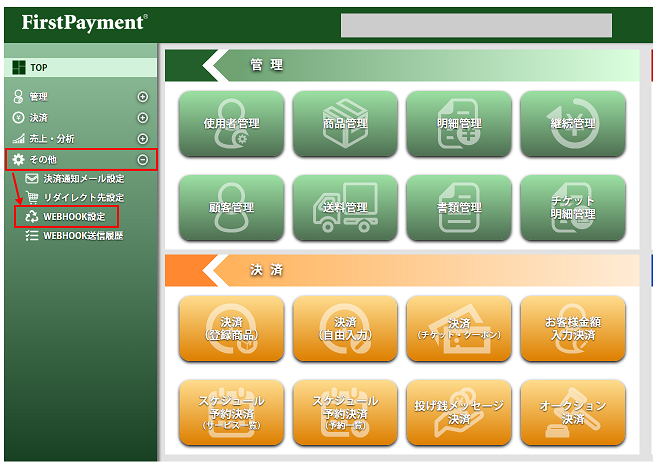
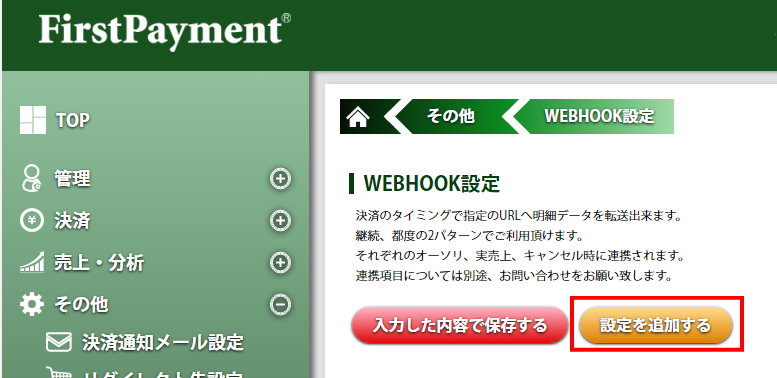
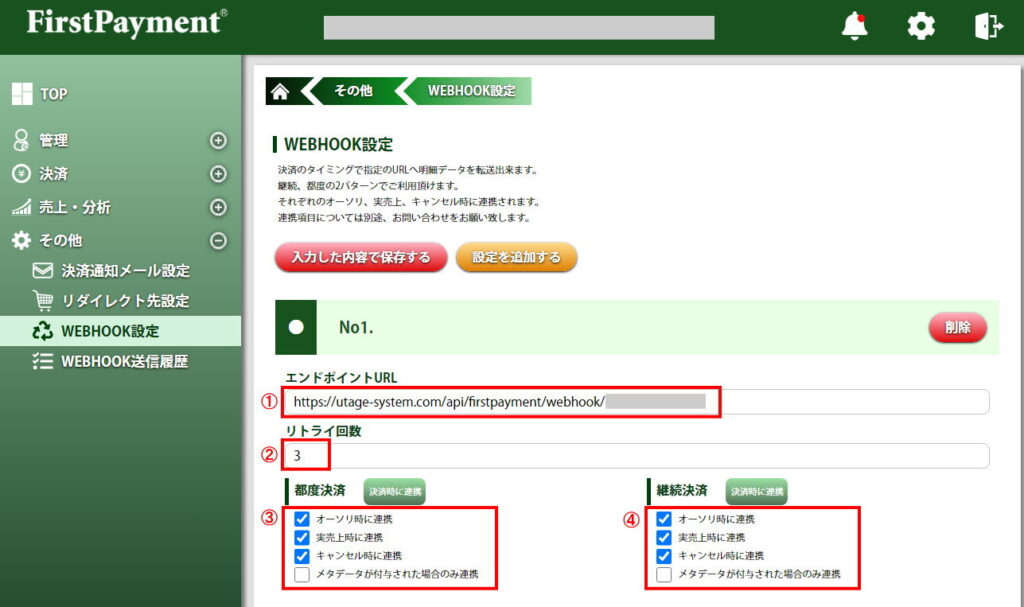
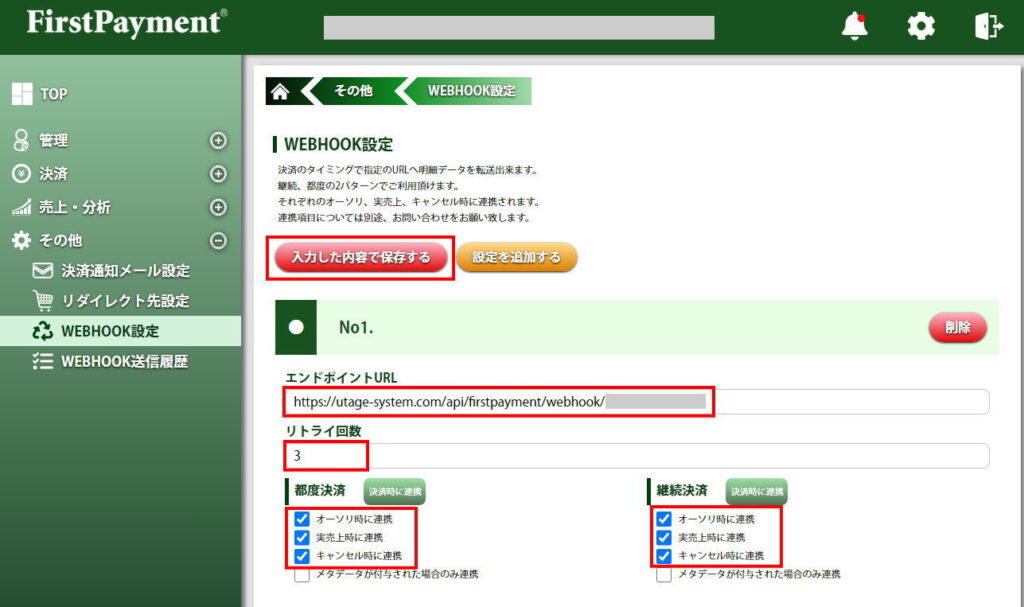










・アカウント情報
・本番モードのアクセストークン(Authorization)
・テストモードのアクセストークン(Authorization)[/st-mybox]