
どうしよう?困ったなぁ…
Lステップを始めたいんだけど、やり方がわからないや!
Lステップという言葉は、聞いたことあるけど、やり方がいまいちわからない。
そんなあなたに、今回わかりやすく手順を解説していきます!!

ぼく、えるコン!
一緒に説明していくよ~!
よろしくね!!

手順1:申し込みをする
まずは、以上のサイトよりログインしてください。
3つの申し込みプランを選択

以上のスタートプラン、スタンダードプラン、プロプランの3プランより選択し、
お客様情報等を入力後、申し込みボタンを入力してみましょう!

スタンダードからプロの間は、
ダウングレードはできないことは注意だよ!
情報を入力をする
それでは、注意事項と利用規約を確認後「ご注文の確認」画面で、申し込み情報の入力していきます。次の支払い情報も入力後、「上記内容で申し込む」をクリック!

よしっ、Lステップの契約は、
ひとまず完了!

次は、LINEステップとLINE公式アカウントの
紐づけをしていこう!
手順2:LステップとLINE公式アカウントの紐づけ
LステップとLINE公式アカウントの紐づけをするには、以下の5つの手順が必要です。
順に見ていきましょう!!
①Lステップの利用者登録を完了
先程の注文完了画面にある「アカウント発行へ進む」をクリックしてください。


もし、上記画面を閉じてしまったら
「契約完了後に送られてくるメールにURL」から入れるよ!!

ふむふむ…
そして、利用規約に同意した後チェックを入れて
「新しくステップユーザーを登録する」から、
ログインしたらいいんだね

そうだよ。
そのままログインしていってね!!
②新規Lステップユーザーの登録
画面に従い、IDとパスワードを設定していきます。

IDとパスワードは忘れずに、
メモしておこう!
Channel IDとChannnel Secretの設定
ユーザー登録が終わると、Lステップの初期設定の画面に進んでください。
すると、Channel IDとChannnel Secretの設定をしないといけません。

Channel IDとChannnel Secretって何?

LINE公式アカウントで確認できるよ!
そうしましたら、LINE公式アカウントログインです。
Lステップと紐付けたいLINEアカウントでログインしてください!
ログイン後は、画面右上の設定ボタンをクリック。
それから、左側メニューの真ん中にある「Messaging API」に進み、「Messaging APIを利用する」をクリックします。
すると、プロバイダー入力欄に、会社名または団体名を入力し「同意する」をクリック。
続いて、「開発者情報を登録」と表示されます。
このアカウントは管理用になるので、担当者の方のお名前もしくはログイン時のメールアドレスを入力してください。


つぎに、プライバシーポリシーと利用規約のURL入力する欄が出るけど、
ここは、任意だから空白のまま進んでも大丈夫だよ!

OK!次に進んだら…
あっChannel IDとChannel Secretが出てきた!
これをさっきの「Lステップ初期設定」の画面にコピぺしたらいいのかな?
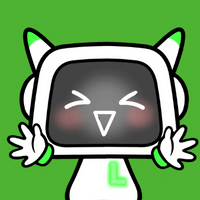
正解!そう、そのとおりだよ~!!
これでChannel IDとChannel Secretの設定まで終わったね~
④応答設定の変更
それから、応答設定の変更を行いますね。
応答設定は、LINE公式アカウントから操作します。
LINE公式アカウントログイン後、左側のメニューにある「応答設定」をクリックしましょう。
応答設定は、次のとおりにやってください。
・「応答モード」…Bot
・「あいさつメッセージ」…オフ
・「応答メッセージ」…オフ
・「Webhook」…オン
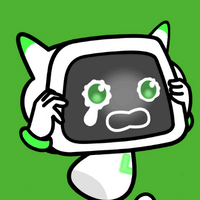
この応答設定どおりにしないと、
利用できなくなるから、ご注意くださいね。
⑤LINEログインチャネルの開設
5つめのステップ。ここから、LINEログインチャネルの開設をご案内します。
再度、Lステップの画面に戻り「LINEログインチャネルの開設方法はこちら」をクリック!
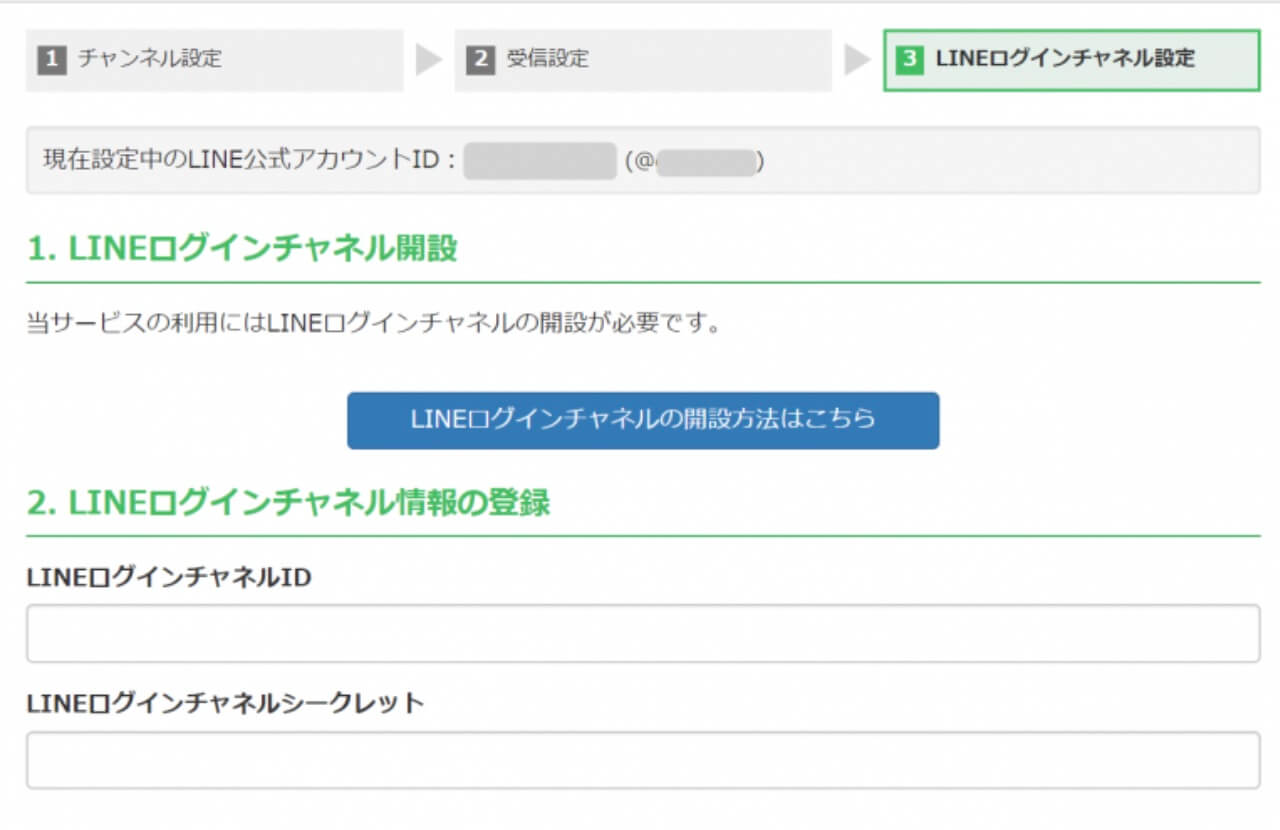
そして、少し下へスクロースすると「LINE Developersのページはこちら」をクリックしてください。
すると、LINE Developersの画面へスクロールされます。
右上のアイコンから名前を選択します!
ログイン後「新しいチャネルを作成する」に入ります。
それから、次はLINEログインをクリックすると、チャンネルアイコンやチャンネル名を登録します。

チャンネルアイコンやチャンネル名を登録は、
相手側にも見えるから、きちんと登録しよう!

どういうのにしていたら、良いかな?

そうだね~よく一般的に使われてるのは、
チャンネル名はアカウント名に合わせるのが、
多いですね!
つづいて、その下のアプリの種類は「Webアプリ」を選択してください。
この画面のすぐ下のメールアドレスの入力欄がありますが、
もし空欄になっていたら入力してください。ログイン時のメールアドレスを入力するのが、忘れずに済むのでおすすめです。
プライバシーポリシーとサービス利用規約は任意で入力してください。
その後「LINE開発者契約の内容に同意します」にチェックをいれ「作成する」をクリックします。

次は、チャンネル名の右側の「非公開」をクリックして
「公開」に変更したら良いのかな?

そのとおりだよ!

ここでまた、チャネルIDとチャンネルシークレットをコピーしてね
コピーしたチャネルIDとチャンネルシークレットを、Lステップの画面に貼り付けます。
チャンネルが「公開済み」になっていればチェックを付け「ログインチャネルを登録する」をクリックすると、Lステップの登録が完了となります。

管理画面へ進むと、最後アンケート表示されるから、
初回のみアンケートに回答してあげてくださいね~!

はーい!!
わかりました!
まとめ
以上で、今回Lステップの登録から初期方法を解説しました。
IDやパスワードを入力するのに、多少画面の行き来が多いため、少し大変だったかもしれませんが、1度設定しておけば大丈夫なので、これでLステップをご活用していってください。

これで大丈夫だね!
ありがとう。えるコン君!

いえいえ
とんでもないです。
わからなくなったら、何度も見直してくださいね!
お疲れさまでした!!またね~




