Lステップを活用するためには、LINE公式アカウントとの連携は初期設定の第一段階です!
この記事ではLステップとLINE公式アカウント連携方法を解説します。
LINE公式アカウントをLステップと紐づけて、友だち追加時設定やシナリオ配信の設定をしてLステップを活用しましょう!
LステップとLINE公式アカウント連携時の注意事項は?

LステップとLINE公式アカウント連携時の注意事項は、以下の4つ!
・間違った情報を入力しない
・連携作業はパソコンで行う
・既存のアカウントに一度アカウントを追加すると引き離せない
LINE公式アカウントを作成する
Lステップを使用するためには、事前にLINE公式アカウントを作成する必要があります。

LステップはLINE公式アカウントで使う拡張機能だよ!
まだLINE公式アカウントを作成していない場合は、「LINE for biz」と検索してLINE公式アカウントのホームページから作成しましょう。
LINE for biz:https://www.linebiz.com/jp/
間違った情報を入力しない
アカウントID・Channel ID・Channel Secretなどの入力を間違えてしまうと、後から変更できません。
万が一間違えてしまった場合は、一度解約して再度契約する必要があります。
連携作業はパソコンで行う
LステップとLINE公式アカウントの連携作業は、パソコンでの作業を推奨しています。
LステップはInternet Explorerは非対応、最新のGoogle chromeを推奨しています。
既存のアカウントに一度アカウントを追加すると引き離せない
スタートプラン・スタンダードプランでは、一度既存のアカウントに新規アカウントを追加するとアカウントを引き離すことはできません。
LステップとLINE公式アカウントの連携方法は?

LステップとLINE公式アカウントの連携方法の流れは以下の通りです!
②チャンネル情報を登録する
③応答設定を登録する
④LINEログインチャンネルを設定する
⑤テスト送信を行う(連携の確認)
Lステップの利用登録をする
「Lステップ」と検索して、Lステップの公式ホームページを開きます。
Lステップの公式ホームページ:https://linestep.jp/lp/01/index.html
プラン選択・お客様情報・クレジットカード情報の操作を終えて、Lステップのプランを申し込みます。

Lステップのプラン申込み完了後の「注文完了」の画面に表示される【アカウント発行へ進む】をクリックして、次の手順に進もう!
Lステップユーザーを新規で登録する場合
①注意事項・利用規約を読んで、「同意する」にチェックする
「ユーザー登録・ログイン」→【初めてLステップを利用する方】をクリックする
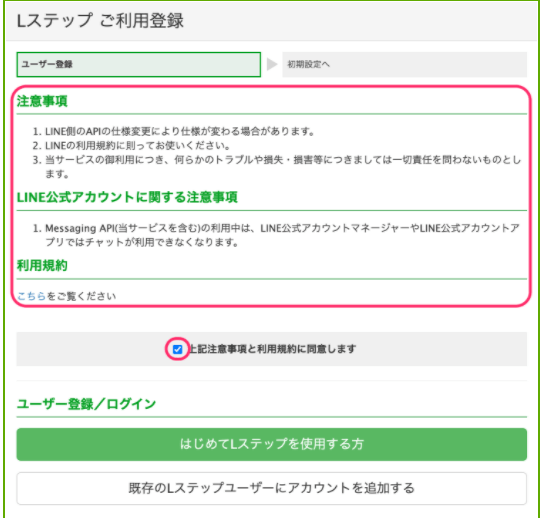
参照:https://manual.linestep.net/start02-01
②ユーザー情報を登録する
他の人と同じユーザーIDは利用できないので、被らないユーザーIDを設定します。
※LINE公式アカウントで取得したLINE公式アカウントIDではありません。
※後からユーザーIDの変更はできないので、入力間違いに注意しましょう。
各項目の入力が完了したら【ユーザー登録】をクリックします。
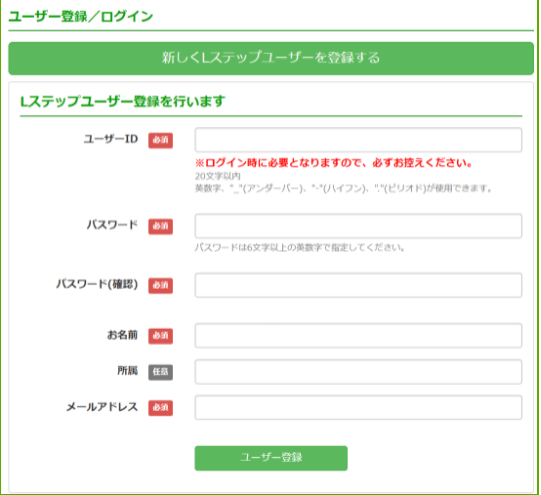
既存のLステップユーザーに新規アカウントを追加する場合
既存のLステップユーザーに新規アカウントを追加すると、1つのログインページで複数のアカウントを管理できるようになります!
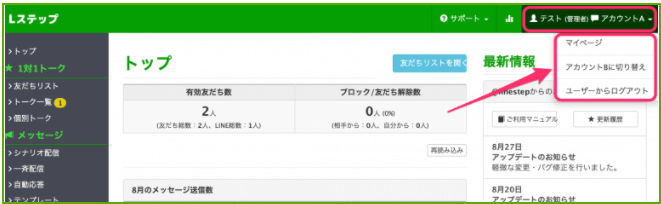
参照:https://manual.linestep.net/kiji162
①注意事項・利用規約を読んで、「同意する」にチェックする
「ユーザー登録・ログイン」→【既存のLステップユーザーにアカウントを追加する】をクリックする
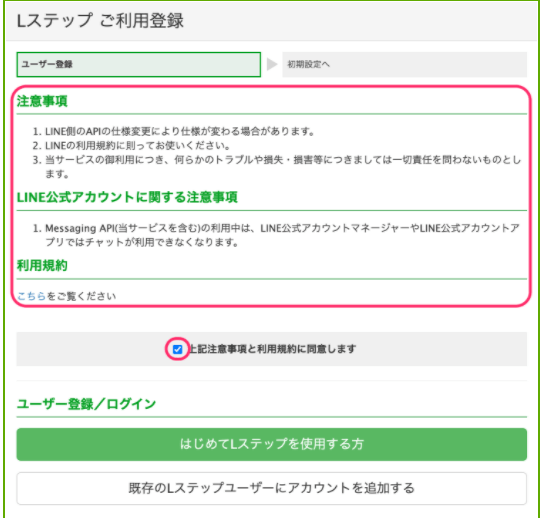
②追加したいアカウントのユーザーIDとパスワードでログインする
ユーザーID:追加したいアカウントのユーザーIDを入力する。
パスワード:追加したいアカウントのパスワードを入力する。
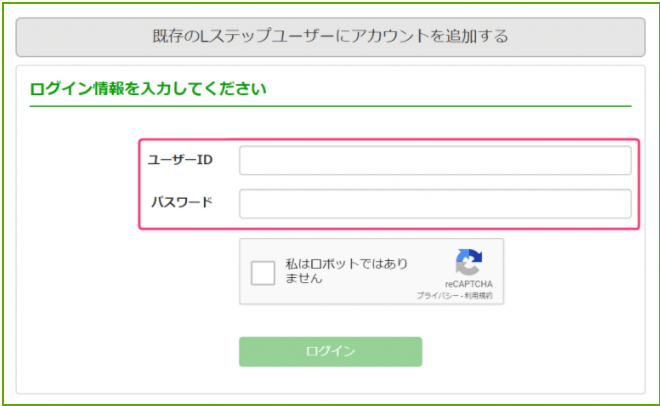
チャンネル情報を登録する

Lステップの利用登録が完了したら、チャンネル情報(Channel ID・Channel Secret)を登録しましょう!

Channnel ID・Channel SecretをLINE Official Account Managerからコピーして、Lステップ初期設定の画面に貼り付けるよ。
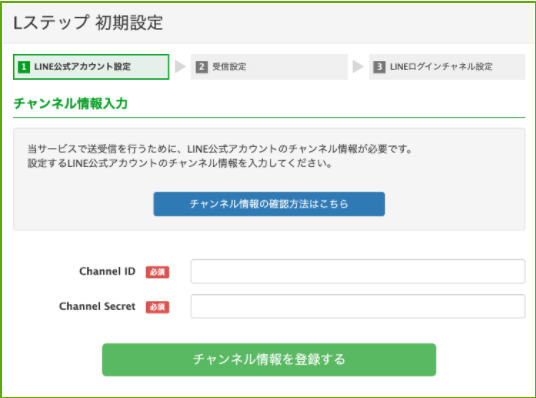
参照:https://manual.linestep.net/channel-registration
Channnel ID・Channel Secretは、LINE公式アカウントでの操作が必要です。別ページでLINE Official Account Managerの画面を開きましょう。
LINE Official Account Manager画面操作
【LINE Official Account Manager】にログインして、Messaging APIを利用する設定を行います!
①【LINE Official Account Manager】にログイン
②アカウント一覧から確認したいアカウントを選択する
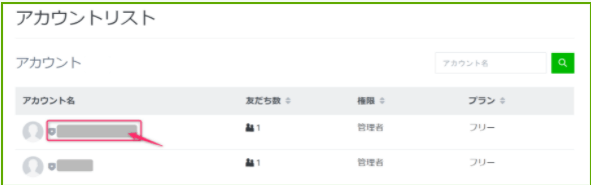
③ページ右上の【設定】→サイドメニューから【Messaging API】をクリックする
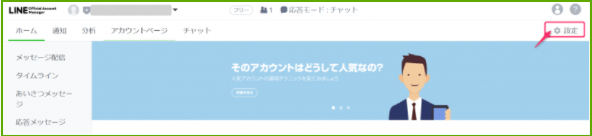
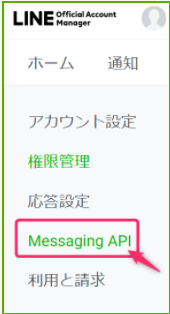
④【Messaging APIを利用する】をクリック
初めてMessaging APIを使うときにはステータスが「未利用」となっています。緑色の【Messaging APIを利用する】をクリックしましょう。
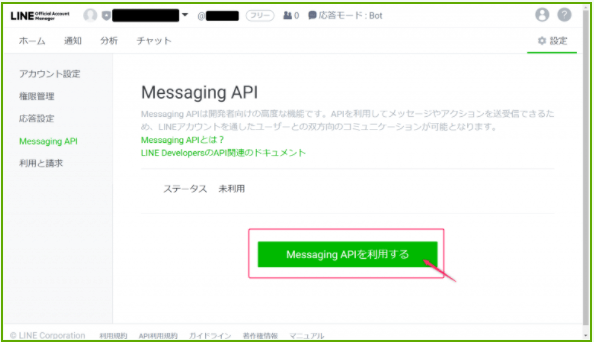
⑤「新規プロバイダーを作成」または「すでに作成済みのプロバイダーリスト」を選択し「同意する」をクリックする
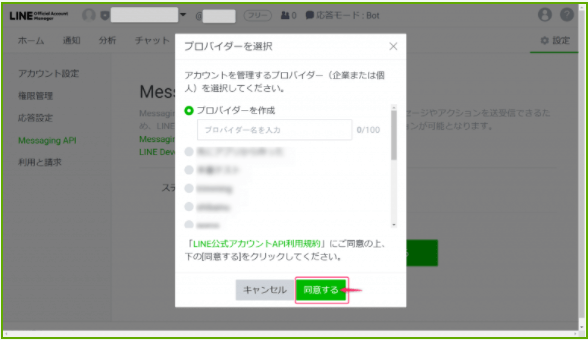
プロバイダー名:LINEの認証画面で友だちに表示されます。プロバイダー名には、アカウント名(会社名や団体名)などを入力してください。
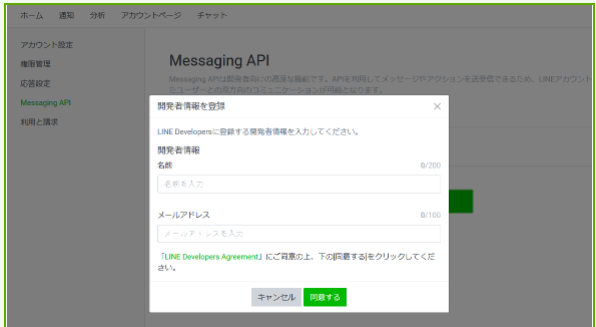
開発者名、メールアドレスを入力して【同意する】をクリックします。
メールアドレス:この開発者のメールアドレスとして認識されます。(外部には表示されない)
⑥プライバシーポリシーと利用規約を入力する
自社でプライバシーポリシーや利用規約がある場合はURLを記載します。
入力するもの特になければ、空欄のまま【OK】をクリック!
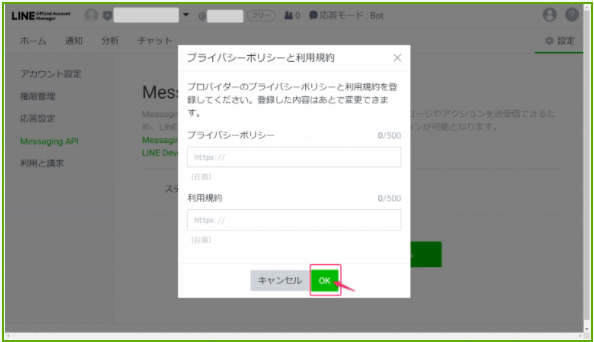
⑦Messaging APIを利用の内容を確認して【OK】をクリックする
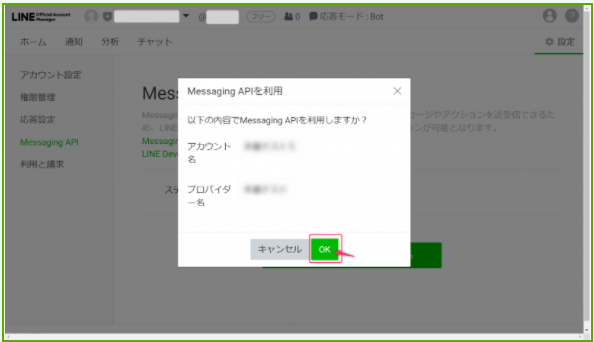
⑧画面に表示されるChannel ID、Channel Secretをコピーする
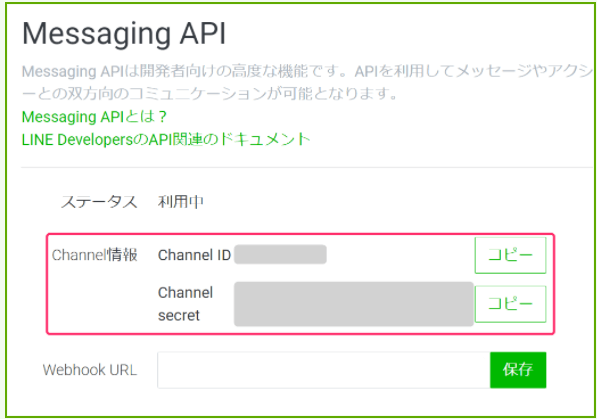
Lステップ初期設定画面操作
⑨上記の手順⑧コピーしてきたChannel ID、Channel SecretをLステップ初期設定画面に貼り付ける
Channel ID、Channel SecretをLステップ初期設定画面に貼り付けます。
※スペースなどの空白が入っていると、正しく連携できません。
※元々入力欄に何かしらの文字列が入力されている場合は、PCの自動入力機能によって入力されています。すべて削除して正しいものを入力しましょう。
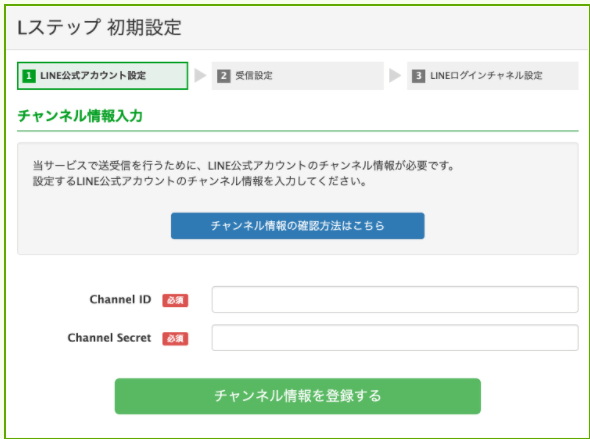
Channel ID・ChannelSecretなどの入力を間違えてしまうと、後から変更できません。万が一間違えてしまった場合は、一度解約して再度契約する必要があります。
⑩⑨が終わったら、【チャンネル情報を登録する】をクリックする
⑪画面にチャンネル情報を入力したLINE公式アカウントIDが表示される
紐づけるアカウントのID情報に間違いがないか確認ができたら、【確定】をクリック!
※表示されたアカウントが間違っていた場合は「チャンネル情報入力に戻る」をクリックすると⑨の画面に戻ります。
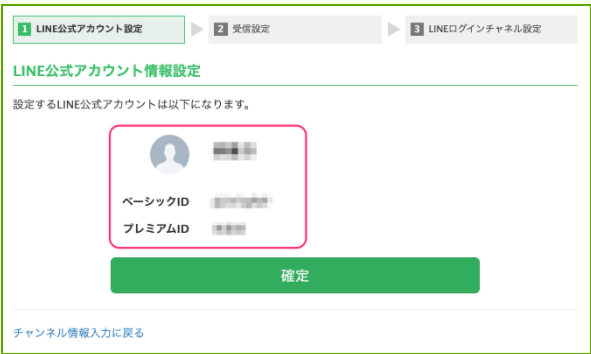
Lステップの応答設定の方法は?
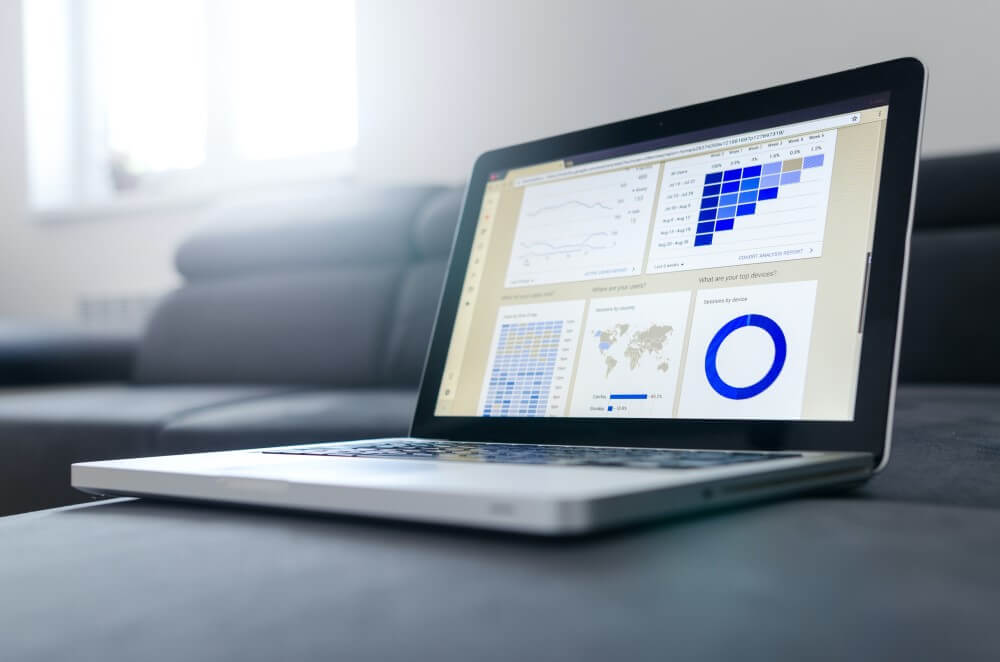
LステップとLINE公式アカウントとの連携が完了したら、次に「応答設定」を行います!
LINE Official Account Manager画面操作
①LINE Official Account Managerのサイドメニューの【応答設定】へ移動する
・あいさつメッセージ『オフ』
・応答メッセージ『オフ』
・Webhook『オン』
※この設定をしていないとLステップとの連携ができません。
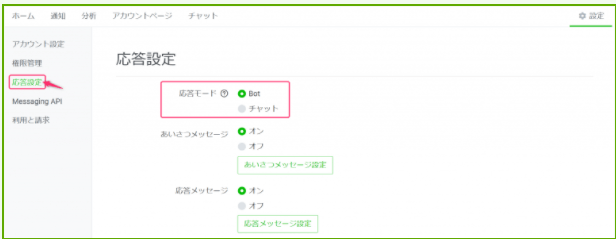
参照:https://manual.linestep.net/webhook-registration
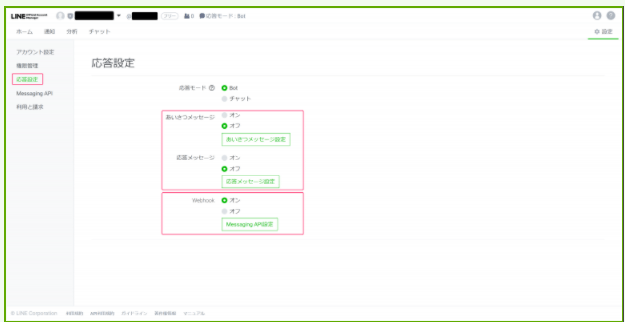
あいさつメッセージと応答メッセージは『オン』にしてもLステップの機能に支障はありませんが、Lステップの設定でもオンになっていると2通送られてしまうので注意します。
上記の設定ができたら、Lステップ初期設定画面に移りましょう!
Lステップ初期設定画面操作
②【応答設定を行ったので次へ進む】をクリックする
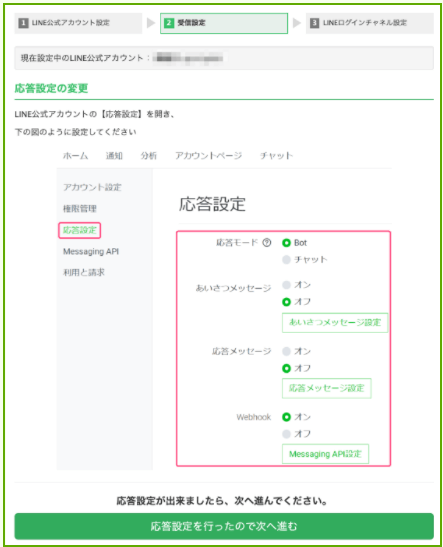
これで応答設定は完了!次にLINEログインの登録を行います。
LINEログインチャンネルの開設方法は?
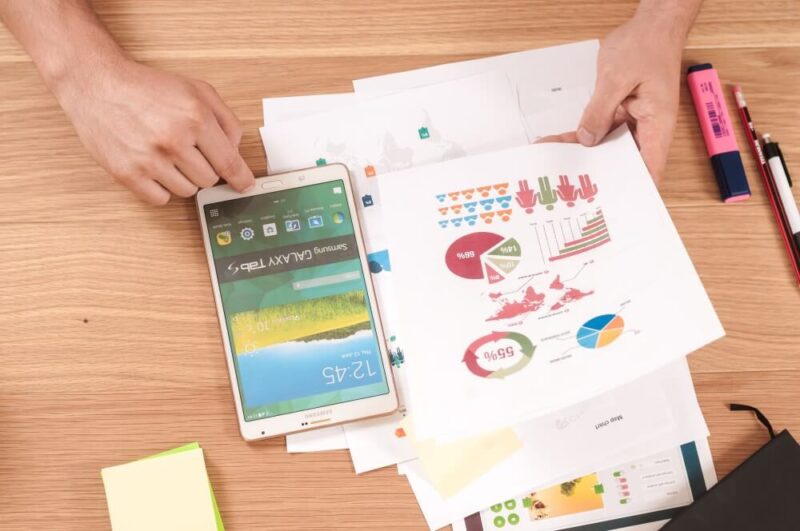
LステップとLINE公式アカウントを連携するためには、「LINE Developers」で「LINEログイン」を新規作成(LINEログインチャンネルを開設)する必要があります!
※先に登録しているChannel ID・Channel Secretとは別のもので、文字列も異なります。
①青文字「LINEログインチャンネルの開設方法はこちら」をクリックする
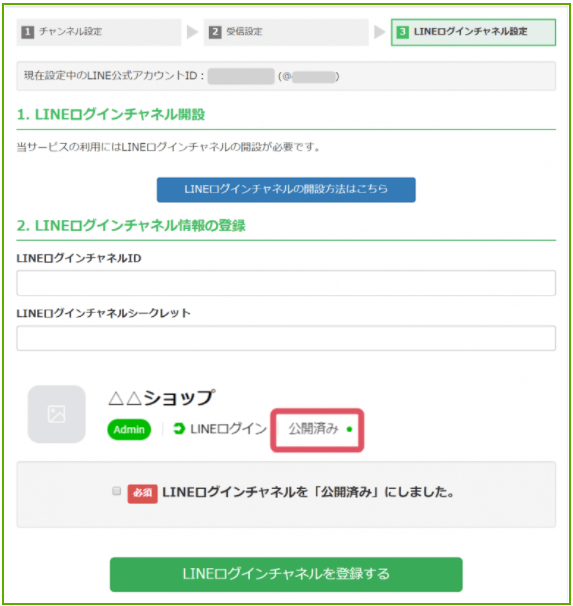
参照:https://manual.linestep.net/line-login
②画面右上「設定」→サイドメニュー「Messaging API」→ 緑文字【LINE Developers】に移動
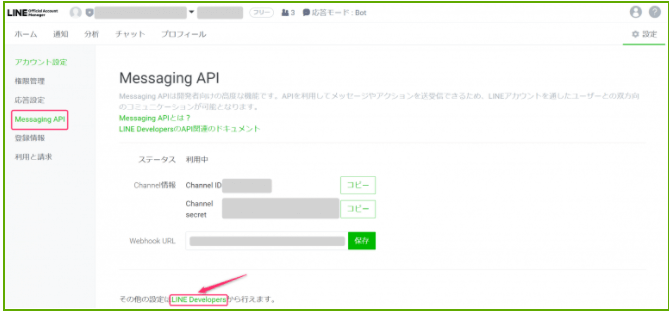
LINE Developers画面操作
①LINE Developersにログインする
LINE Developersログイン画面:https://developers.line.biz/ja/
右上のアイコンをクリックして、表示されている名前部分をクリック!
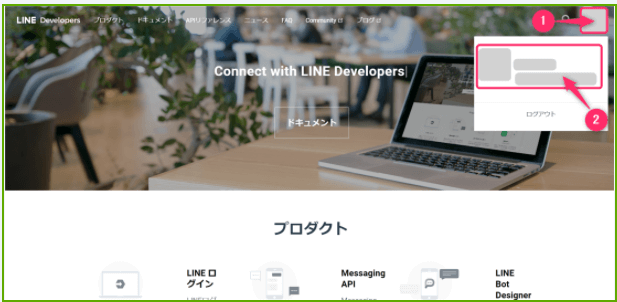
※右上にアイコンではなく、「ログイン」が表示されている方は、ログインをクリックしてください。
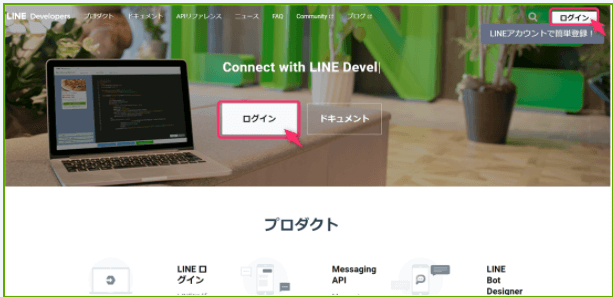
LINE公式アカウントでログインされてるLINEを選んでログインしてください。
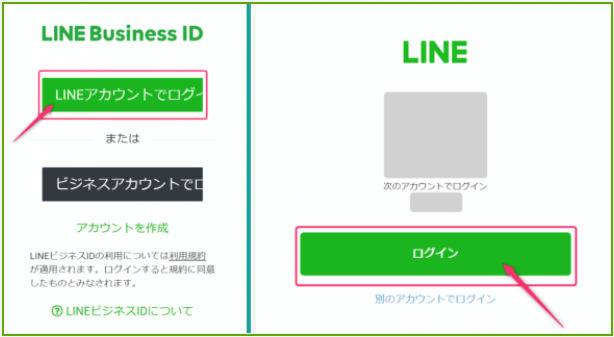
②画面左側にあるプロバイダー一覧より、先ほどLINE 公式アカウントで作成もしくは選択したプロバイダー名をクリックします。
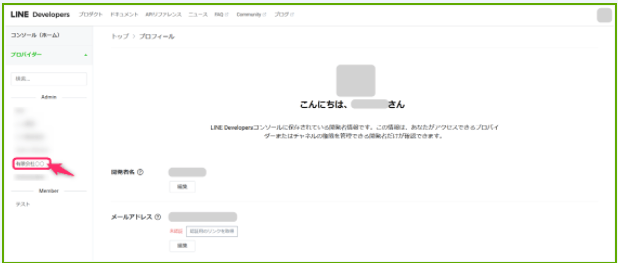
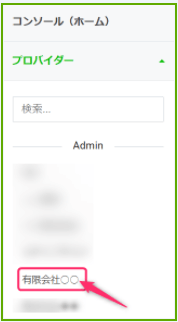
③プロバイダーの中に、先ほど作成したアカウントがあるか確認する
必ず先ほど作成したアカウントと同じプロバイダー内で作成を進めましょう。
④新規チャネル作成をクリックする
すでにある「MessagingAPI」とは別に「LINEログイン」を作成します。
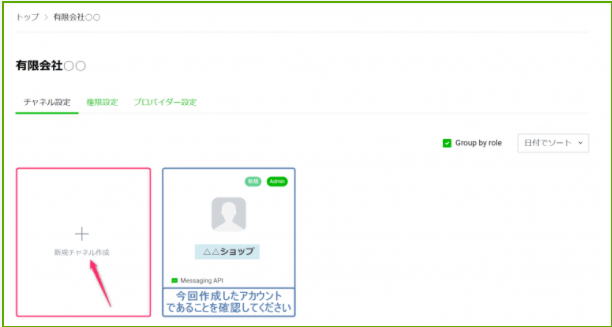
⑤LINEログインをクリックする
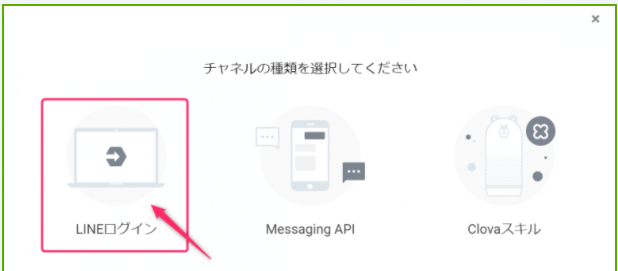
⑥チャネルの種類・プロバイダーを確認する
プロバイダーが先ほど選択したプロバイダーであることを確認しましょう。
※基本的には変更することはありませんが、万が一異なる場合は正しいものに変更してください。
※プロバイダー名が異なるまま連携を進めた場合、システムに不具合が出る場合があります。
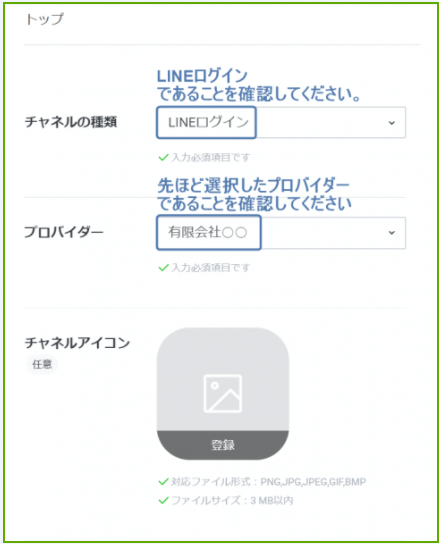
⑦チャネル名・チャネル説明を入力する
チャネルアイコンは任意で設定しましょう。
ここで設定する情報は認証画面にてお友だちに表示されます。チャネル名・説明・アイコンは自身の公式LINEアカウントと合わせると分かりやすいです。
※「LINE/ライン」などのキーワードが入っている場合、申請を許可されない場合があります。
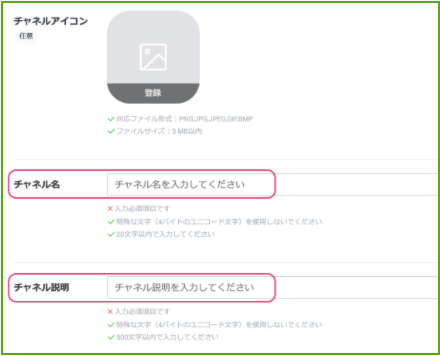
⑧アプリタイプは「ウェブアプリ」にチェックする
⑨メールアドレスを入力する
チャネルに関する重要なお知らせが、このメールアドレスに送信されます。外部には表示されません。
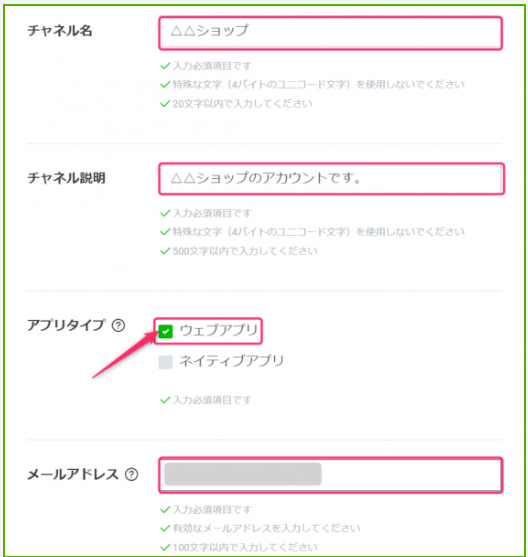
プライバシーポリシーやサービス利用規約は任意です。
⑪【作成】をクリック
LINE Developers Agreementの内容を確認、「LINE Developers Agreementの内容に同意します」にチェックして、【作成】をクリック!
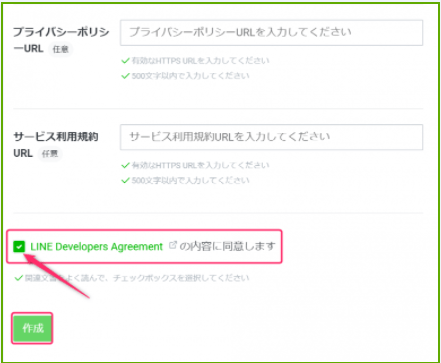
LINEログインのチャネル作成が完了!
一定時間を過ぎると、右上の作成完了の通知は消えます。
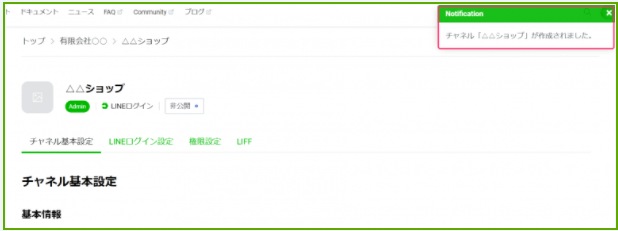
⑫【公開】をクリックする
チャネル名の下にある「非公開」をクリックして、次に【公開】をクリックして「公開済み」にします。
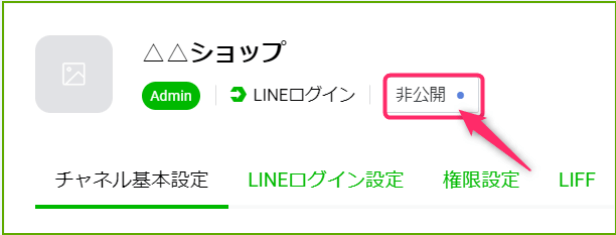

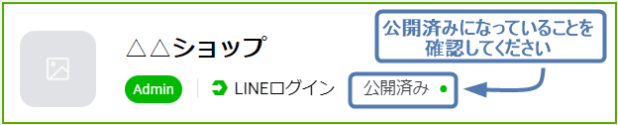
⑭チャネル ID・チャネルシークレットをコピーする
画面を下にスクロールして、「チャネル基本設定」の画面からチャネル IDと同ページ内下部にあるチャネルシークレットをコピーして、Lステップ初期設定画面に貼り付けます!
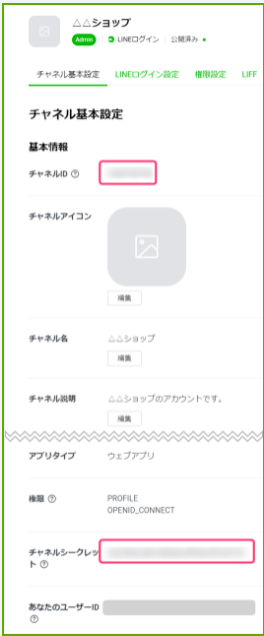
Lステップ初期設定画面に戻ります。
Lステップ初期設定画面操作
①⑭でコピーしたチャネル ID・チャネルシークレットを貼り付ける
作成したLINEログインのチャネル情報をLステップの初期設定画面に貼り付けます。
※元々入力欄に何かしらの文字列が入力されている場合は、PCの自動入力機能によって入力されています。すべて削除して正しいものを入力しましょう。
チャネル ID・チャネルシークレットなどの入力が間違った情報を登録したまま運営すると、システムに不具合が出る可能性があります。入力内容の間違いに注意します。
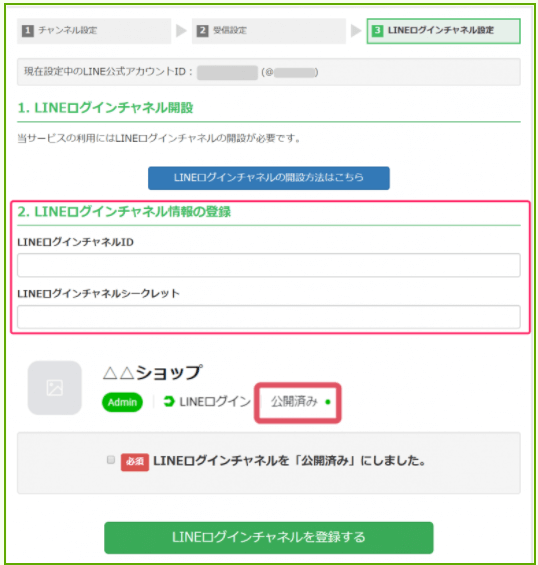
②「LINEログインチャネルを登録する」をクリックする
『LINEログインチャネルを「公開済み」にしました。』にチェックをつけ、【LINEログインチャネルを登録する】をクリック!
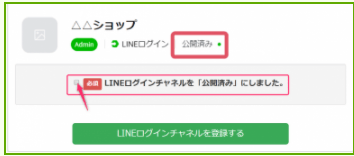
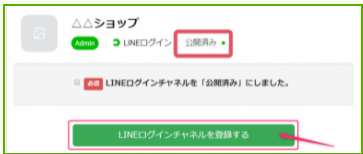
③【管理画面へ進む】をクリックする
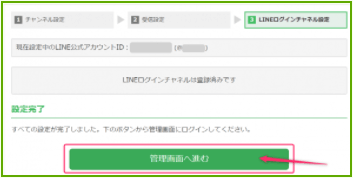
「管理画面へ進む」をクリックすると、初回だけアンケートが表示されます。アンケートを記入して送信すると、Lステップの管理画面にログインできます。
LINEログインのチャネル情報の登録は完了!以上でLステップとLINE公式アカウントの連携が完了しました。

正しく連携できたかな?最後にテスト送信で動作の確認をしよう!
テスト送信の方法は?
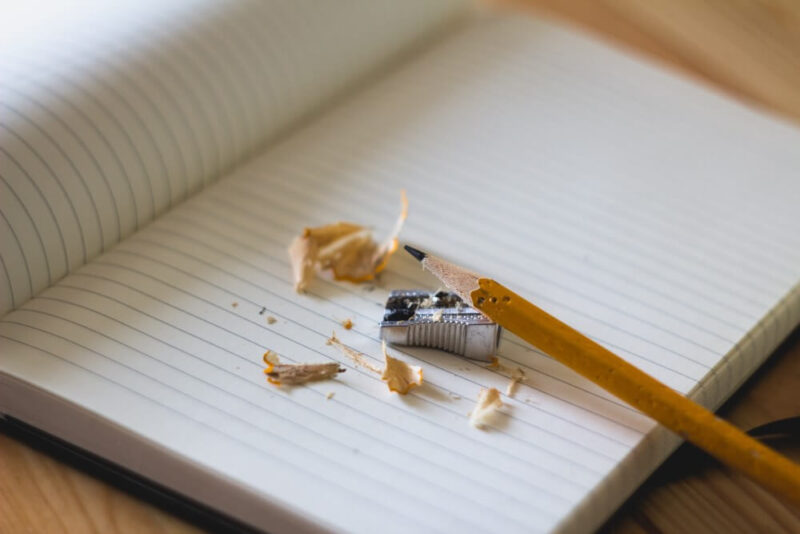
LステップとLINE公式アカウントの連携が完了したら、自身のスマートフォンのLINEアプリから、作成したLINE公式アカウントにメッセージを送ってみましょう!
スマートフォン操作
①作成したLINE公式アカウントにメッセージを送る
LINE公式アカウント作成時に自動的に自身のLINEアプリにアカウントが追加されているので、アカウントに対してメッセージを送りましょう。
友だち追加されていない場合は、Lステップ管理画面サイドメニューの『アカウント設定>アカウント情報>LINEフォローリンク』のURLにアクセスして、表示されるQRコードを読み取って、友だち登録できます。
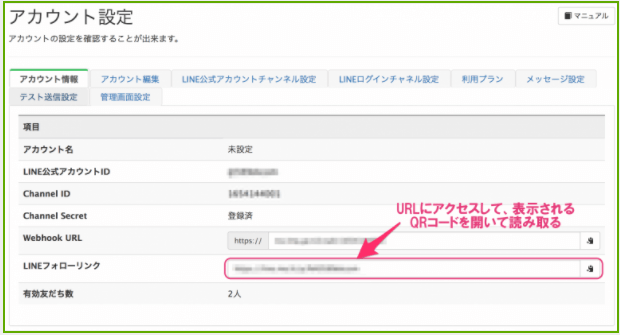
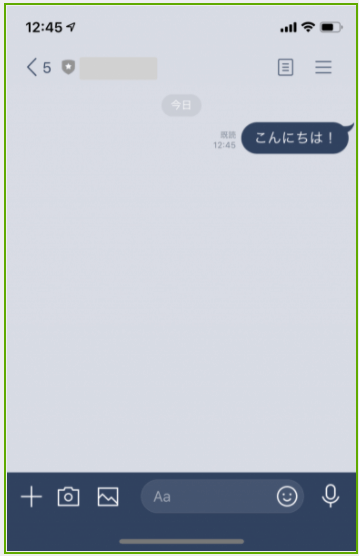
Lステップ管理画面操作
②Lステップ管理画面からメッセージを確認する
サイドメニュー【個別トーク】で自分のLINEアカウントが反映されてメッセージが届いているかを確認します。
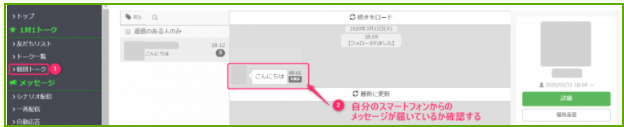
③確認できたメッセージ(自分で送信したメッセージ)に返信する
②で確認した個別トーク内で、画面下の入力欄にメッセージを入力して、送信ボタンを押します。
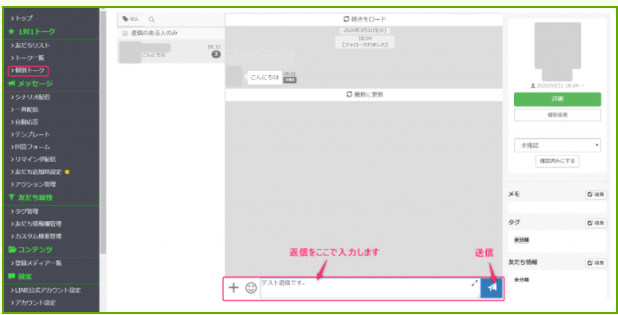
スマートフォンにアカウントからメッセージが届いたことを確認します。
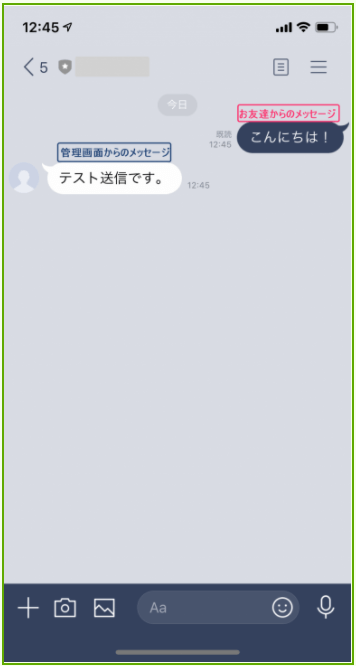
この送受信がうまくできれば、これでLステップの初期設定は完了です!
※Lステップ導入以前の既存友だちは、お友だち側から新規メッセージが来るまで管理画面に表示されません。
LINE Official Account Managerの一斉配信からメッセージ送信して知らせましょう。
Lステップと連携して、LINE公式アカウントを強化!

LINE公式アカウントを開設して、Lステップの登録・連携には少し手順が多く大変そうに見えますが、順番に作業すれば難しくはありません。
Lステップを登録したらまずLINE公式アカウントと連携して、LINE公式アカウントの強化に必要な設定を進めていきましょう!



