
フォーム作成とは
エルメの「フォーム作成機能」をご存知ですか?
これは、手軽にアンケートフォームをカスタマイズできるとっても便利なツールなんです。
この機能を駆使すれば、友だちに対して性別、住んでいる地域、最近の悩みなど、さまざまなアンケートを簡単に作成できます。
しかも、アンケートの回答は自動的に友だちに紐づけられるので、集めた情報を元にターゲットに合わせた情報発信を行うことも可能になりますよ。
ぜひ上手に活用して、より効果的な友だちとのコミュニケーションを目指しましょう!
フォーム作成の活用例
エルメのフォーム作成機能は、さまざまな場面で活用できます。
例えば…
- アンケートの収集: 友だちにアンケートを送信し、興味や好みに関する情報を収集することで、1人1人カスタマイズされた情報発信が可能になります。
- 予約管理: 予約フォームを作成し、カレンダーと連動させて予約スケジュールを管理できます。例えば、美容院や医療クリニックでの予約受付に使えますよ。
- 商品注文と購買フォーム: 商品やサービスの注文を受け付けるフォームを作成し、顧客が簡単に注文できるようにします。支払い情報の収集も行えます。
- イベント登録: イベントの参加登録フォームの作成も行えます。オンラインイベントやセミナーで便利です。
- カスタマーサポート: 顧客からの問い合わせを受け付けるためのフォームを作成し、問題を効率的に解決できます。
このように、エルメのフォーム作成機能は、ビジネスやコミュニケーションの多くの側面で活用できます。
回答フォーム作成
ホーム画面左「回答フォーム」から作成を始めます。
または「メッセージ」→「フォーム作成」からでも同様に始められますよ。
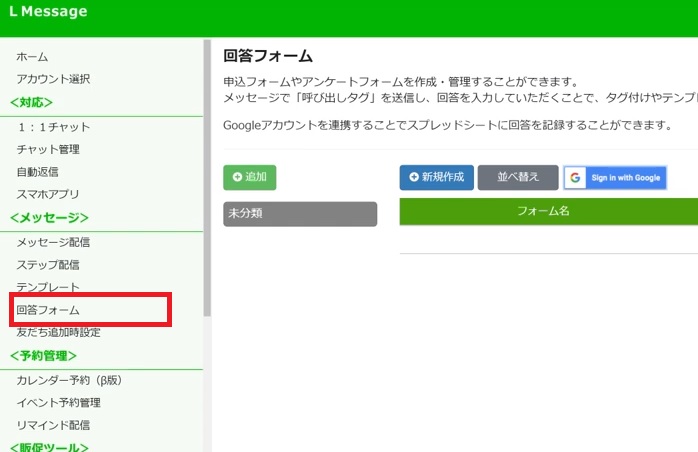
フォルダ作成
「+追加」をクリックしてフォルダを作成しましょう。
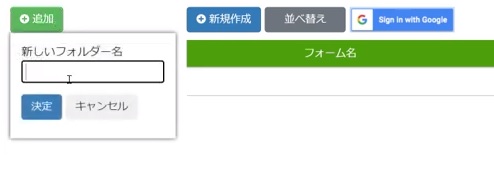
フォルダが出来たらカーソルを合わせ「+新規作成」をクリックします。
フォーム名
フォーム名を入力します。
こちらは管理用なので友だちには表示されません。
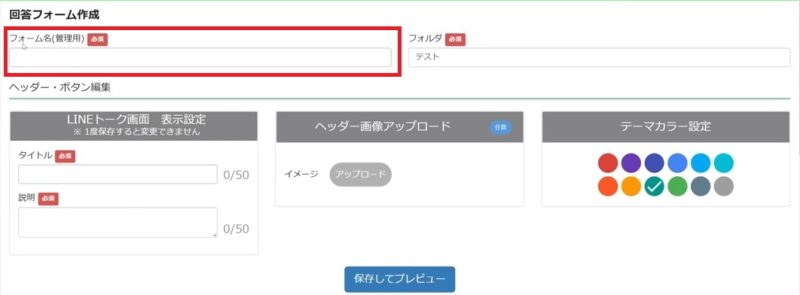
LINEトーク画面 表示設定
フォームのタイトルと説明を入力してください。
こちらは配信時に表示されるタイトルと説明になります。

ヘッダー画像
こちらからフォームに入れる画像のアップロードができます。
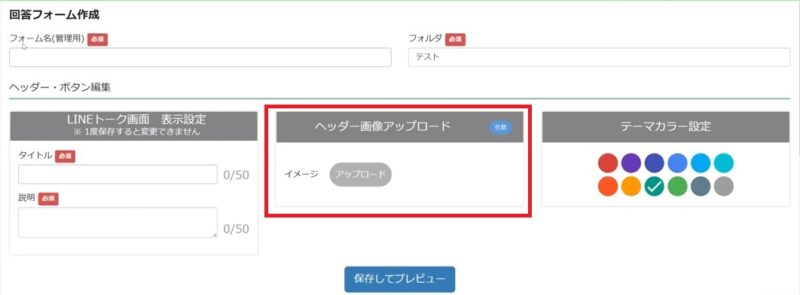
テーマカラー
こちらでは友達が最後に押す「送信ボタン」の色を設定できます。
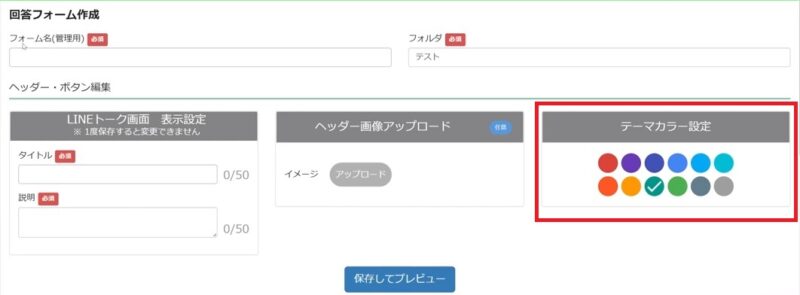
プレビュー
ここまでの設定が終わったら一度「保存してプレビュー」をクリックし、プレビューを見てみましょう。
フォーム編集
プレビューが問題なければ「フォーム編集」の編集を行っていきます。
装飾パーツ
こちらは細かな設定をしたい時に編集する機能ですので、シンプルなアンケートなどの配信の場合特に編集しなくても問題ありません。
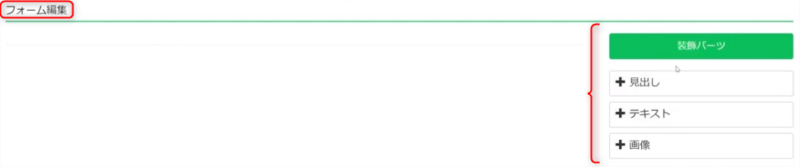
「見出し」「テキスト」「画像」をそれぞれクリックすると編集画面が表示されます。
- 見出し:タイトルや説明を入力して、フォームの一目で何を配信しているのかが伝えられるようにします。文字・背景色も変更可能です。
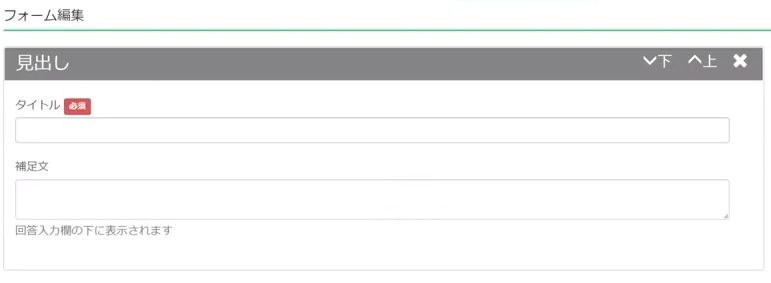
- 画像:フォーム内に画像を表示させることができます。
- テキスト:フォームの説明などを入力しましょう。
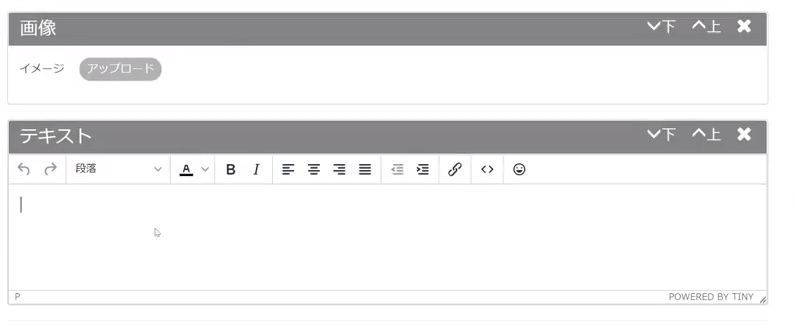
質問事項
次に質問欄を編集していきます。
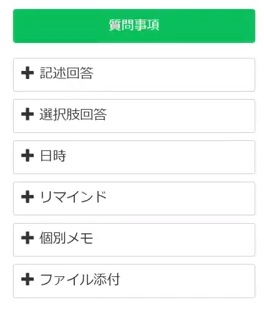
フォーム作成の中で重要な要素である「質問事項」は、友だちに対して特定の質問をする項目を指します。
記述回答
これは、文字で回答を求める形式です。個人情報や要望など、テキストによる回答が必要な場合に使用します。回答の形式は「1行回答」または「複数行回答」を指定できます。
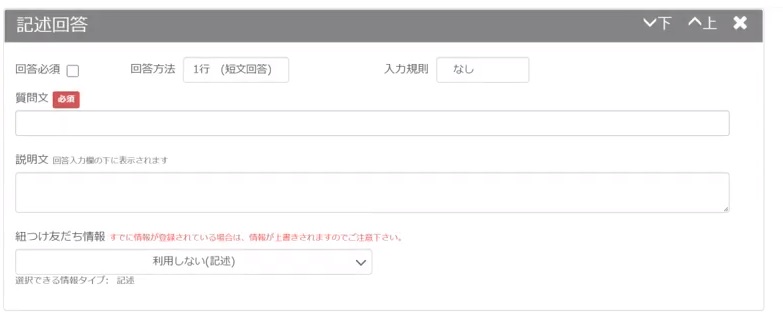
「紐づけ友だち情報」とは、事前に友だち情報管理(β版)を設定しておくと自動で紐づけを行ってくれる機能です。
選択肢回答
これは、事前に用意された選択肢から回答を選ばせる形式です。性別や年代など、選択肢が限定的な質問に適しています。選択肢回答には「プルダウン(単一回答)」「ラジオボタン(単一回答)」「チェックボックス(複数回答)」の3つの種類があります。
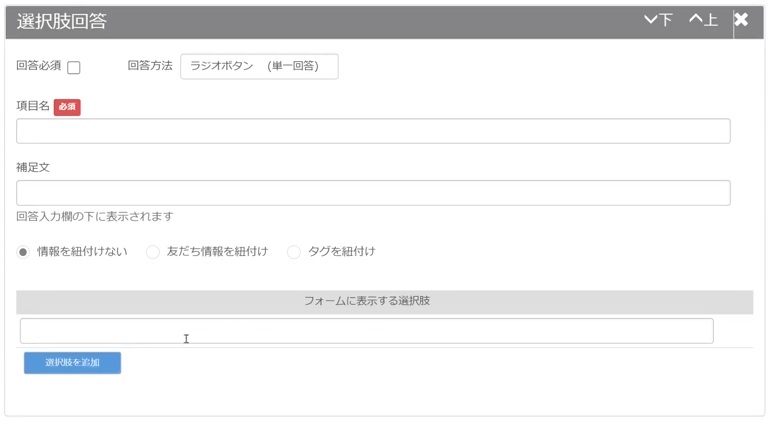
日時
これは、日付や時間の情報を回答してもらう項目です。セミナーの参加可能な日程などを尋ねるのに役立ちます。
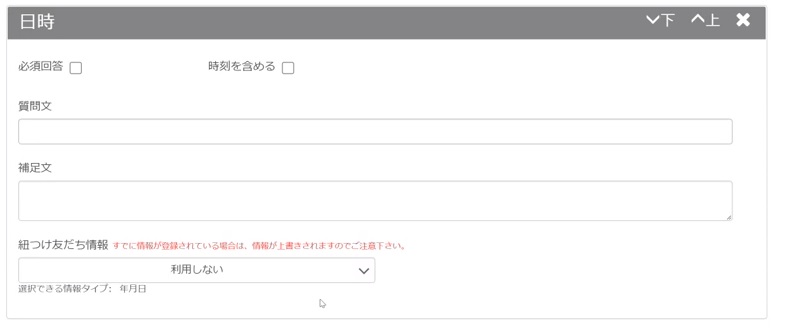
リマインド
リマインドを選択すると、特定の選択肢に関連付けたリマインダーを設定できます。これにより、選択肢を選んだ友だちに対してリマインダー通知を送信できます。
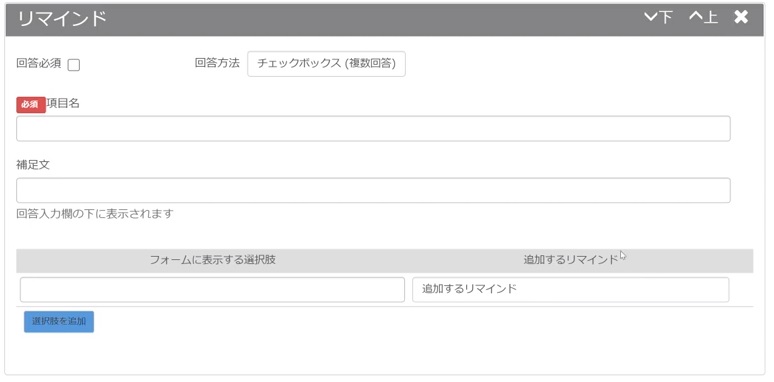
個別メモ
これは、文字による回答を求める形式で、回答内容が友だち情報内の「メモ」の項目に保存されます。
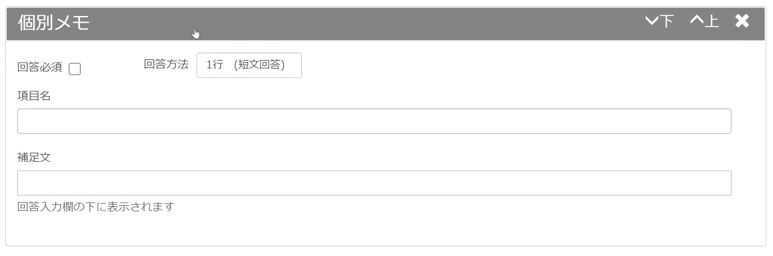
ファイル添付
友だちから画像やPDFファイルを受け取るための質問項目です。証明写真や契約書などの添付ファイルを受け取る際に使用します。
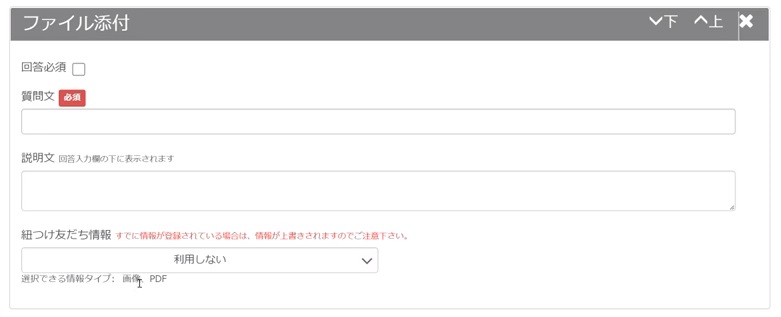
回答回数・送信ボタン編集
- 回答回数は「1度のみ可能」「何度でも可能」から選ぶことができます。
- 送信ボタン編集では送信ボタンに表示する文言を入力してください。とくにこだわりがなければ「回答する」で大丈夫です。
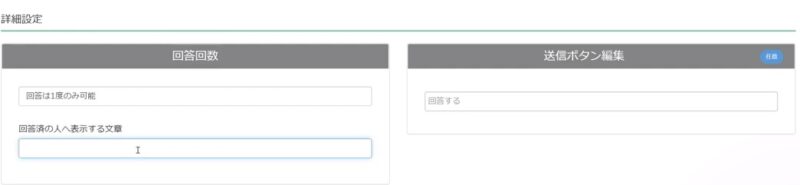
回答後ページ表示設定
友だちが「回答する」ボタンを押した後に表示されるページのメッセージを記入してください。
空欄のままにするとデフォルトで入っているメッセージが表示されます。

アクション設定
アクション設定は「フォーム表示時」と「回答終了時」に設定することができます。
それぞれ「1度のみ稼働」「何度でも稼働」のからアクション回数を選択してください。

- ステップ:ステップ配信の停止・開始・途中から開始のアクションが可能です。
- テンプレート:テンプレートを配信できます。
- テキスト:テキストの送信ができます。また「友だち名」「友だち情報」の自動挿入も可能です。
- リマインド:リマインド配信の開始・停止が可能です。
- タグ:タグを付ける、外すのアクションが可能です。
- リッチメニュー:リッチメニューの表示・停止が可能です。
- ブックマーク:1:1チャット上のブックマークをする、外すのアクションが可能です。
- 友だち情報:友だち情報の登録・削除が可能です。
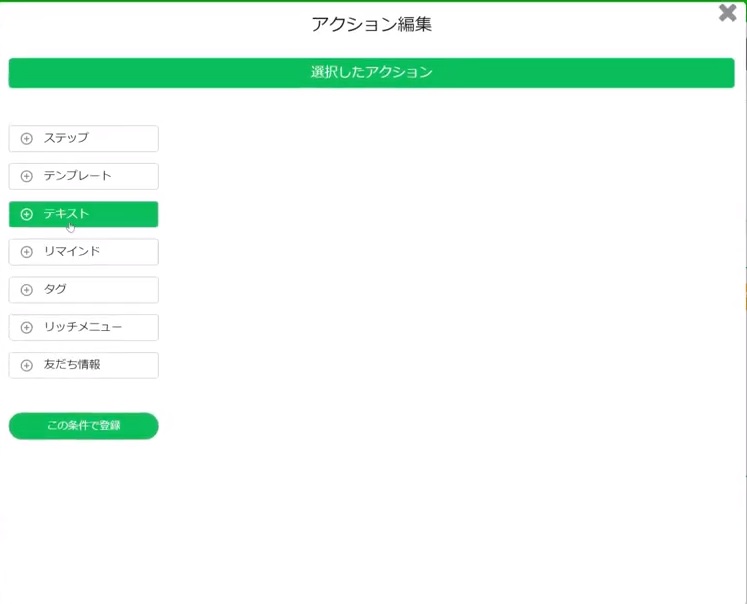
フォーム確認方法
全ての設定が終わったら回答フォーム一覧に作成したフォームが表示されます。
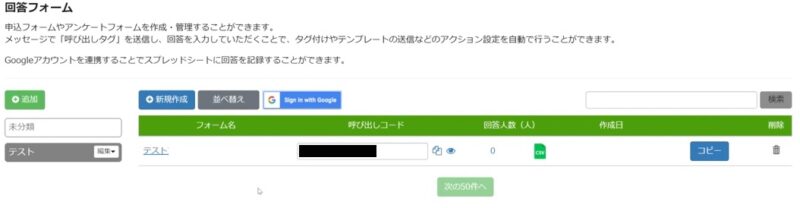
「呼び出しコード」を配信メッセージに貼り付けることでアンケート等を送ることができます。
こちらはテキスト作成に「フォーム作成」から作成した回答フォームを選択することも可能です。
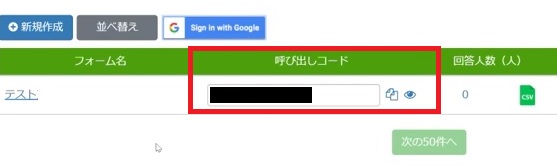
回答者の確認
回答の確認方法には
- 回答一覧
- CSV
- スプレッドシート
で可能です。
回答一覧から確認
回答一覧にある「回答人数」をクリックしてください。
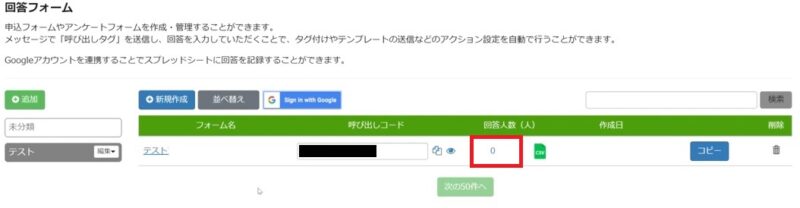
「回答日時」「推定ページ表示時間」「回答者名」「質問と回答」を確認できる一覧が表示されます。
「回答者一覧」からは確認したい各友だちの回答内容を確認することもできます。
CSVから確認
回答一覧にある「回答人数」の横にあす「CSV」をクリックしてダウンロードすることも可能です。
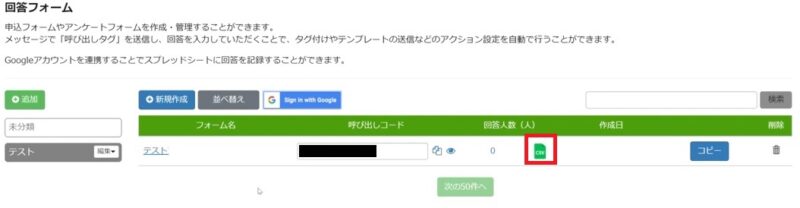
スプレッドシートで確認
Googleと連携することでスプレッシートに反映させることができます。
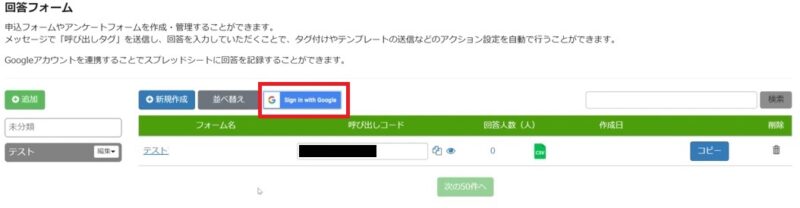 連携を始めるには、フォーム画面にある「Sign in with Google」と書かれたボタンをクリックします。
連携を始めるには、フォーム画面にある「Sign in with Google」と書かれたボタンをクリックします。
連携ができると、スプレッドシートのアイコンがフォーム画面に表示されます。これで回答データの収集が簡単になります。
※既にフォームに回答がある場合はスプレッドシートへの連携を行ったとしても既存の回答内容反映されません。一度フォームに回答することで、これまでの回答もスプレッドシートに反映されます。
まとめ
エルメのフォーム作成機能は、アンケートを簡単に作成でき、回答は友だち情報に紐づけることができます。これを利用して友だち1人1人に合わせた情報発信が可能になります。
フォームは…
- フォルダの作成を作成しフォームの新規作成
- タイトルと説明の入力
- 画像のアップロード
- 装飾パーツの編集
- 質問事項の設定
- 回答回数と送信ボタン
- 回答後ページの表示設定
- アクション設定
で作成することが可能です。
友だちに合った情報を発信するためにフォームを上手く利用して効率的にサービスを提供していきましょう!




