
LINEメッセージってどんな方法でつくれるの?

えるコン
LINEメッセージは「テキスト」「スタンプ」「画像」「動画」「音声」「地図」「カード」「カルーセル」を使ってメッセージを作れるんだよ!

すごく種類があるんだね!

えるコン
複数の種類を1つのメッセージとして作ることもできるんだ。

それは便利だね!

えるコン
順番に種類と作成方法を解説していくね!

LINEメッセージ作成画面
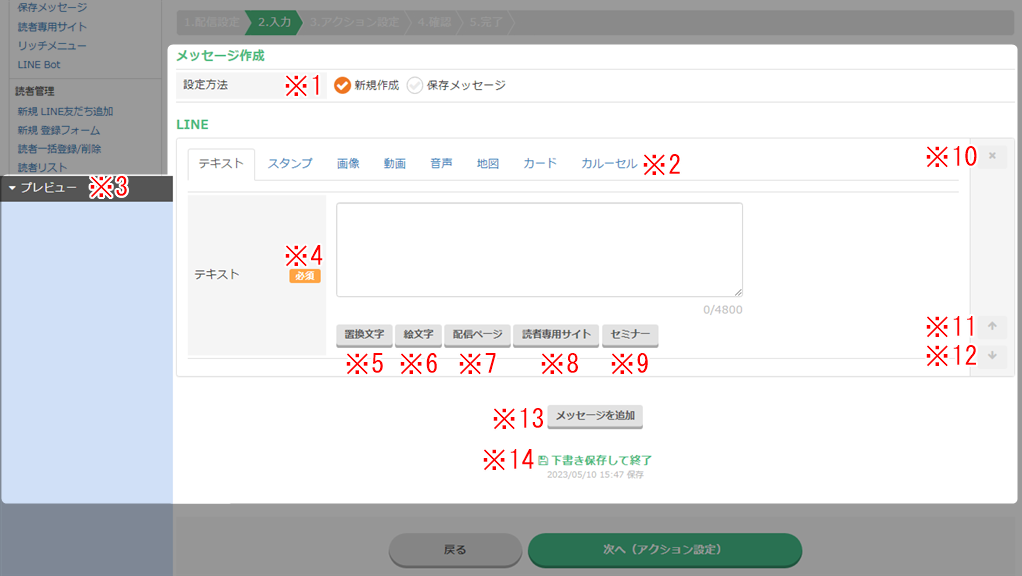
| ※1 設定方法 | 前もって保存してある保存メッセージを使用する場合は、「保存メッセージ」を選択し、 ドロップダウンより使用したい保存メッセージをクリックしてください。 保存メッセージについてはこちら → 「保存メッセージ」(作成中) |
| ※2 メッセージの種類 | 作成したいメッセージの種類を選択します。 |
| ※3 プレビュー | プレビューを確認できます。置換文字は置き換わりません。 |
| ※4 メッセージ本文 | メッセージの種類によって表示形式が変わります。 |
| ※5 置換文字 | ・「置換文字」ボタンをクリックすると、置換コードが表示されます。 ・置換コードをクリックすると、メッセージ入力欄のカーソル位置にコードが挿入されます。 ・「配信停止ページURL」も置換コードが用意されています。 詳細はこちら → 「置換文字」 |
| ※6 絵文字 | 絵文字を挿入できます。 |
| ※7 配信ページ | エディタで作成したページを、置換文字としてメッセージ内に挿入できます。 詳細はこちら → 「配信ページ」 |
| ※8 読者専用サイト | 1サイト内(ページ内)で、既存読者の「情報収集/変更」や「タグの追加/変更」ができる機能です。 詳細はこちら → 「読者専用サイト」 |
| ※9 セミナー | 作成したセミナーを、置換文字としてメッセージ内に挿入できます。 |
| ※10 削除 | 作成したメッセージが複数ある場合、不要なメッセージを削除できます。 |
| ※11 上へ移動 | 複数のメッセージを作成した場合、メッセージの順番を上へ移動できます。 |
| ※12 下へ移動 | 複数のメッセージを作成した場合、メッセージの順番を下へ移動できます。 |
| ※13 メッセージを追加 | 複数のメッセージの種類を1つのメッセージとして配信したい場合に使用します。 |
| ※14 下書き保存して終了 | 作成途中の状態で保存することができます。 一覧では、「下書き」として保存されていることを確認できます。 |
テキストの作成
「テキスト」をクリックします。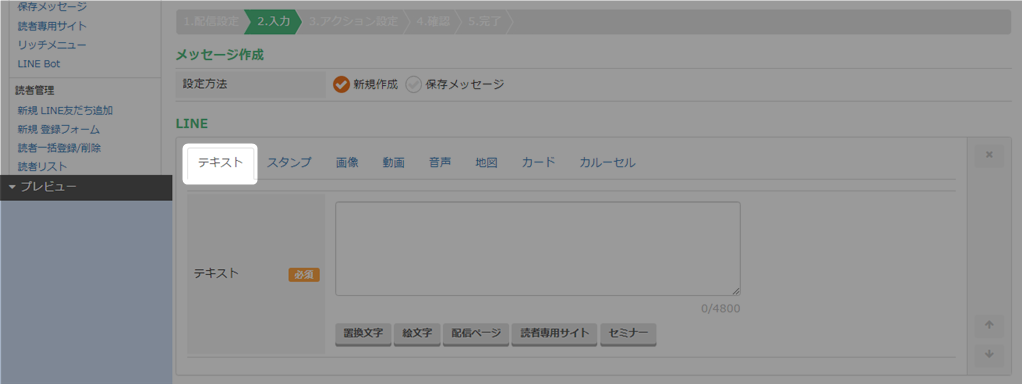
メッセージを入力します。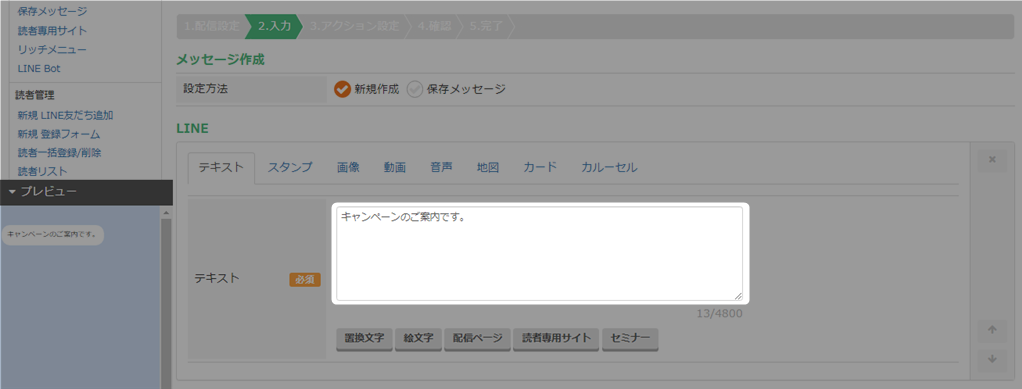
絵文字をクリックするとメッセージ入力欄のカーソル位置に絵文字が挿入されます。
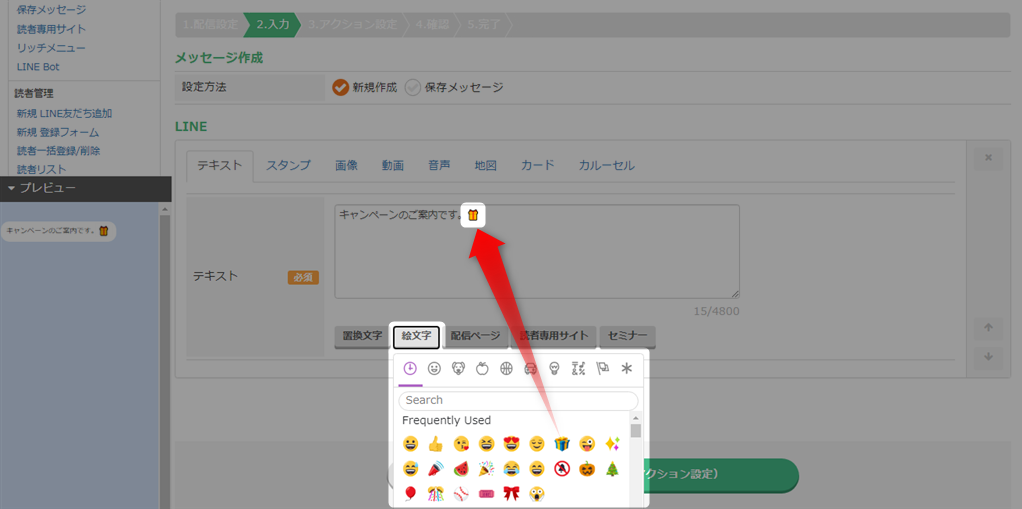 メッセージ内にURLを入力すると、クリックアクションの設定が可能になります。
メッセージ内にURLを入力すると、クリックアクションの設定が可能になります。

設定できるアクションの種類については以下をご参照ください。
→ 「LINEリッチメニュー概要 / アクションの種類」
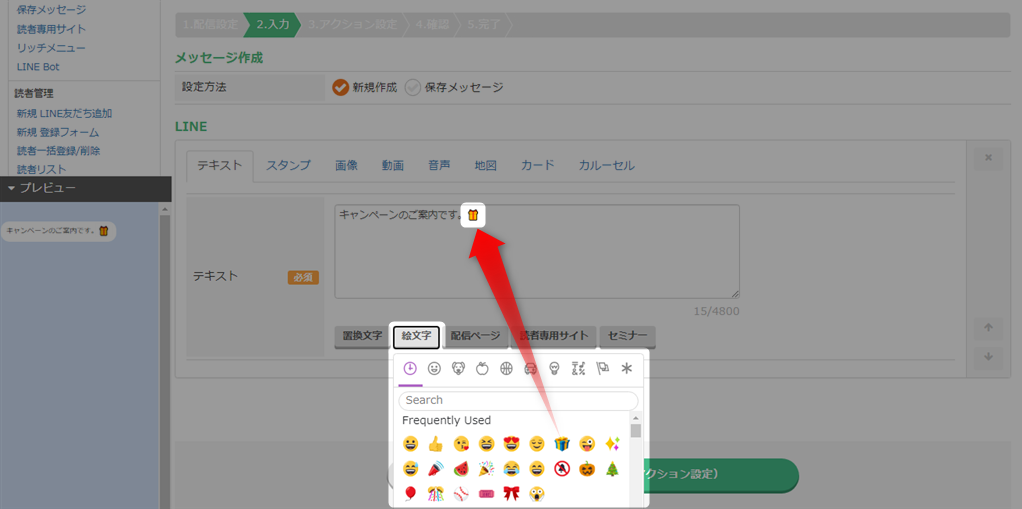 メッセージ内にURLを入力すると、クリックアクションの設定が可能になります。
メッセージ内にURLを入力すると、クリックアクションの設定が可能になります。
設定できるアクションの種類については以下をご参照ください。
→ 「LINEリッチメニュー概要 / アクションの種類」
以上がテキストの作成手順となります。
スタンプの作成
「スタンプ」をクリックします。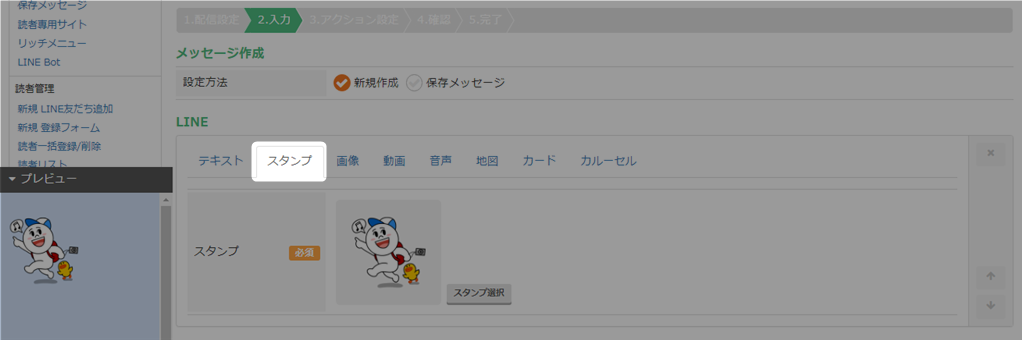
「スタンプ選択」をクリックします。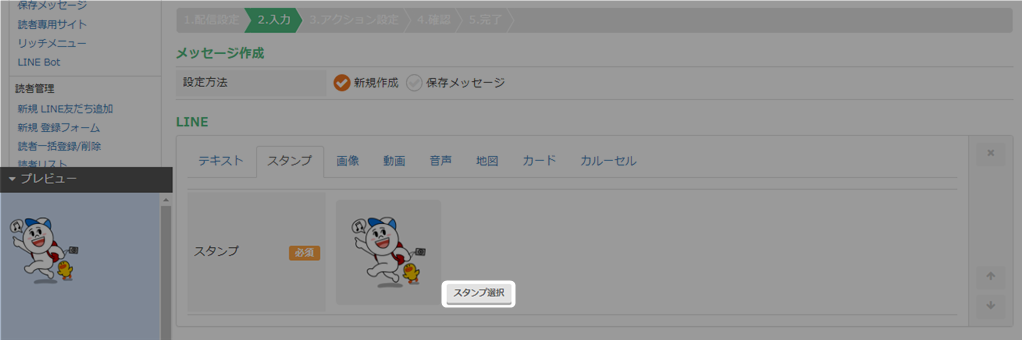
好きなスタンプを選択して「送信する」をクリックします。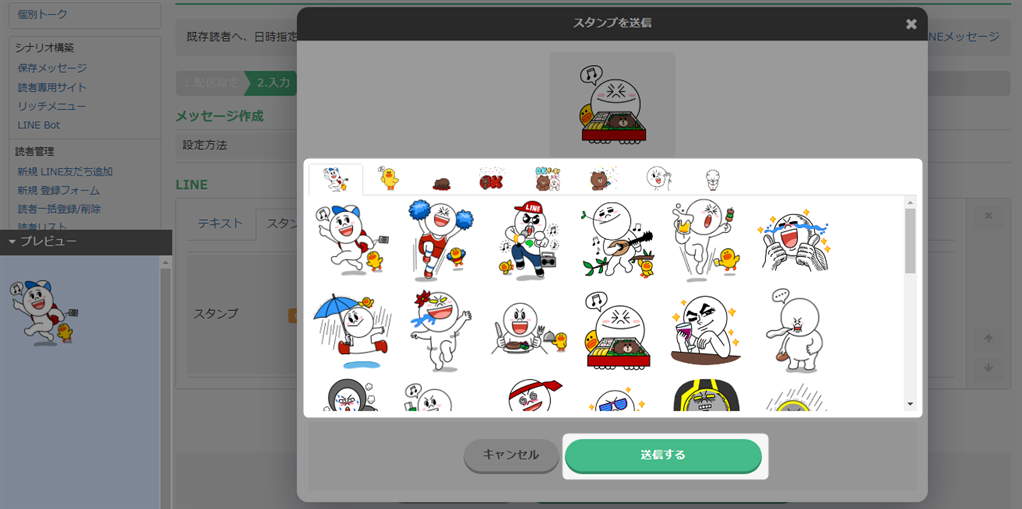
スタンプが反映されたことが確認できます。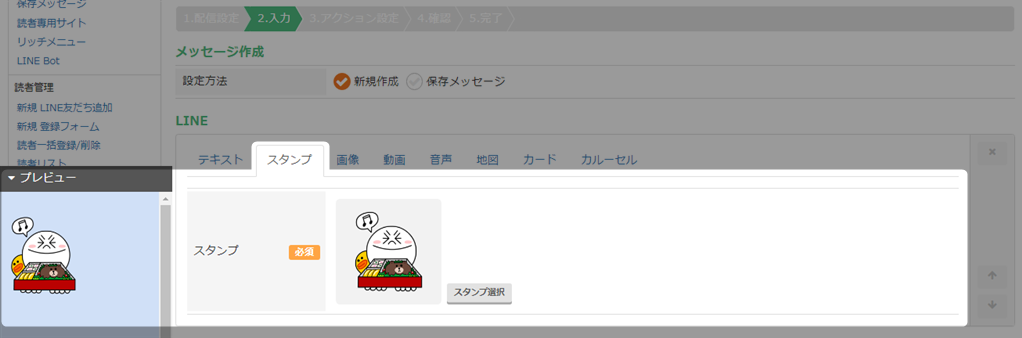
以上がスタンプの作成手順となります。
画像の作成
「画像」をクリックします。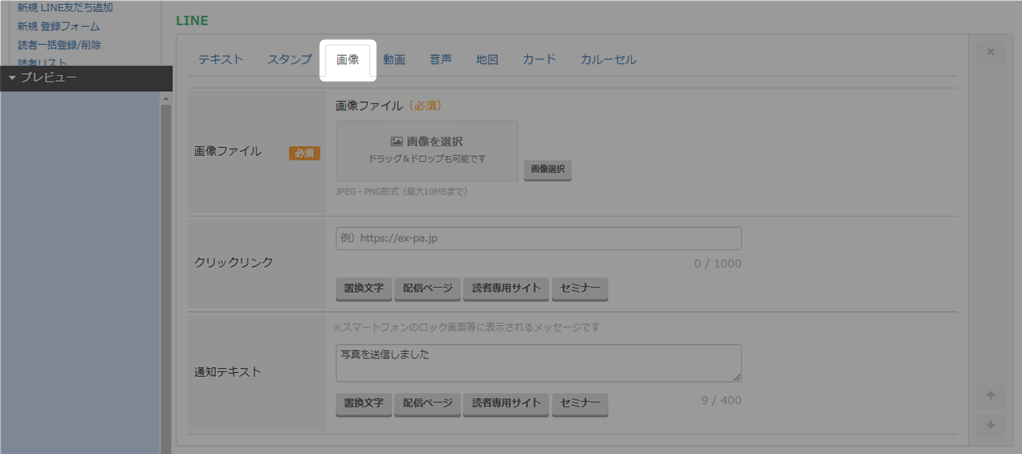
必要事項を入力します。
| ※1 画像 | 配信したい画像を設定します。 ・「画像を選択」をクリックすると「画像選択」ウインドウが開くのでウインドウに画像をアップロードして設定します。 ・画像を削除する場合は、右下の「削除する」をクリックします。 ・アップロードした画像は「ライブラリ」に保存されます。 ライブラリから画像を選択して使用することも可能です。 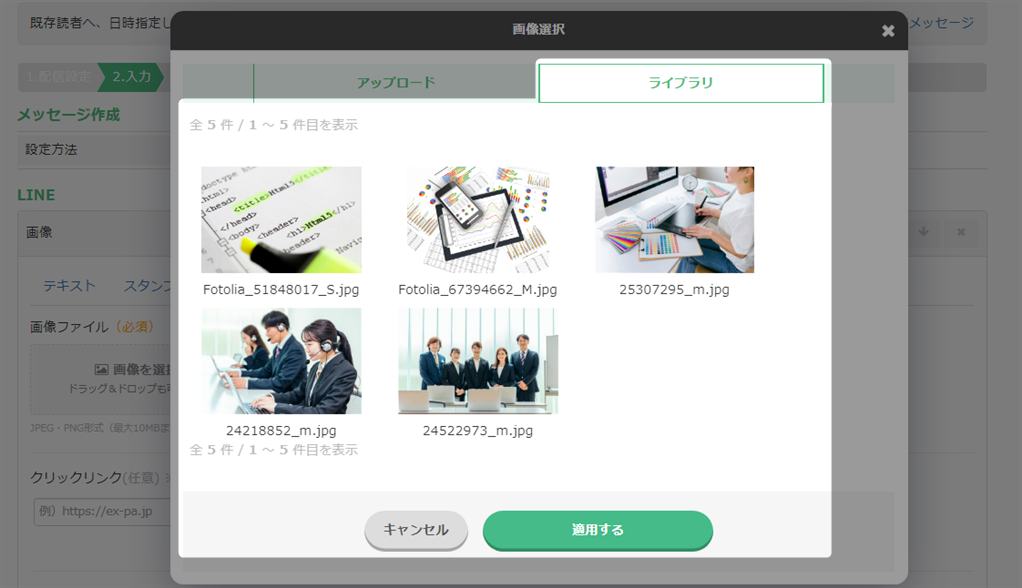 |
| ※2 クリックリンク | 画像をクリックした際に表示させたいサイト等がある場合はURLを入力します。 URLを入力した場合は、クリックアクションの設定が可能になります。 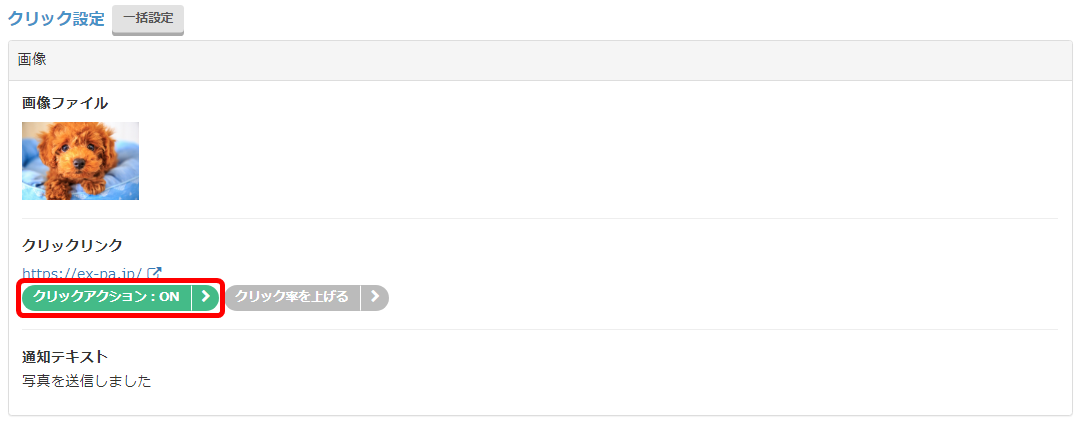 設定できるアクションの種類については以下をご参照ください。 → 「LINEリッチメニュー概要 / アクションの種類」 |
| ※3 通知テキスト | スマートフォンのロック画面等に表示される通知メッセージです。 |
以上が画像の作成手順となります。
動画の作成
〚注意〛
動画は送信できても再生できない場合があります。
確認画面で「テスト配信」を行い再生できることを確認しましょう!
※端末によっては再生できません。
動画は送信できても再生できない場合があります。
確認画面で「テスト配信」を行い再生できることを確認しましょう!
※端末によっては再生できません。
「動画」をクリックします。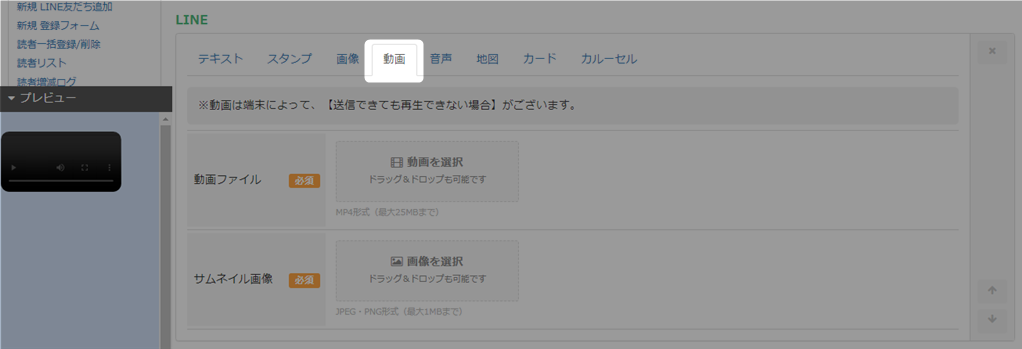
動画・サムネイル画像ファイルをアップロード。
| ※1 動画ファイル | MP4形式で、最大25MBまでのファイルをアップロードします。 動画を削除する場合は、右下の「削除する」をクリックしてください。 |
| ※2 サムネイル画像 | 動画が再生されるまでの間、表示されている画像です。 JPEG・PNG形式で、最大1MBまでのファイルをアップロードします。 サムネイルを削除する場合は、右下の「削除する」をクリックしてください。 |
以上が動画の作成手順となります。
音声の作成
音声は送信できても再生できない場合があります。
確認画面で「テスト配信」を行い、再生できることを確認しましょう。
※PC版LINEでは再生できません。
確認画面で「テスト配信」を行い、再生できることを確認しましょう。
※PC版LINEでは再生できません。
「音声」をクリックします。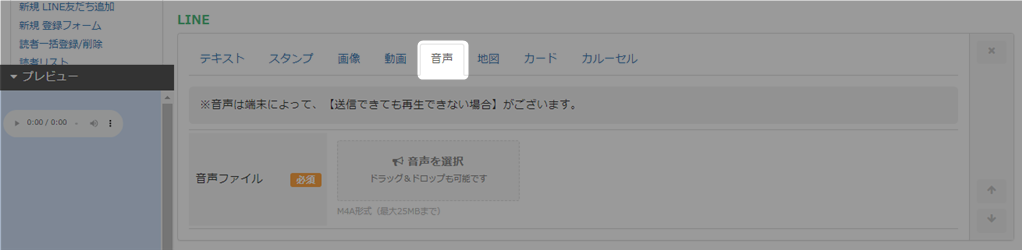
音声ファイルをアップロード。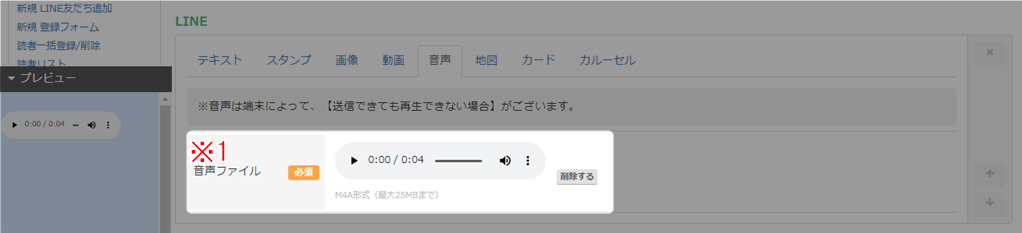
| ※1 音声ファイル | M4A形式で、最大25MBまでのファイルをアップロードします。 音声ファイルを削除する場合は、右下の「削除する」をクリックしてください。 |
以上が音声の作成手順となります。
地図の作成
「地図」をクリックします。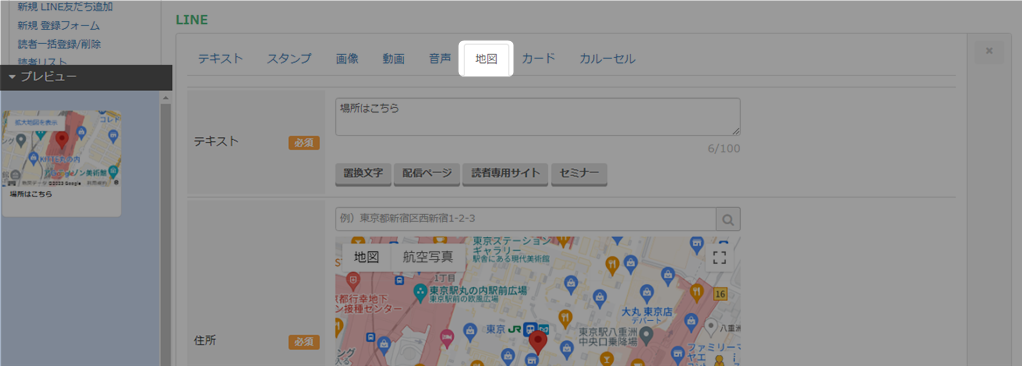
必要事項の入力します。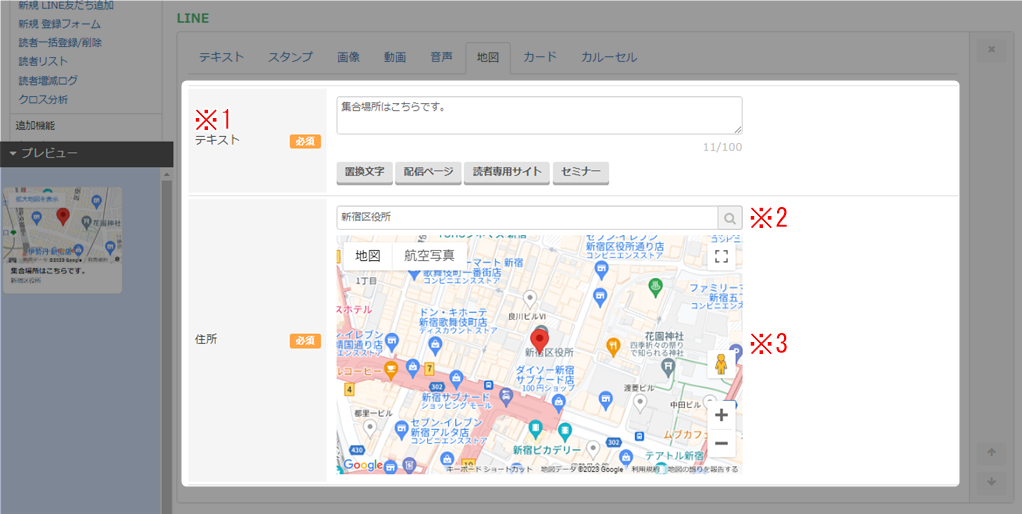
| ※1 テキスト | メッセージを入力します。 |
| ※2 住所検索 | 施設名でも検索できます。 |
| ※3 地図表示 | ・住所を入力し検索すると地図が表示されます。 ・地図中の場所をダブルクリックすると自動で住所が入力されます。 ・地図中のマーカーをドラッグして場所の微調整ができます。 |
以上が地図の作成手順となります。
カードの作成
「カード」をクリックして「ボタン」か「質問」を選択することで、それぞれの設定画面が表示されます。
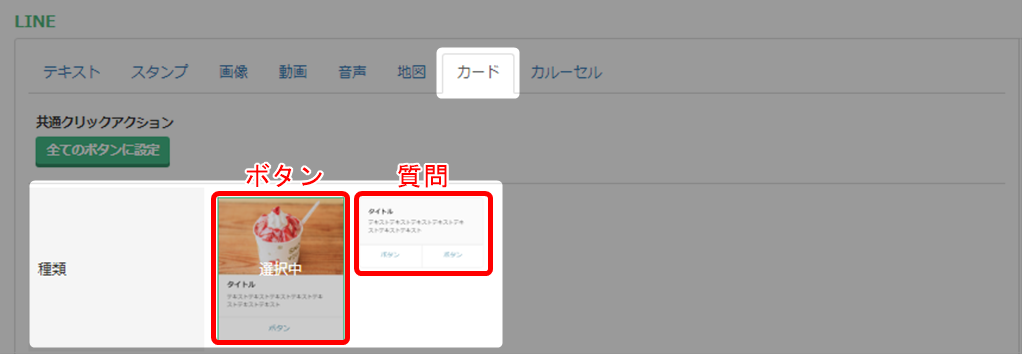
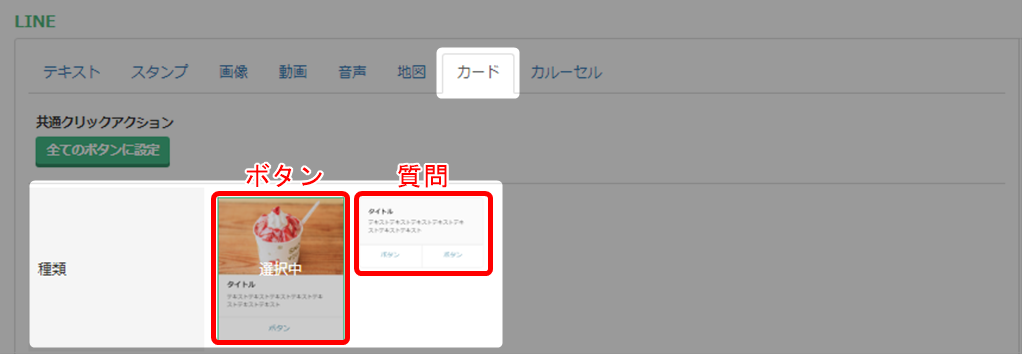
ボタンの作成
「ボタン」をクリックします。
必要事項の入力します。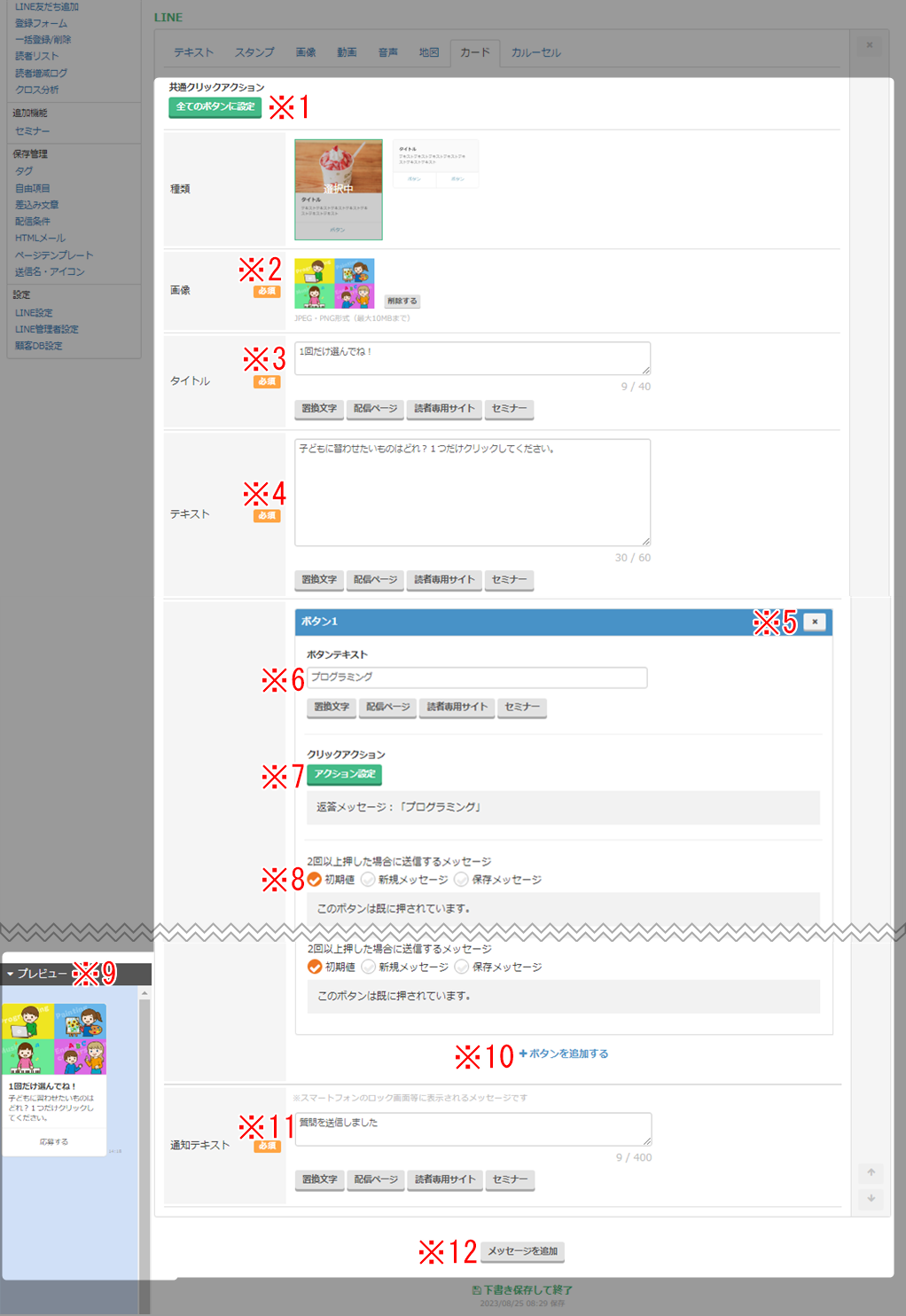
| ※1 共通クリックアクション | どのボタンをクリックしても実行されるアクションの設定ができます。 ※「クリック制限」「URL」「電話番号」「LINEセミナー」「返答メッセージ」の設定はできません。 |
| ※2 画像ファイル | イメージ画像等を設定します。 画像を削除する場合は、右下の「削除する」をクリックしてください。 |
| ※3 タイトル | 任意で設定できます。LINE上では強調文字で表示されます。 |
| ※4 テキスト | 説明文や読者にしてほしいアクションなどを入力します。 |
| ※5 削除 | 複数作成したボタンを削除できます。 |
| ※6 ボタンテキスト | ボタンに表示させるテキストを入力してください。 |
| ※7 アクション設定 | 選択肢の表示テキストをクリックした際に、どのようなアクションをするのかを設定できます。 デフォルトでは「返答メッセージ」になっています。 |
| ※8 2回以上押した場合に 送信するメッセージ | 読者が選択肢を2回以上押した場合に送信するメッセージを選択します。<初期値> 初期値に設定されているメッセージが送信されます。<新規メッセージ> 新規にメッセージを作成します。 メッセージは「保存メッセージ」として保存されます。<保存メッセージ> 作成済みの保存メッセージを、ドロップダウンより選択できます。 |
| ※9 プレビュー | プレビューを表示します。左側の「▼」マークをクリックすると、 プレビューを下側へ閉じることができます。 |
| ※10 ボタンを追加する | ボタンを追加できます。 |
| ※11 通知テキスト | スマートフォンのロック画面等に表示される通知メッセージです。 |
| ※12 メッセージを追加 | メッセージを追加できます。 |
以上がボタンの作成手順となります。
質問の作成
「質問」をクリックします。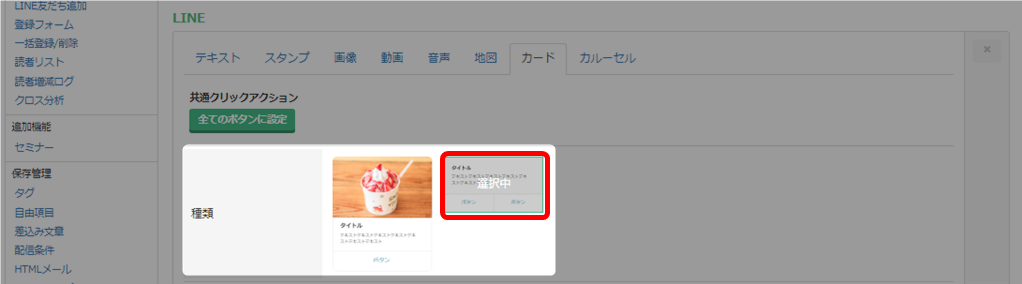
必要事項の入力します。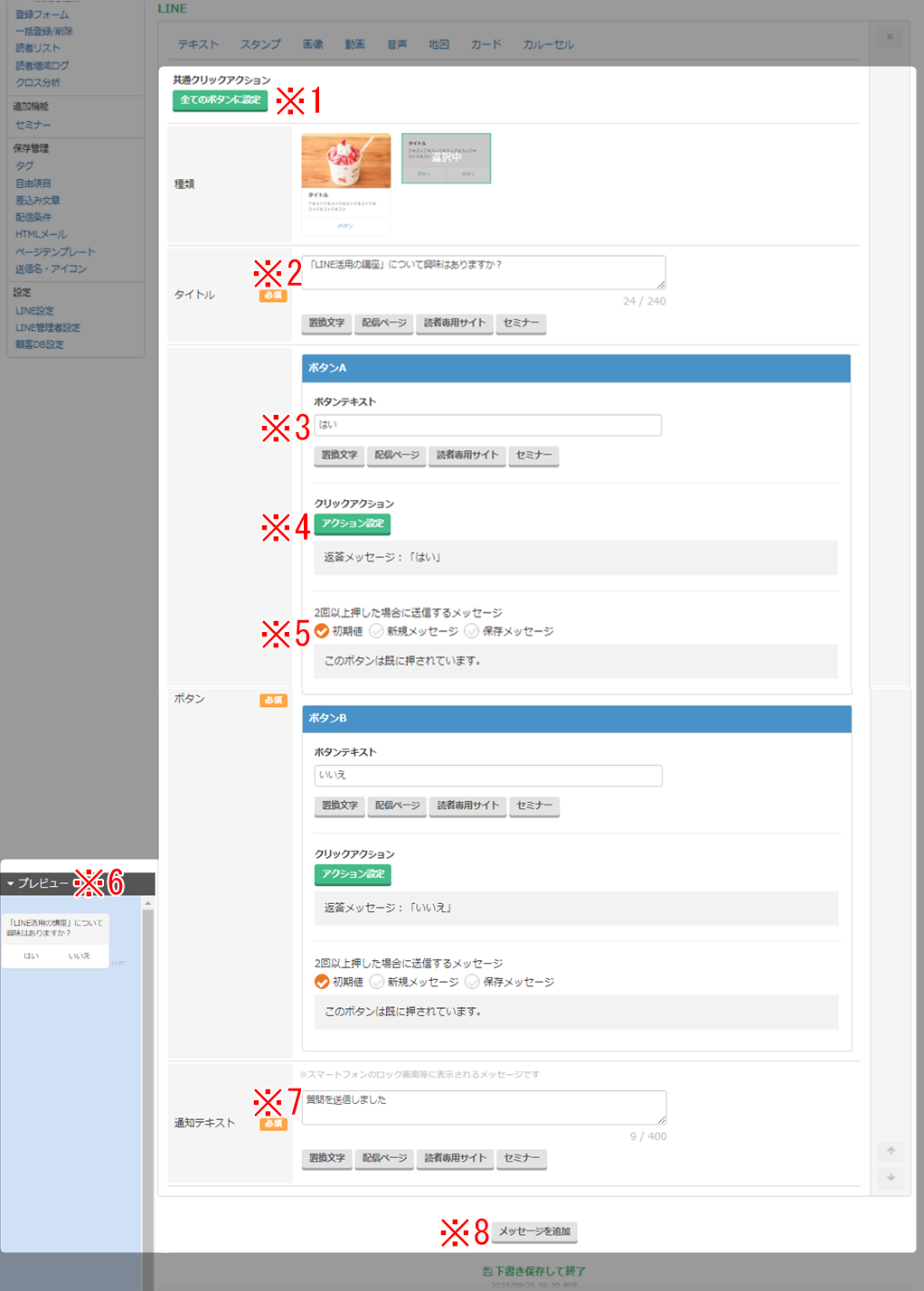
| ※1 共通クリックアクション | どちらの選択肢をクリックしても実行されるアクションの設定ができます。 ※「クリック制限」「URL」「電話番号」「LINEセミナー」「返答メッセージ」の設定はできません。 |
| ※2 タイトル | 質問したい文言を入力してください。 |
| ※3 ボタンテキスト | 質問に対しての選択肢の表示テキストです。選択肢は2つ作成できます。 |
| ※4 アクション設定 | 選択肢の表示テキストをクリックした際に、どのようなアクションをするのかを設定できます。 デフォルトでは「返答メッセージ」になっています。 |
| ※5 2回以上押した場合に 送信するメッセージ | 読者が選択肢を2回以上押した場合に送信するメッセージを選択します。<初期値> 初期値に設定されているメッセージが送信されます。<新規メッセージ> 新規にメッセージを作成します。 メッセージは「保存メッセージ」として保存されます。<保存メッセージ> 作成済みの保存メッセージを、ドロップダウンより選択できます。 |
| ※6 プレビュー | プレビューを表示します。左側の「▼」マークをクリックすると、 プレビューを下側へ閉じることができます。 |
| ※7 通知テキスト | スマートフォンのロック画面等に表示される通知メッセージです。 |
| ※8 メッセージを追加 | メッセージを追加できます。 |
以上が質問の作成手順となります。
カルーセルの作成
「カルーセル」をクリックします。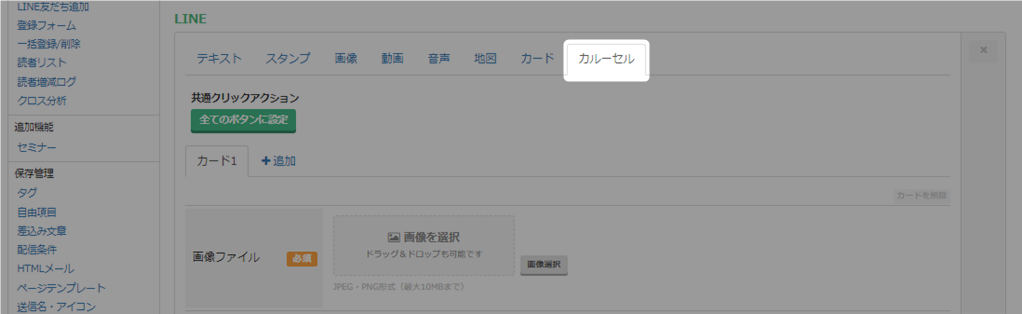
必要事項の入力します。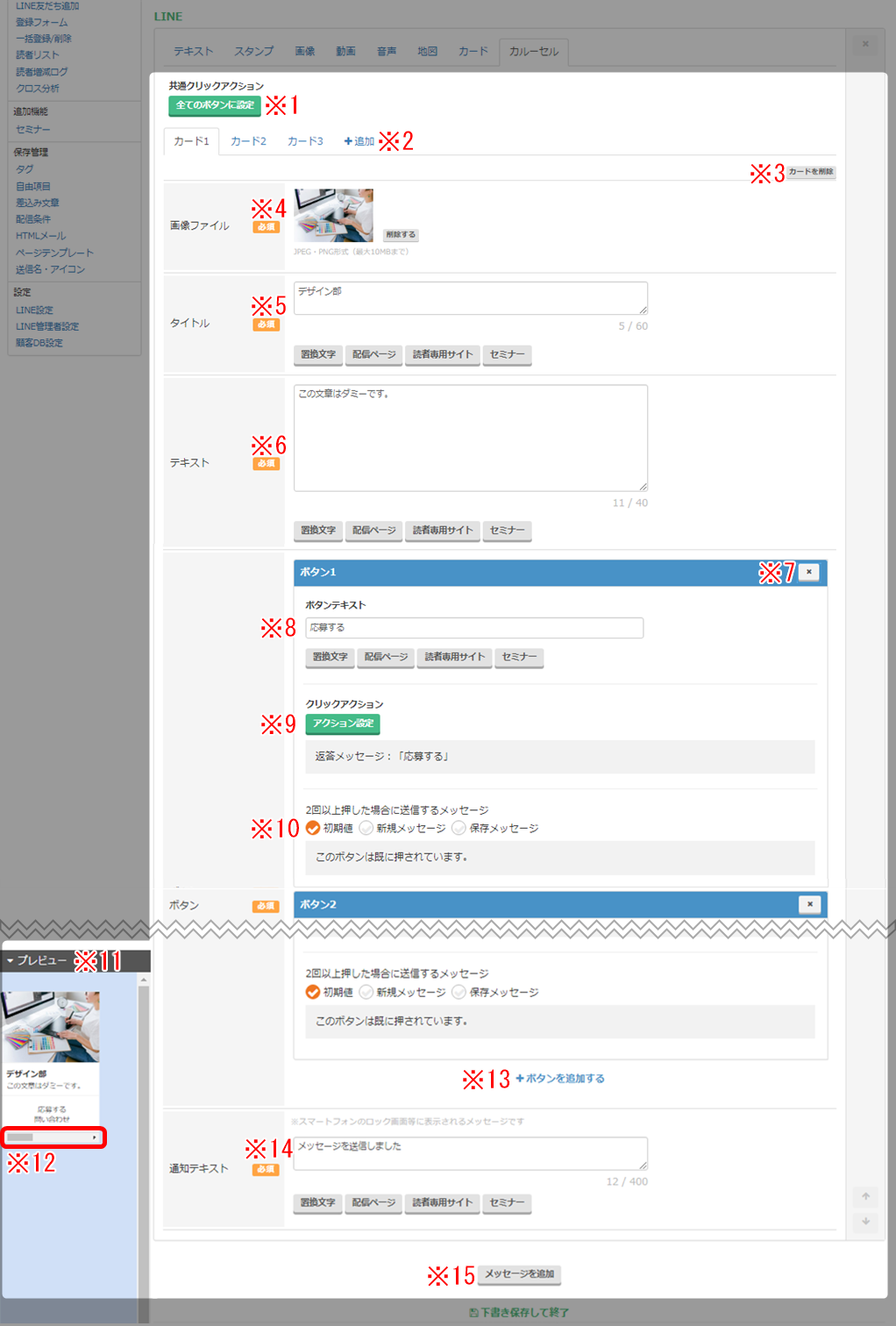
| ※1 共通クリックアクション | どのボタンをクリックしても実行されるアクションの設定ができます。 ※「クリック制限」「URL」「電話番号」「LINEセミナー」「返答メッセージ」の設定はできません。 |
| ※2 追加 | カードを追加できます。 |
| ※3 カードを削除 | カードを削除できます。 |
| ※4 画像ファイル | カードのイメージ画像等を設定します。 画像を削除する場合は、右下の「削除する」をクリックしてください。 画像サイズは10MBまでです。 |
| ※5 タイトル | LINE上では強調文字で表示されます。 |
| ※6 テキスト | 説明文や読者にしてほしいアクションなどを入力します。 |
| ※7 削除 | 複数作成したボタンを削除できます。 |
| ※8 ボタンテキスト | ボタンに表示させるテキストを入力してください。 |
| ※9 アクション設定 | 選択肢の表示テキストをクリックした際に、どのようなアクションをするのかを設定できます。 デフォルトでは「返答メッセージ」になっています。 |
| ※10 2回以上押した場合に 送信するメッセージ | 読者が選択肢を2回以上押した場合に送信するメッセージを選択します。<初期値> 初期値に設定されているメッセージが送信されます。<新規メッセージ> 新規にメッセージを作成します。 メッセージは「保存メッセージ」として保存されます。<保存メッセージ> 作成済みの保存メッセージを、ドロップダウンより選択できます。 |
| ※11 プレビュー | プレビューを表示します。左側の「▼」マークをクリックすると、 プレビューを下側へ閉じることができます。 |
| ※12 プレビューの 横スクロールバー | カードが複数ある場合、スクロールすることで他のカードを確認できます。 |
| ※13 ボタンを追加する | ボタンは「カード1」から追加します。 「カード1」以外のカードのボタン数は、「カード1」に追従します。 ※カードごとにボタン数を変えることはできません。 |
| ※14 通知テキスト | スマートフォンのロック画面等に表示される通知メッセージです。 |
| ※15 メッセージを追加 | メッセージを追加できます。 |
以上がカルーセルの作成手順となります。




