Lステップは「テンプレート」を組み合わせて埋め込んで配信することが多いので、テンプレートの活用が欠かせません。
一斉配信やシナリオ配信をする場合には、ほぼ100%でテンプレートを使用します。テンプレートの作成方法をマスターしましょう!
この記事では、Lステップのテンプレートの種類や作成方法、作成した後の管理方法を紹介します。
Lステップのテンプレートの種類は?

Lステップで作成できるテンプレートは以下の3種類!
・カルーセル作成(新)
・パック作成
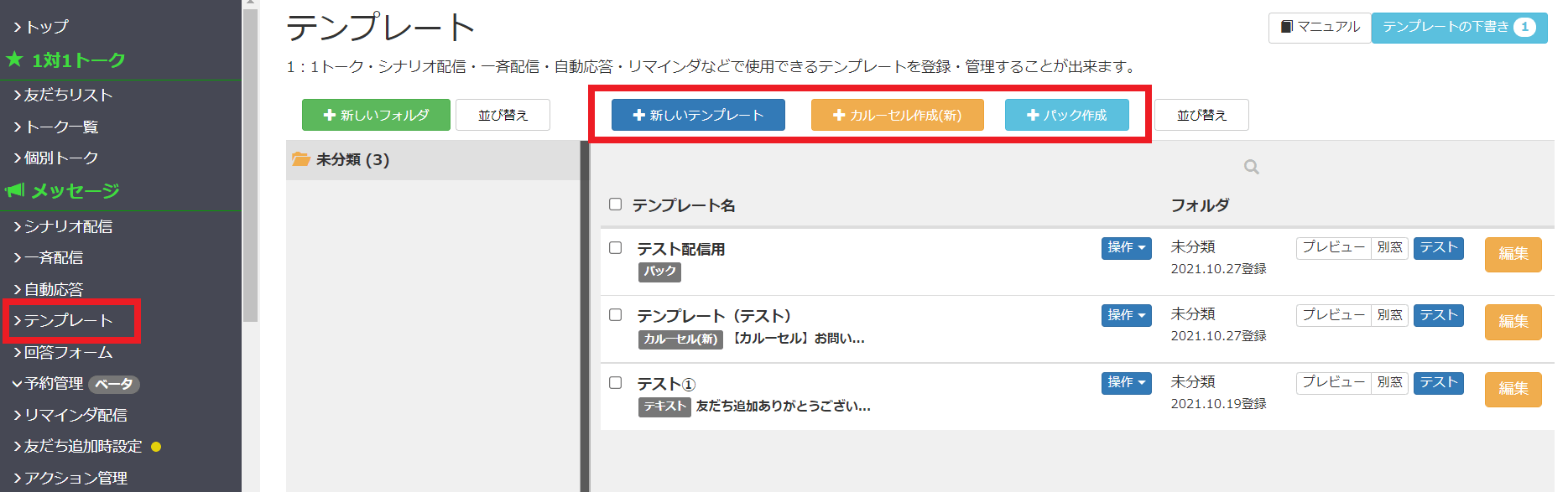
・新規作成:1つの吹き出ししか作成・送信できない
・カルーセル作成(新):カード型のスライドメニューが表示できる
・パック作成:複数の吹き出しをセットで送信できる

一斉配信の時にテンプレートを使うときは、複数・1つの両方の吹き出しが作れる「パック作成」がおすすめだよ!
一斉配信でない場合は、基本的に新規作成からテンプレートを作成することが多いです。
画像付きでアンケートを表示したい場合は、カルーセル作成(新)でテンプレートを作成するのが最適です!
次に、それぞれのテンプレートを作成する方法を解説します。
Lステップのテンプレートの作成方法は?
【新規作成】でテンプレートを作成する
テンプレート「新規作成」では、1つの吹き出しのみ作成できます。
①サイドメニューから【テンプレート】をクリックする
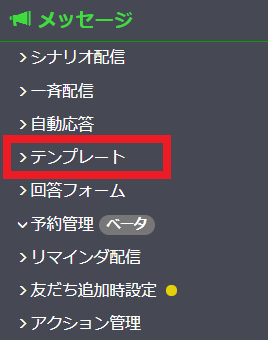
②【+新しいテンプレート】をクリックする
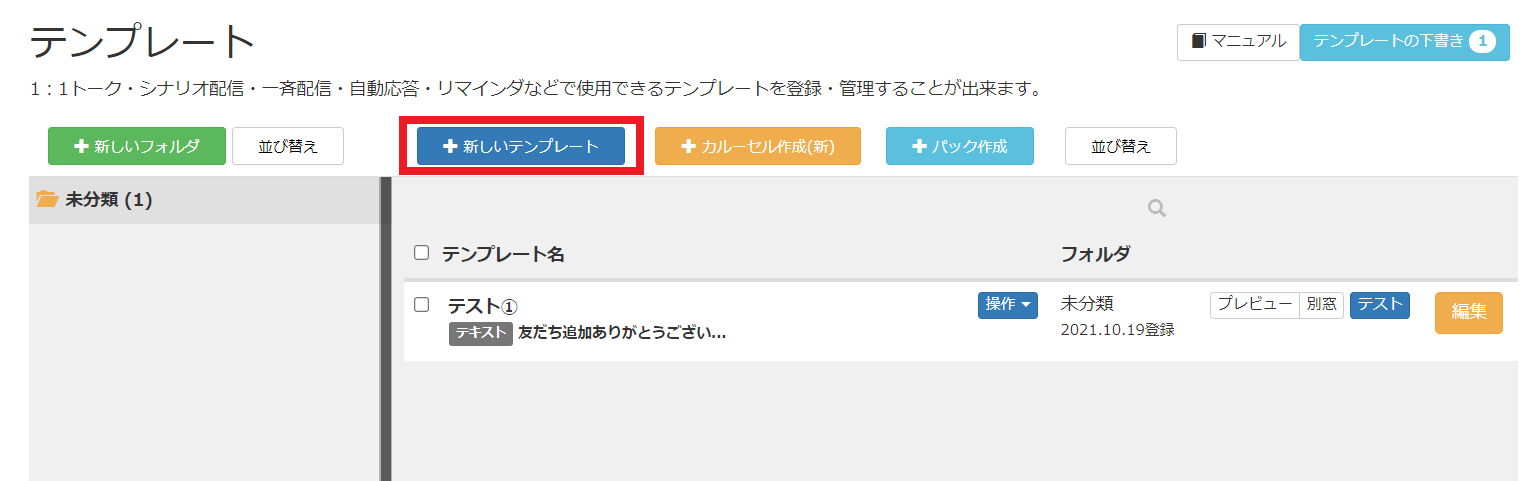
③「テンプレート名」を入力する
テンプレート名は友だちには表示されません。自分が管理しやすい名前を入力しましょう。
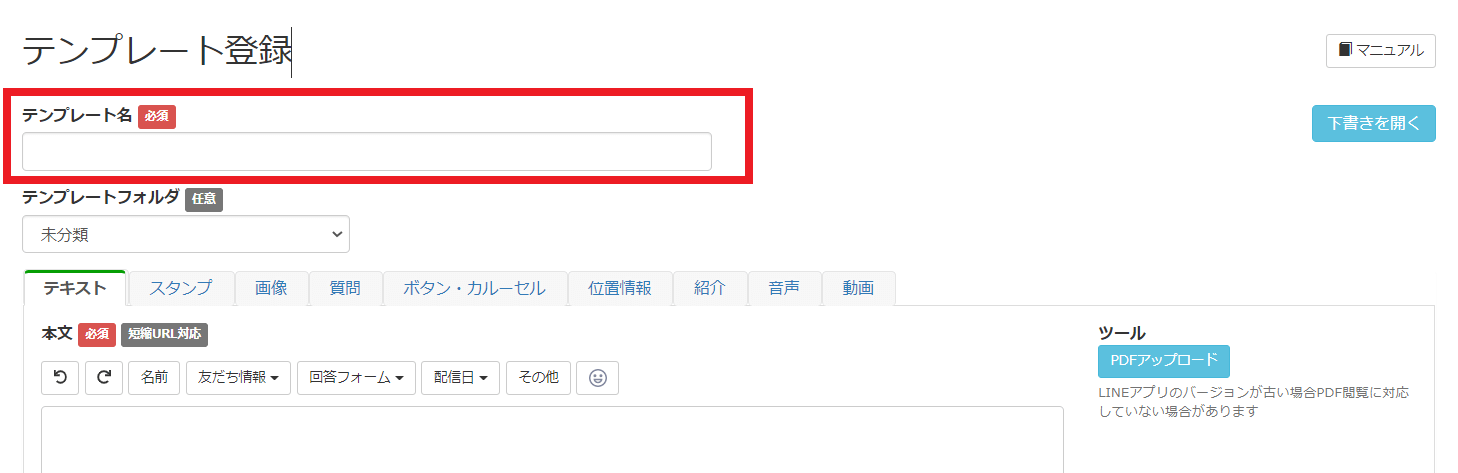
④「本文」を入力する
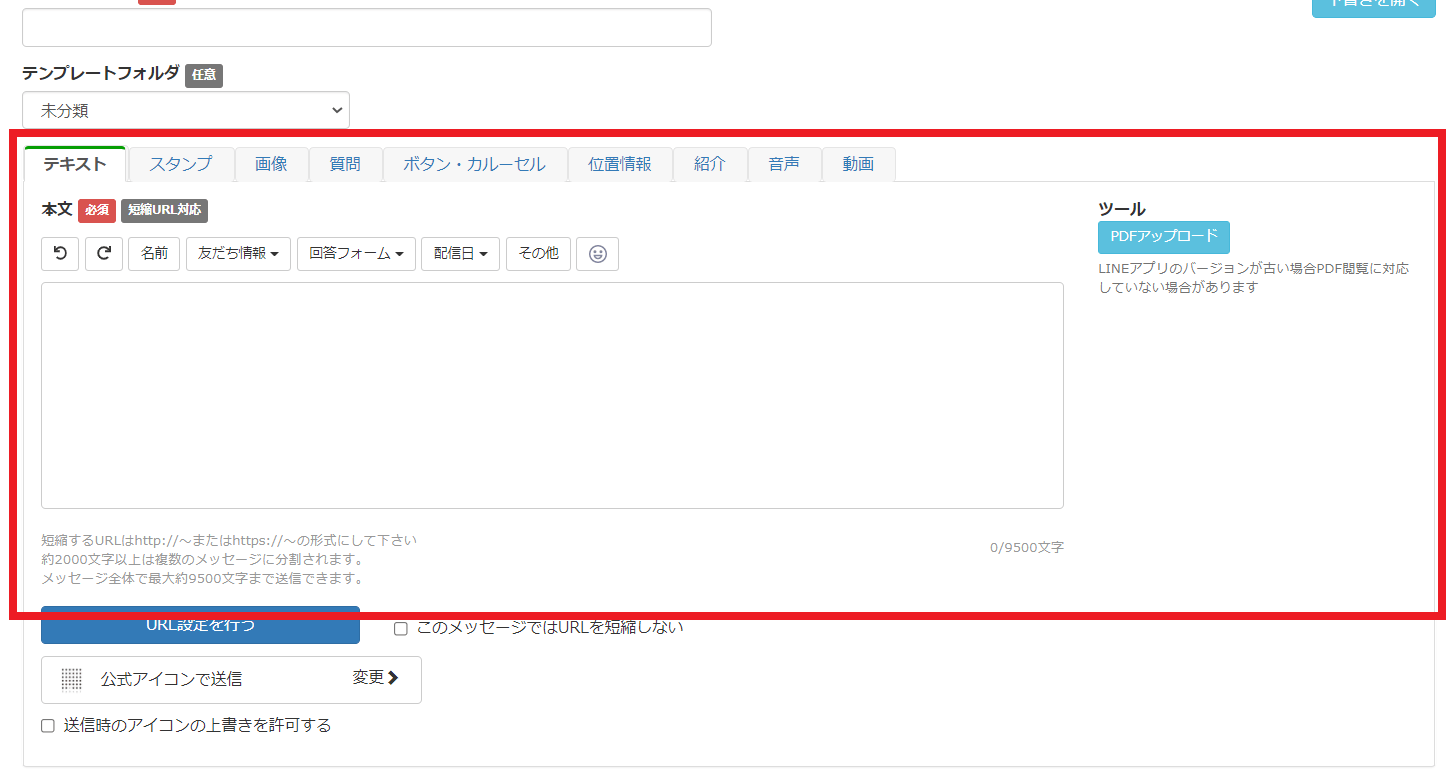
本文では以下の項目を選択して入力できます!
・スタンプ
・画像
・質問
・ボタン・カルーセル
・位置情報
・紹介
・音声
・動画
・友だち情報:友だちから届いた質問などを自動で表示できる
・回答フォーム:申込みフォームなどのリンク先を自動で挿入できる
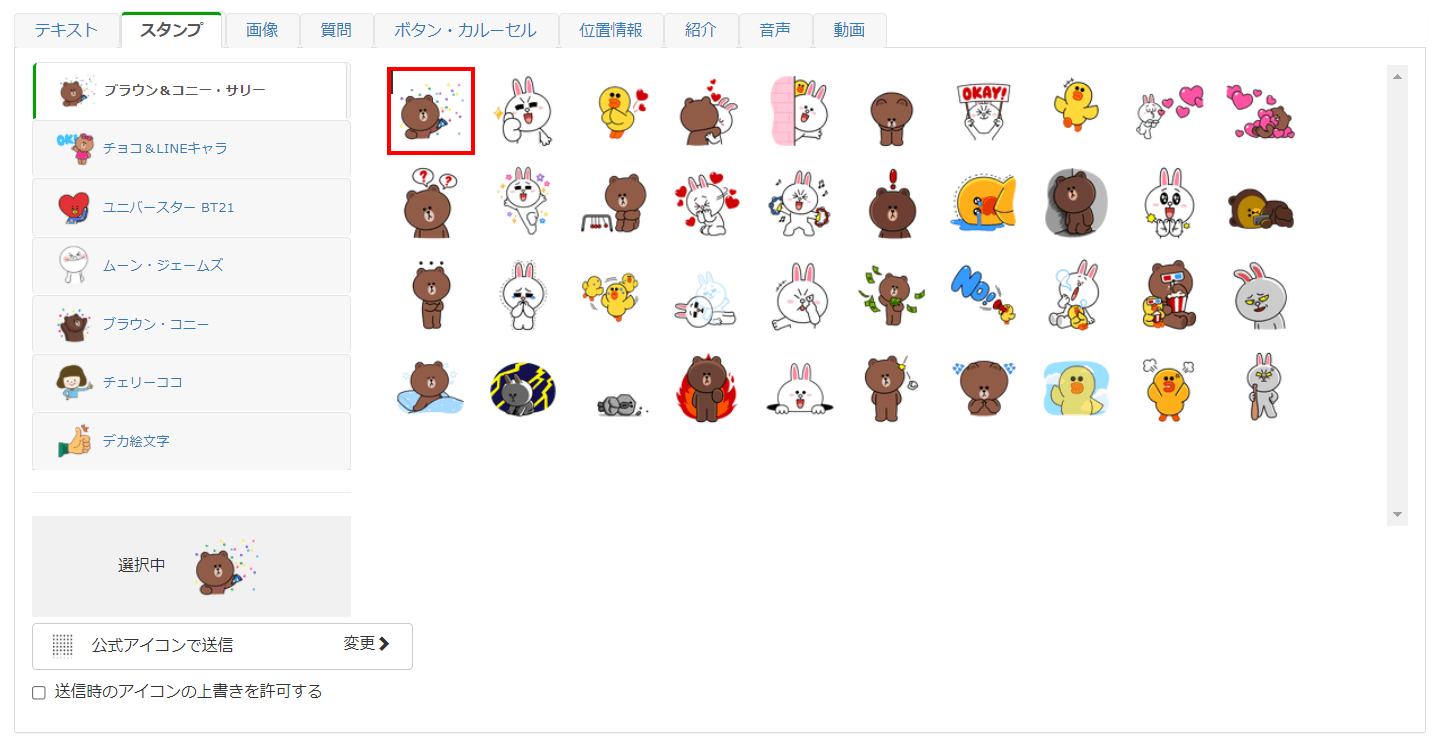
画像
LINE公式アカウントのリッチメッセージと同じ機能で、画像のみを配信することができます。
画像を選択後「詳細設定ON」にチェックを入れると、画像にリンクを挿入したりタップ領域を変更したりできます。
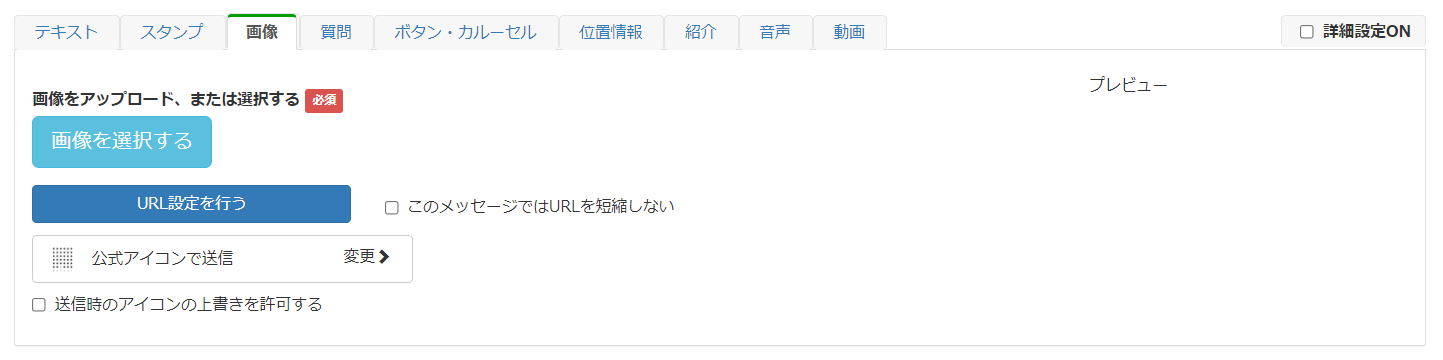
質問
選択肢を表示できる機能で、テキストメッセージの上に前文テキストを入れられるメリットがあります。
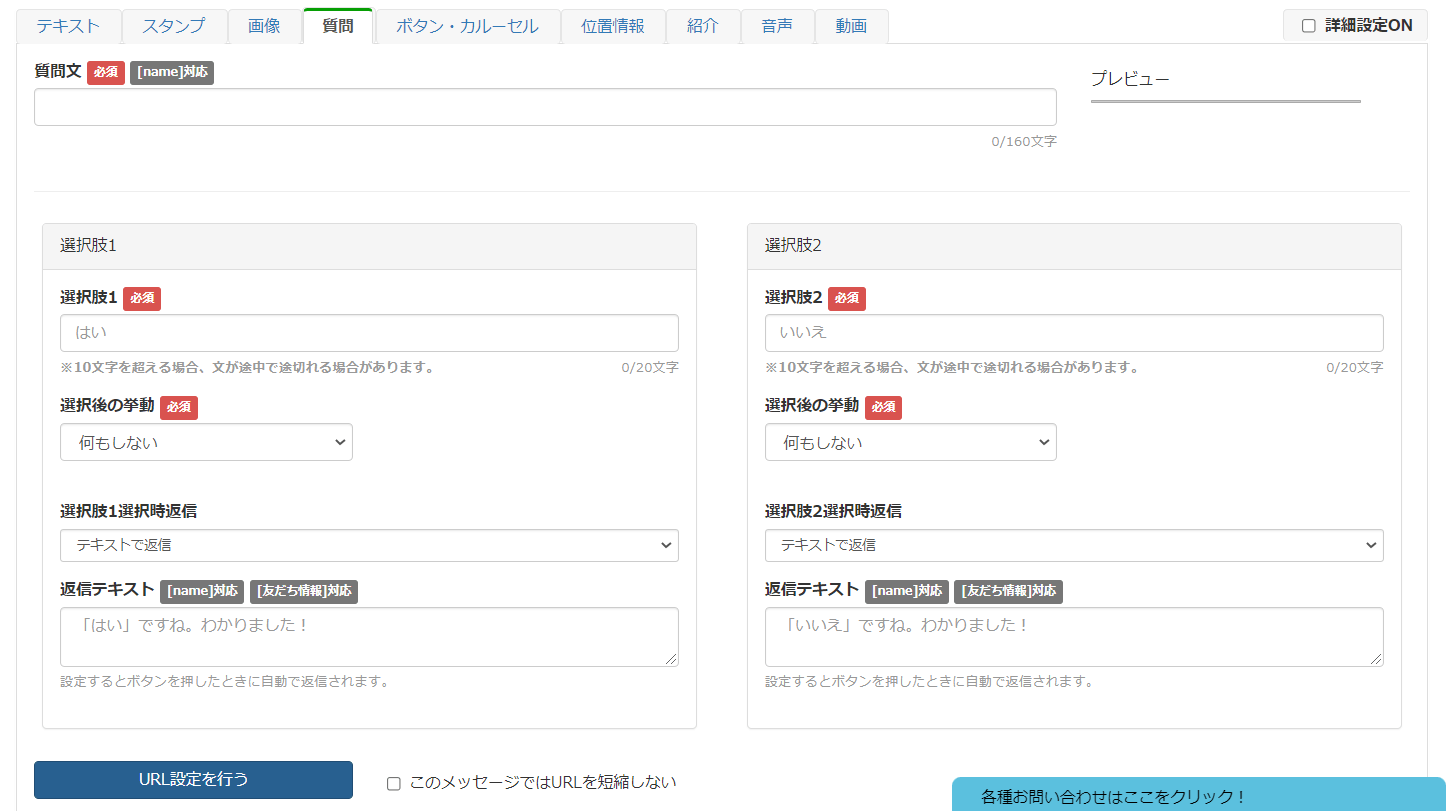
※この質問の機能では、質問の選択肢が2つまでしか送れないので「はい/いいえ」などで回答できる質問を作成するのがおすすめです。
ボタン・カルーセル
ボタン・カルーセルでは、画像付きで選択肢を付けることができます。
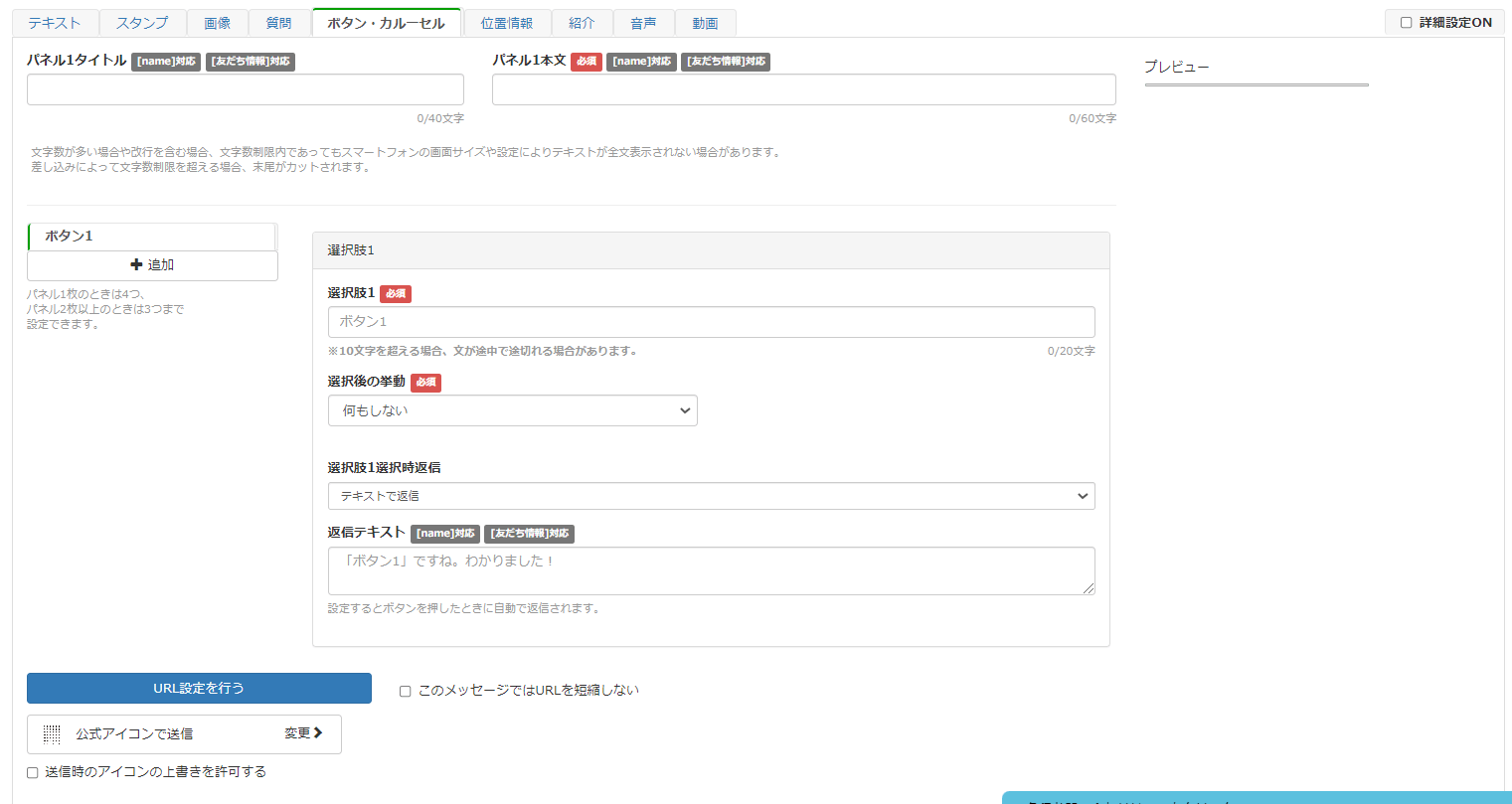
主な機能
・選択肢:リンク付きのテキストを表示できる(最大4つまで追加可能)
・パネル:画像付きの選択肢を横に表示させることができる(最大5つまで追加可能)
選択後の挙動
・URLを開く:設定したリンクを開く(URL読み込みでタグ付も可能)
・電話をかける:設定した番号に電話をかける
・LINEアカウントを友だち追加:設定したLINEアカウントを紹介する
・メールを送る:設定したメールアドレス宛にメールを送る
・回答フォームを開く:設定した回答フォームを開く
・シナリオを移動・停止:シナリオの移動や配信の停止ができる

基本的にカルーセルは、よく使う「カルーセル作成(新)」で作成するのがおすすめだよ。
位置情報
表示させたい住所を入力して、Googleマップでピン留めすることができます。イベントの会場やお店の場所を伝えたいときに便利です!
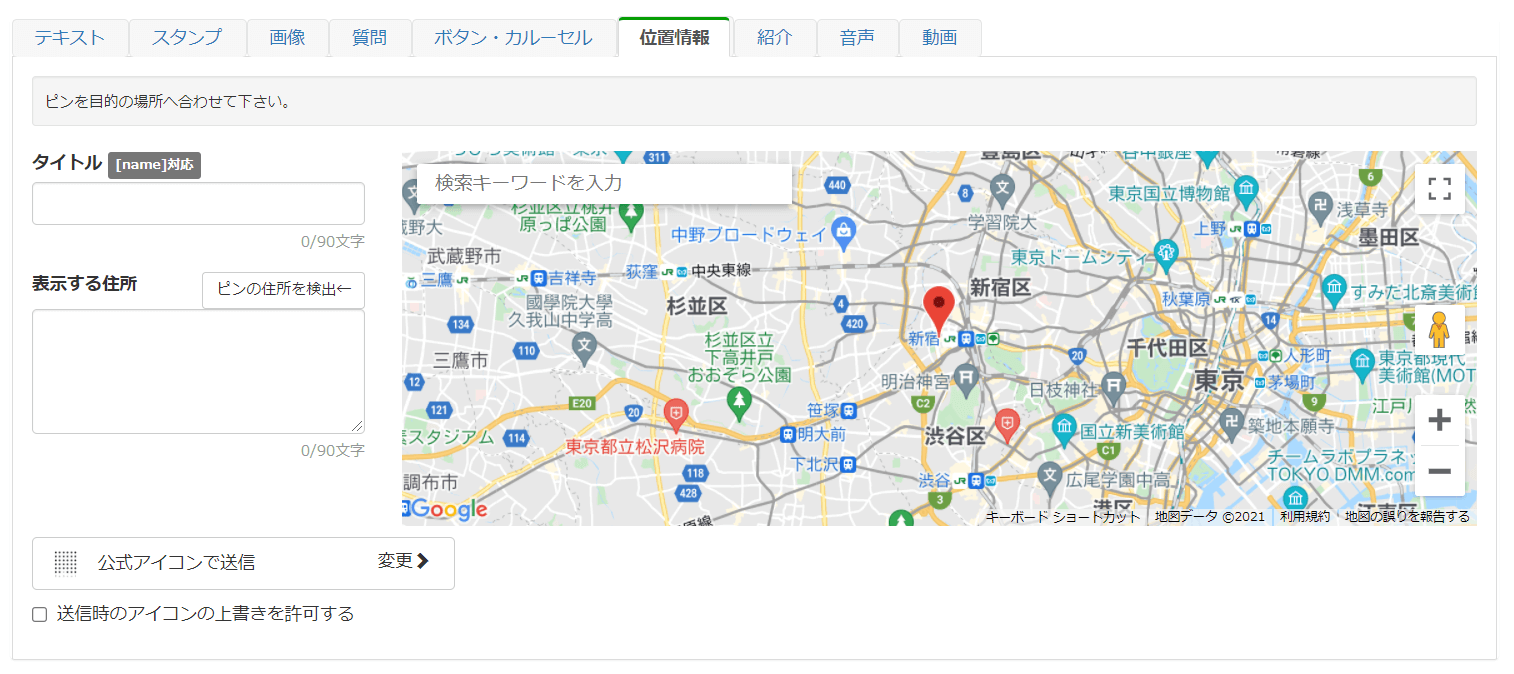
紹介
紹介したいLINEアカウントのIDを入力することで、他のアカウントの案内ができます。
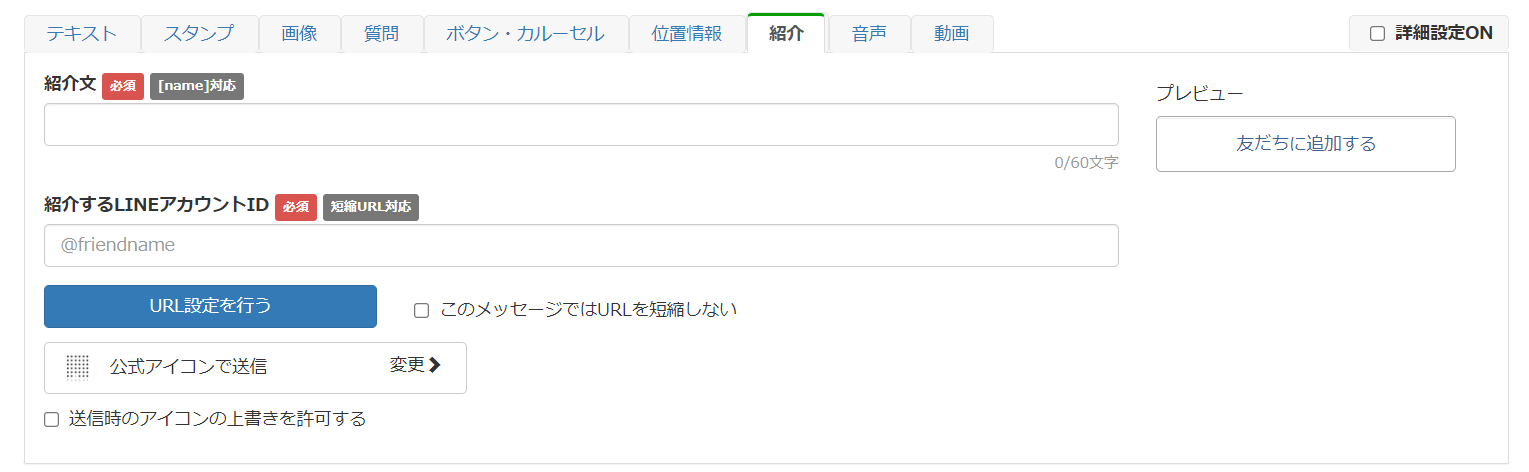
音声
設定した音声を配信できます。LINEアカウント限定のラジオや回答などを音声で配布するのに役立ちます。
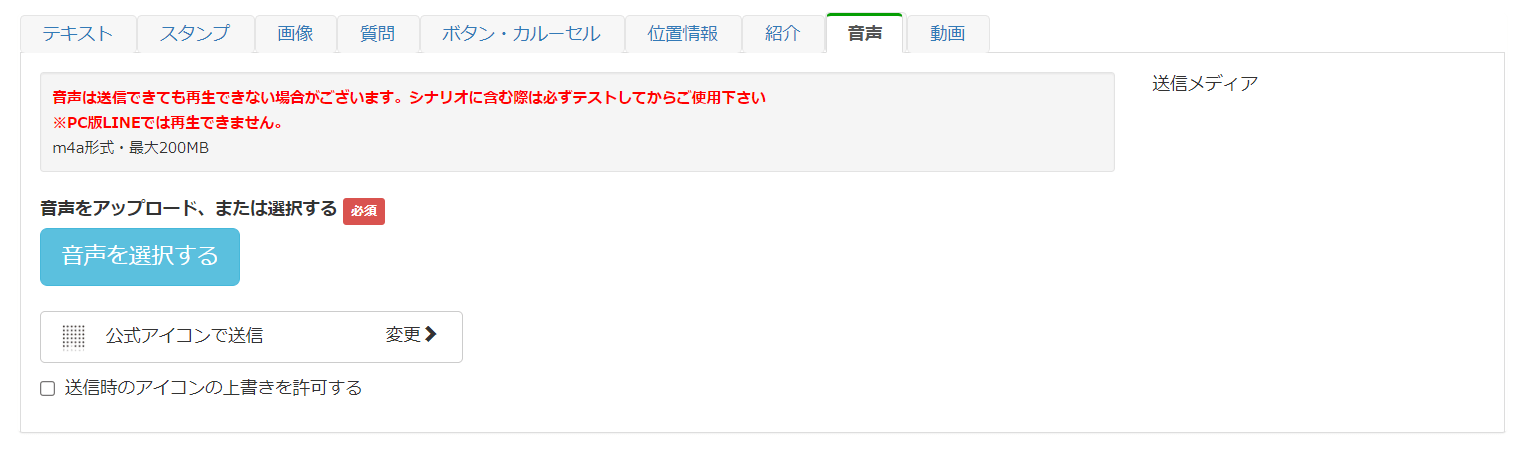
動画
YouTubeへのリンクとは別に、選択した動画を配信できます。※動画の容量は最大200MBまでです。
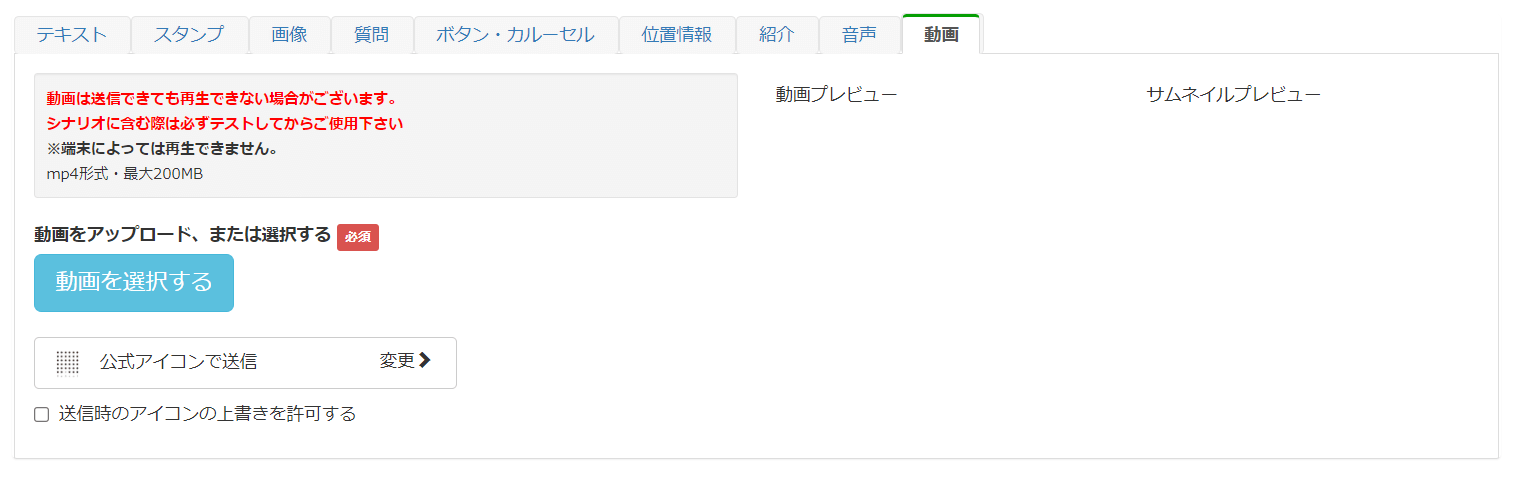
⑤【テンプレート登録】をクリックする
本文などの入力が終わったら、画面下部の【テンプレート登録】をクリックして、作成したテンプレートを保存しましょう。

テンプレートの登録が完了すると、テンプレート一覧の画面上部に「テンプレートを登録しました。」とメッセージが表示されます。
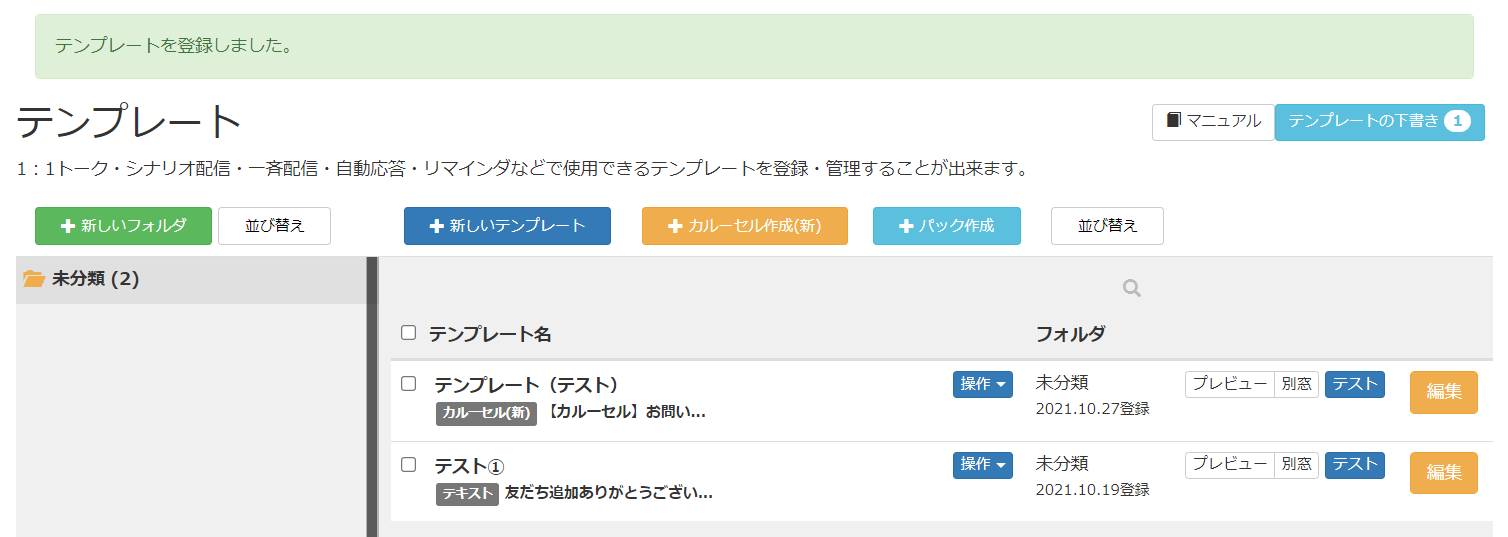
【カルーセル作成(新)】でカルーセルを作成する
テンプレート【+カルーセル作成(新)】では、画像付きのアンケートなどが作成できます!コンテンツが複数ある時に便利です。
①サイドメニューの【テンプレート】をクリックする
②【+カルーセル作成(新)】をクリックする
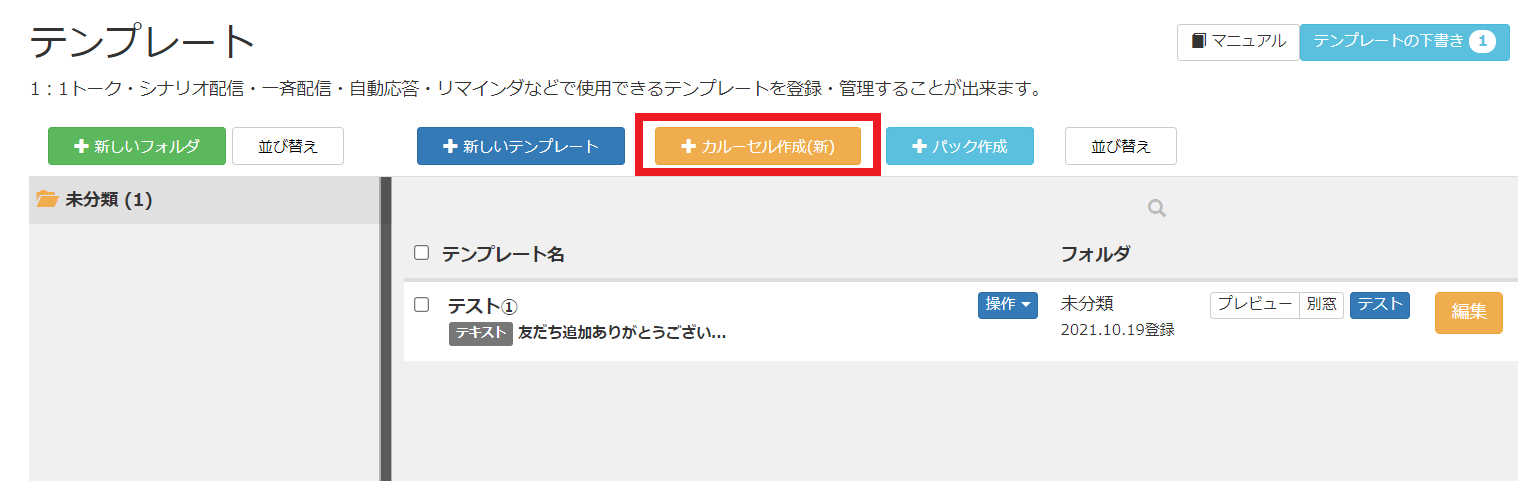
③「テンプレート名」を入力する
テンプレート名は友だちには表示されません。自分が管理しやすい名前を入力しましょう。
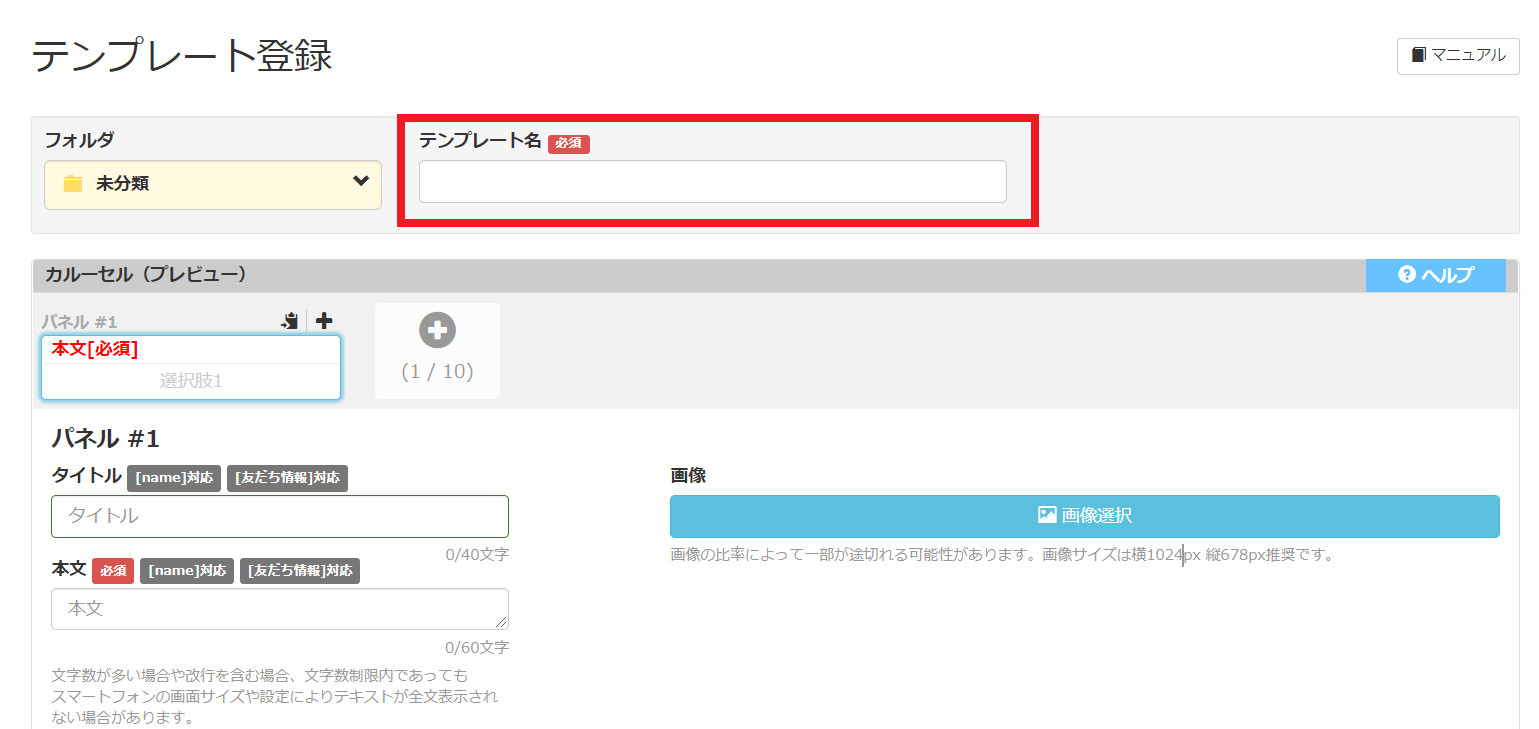
④カルーセルの設定を入力する
カルーセルに表示させる画像や内容を入力していきます。
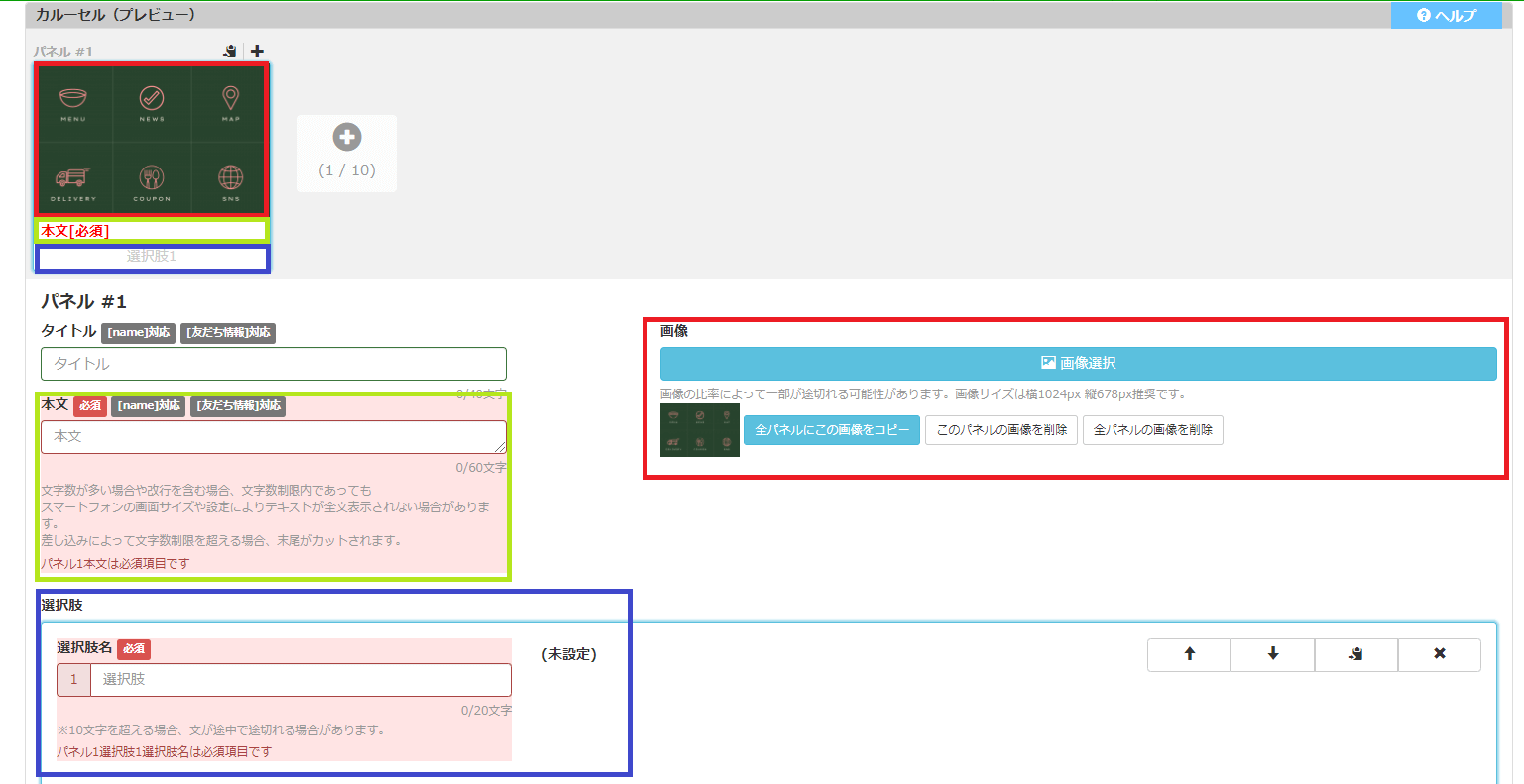
・本文:カルーセルの説明文となる本文を60文字以内で入力する
・選択肢:パネルが2つ以上で選択肢3つ、パネルが1つで選択肢4つ設定
⑤選択肢のボタンにアクションを設定する

設定したボタンごとに「URLを開く」、「LINEアカウントを友だち追加する」などが選択できます。
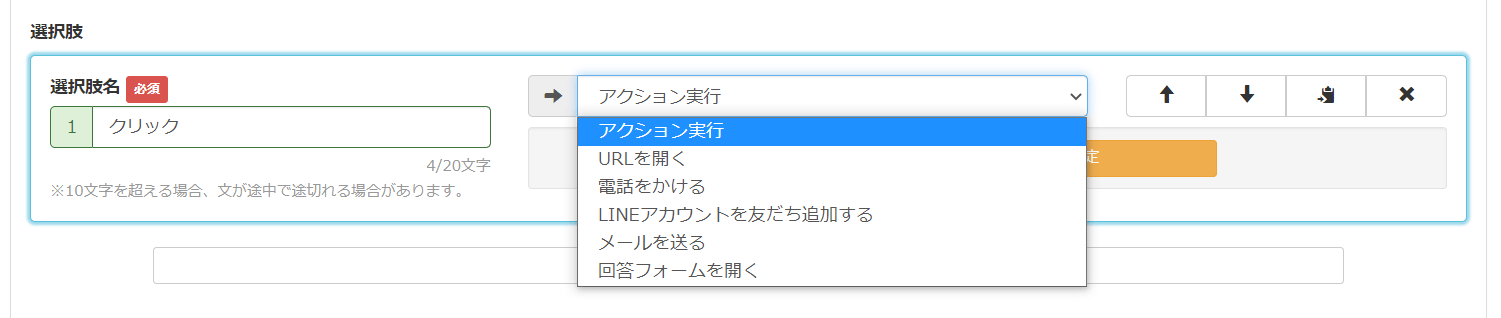
【アクション設定】から、タグを付けたり別のテンプレートを配信することもできます。

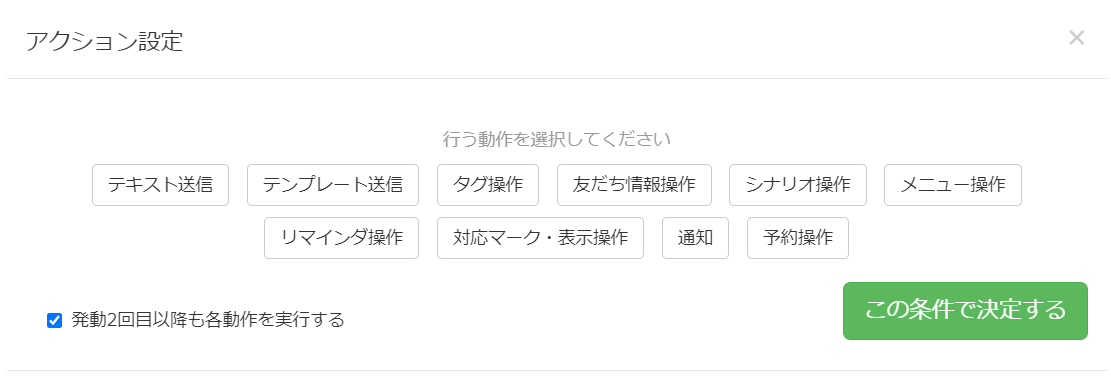
⑥カルーセルの設定が終わったら、画面下部の【テンプレート登録】をクリックして作成完了
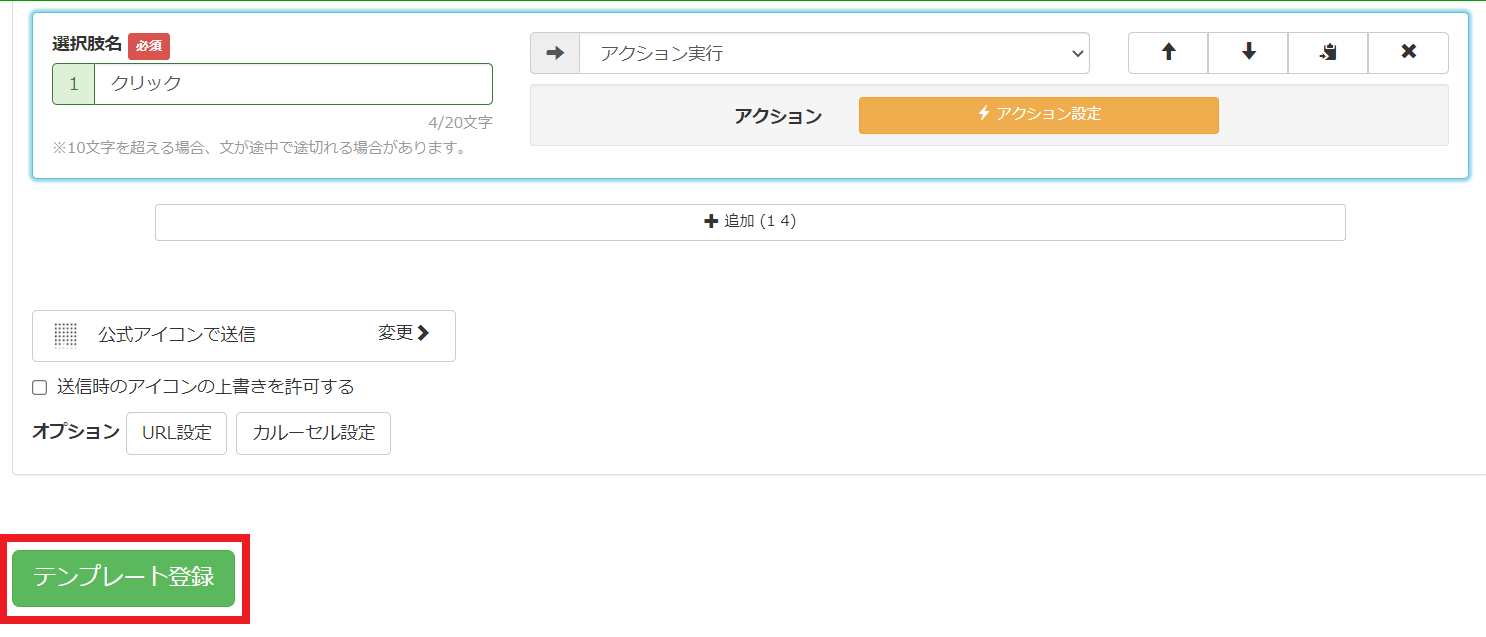
【パック作成】でシナリオ配信のテンプレートを作成する
テンプレート「パック」では、複数の吹き出しをまとめて配信することができます!一斉配信で使うテンプレートにおすすめです。
①サイドメニューから【テンプレート】をクリックする
②【パック作成】をクリックする
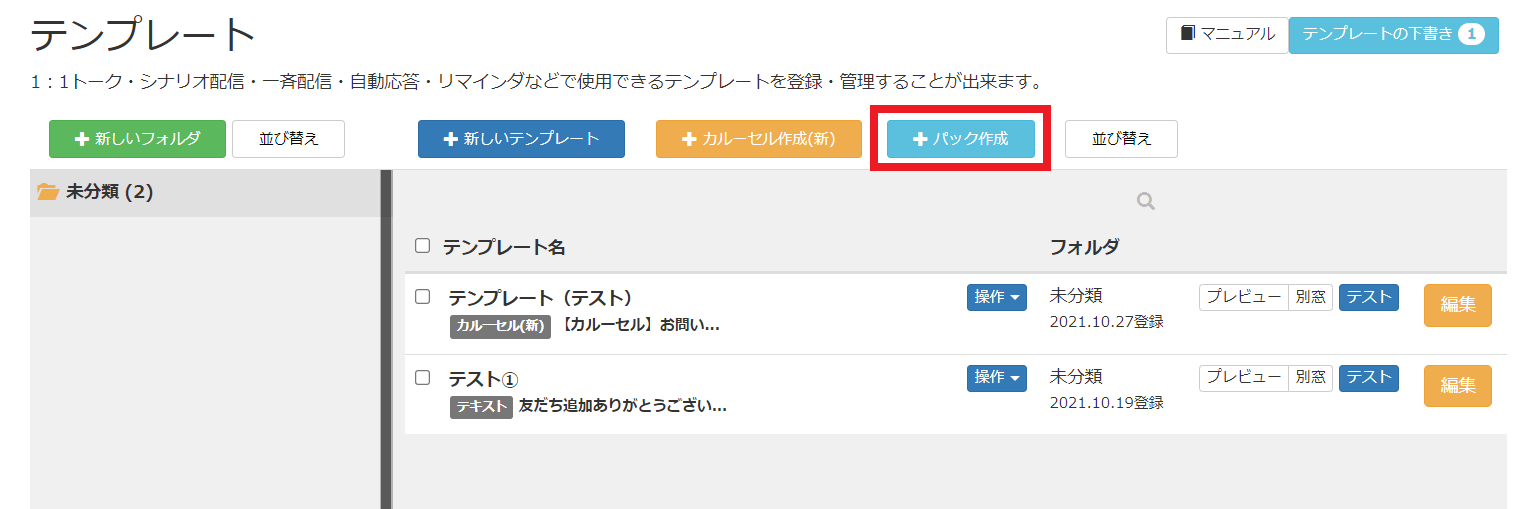
③「テンプレート名」「フォルダ」を選択肢して【登録】をクリックする
メッセージパック登録の画面で、まずパックを作成します。テンプレート名は友だちに表示されないので、自分で分かりやすい名前で登録しましょう。
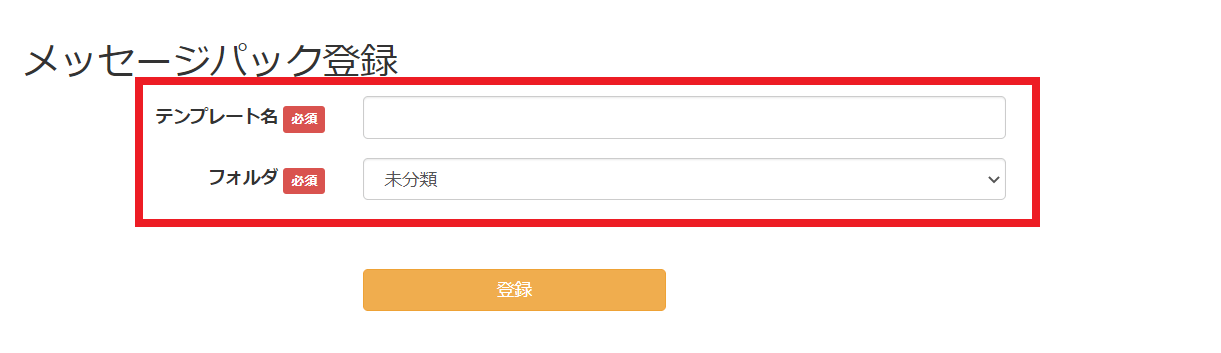
④作成したパックにテンプレートを設定する
パックの中に、2つの方法でテンプレートを組み合わせて設定していきます。
・テンプレートから追加
テンプレートから追加
既にテンプレートを作成している場合は【テンプレートから追加】をクリックします!
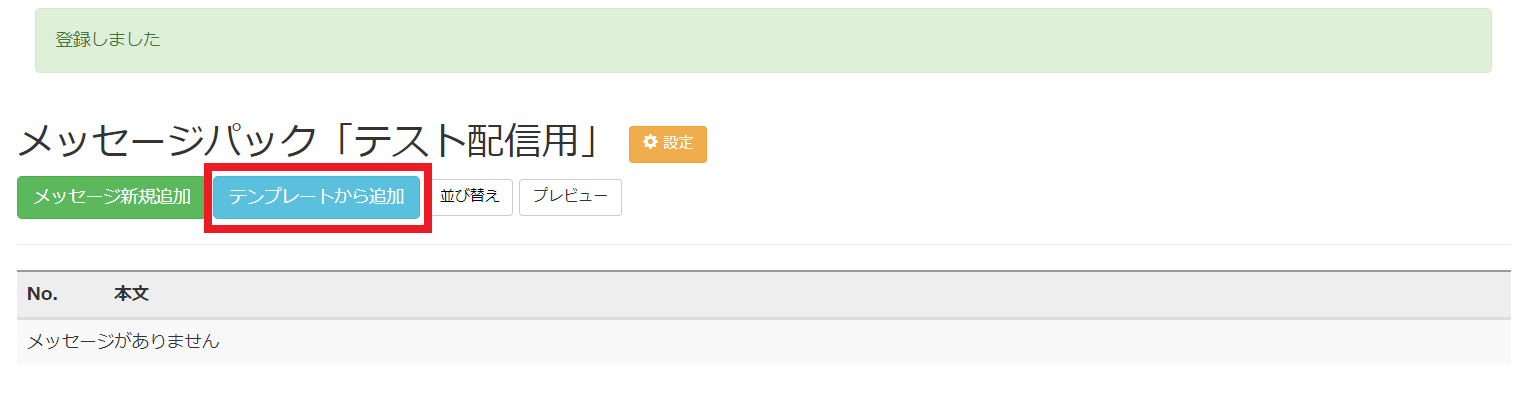
テンプレート選択画面から、送信したいテンプレートを選んで【追加】をクリックすればOKです。
メッセージ新規追加
テンプレートをこれから新規で作成する場合は【メッセージ新規追加】をクリックします!
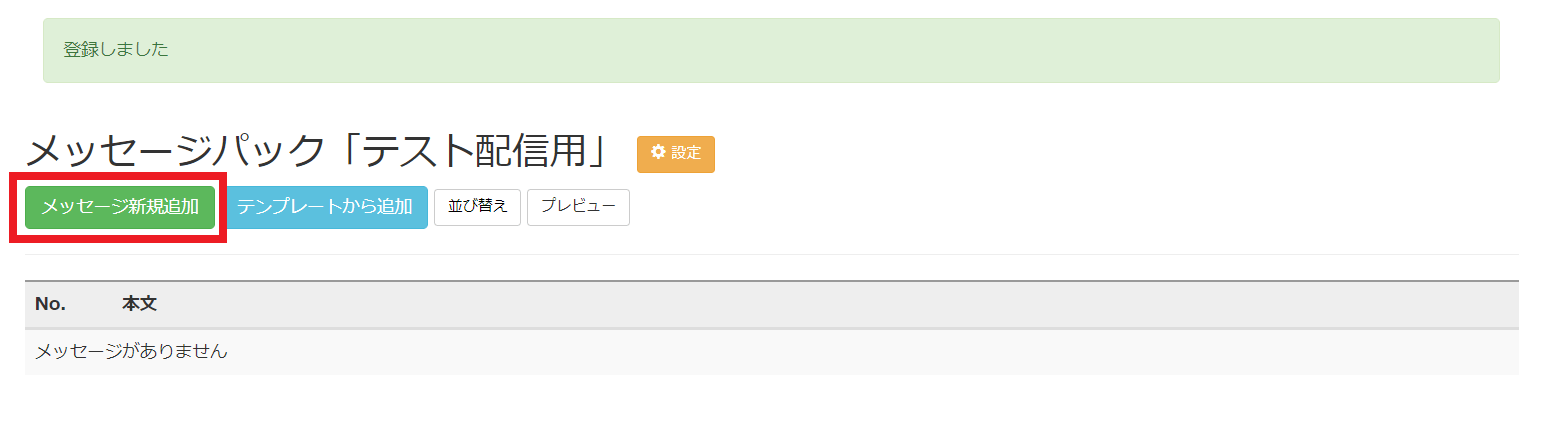
(例)1通目「テキスト」+2通目「画像」を送信したい
まず、1通目の「テキスト」を入力して登録します。
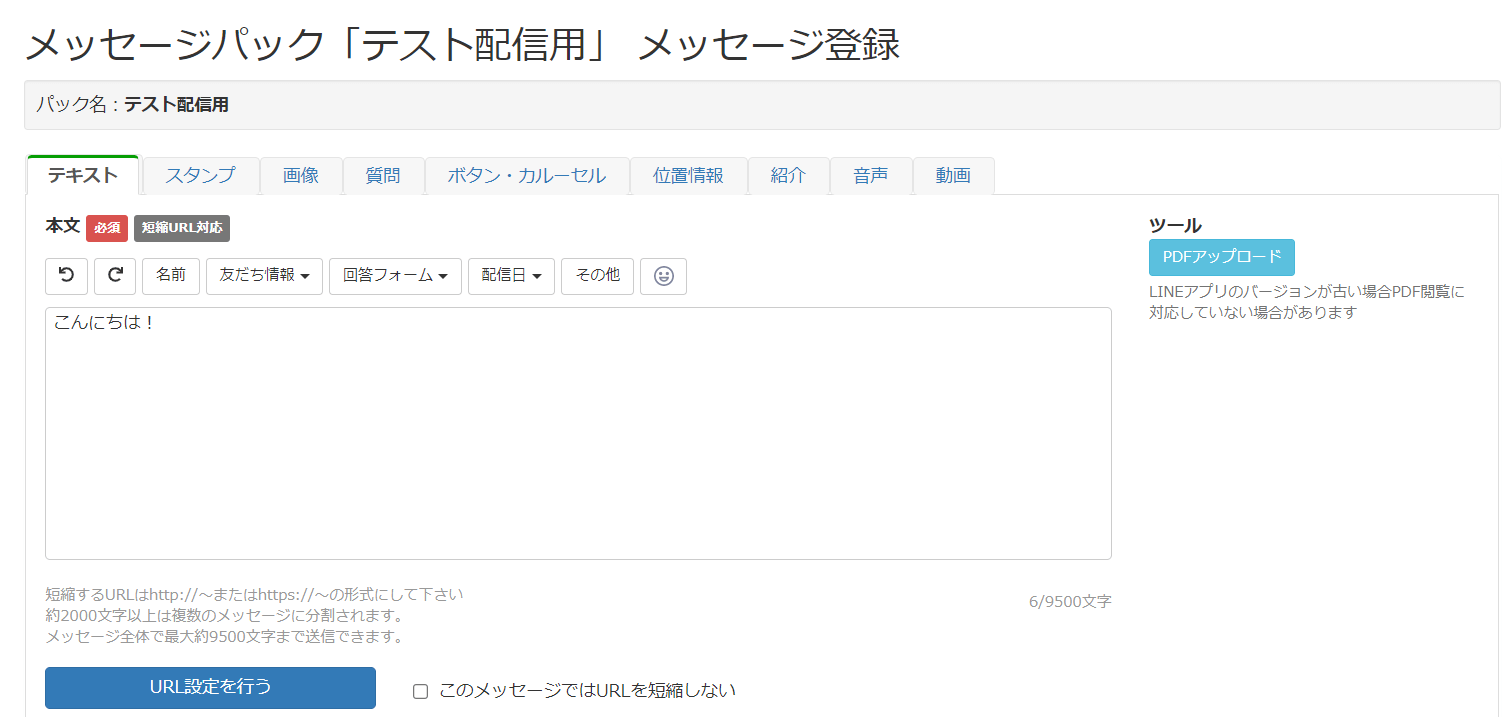
続けて【メッセージ新規追加】をクリックして、2通目の「画像」を選んで登録します。
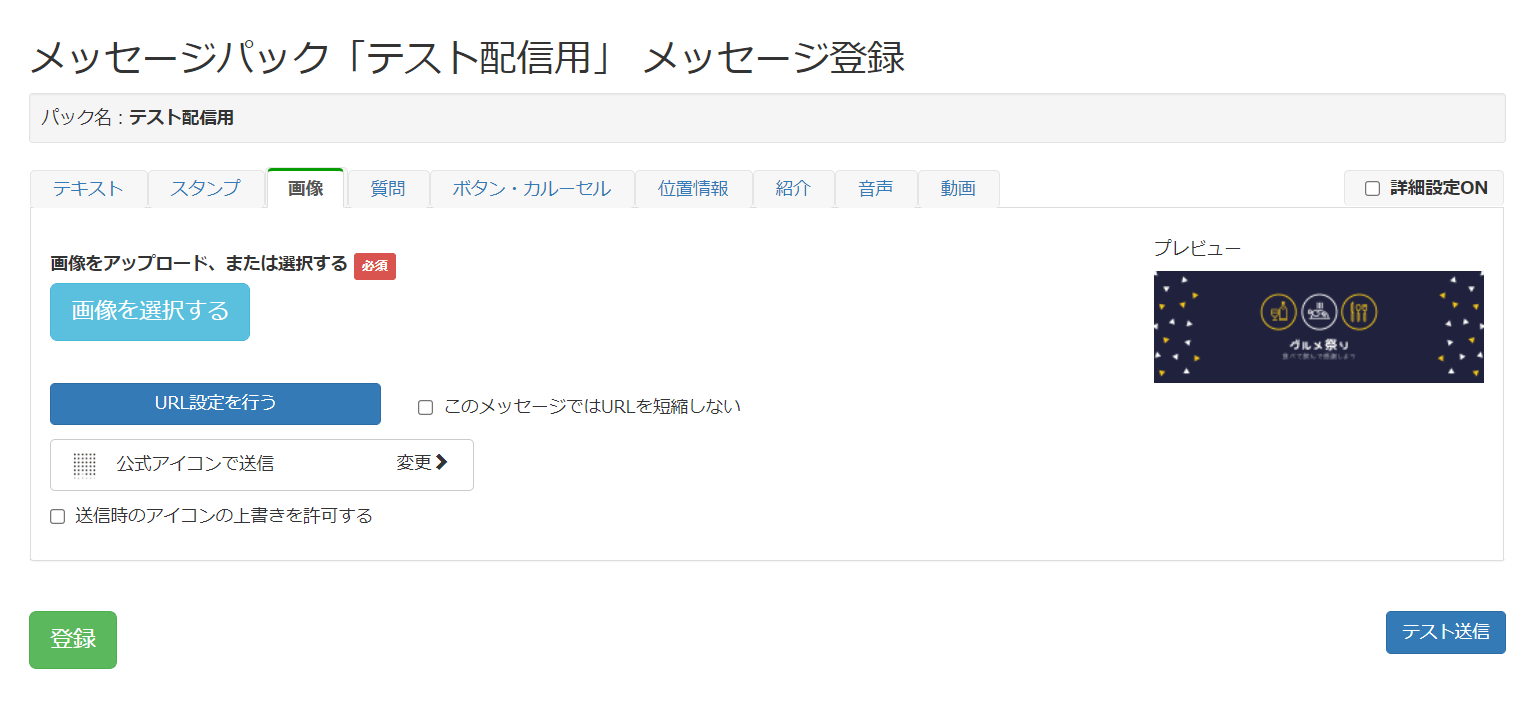
以上の作業が終わると、1通目「テキスト」+2通目「画像」のパックが完成します!
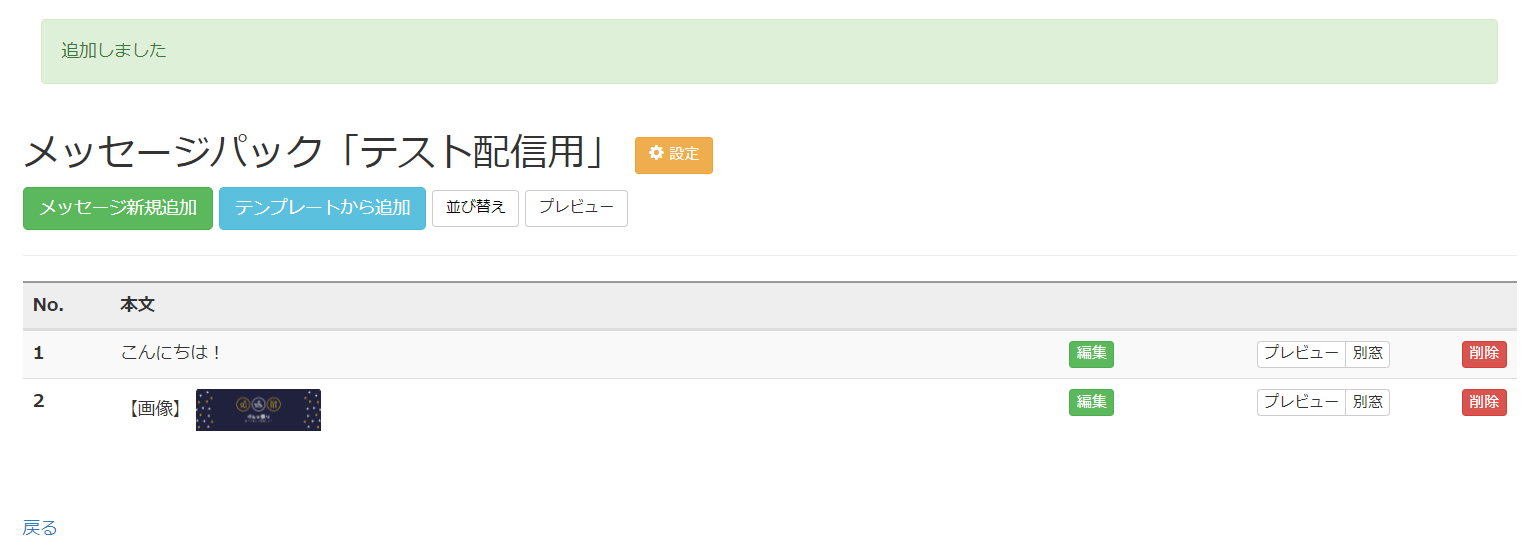

このパックを一斉配信やシナリオ配信などで配信しよう!
Lステップで作成したテンプレートの管理方法は?

不要なテンプレートの削除方法、作成したテンプレートの並び替え方法、フォルダ分けする方法を紹介します!
まず、サイドメニューの【テンプレート】をクリックしてテンプレート画面を表示します。
テンプレートを削除する方法
各テンプレートの【操作】をクリックして「テンプレート削除」で削除できます。
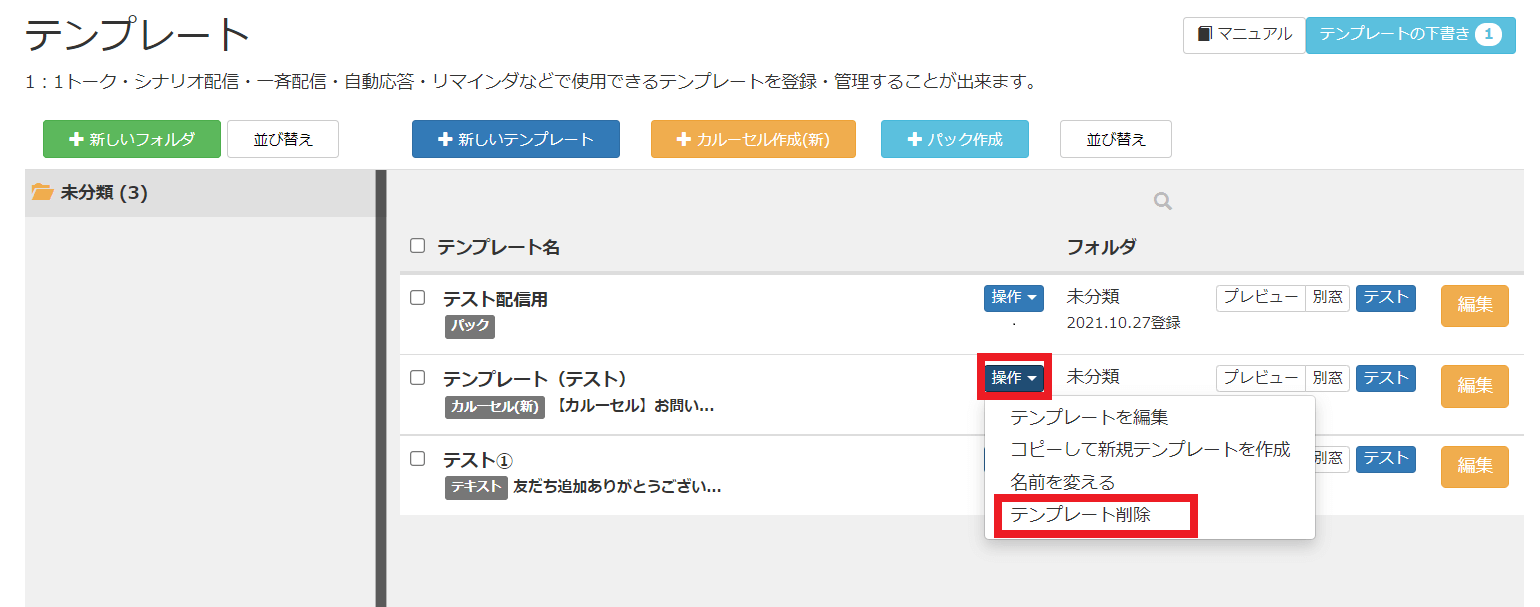
テンプレートを並び替える方法
水色ボタン【+パック作成】の右隣にある【並び替え】をクリックします。
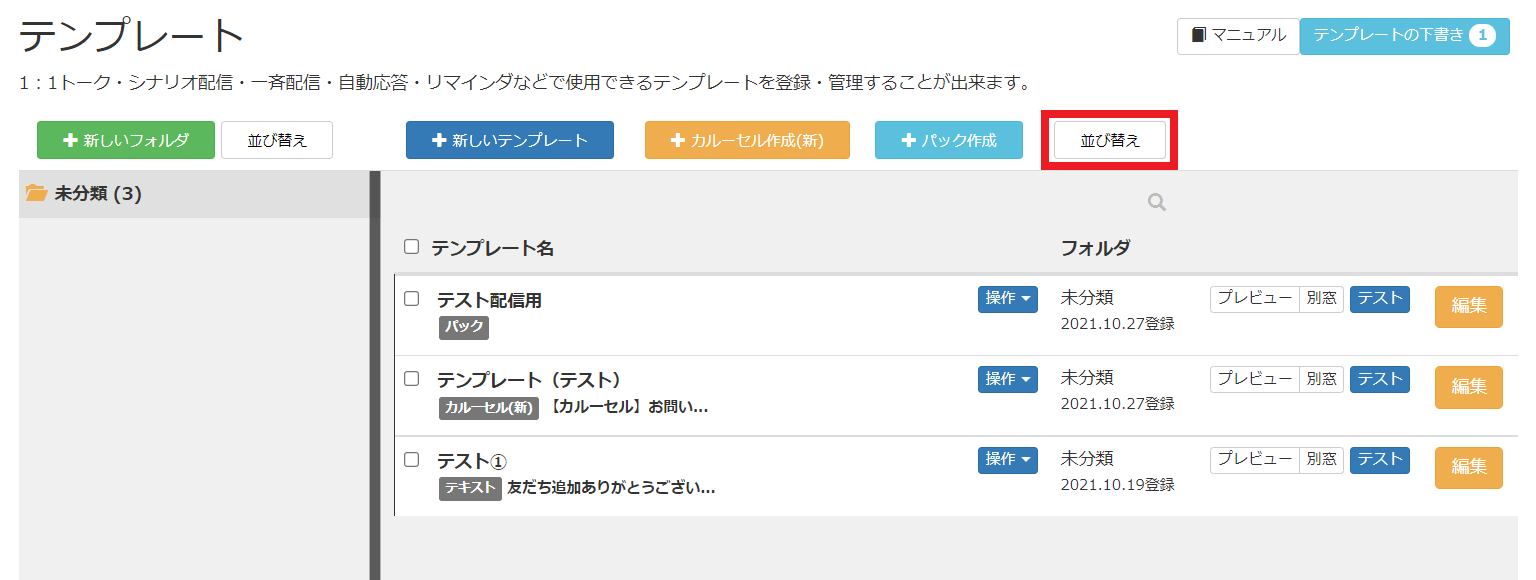
好きな順番に並び替えて【この順番で決定する】をクリックしたら並び替え完了です。
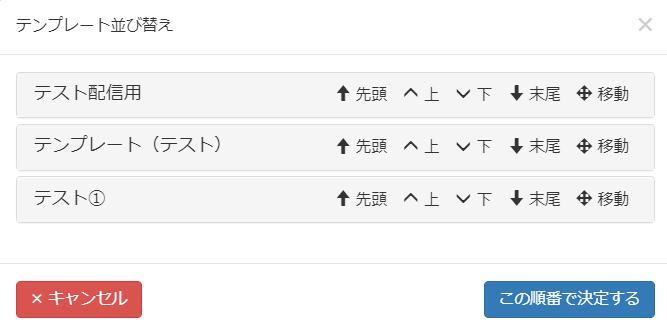
テンプレートのフォルダ分けをする方法
テンプレートは作成した順番に保存されていくため、フォルダ分けすることで管理しやすくなります!
フォルダを作る方法は【+新しいフォルダ】をクリックして、フォルダ名を入力するだけです。作成したフォルダにテンプレートを分けて保存していきましょう。
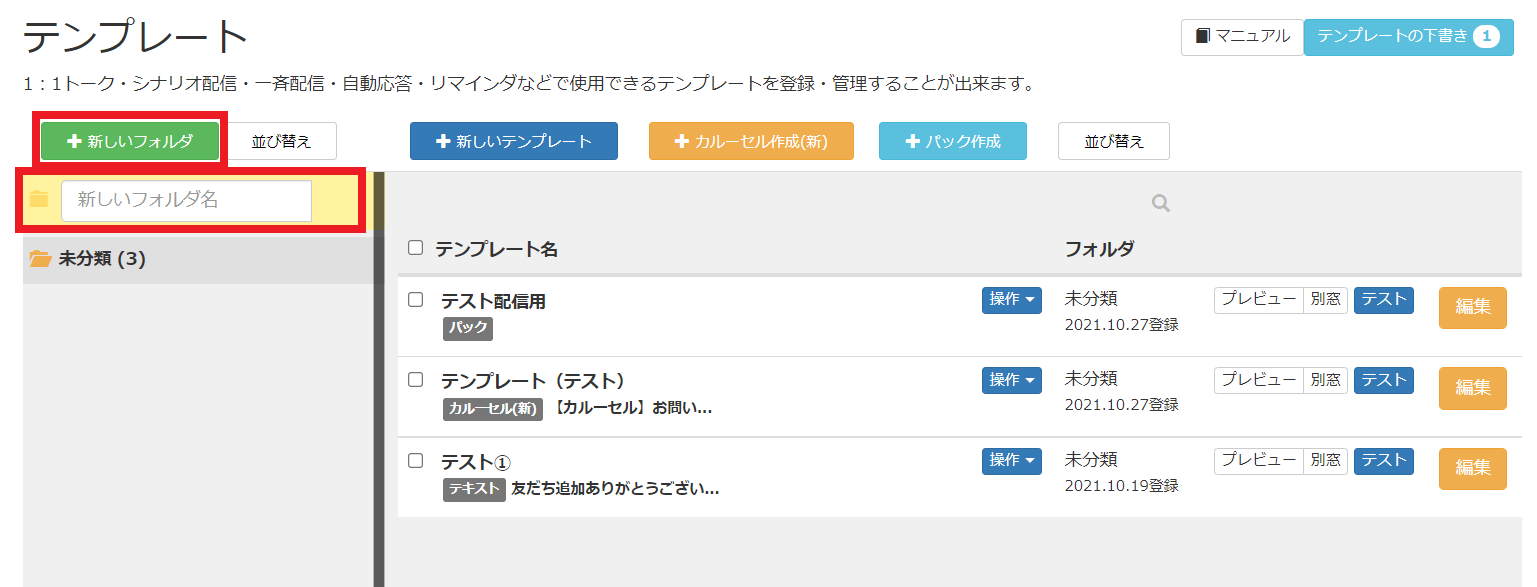
テンプレートはLステップの活用に欠かせない!

Lステップにおける「テンプレート」はとても重要な機能です。
一斉配信、自動応答、シナリオ配信などを使うときには必ずと言っても過言ではないほど、テンプレートを使用します。



