
マイページでは「スマートフォン連携」や「受信通知設定」など便利な設定もできるよ!
Lステップを有効活用するためにも、マイページでできることを理解して実践しましょう。
本記事では、Lステップのマイページで操作できること、おすすめの設定を詳しく紹介します!
Lステップのマイページでできることは?
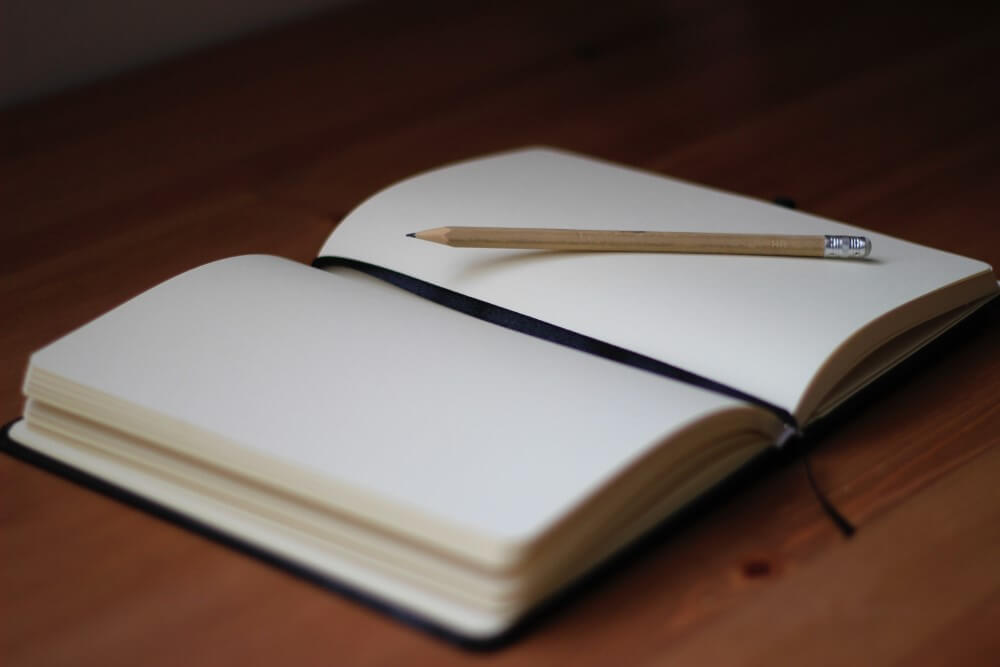
マイページの開き方
サイドメニューのアカウント名のメニュータブから「マイページ」をタップすると、マイページ画面が開きます。
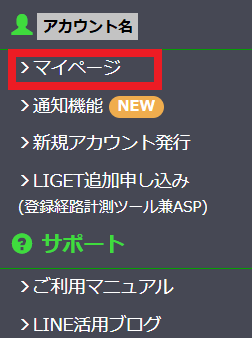
マイページ画面の見方
マイページで操作できる9つの基本項目を紹介します!
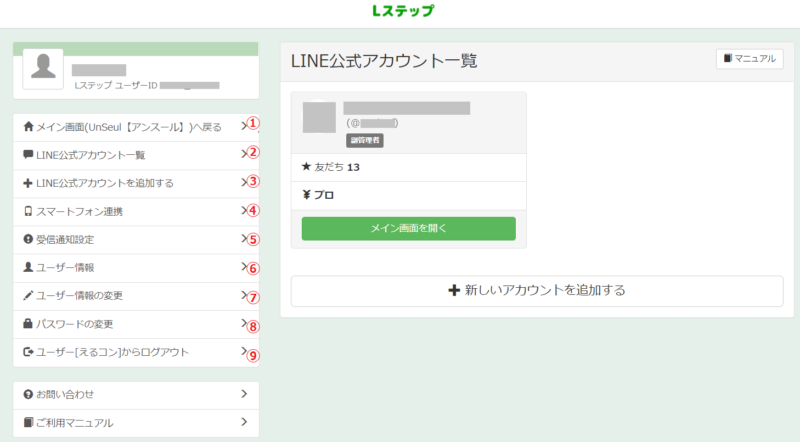
①メイン画面へ戻る
Lステップの画面に戻ります。
②LINE公式アカウント一覧
ユーザーに紐づけられているLINE公式アカウントの一覧を表示します。
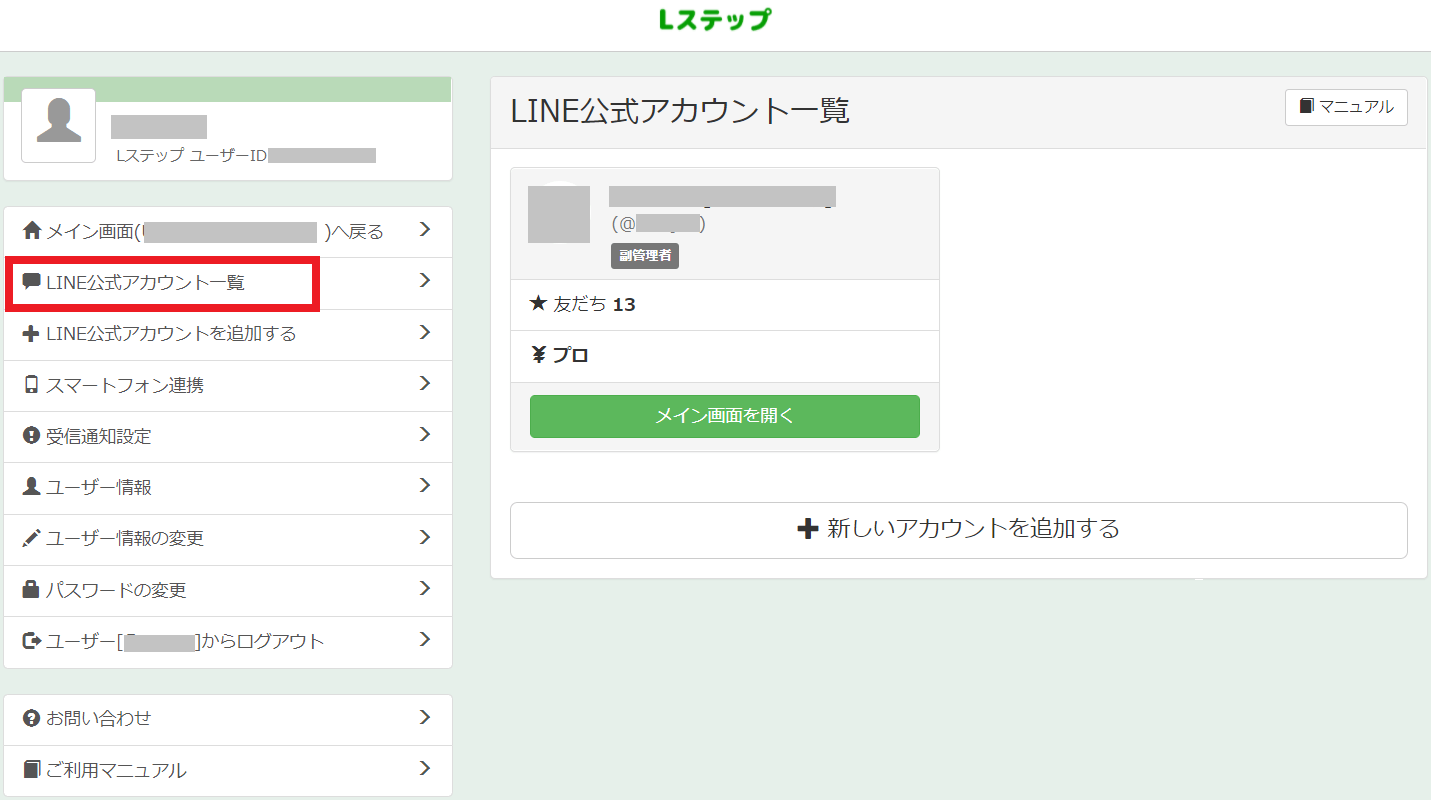
③LINE公式アカウントを追加する
プロプラン以上では、Lステップにすでに登録されているアカウントを追加することができます。
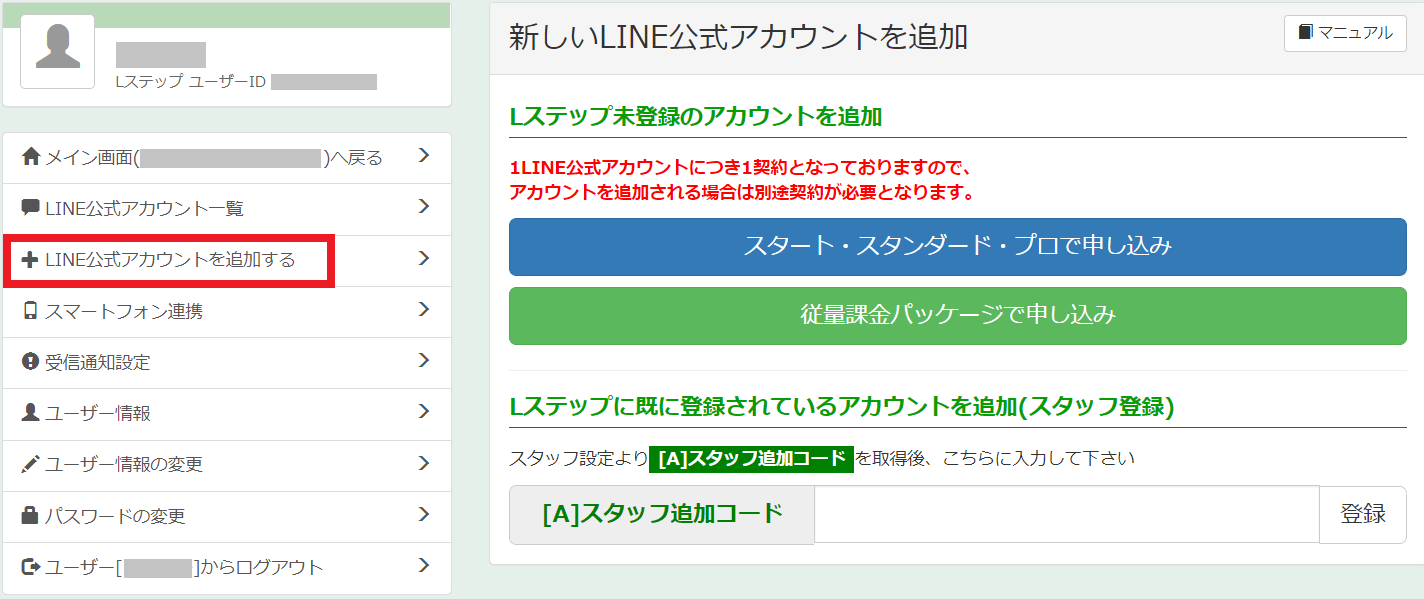
④スマートフォン連携
Lステップとスマートフォンを連携して、スマートフォンからもメッセージの送信ができます。
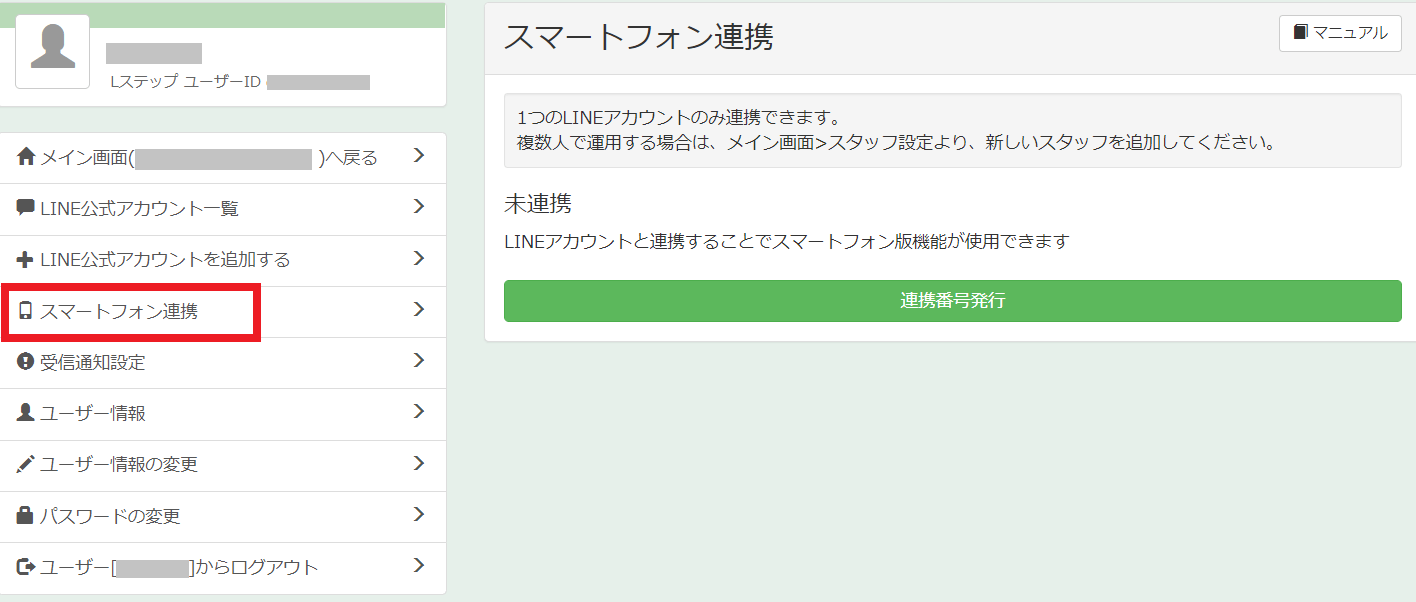
⑤受信通知設定
スマートフォンでLステップに届いたメッセージの通知を受け取ることが出来ます。
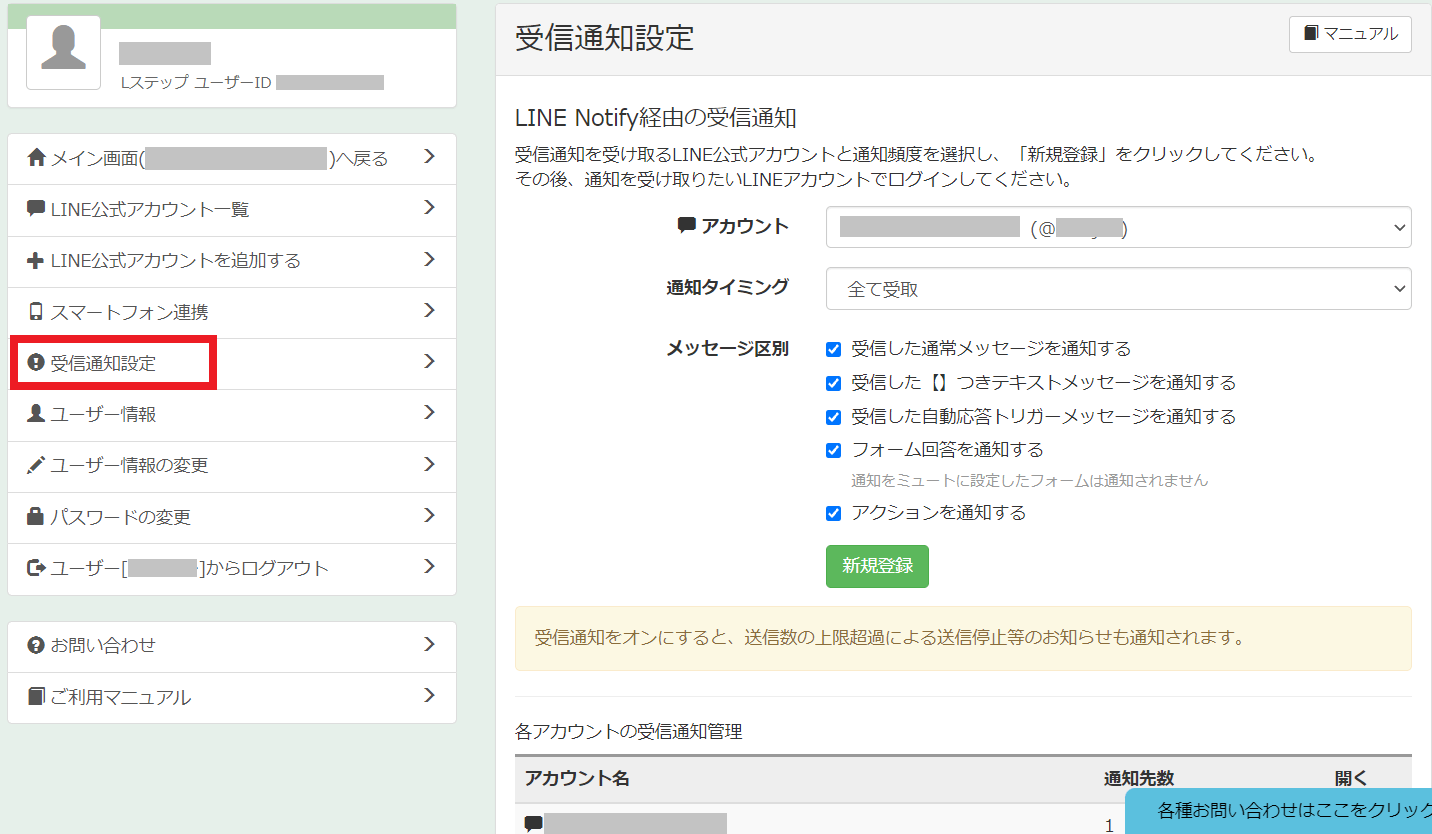
⑥ユーザー情報
ユーザー情報の確認を行うことが出来ます。
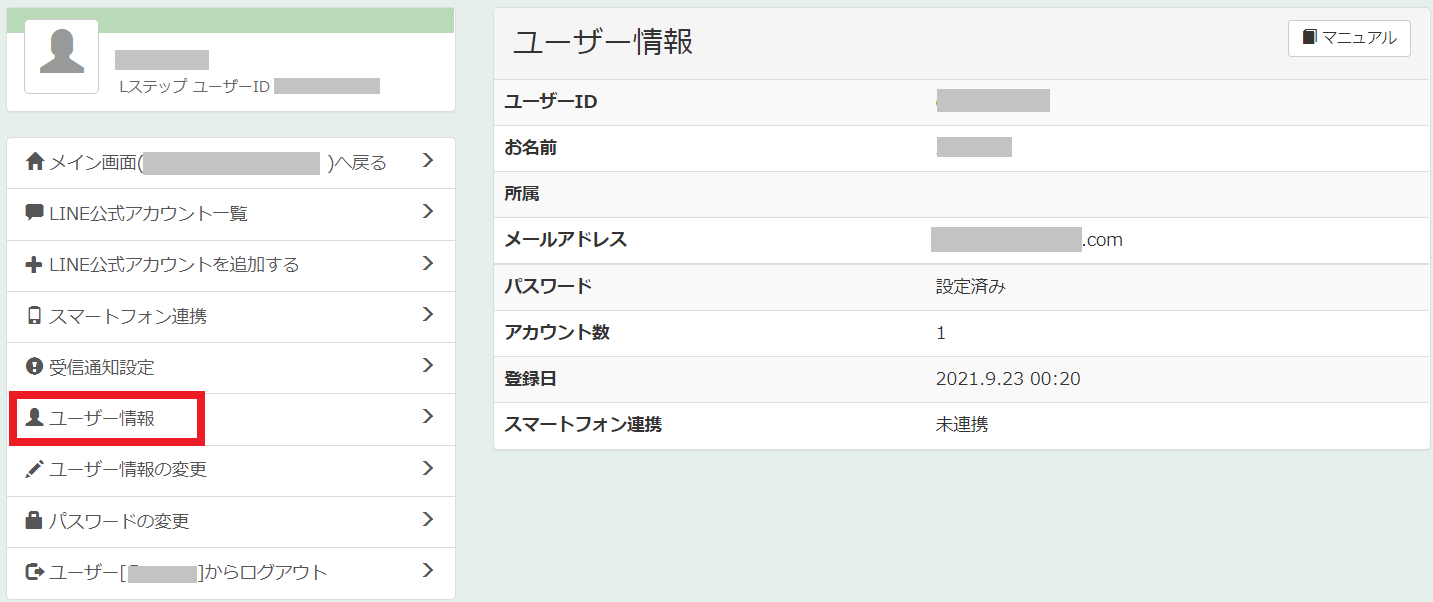
⑦ユーザー情報の変更
ユーザーID、お名前、所属、メールアドレスを変更することが出来ます。
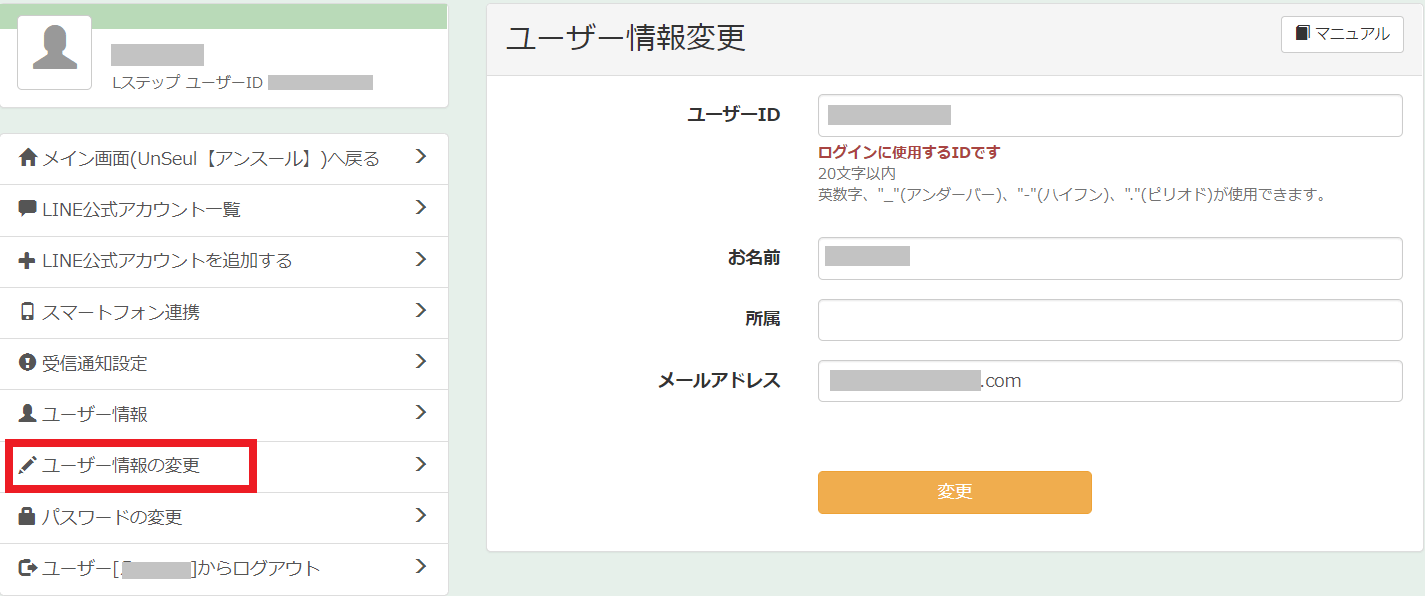
⑧パスワードの変更
ユーザーログイン時のパスワードを変更することが出来ます。
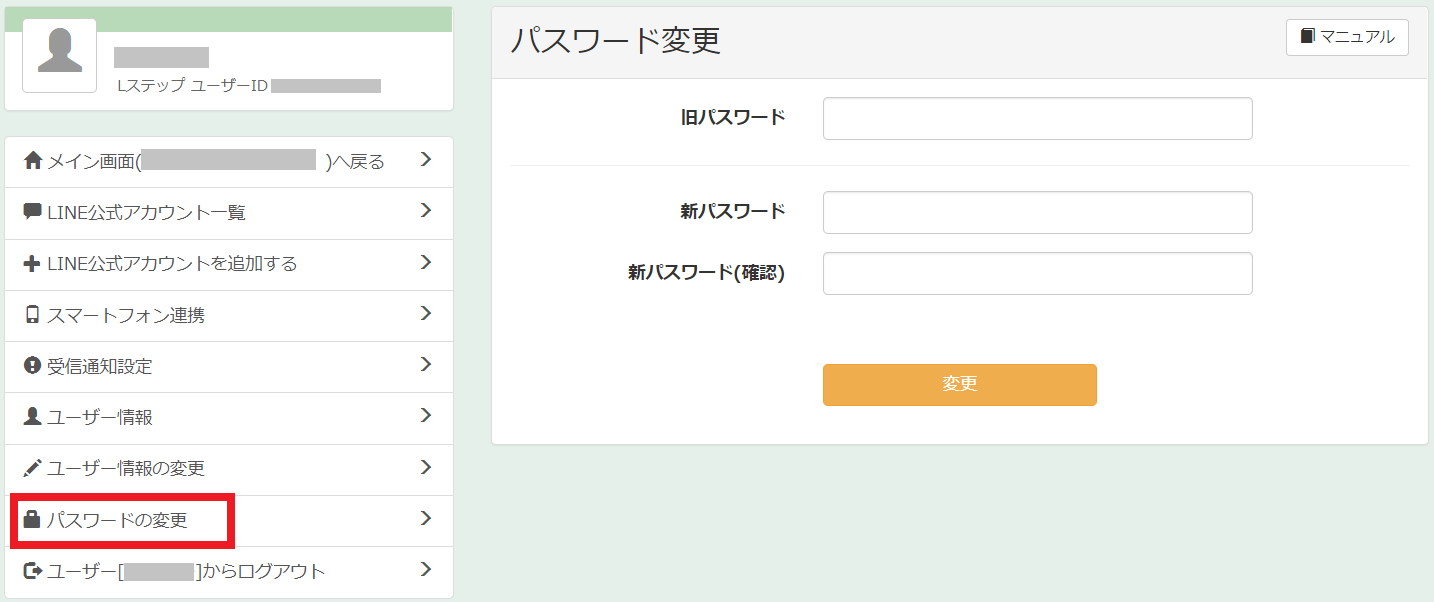
⑨ユーザーからログアウト
現在のユーザーからログアウトします。
参照:https://manual.linestep.net/usermenu
スマートフォン連携の方法は?

Lステップとスマートフォンを連携することで、スマートフォンからもLステップを使ってメッセージの送信・返信ができるようになります!
次に説明する「受信通知設定」にも、スマートフォン連携によるLステップとスマートフォンの連携設定が影響します。
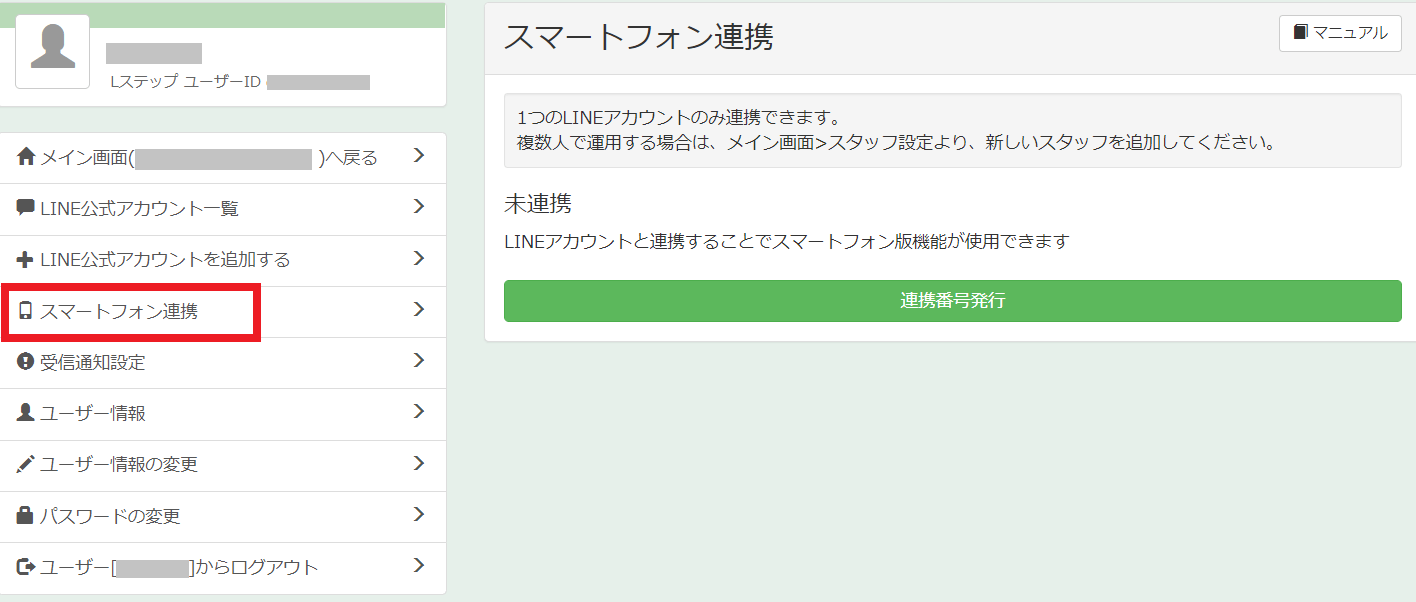
スマートフォン連携によってスマートフォンでできるようになる操作は、以下の3つです!
・新規メッセージを一斉送信(一斉配信)する
・テンプレートを一斉送信(一斉配信)する
・個別返信
次にスマートフォン連携の手順を紹介します。
Lステップでスマホログイン用のIDを発行する
①パソコン上でLステップの【マイページ】を開く
②マイページの【スマートフォン連携】画面を開いて、【連携番号発行】をクリックする
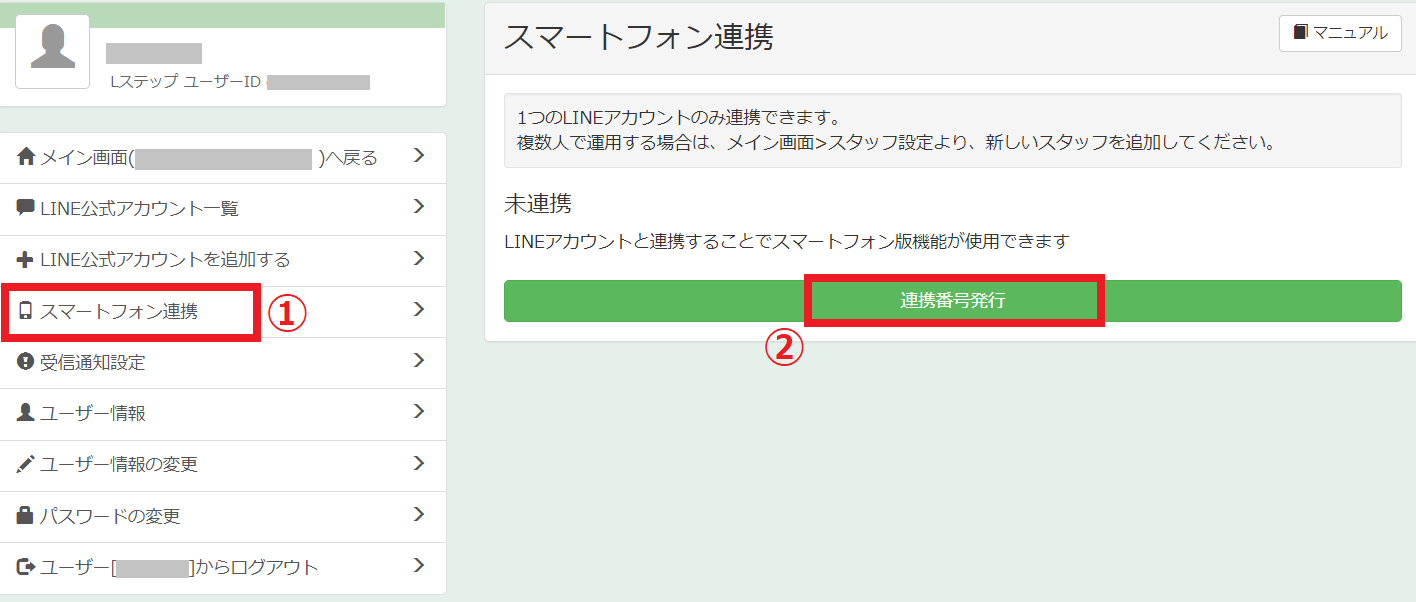
③スマホ版ログイン用の【LINE連携コード】が表示される
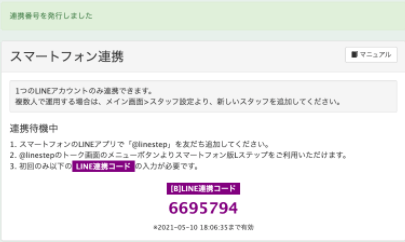
参照:https://manual.linestep.net/splogin

LINE連携コードは、スマートフォン連携の初回認証するときに必要だから控えておこう!
※LINE連携コードは10分間有効です。
【Lステップ管理】でスマホログインの初回認証をする
④スマートフォン上のLINEで【@linestep】を友だち検索画面でID検索する
スマートフォン連携するためには、【@linestep】を友だち登録する必要があります!
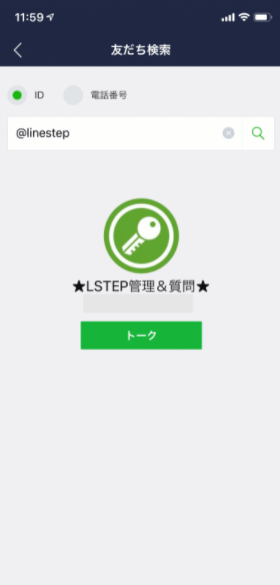
参照:https://manual.linestep.net/splogin
⑤【Lステップ管理】(ID:@linestep)を友だち登録したら、トーク画面を開いて画面下部のメニューバーを表示する
【メニュー】ボタンをタップします!
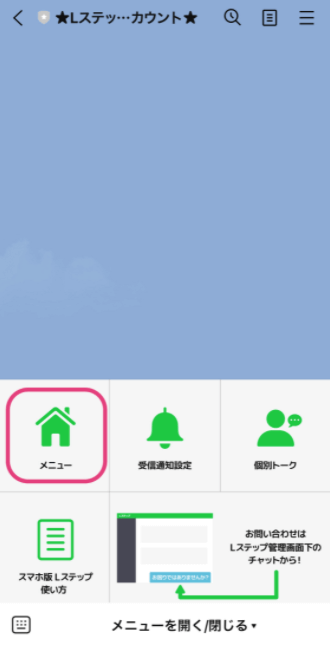
⑥【初回認証】画面が表示される
この画面のコード入力欄に、本記事「Lステップでスマホログイン用のIDを発行する」の手順③で発行して控えておいた【LINE連携コード】を入力します!
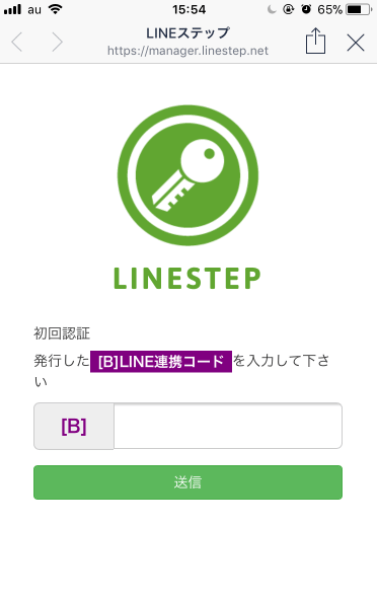
⑦初回認証が完了
スマートフォン連携が完了しました!
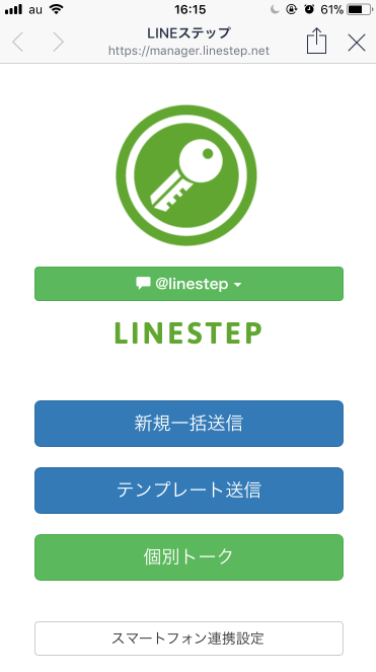
マルチアカウントを設定している場合は、アカウントを切り替えることもできます。
ページ下部の【スマートフォン連携設定】ボタンから、LINE公式アカウントへメッセージが届いた際に通知を受け取ることができます!
スマートフォン連携の注意点
スマートフォン連携できる人数は、スタッフ追加された人数分までです!
追加できるスタッフ数はプランごとに異なります。
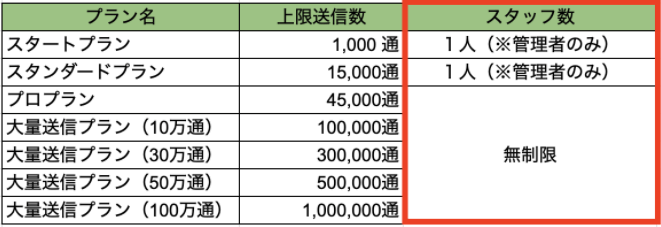
受信通知設定の方法は?

受信通知設定とは、アカウントにメッセージが届いた通知をスマートフォンで受け取る設定をする機能です!
Lステップに友達から連絡があった(メッセージがきた)時に、パソコン上だけではなくて、個人が持っているスマホに受信通知が来てスマホからメッセージの確認・返信ができるようになります。
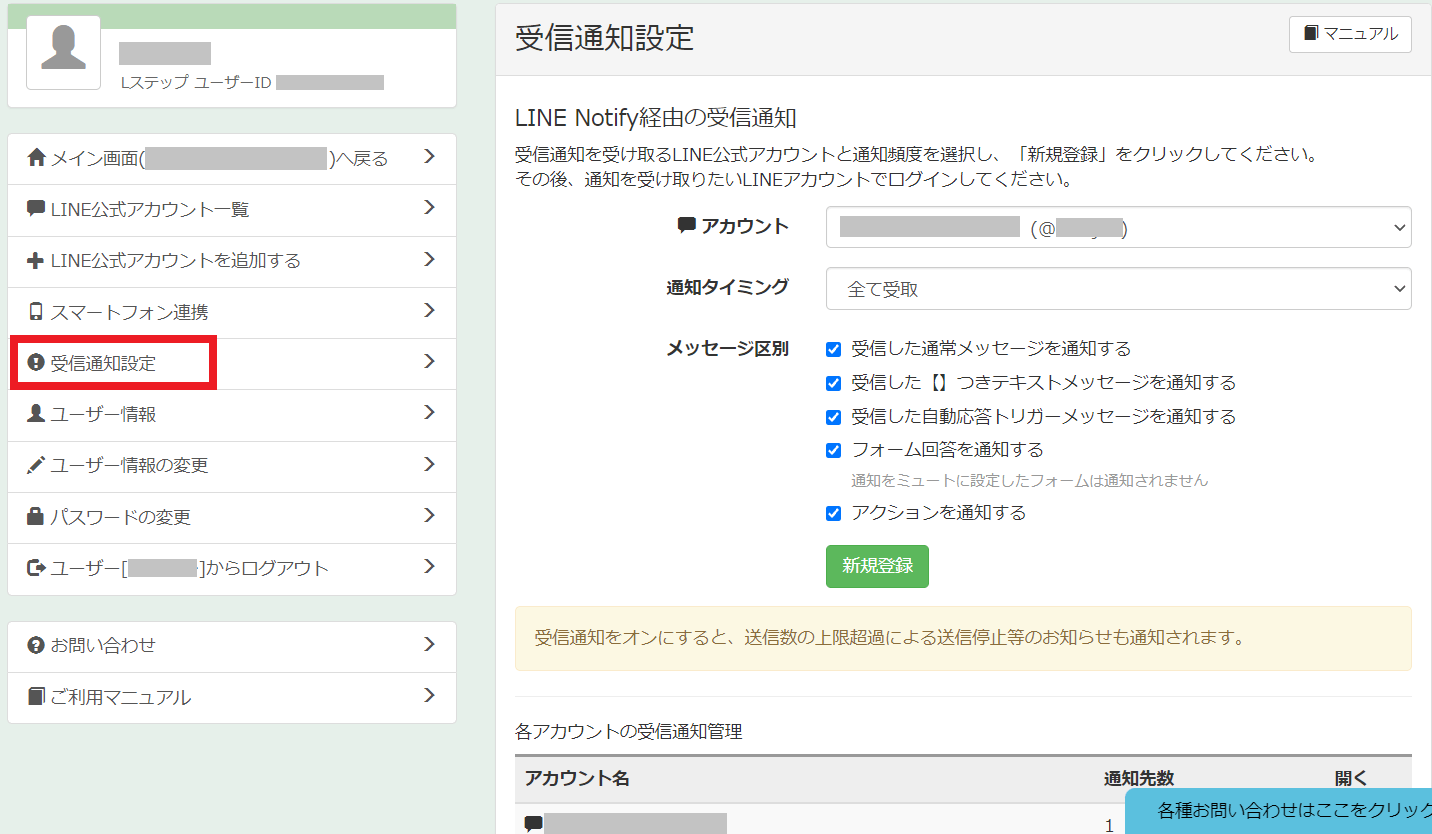
①受信通知設定をするアカウントを選択する
【LINE Notify経由の受信通知】で、通知を受け取りたいLINE公式アカウントと、「通知タイミング」「メッセージ区分」で通知の頻度を選択して、「新規登録」をクリックしましょう!
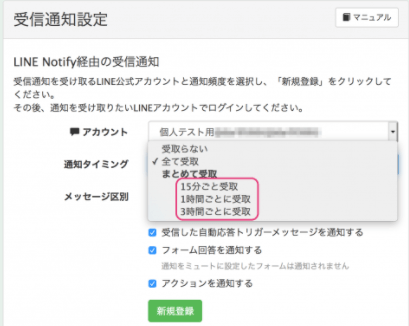
参照:https://manual.linestep.net/line-notify
※時間ごとの受取を設定すると、友だちから6件以上通知があった場合に返信URLは表示されません。
②受信通知を受け取りたいアカウントでLINEにログインする
①で「新規登録」をクリックすると、LINEのログイン画面に遷移するので、受信通知を受け取りたいアカウントでLINEにログインしましょう!
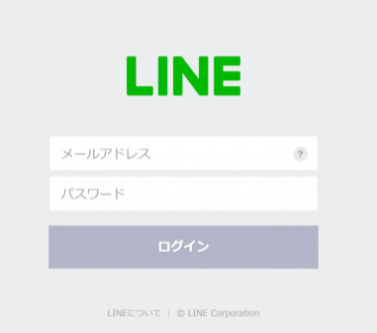
③通知を受信するトークルームを選択して、【同意して連携する】をクリックする
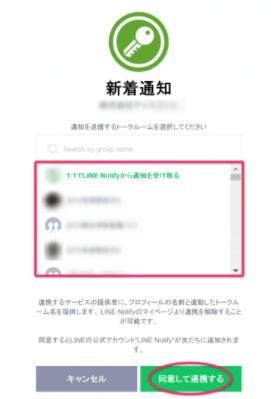
・個人で通知を受け取る場合
→1番上の「1:1でLINE Notifyから通知を受け取る」を選択しましょう!
・グループに通知を設定する場合
→グループ名を選択しましょう!
あらかじめ通知設定するためのグループを作成しておくとスムーズに設定できます。
※グループに通知設定する場合、Notifyを登録したユーザーがスマートフォン連携していれば返信用URLが表示されます。
Notifyを登録したユーザーがスマートフォン連携していなければ、自分が連携していても返信用URLは表示されません。
④連携が完了すると【LINE Notify】が友だちに追加されて設定完了
【LINE Notify】が友だちに追加されることで、通知が受信できるようになります。
グループに通知する場合は、③で選択したトークのグループに【LINE Notify】のアカウントを招待しましょう。
【LINE Notify】はインターネット検索からQRコードを読み取り、友だちに追加することでグループに招待できます。

通知を受け取るアカウントは複数設定できるよ!
テスト送信をして受信通知設定の確認!
①【受信通知設定】ページの下部「設定済みの受信通知」を確認する
ここで設定した受信通知のテスト送信・変更・削除ができます。
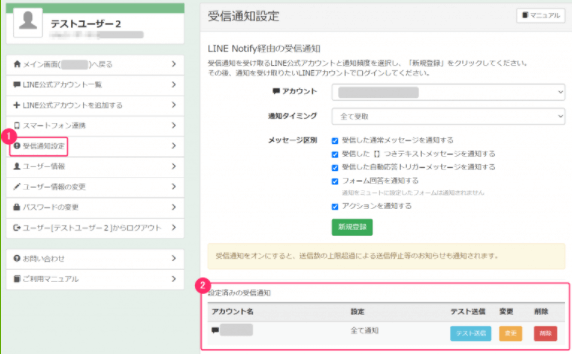
参照:https://manual.linestep.net/line-notify
②「設定済みの受信通知」から【テスト送信】をクリックする
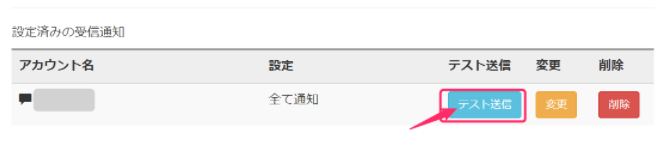
テスト送信を実施することによって、【LINE Notify】との連携の確認ができます!
【テスト送信】をクリックして、画面上部に「テストメッセージを送信しました。」と表示されれば、テスト送信の完了です。
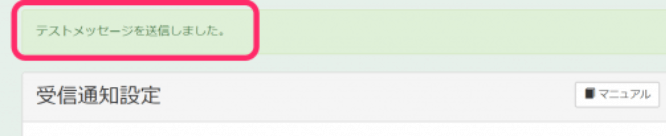
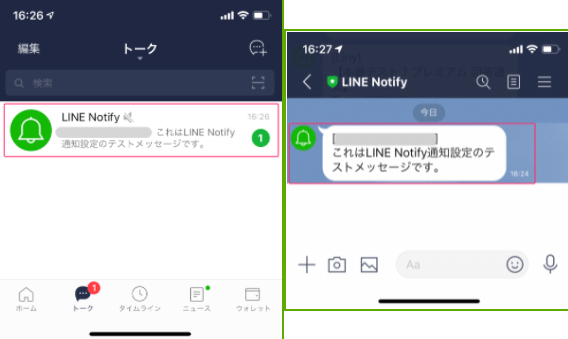
スマートフォン受信通知画面
・【LINE Notify】との連携が完了した後、友だちからメッセージを受信したときの通知画面

【LINE Notify】から通知が来るときに表示される友だちの名前は、「管理画面>アカウント設定>管理画面設定>【システムで表示する名前の優先度】」から設定できます。
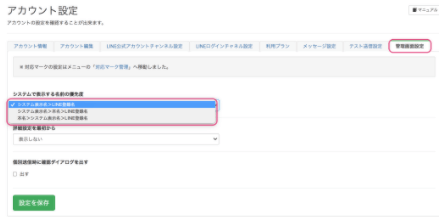
・送信上限数達成前・時の通知画面
月内の送信数が上限に近づいた時と、送信数が上限に達した時にも通知が届きます。
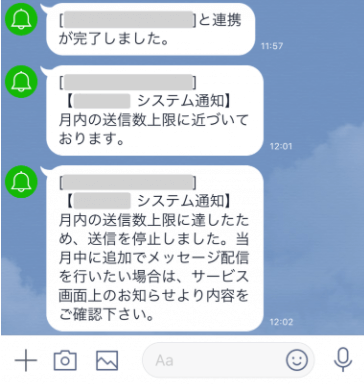
月内の上限送信数(送信数の上限)と、上限警告送信数(上限に近づいた時に通知が来る送信数)は、プランによって異なります。
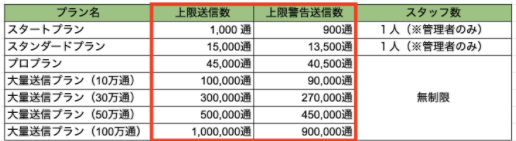
受信通知設定の注意点
マイページの「受信通知設定」とサイドメニュー「通知機能」の両方に通知を設定している場合は、通知が2回届きます。
「通知機能」リリースに伴い、今後マイページの「受信通知設定」機能を廃止する予定です。※正式な期日は未定です。
「受信通知設定」廃止時までに、「通知機能」に移行する必要があります。
マイページでの設定はLステップの活用に必須!

Lステップは「スマートフォン連携」や「受信通知設定」をすることで、パソコン上だけでなく、スマートフォン上でもメッセージの送信や通知の確認ができるようになります!

パソコンだけでしか操作できないイメージだったけど、スマホでもLステップが操作できるのは助かる!
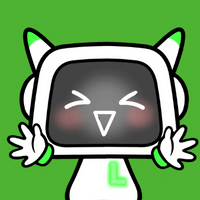
Lステップをより便利に活用するためにも、マイページでの設定は欠かせないね!




