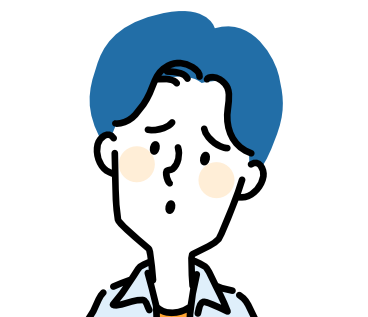
本記事では、UTAGEでのイベント予約方法について、1つずつ画像付きでで詳しく解説していきます。
さらに、イベント予約に関連する通知やリマインダー、Googleカレンダーとの連携など、便利な機能の使い方も紹介しますので、ぜひ最後まで読んでいってください!
UTAGEでイベント予約を設定するメリット
UTAGEでのイベント予約機能には、他のツールと比較して大きなメリットがあります。
一元管理ができる
通常、LINEや別の予約ツールを組み合わせて管理することが一般的ですが、UTAGEでは一つのプラットフォーム内で予約管理、集客、通知送信が全て可能です。つまり、ツールの切り替えや煩雑な手作業がなくなります。
Googleカレンダーとの連携
UTAGEでは、Googleカレンダーと連携することで、自分やチームのスケジュールに自動でイベントの日程を反映させることができます。二重ブッキングや予定の把握漏れを防ぐことができます。
通知やリマインダーの自動配信
イベント参加者への通知やリマインダーもUTAGEから自動で送信できるため、手動でのフォローが不要になります。特に忙しい運営者には大きなメリットですね。
UTAGEでイベント予約を設定する方法
それでは、UTAGEでのイベント予約設定方法をステップバイステップで見ていきましょう。
STEP 1: イベントを追加する
UTAGEの管理画面にログインし、画面上部にある「イベント・予約」をクリックします。
画面右上に表示される「+追加」ボタンをクリックして、イベントの新規登録を開始します。
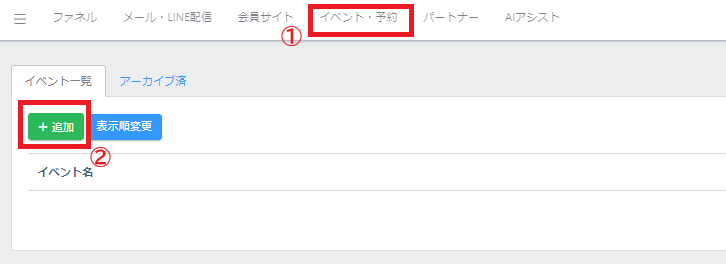
STEP 2:イベントの詳細情報を設定する
次に、イベントの詳細情報を入力します。主な設定項目は以下の通りです。
- イベントの種類:「セミナー・説明会」「個別相談・個別予約」などから選択します。
- イベント名:イベントのタイトルを入力します。
- 参加費:無料か有料かを選択。有料の場合は決済方法(Univapay、Stripe)も設定。
- 申し込み締め切り:イベント当日の何日前までに予約が可能かを設定します。
- リマインダー通知:参加者にリマインダーを送信するかどうかを設定できます。
- 重複申込の許可: 重複しての申し込みを禁止するかどうかを設定。
これらの項目をすべて入力し、「保存」をクリックしてイベントを登録します。
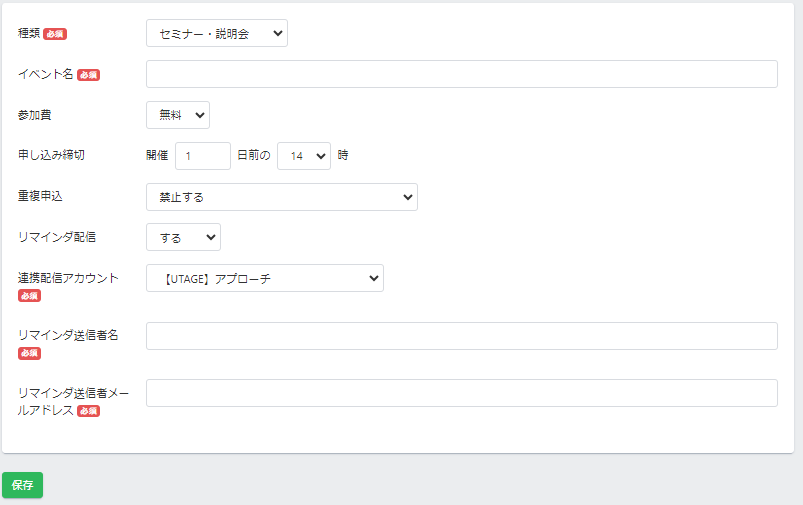
STEP 3: 決済方法や通知設定を行う
有料イベントの場合、決済方法を設定する必要があります。また、リマインダーや通知に使用するメール配信やLINE配信のアカウントも、事前にUTAGE内で登録しておく必要があります。
・(関連)UTAGEで使うべき決済は?決済連携の手順を詳しく解説
・(関連)UTAGEと公式LINEアカウントの連携方法を解説
STEP 4: イベントを公開する
すべての設定が完了したら、イベントを公開して予約を開始できます。
参加者は予約フォームを通じて申し込むことが可能です。
UTAGEでイベント予約の通知を受け取る方法
イベント予約を受け付けた際に、UTAGEで通知を受け取る設定も非常に重要です。通知の設定方法を紹介します。
メールで通知を受け取る
先ほど作成したイベント名をクリックします。
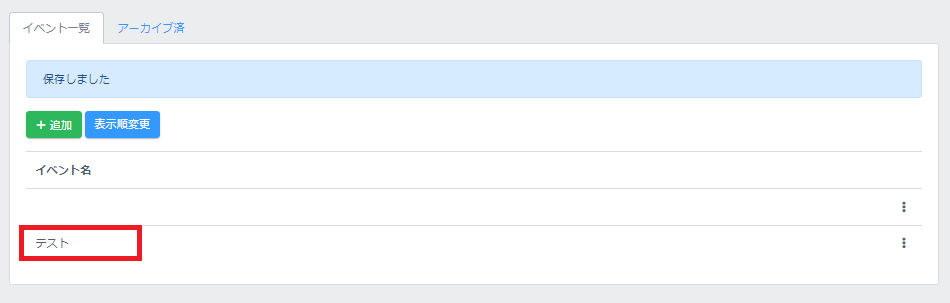 UTAGEの管理画面で「イベント設定」を開きます。
UTAGEの管理画面で「イベント設定」を開きます。

通知先のメールアドレスを入力し、複数設定する場合はカンマで区切って入力します。
通知の内容を「デフォルト」または「カスタム」で選択します。

次はChatworkやSlackで通知を受け取る方法を解説します。
Chatworkで通知を設定する方法
まずはChatworkで通知を受け取るグループチャットを作成し、そのチャットのURLを取得します。「rid数字」の部分をメモしておきましょう。これがルームIDです。
次に画面右上のアイコン▼にある「サービス連携」をクリックしてください。

出てきた画面左にある「APIトークン」をクリックし、出てきた文字列をコピーします。

チャットワークでの設定はこれで終わりです。UTAGEの設定の方に戻りましょう。
作成したイベント名⇒画面左「イベント設定」で出てきた画面下部のチャット通知欄にある通知先を「Chatwork」にします。

次の画面で再程メモした「APIトークン」と「ルームID(rid数字)」を入力して保存します。

「テスト通知」を送信して設定が正しく行われているか確認します。
Slackで通知を設定する方法
Slackの「App設定」で新しいAppを作成し、Bot Tokenを取得します。
まずは「Create an App」で設定をしていきましょう。
リンクをクリックすると下記の画面が出てきますので「Create an App」をクリックして進みます。

次に表示される画面の「From scratch」を選択してください。

次の画面で下記の内容を入力します。
App Name:任意の名前
Pick a workspace to develop your app in:通知したいワークスペースを選択
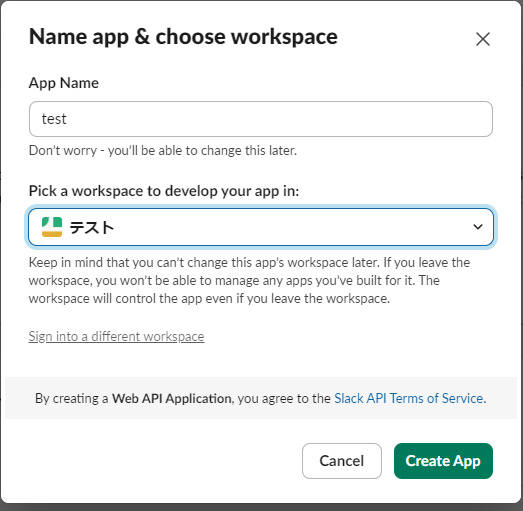
入力と選択ができましたら「Create App」をクリックします。
次ページで左側に表示される「OAuth & Permissions」をクリックします。
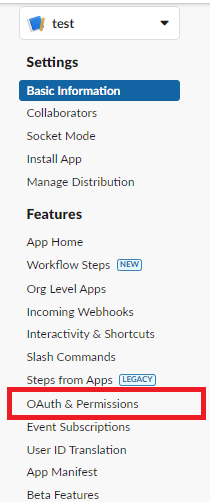
出てきたページをスクロールすると、下の方のScopes内に「Add an OAuth Scope」とありますのでクリックします。
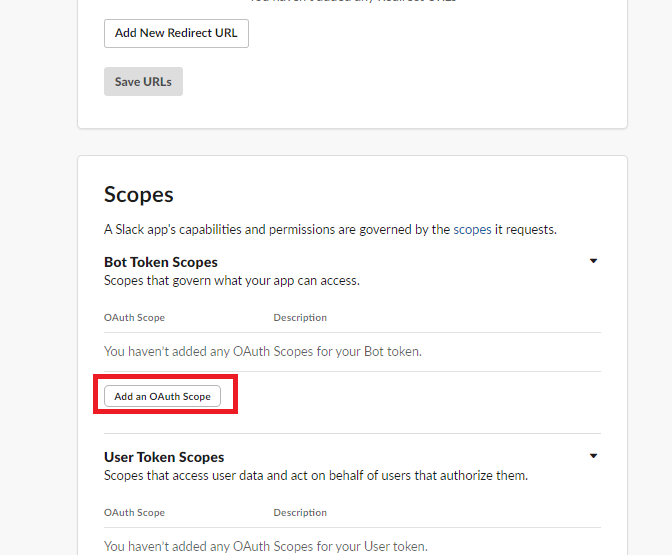
プルダウンが出てきますので、「calls:write」を選択してください。
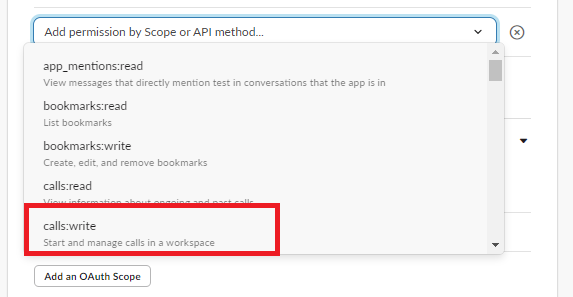
その後出てくるポップアップで「許可する」をクリックします。
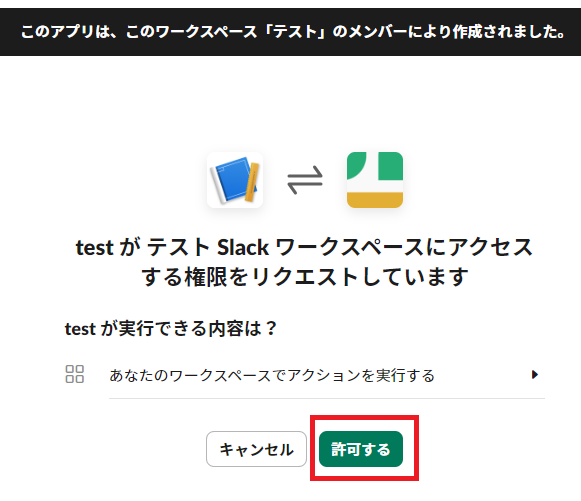
元のページに戻りますので、上部にスクロールすると「Bot User OAuth Token」に文字列が表示されていることを確認して、コピーをクリックします。
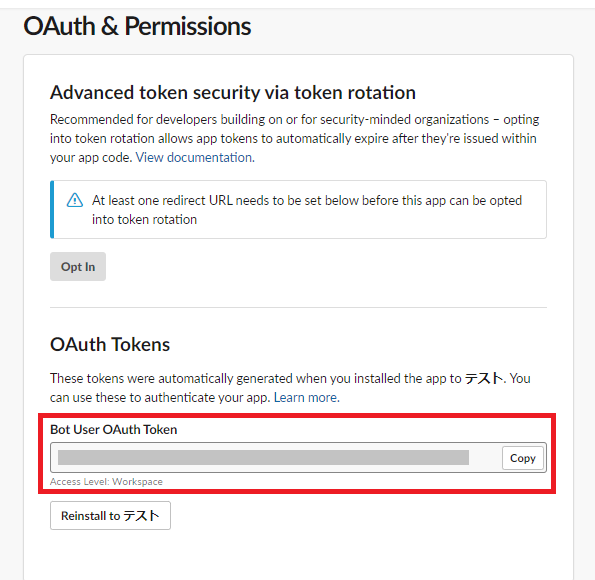
Slackの設定はここまでです。UTAGEの設定の方に戻りましょう。
UTAGEのチャット設定通知欄(Chatworkで通知を設定する方法参照)「Slack」を選択し、先ほどコピーした文字列をBot User OAuth Tokenに貼り付けし、通知チャンネルを任意の名前にします。
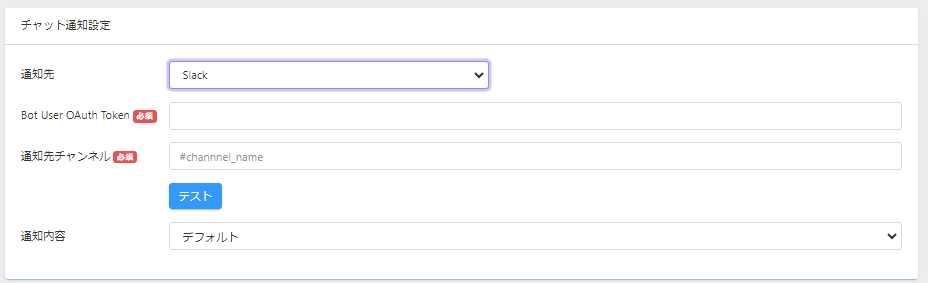
これで設定完了です。
イベントの日程を追加する方法
UTAGEでは、イベントの開催日程も簡単に追加できます。以下の手順で行います。
まず「日程」→「+追加」をクリックします。
開催日、開催時刻、定員、参加用URLなどを入力します。

「保存」をクリックして日程を確定します。
これで、参加者が予約できる日程が追加され、カレンダー上でも確認できるようになります。
よくある質問
Q1. イベント予約を設定するのに追加料金はかかりますか?
UTAGEのイベント予約機能は、既存のプランに含まれており、追加料金はかかりません。
Q2. イベント予約のリマインダーはLINEで送信できますか?
はい、UTAGEではLINEを使ったリマインダー送信も可能です。「リマインダー配信」設定から、LINEを選んで配信タイミングを指定できます。
まとめ|UTAGEでイベント予約を簡単に管理しよう
UTAGEのイベント予約機能は、スケジュール管理や通知配信、Googleカレンダーとの連携など、運営者にとって非常に便利です。また、リマインダーや自動ウェビナー機能もあるため、イベント運営の負担を大幅に軽減できます。
イベントがあるときは是非活用してみてください。












