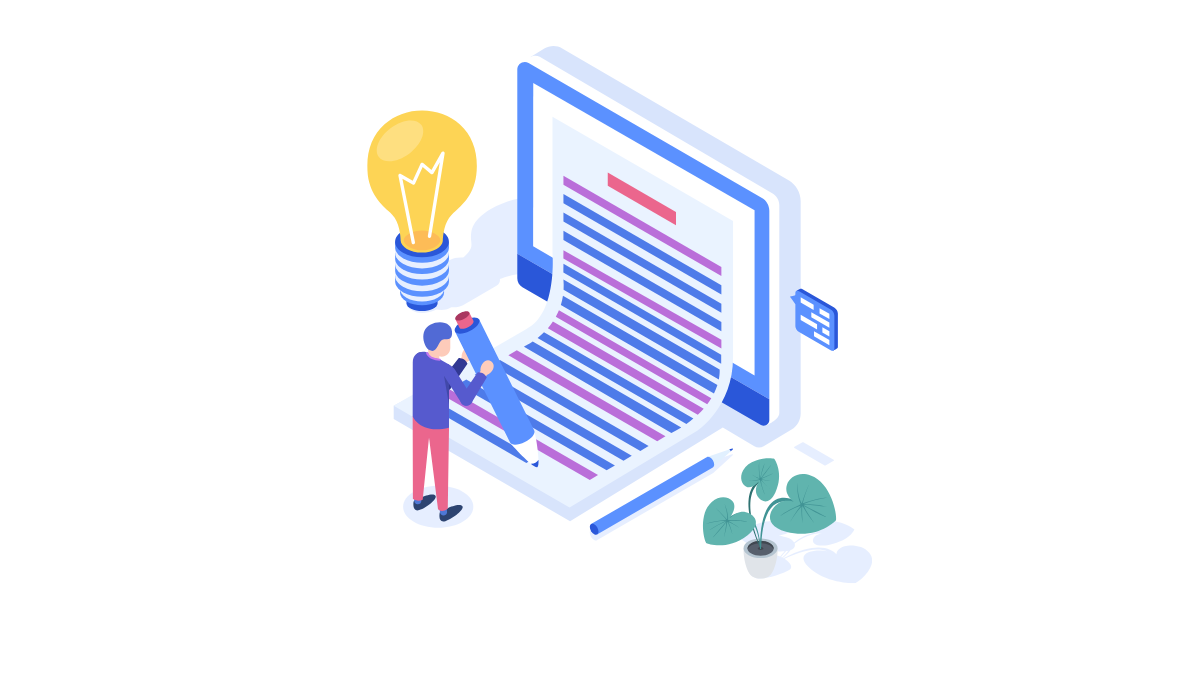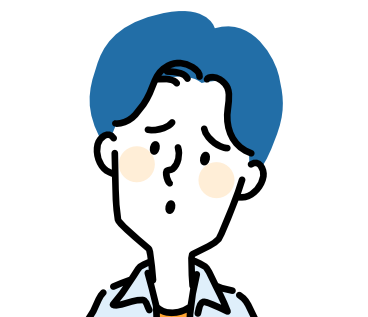
UTAGEではLINE配信ができます。
UTAGEでLINE配信をしたいけれど、設定方法に迷ってしまっている、という方必見!
UTAGEでLINE配信する方法について詳しく解説いたします。
この記事では、
- UTAGEのLINE配信について
- UTAGEのLINE配信をするための設定方法
について解説いたします。
UTAGEのLINE配信とは?
配信アカウントを作成して、シナリオ配信の管理ができる機能です。
LINE配信はLINE公式アカウントと連携することで「LINEチャット」から、個別のやりとりをすることも可能です。
・ステップ配信
・リマインダ配信
UTAGEのLINE配信の大きな特徴は、メルマガと同時に配信することが可能なことです。
通常ですと、公式LINEとメルマガを両方使用したい場合、配信サービスにそれぞれ登録しなければ使うことができません。
しかしUTAGEを利用することで、それぞれサービスに登録することなくLINEもメルマガも配信することが可能です。
現在、メルマガ配信とLINE配信をそれぞれ別のシステムで行っている方にとっては、管理が非常に楽になります。
メルマガの配信設定についてはこちらの記事を参考にして下さい。
LINEとメルマガ両方の配信ができ、利用料を安く抑えることができるのもUTAGEをおすすめする理由の1つです。
UTAGEはLINE配信やメルマガ配信以外にも、LP作成・会員サイトの構築・商品販売などができる機能が備わっています。
様々な機能が備わっているUTAGEですが、月額21,670円で利用可能となっています。
UTAGEの料金や機能については、こちらの記事で詳しく解説しています。
・(関連)【最新版】UTAGEシステムとは? 料金・機能・マーケティングでの活用を詳しく解説
UTAGEのLINE配信を設定する方法
LINE公式アカウントと連携
LINE配信アカウント1つにつき、紐付け可能なLINE公式アカウントは1つまでとなっています。
運用方法としては、LINE配信アカウントは1つとして、配信アカウント内に複数のシナリオを作成する方法が推奨されています。
また、個人LINEアカウントとの連携はできませんので公式LINEを利用してください。
②Messaging APIを設定
③Channel IDとChannel Secretの取得
④UTAGEでの設定
詳しい手順はこちらの記事で解説しています。
・(関連)UTAGEと公式LINEアカウントの連携方法を解説
配信アカウントの登録
UTAGEで配信アカウントを追加する手順を解説いたします。
上のメニューから【メール・LINE配信】をクリックし、「アカウント一覧」の【追加】をクリックします。
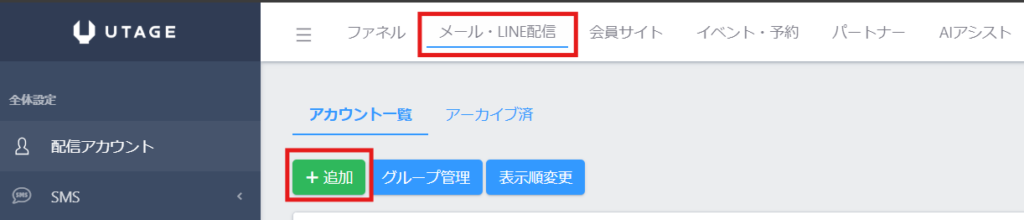
開いた画面の必要項目を設定・入力します。
「アカウント名」は管理用のアカウント名を設定します。
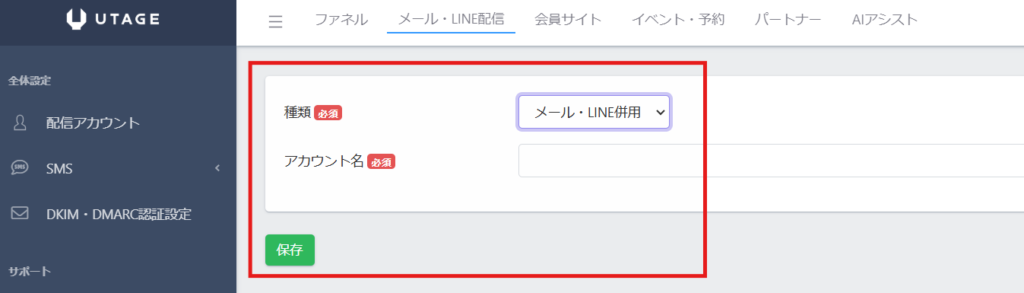
・LINE配信のみ:LINE配信機能のみ
・メール・LINE併用:メール、LINEの両配信機能が利用可能
「保存」をクリックして、メッセージと追加されたアカウント名が表示されれば完了です。
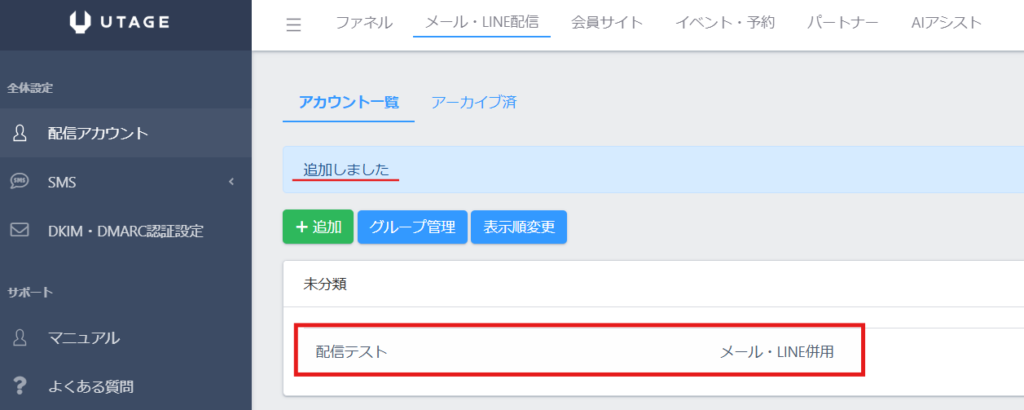
シナリオ作成
配信アカウントを作成できたら、続けて配信するシナリオを作成していきます。
追加した配信アカウントを選択します。
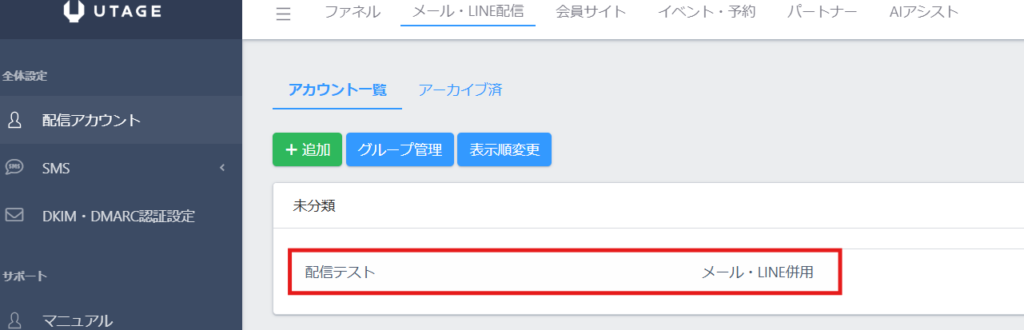
画面上の「追加」をクリックします。
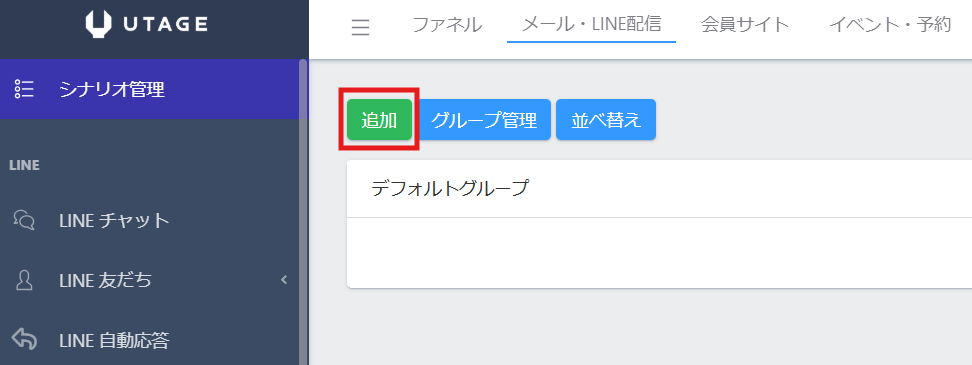
「シナリオグループ」はそのままでOKです。
「管理用シナリオ名」に管理しやすい名称を付け、「保存」をクリックします。
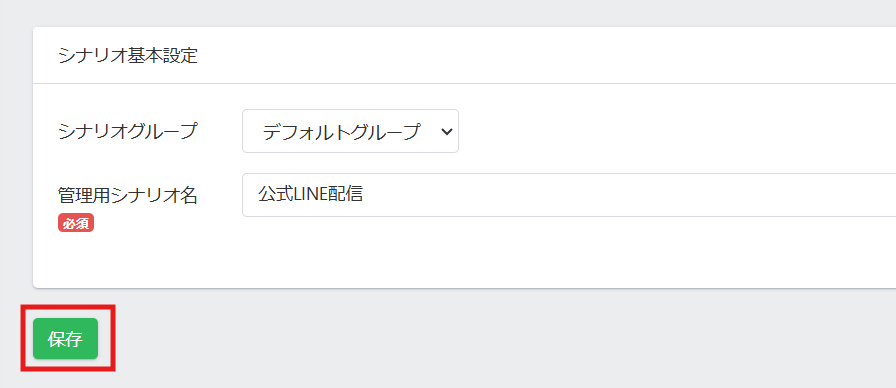
『追加しました』と表示されていればシナリオ作成は完了です。
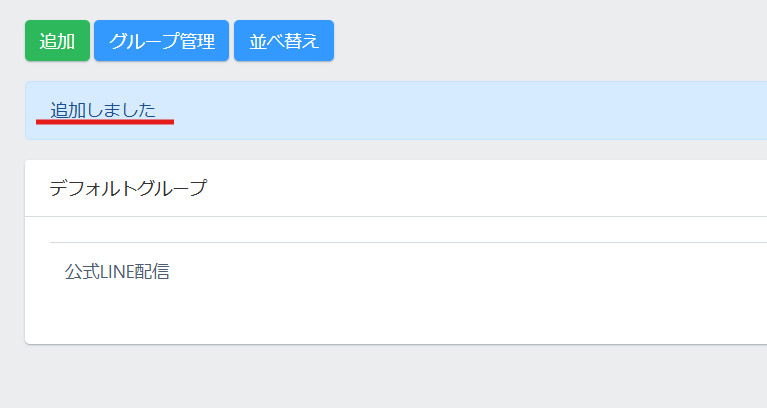
UTAGEのLINE配信、配信別の設定方法
UTAGEのLINE配信には3種類の配信方法があります。
一斉送信
配信アカウントを選択します。
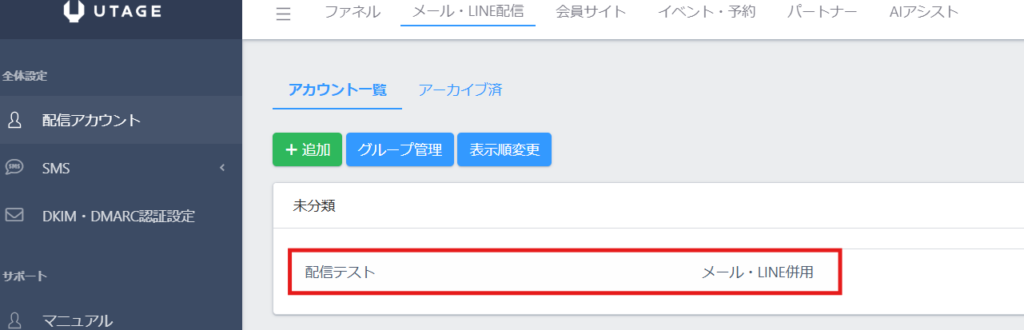
配信するシナリオをクリック。
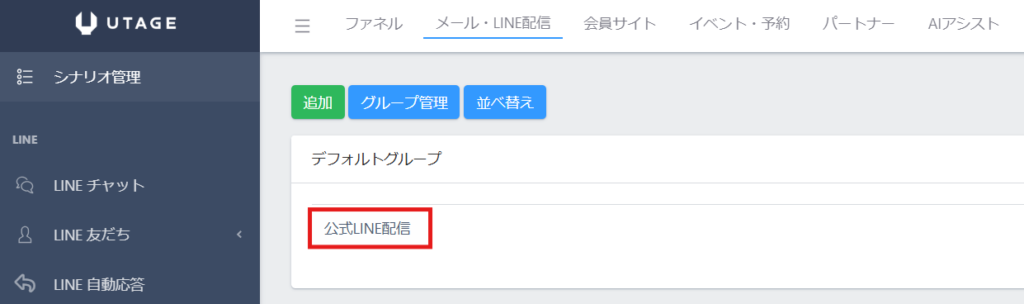
画面向かって左側のメニュー一覧からLINE一斉送信」をクリックします。
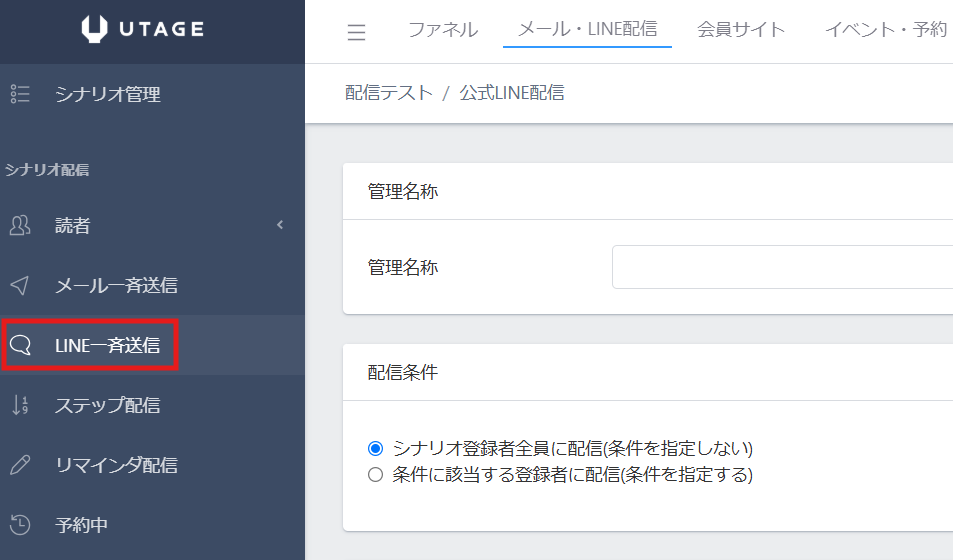
『管理名称』を入力して、『配信条件』を選択します。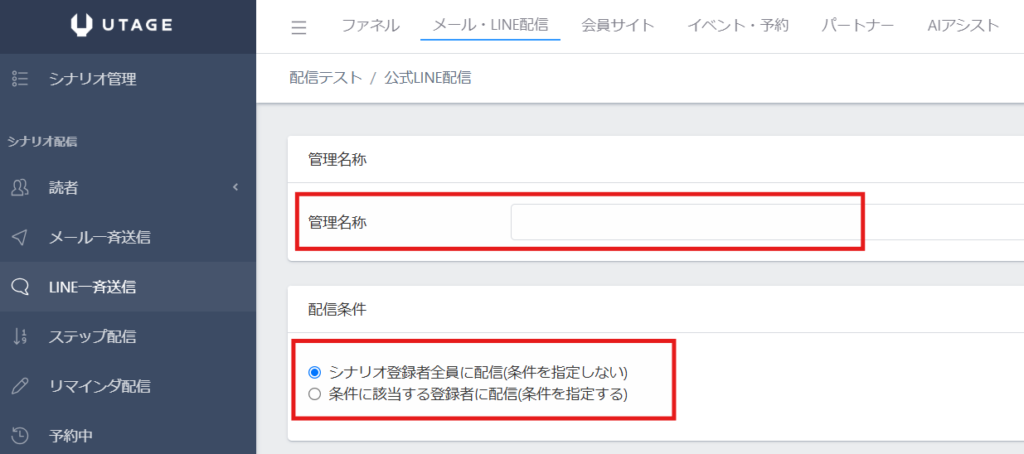
・条件に該当する登録者に配信
配信メッセージを入力し、「保存」をクリックしたら完了です。
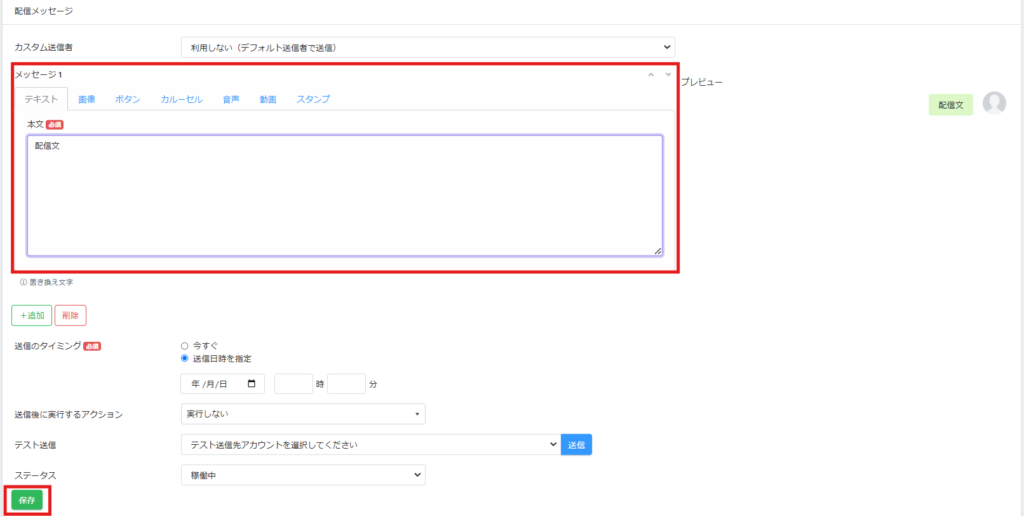
ステップ配信
配信アカウントを選択し、配信シナリオをクリック
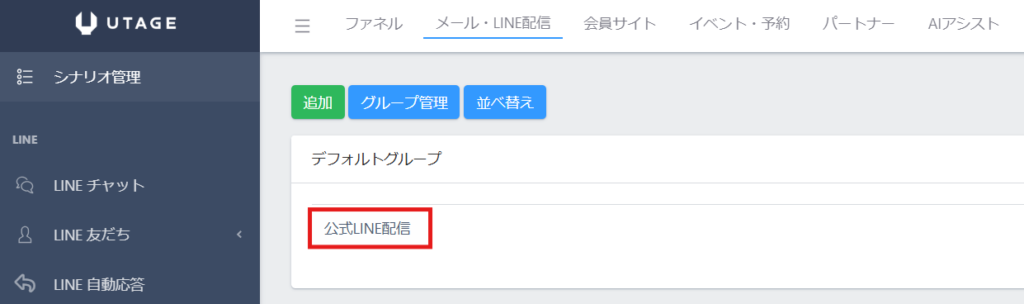
画面向かって左側のメニュー一覧から『ステップ配信』→『LINEメッセージ追加』をクリック。
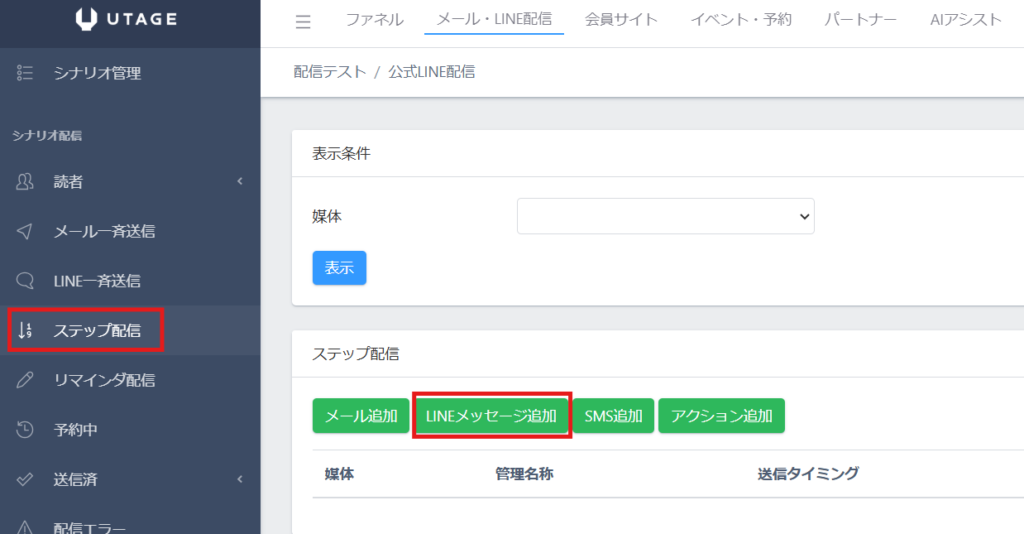
「管理名称」と「配信条件」を入力し、配信メッセージの必要事項を入力し「保存」します。
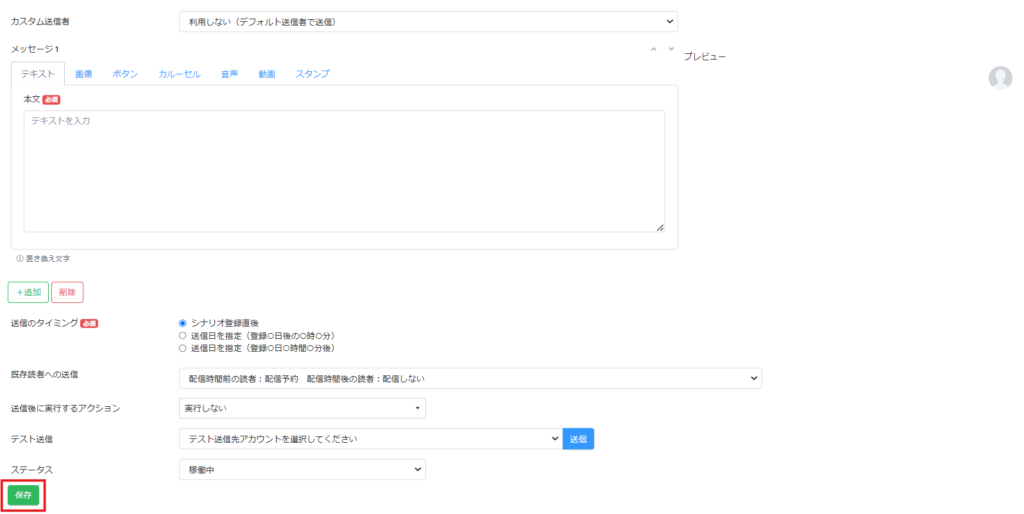
これでステップ配信の設定は完了です。
リマインダ配信
配信アカウントを選択し、配信シナリオをクリック
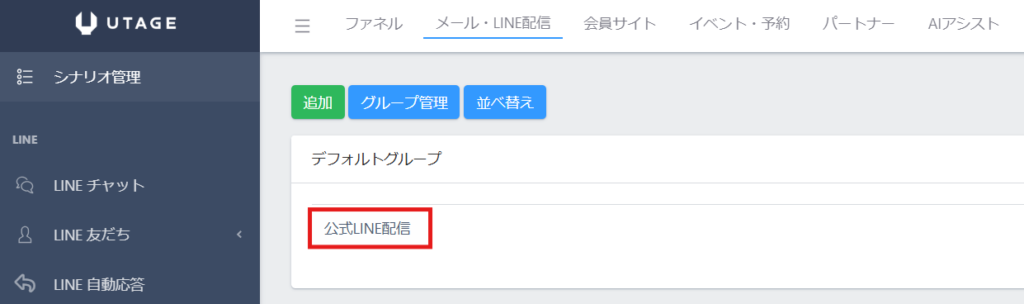
画面向かって左側のメニュー一覧から『リマインダ配信』→『LINEメッセージ追加』をクリック。
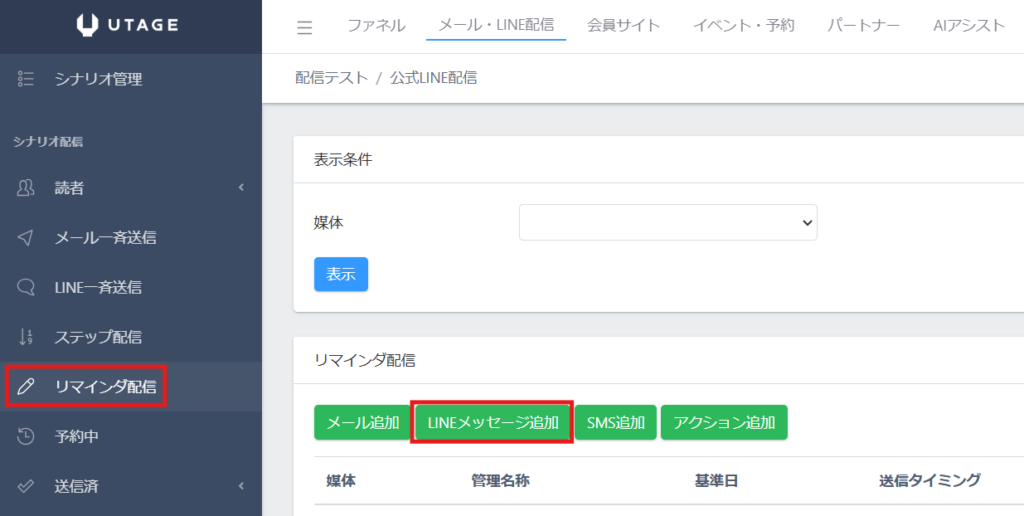
「管理名称」と「配信条件」を入力し、配信メッセージの必要事項を入力し「保存」します。
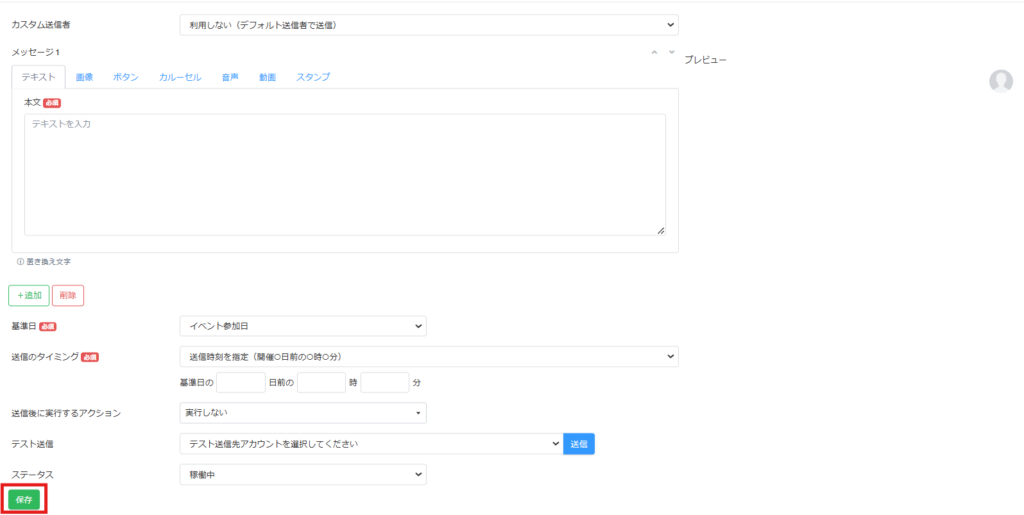
これでリマインド配信の設定は完了です。
UTAGEのLINE配信で1 to1トークする方法
配信アカウントを選択し、配信シナリオをクリックします。
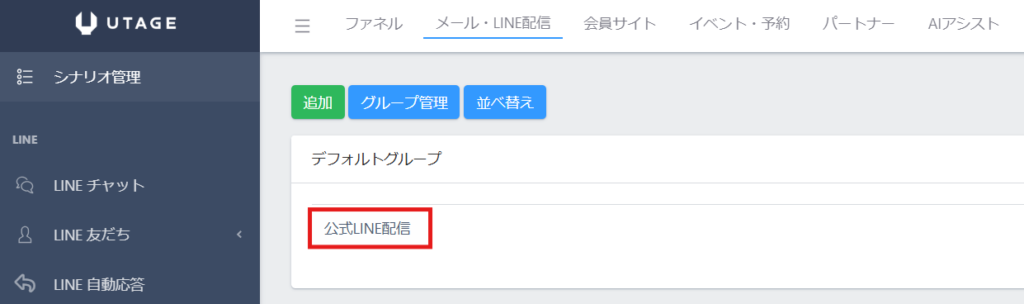
画面向かって左側のメニュー一覧から『LINEチャット』をクリックし、『1to1トークする方』を選択します。
『LINE』の項目は少し下へスクロールしたところにあります。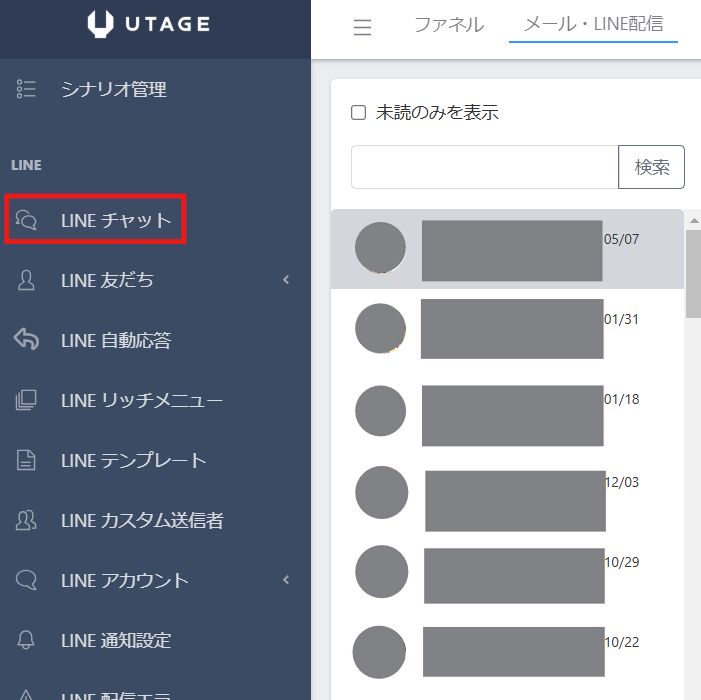
トーク画面が開くので、やり取りを開始することができます!
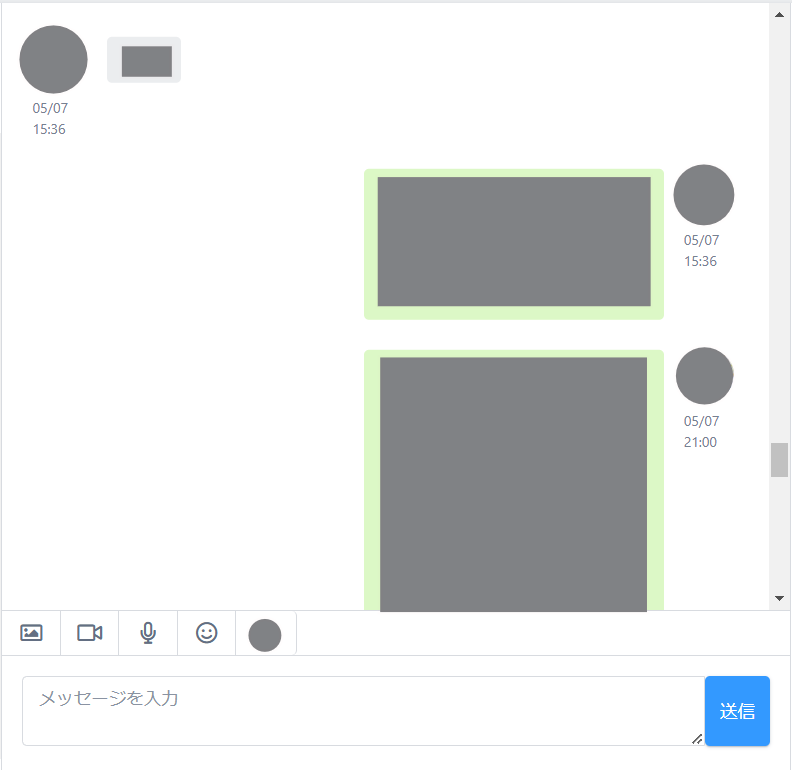
UTAGEのLINE配信でよくある質問
LINE配信に追加料金は必要?
LINE配信の費用は、プラン料金に含まれていますので追加料金は必要ありません!
・(関連)【最新版】UTAGEシステムとは? 料金・機能・マーケティングでの活用を詳しく解説
配信アカウント・シナリオ数の制限は?
配信アカウント・シナリオ数は以下のとおりです。
| スタンダードプラン | |
| 配信アカウント | 無制限 |
| シナリオ数 | 無制限 |
連携できるLINE公式アカウントの数も、UTAGEのスタンダードプランなら無制限となっています。
登録リンクの発行方法は?
LINE登録リンクは、シナリオ設定内の『登録フォーム・読者項目』を選択し『登録・解除フォーム』をクリック。
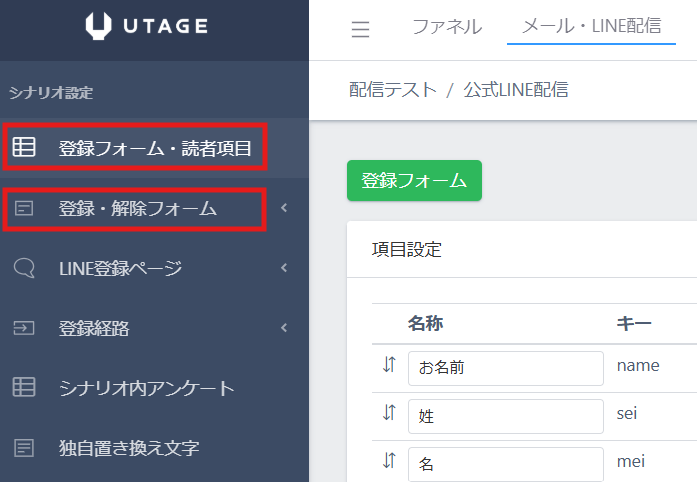
『登録フォーム』をクリックします。
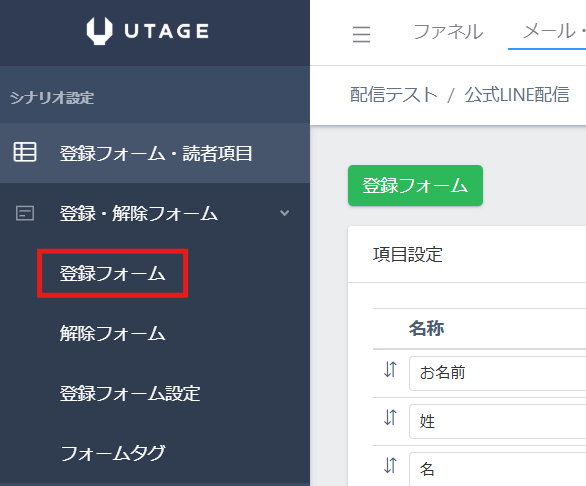
登録用のサイトが表示されるので、URLをコピーして利用します。
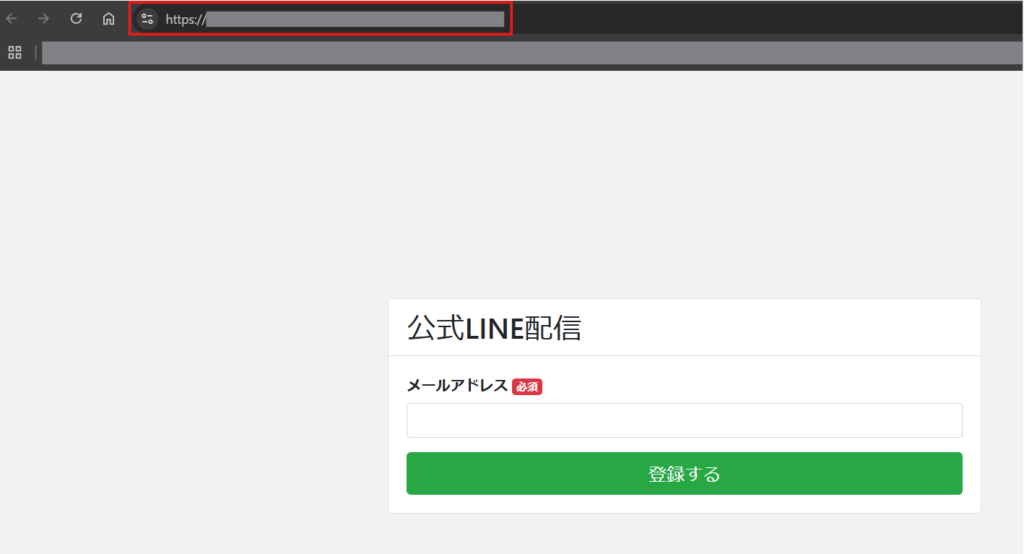
表示されたサイトURLをコピーし、ブログ等に貼り付け利用します。
登録されることで配信がスタートします。
まとめ
本記事では、UTAGEのLINE配信の特徴と設定方法について解説いたしました。
LINE配信とメルマガ配信の同時配信ができるのはUTAGEの大きな魅力です。
さらに利用料金も抑えられるので、LINEとメルマガ両方の配信を検討されている方にはおすすめです。
システムの導入を検討している方は、まずはUTAGEを無料で使用してみましょう。
また、UTAGEについては機能が多く、自分1人で構築するには難しいという声もよく耳にします。
そんな方のために、サポートするサービスを用意したので、ぜひ活用してみてください。
今回、こちらから公式LINEにご登録いただきますと5大特典をプレゼントいたします!
さらに、特別なプランのご紹介もできますので、ぜひ公式LINEにご登録ください。