Lステップの回答フォームには便利な機能がたくさんあります!
回答フォームは、サービスの会員登録やイベント予約などたくさんの場面で活用できるので使い方をマスターしましょう。
この記事では、回答フォームの作り方、設定方法を詳しく解説します。
回答フォームの作り方は?
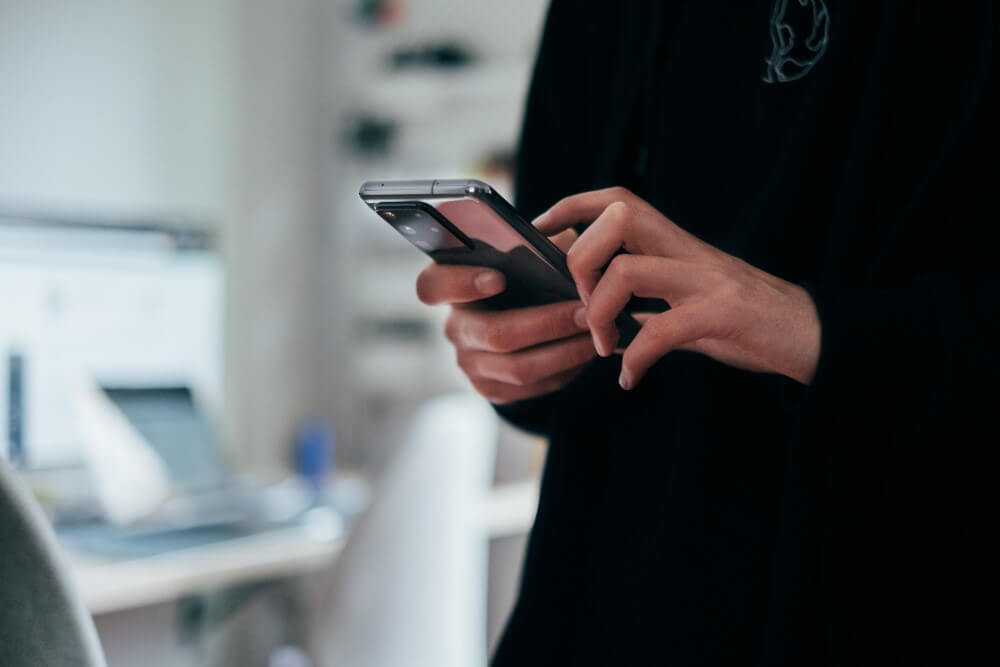
Lステップの回答フォームを作るときの設定方法を解説します。
サイドメニューの【回答フォーム】から、青ボタン【新しい回答フォーム】をクリックすると新しい回答フォームが作成できます!
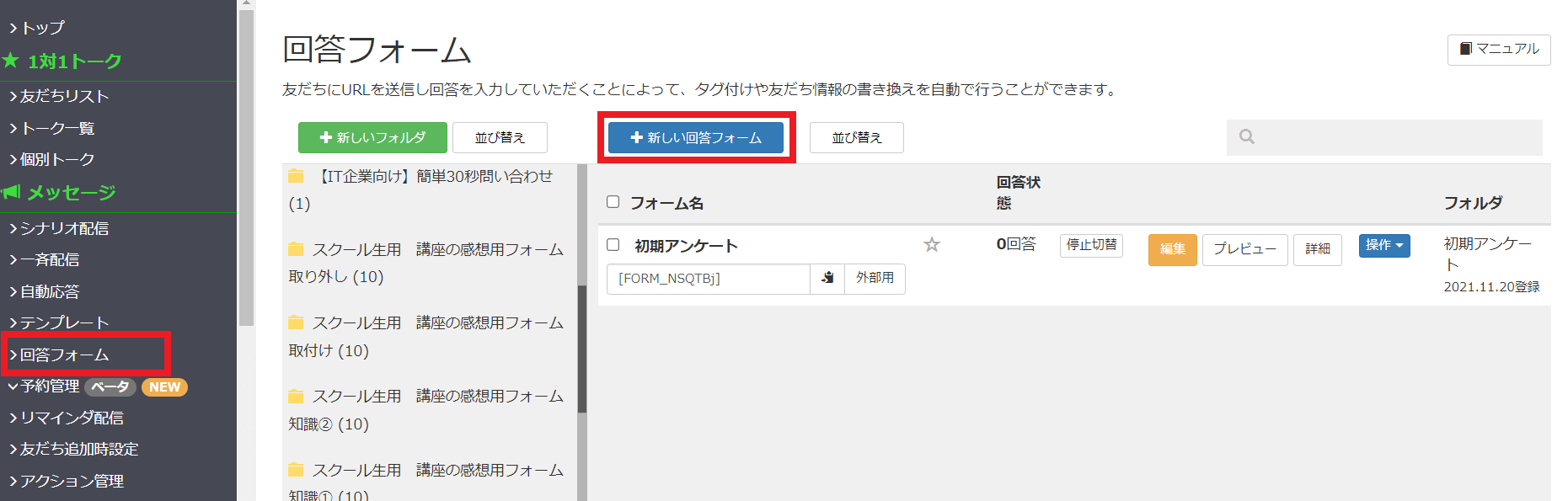
回答フォームの作成例
プレビュー
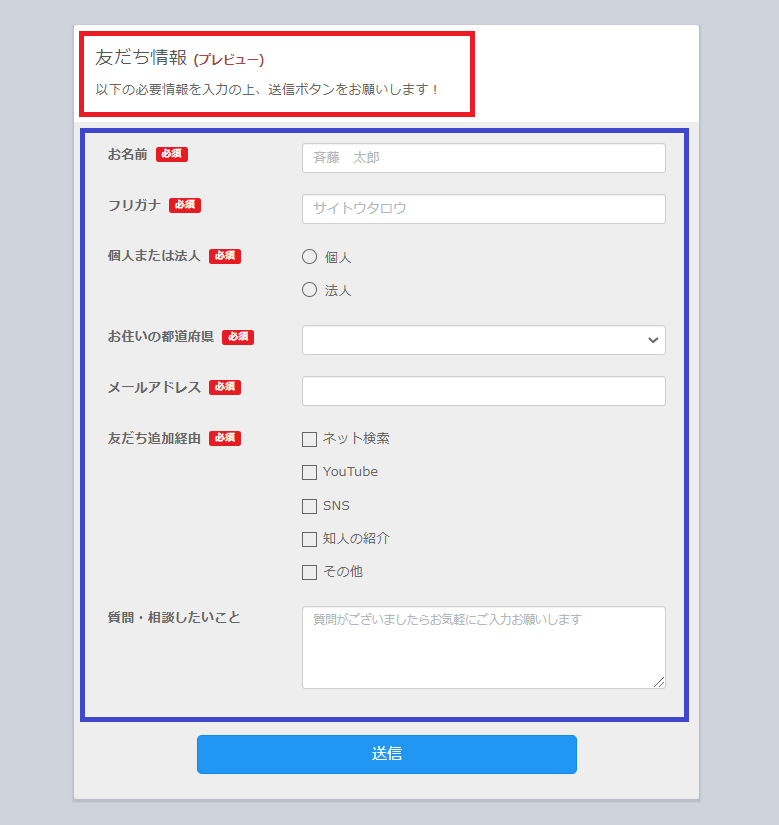
登録画面
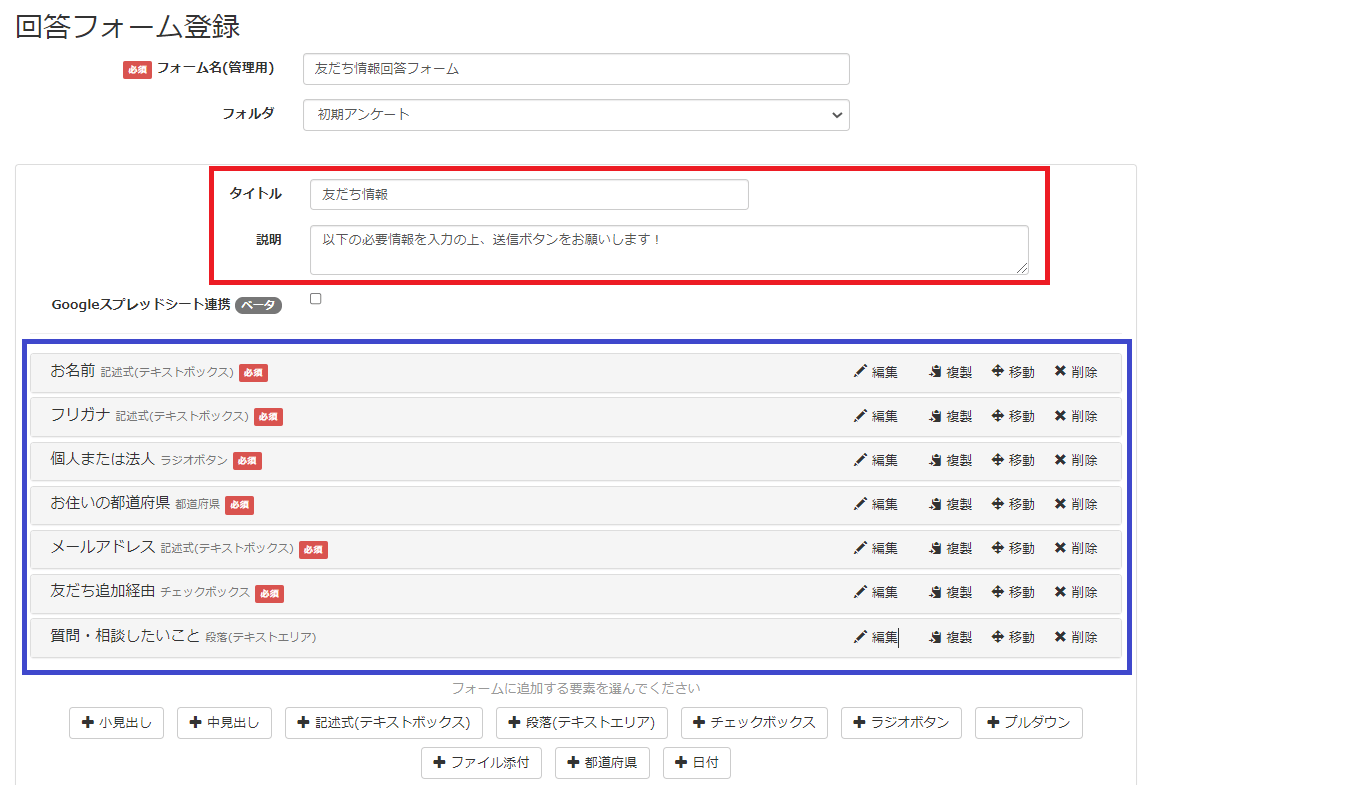
回答フォームを作成する
①「フォーム名(管理用)」と保存するフォルダを設定する
友だちには見えない情報です。
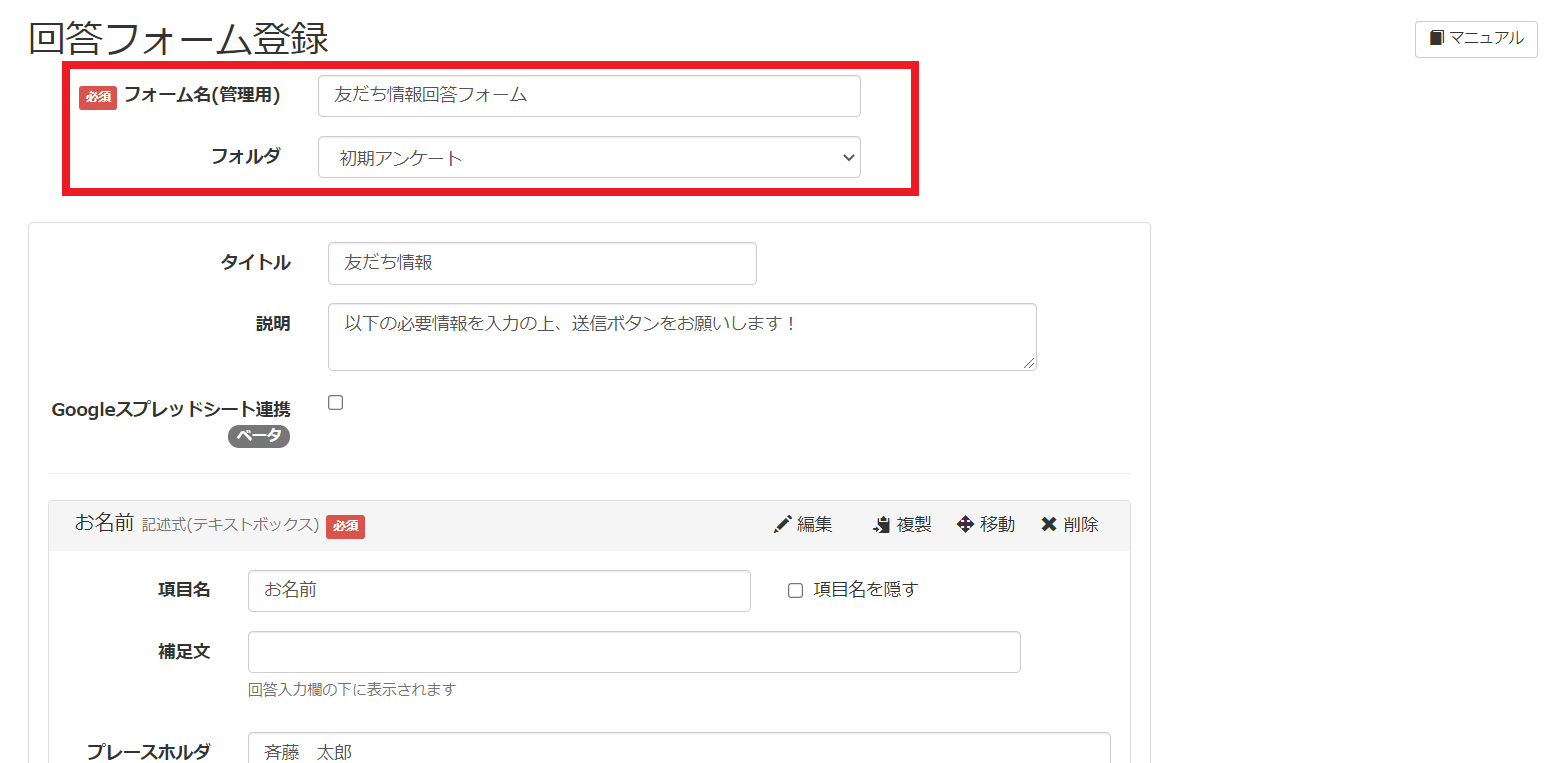
②「タイトル」と「説明」を入力する
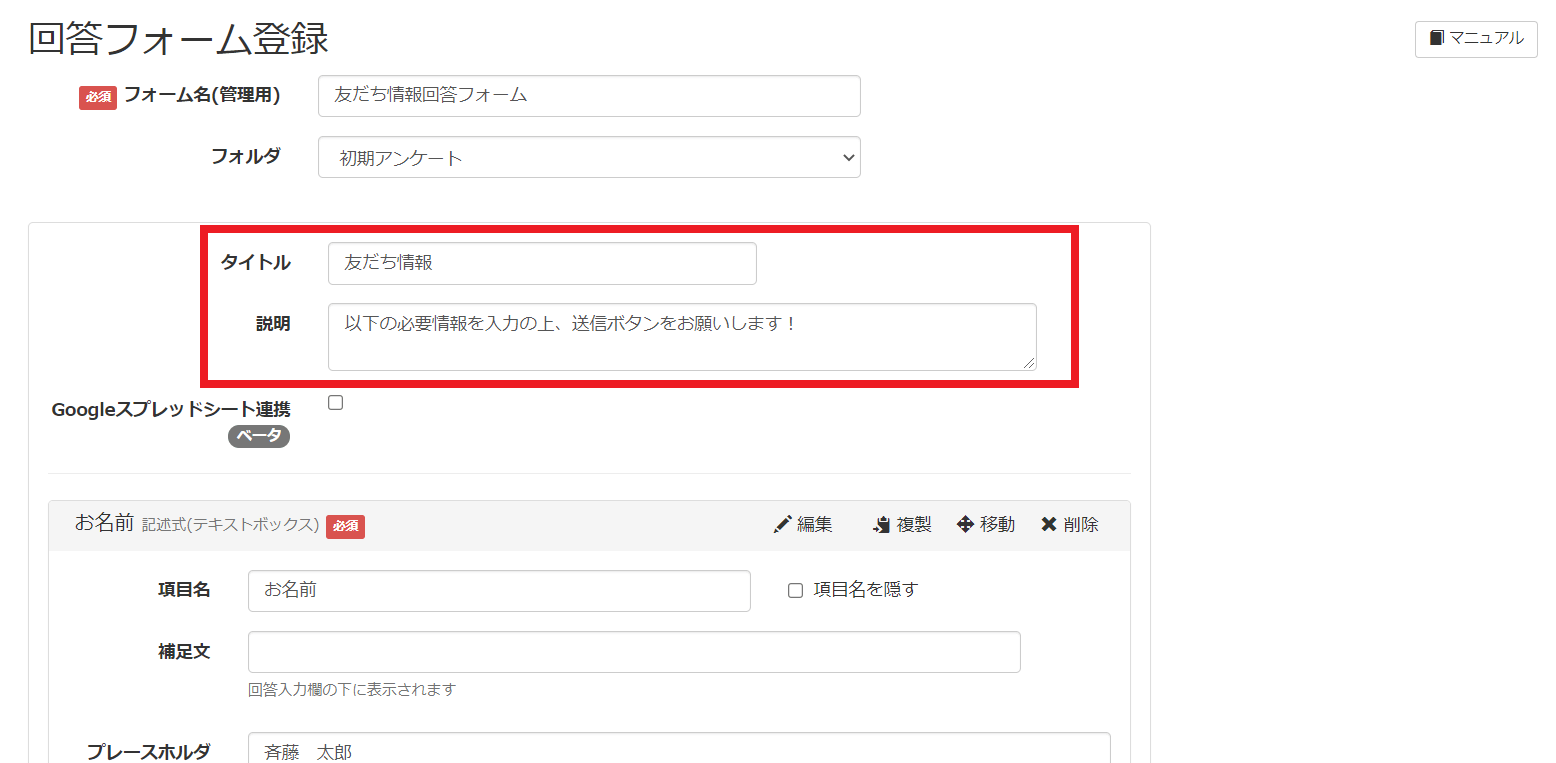
Googleスプレッドシート連携(プロプラン以上):回答フォームの回答がGoogleスプレッドシートに自動で反映されます。データ管理に便利です。
タイトル、説明は以下のように表示されます。
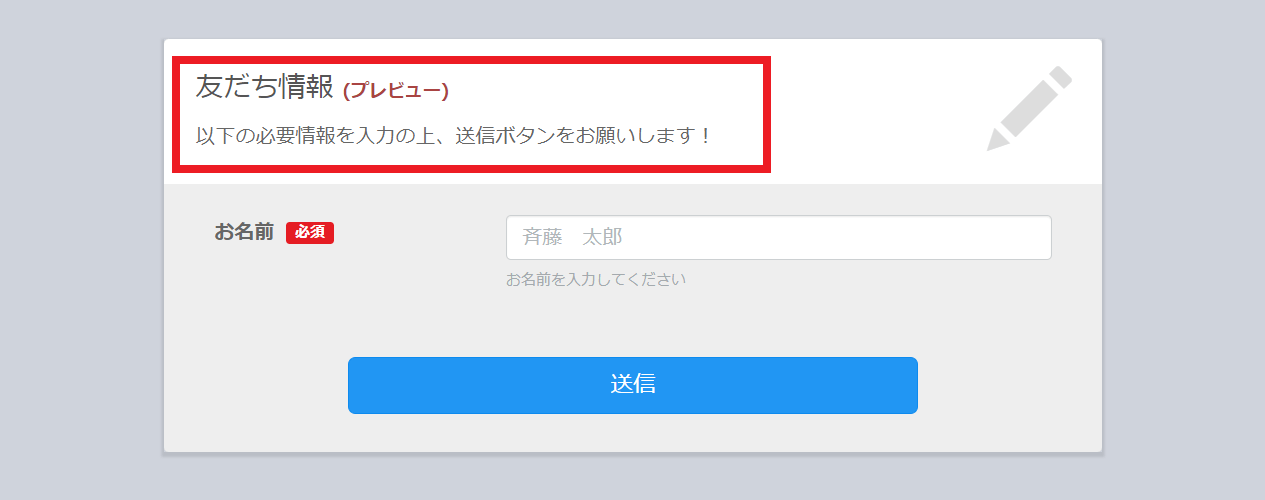
③回答フォームの項目を作成する
記述式(テキストボックス)
項目名、補足文、プレースホルダーを入力します。
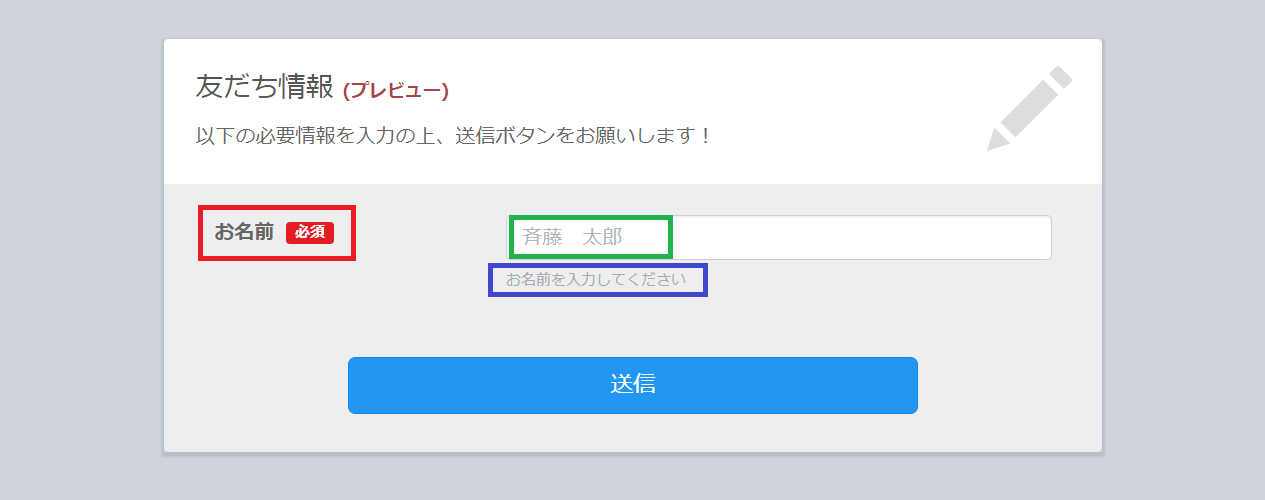
プレースホルダー:入力した文字が薄く表示されるので、ユーザーはこの文字を参考に入力できるので分かりやすくなります。
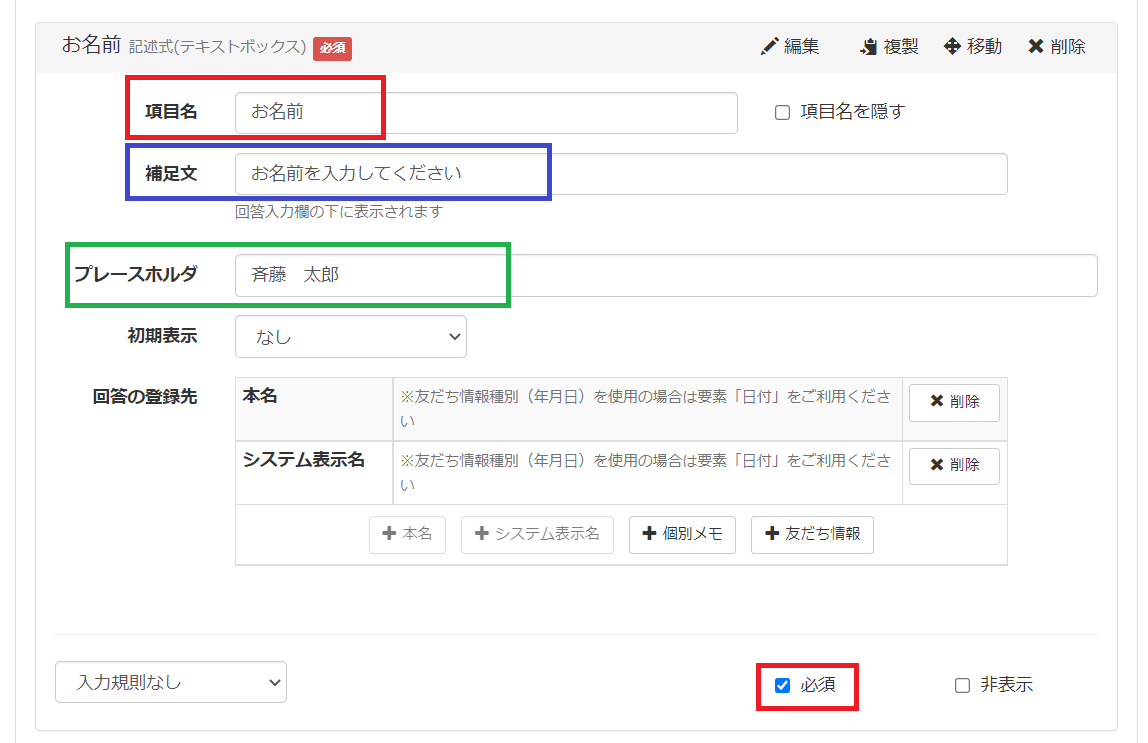
回答の登録先:各項目をどの友だち情報に登録するか設定できます。
ユーザーの名前を回答してもらう場合に「回答の登録先」で「本名」と「システム表示名」を選択しておくと、ユーザーが入力した名前が自動で「本名」と「システム表示名」に登録されます。
項目名を隠す:「項目名を隠す」にチェックを入れると、項目名が非表示になります。
初期表示:プレースホルダーの代わりに使用します。初期表示に入力した文字がテキストボックスに入力された状態になり、不要な場合はユーザー自身で削除する必要があります。
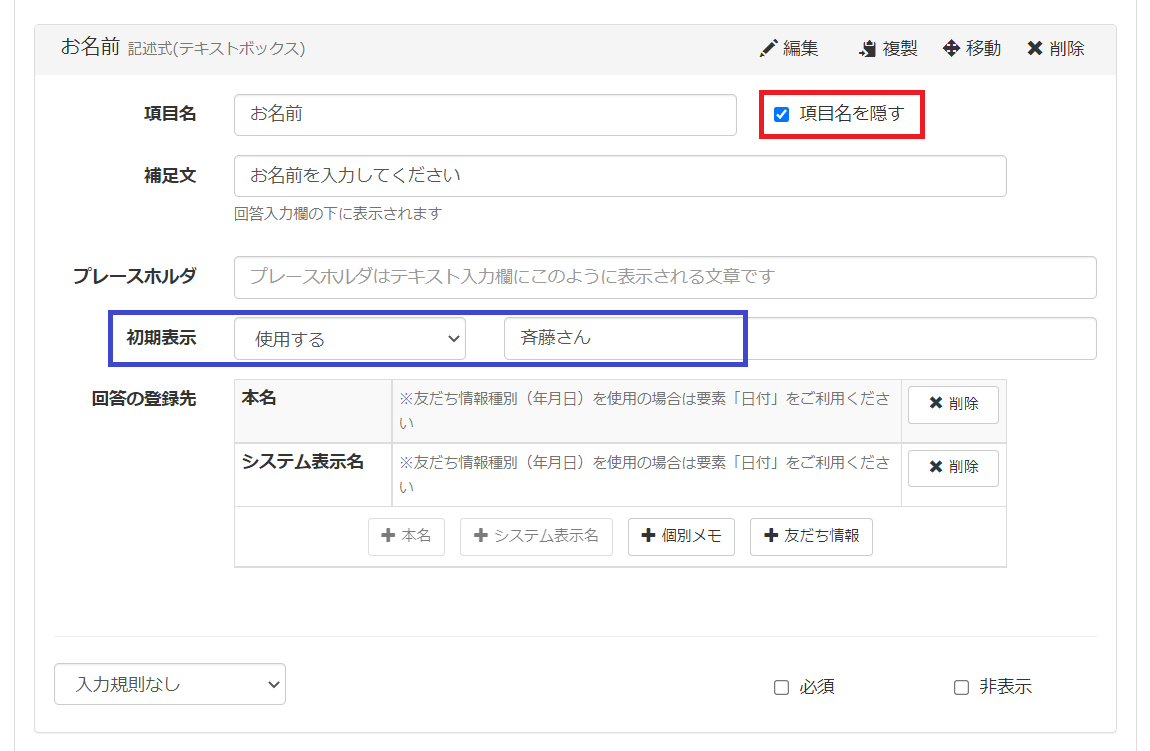
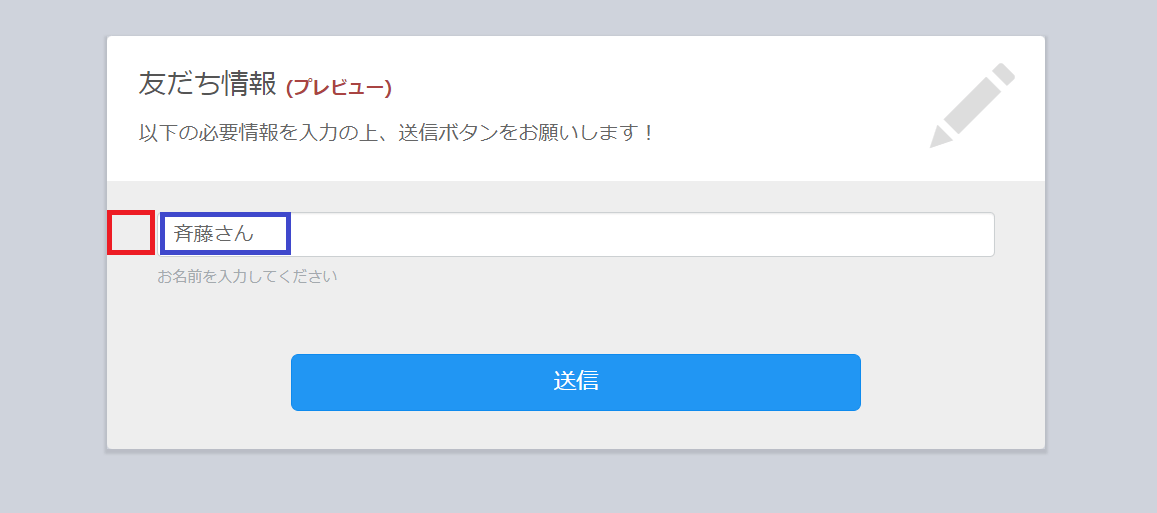
必須:「必須」にチェックを入れた項目を回答しないと、アンケートの送信ができないようになります。
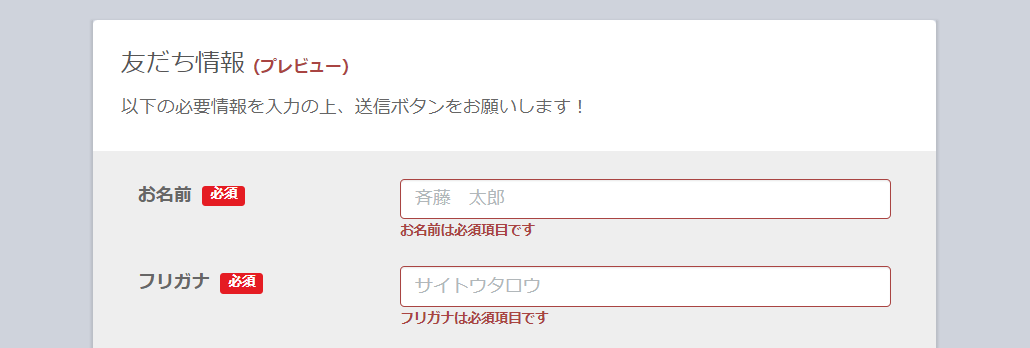
入力規制:テキストボックスに入力する文字の規制を決めることができます。
・カナ
・メールアドレス
・電話番号
・整数
・日付
・時刻
・郵便番号
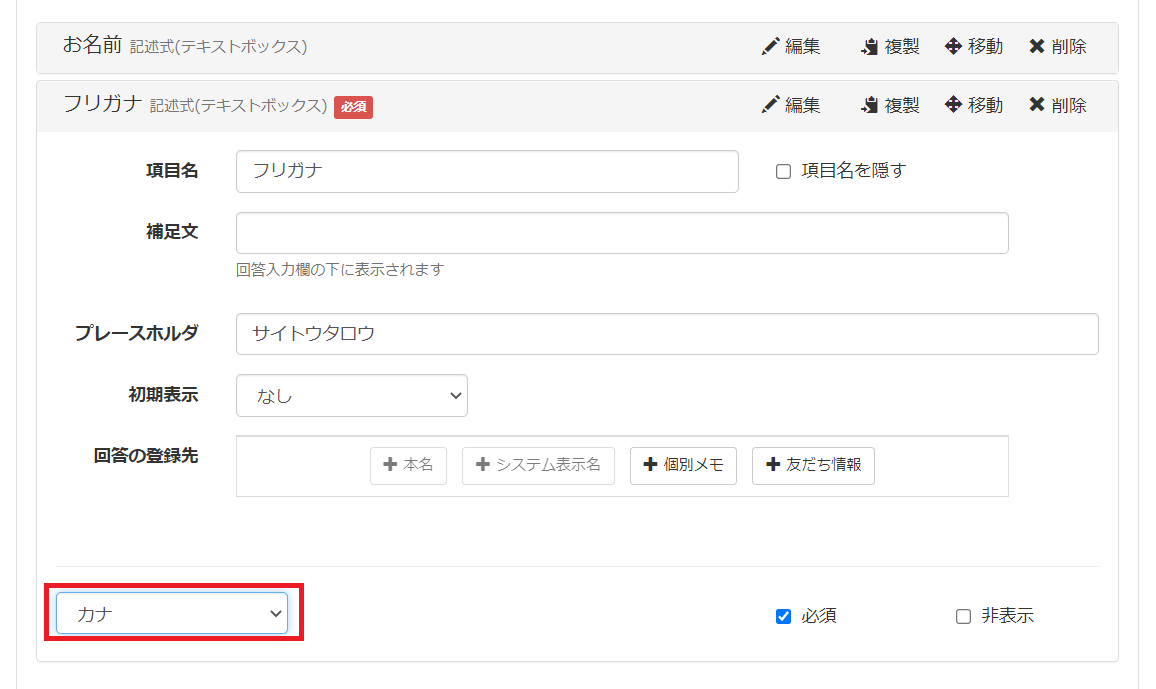
非表示:「非表示」にチェックを入れると、その項目が回答フォームに表示されません。
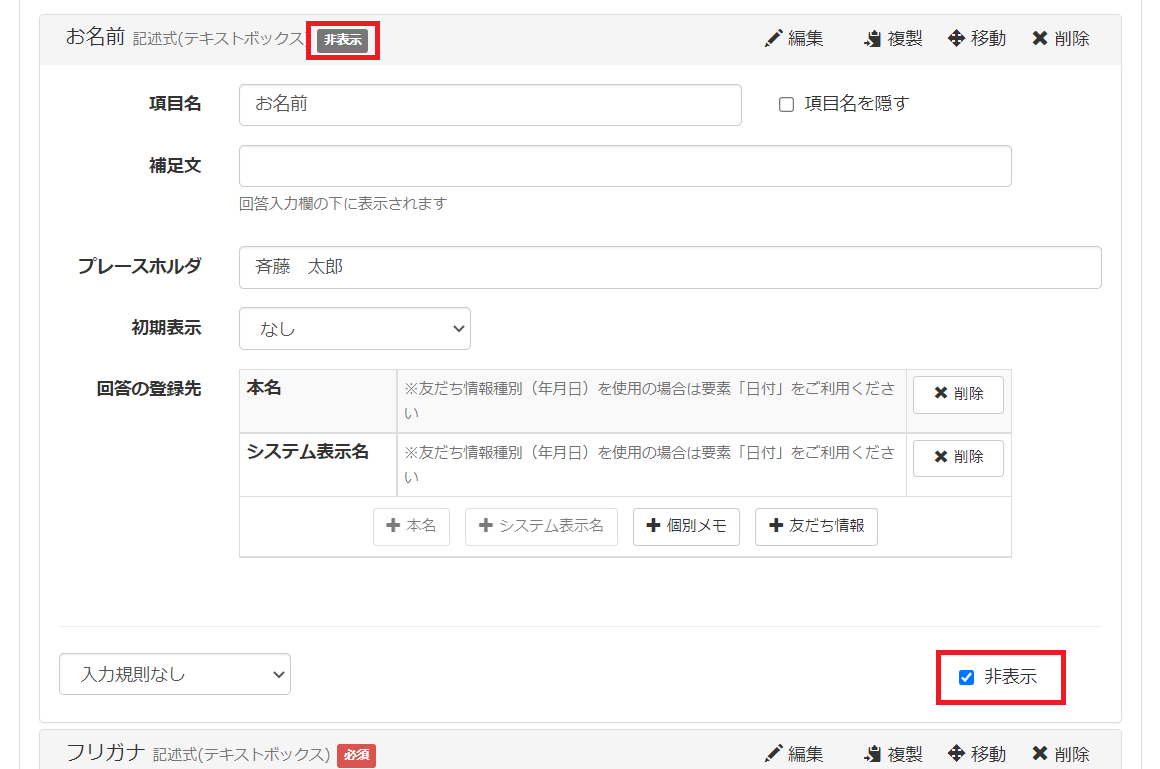
非表示にチェックを入れた項目「お名前」が表示されていません。
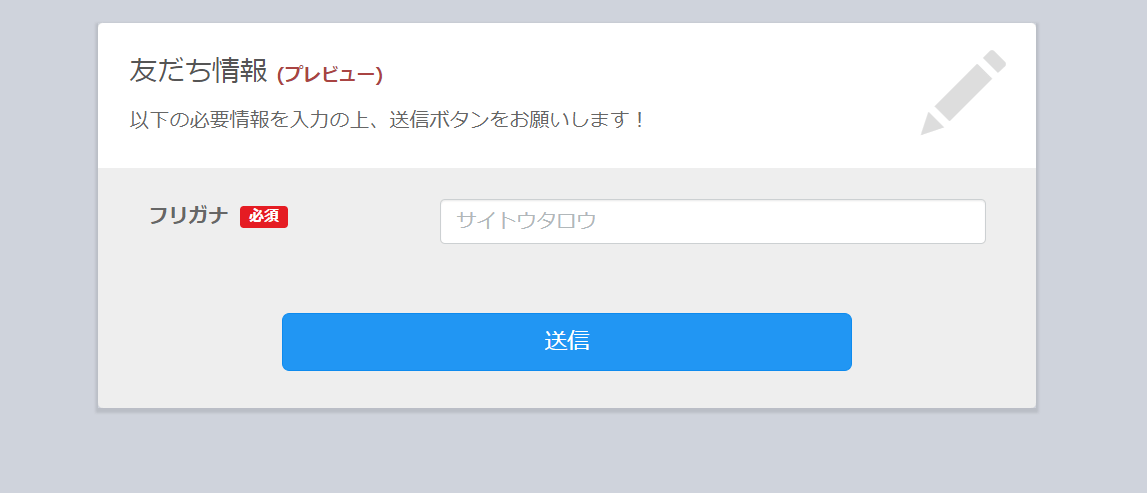
段落(テキストエリア)
記述式(テキストボックス)では1文のテキストボックスが表示されますが、段落(テキストエリア)では長文が入力できるテキストボックスが表示されます。
ユーザーからの質問や問い合わせなどを入力してもらうときに便利です。
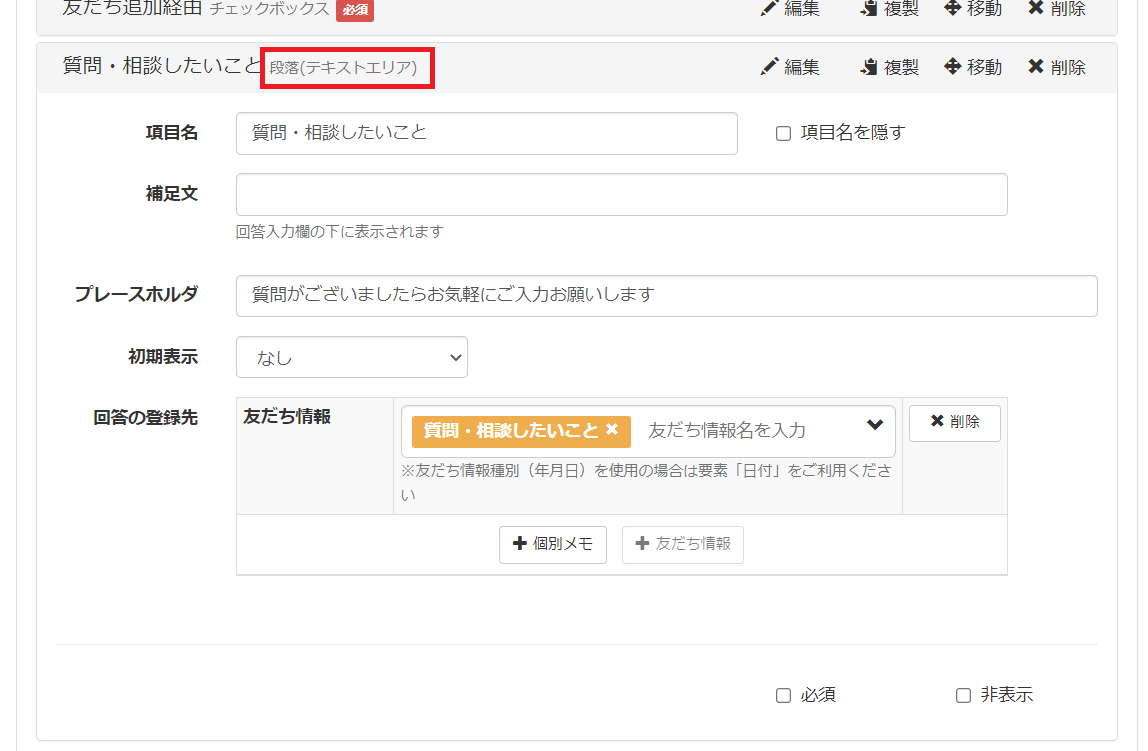
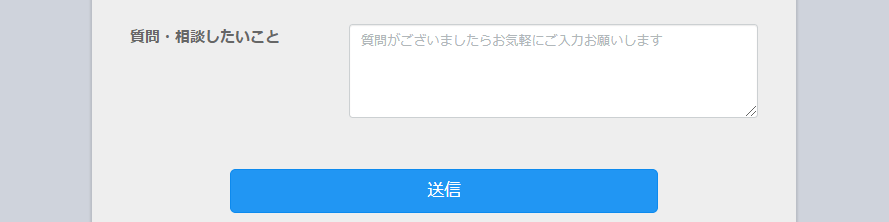
ラジオボタン
複数の選択肢から1つだけ選択してほしい質問にはラジオボタン式の項目が便利です。

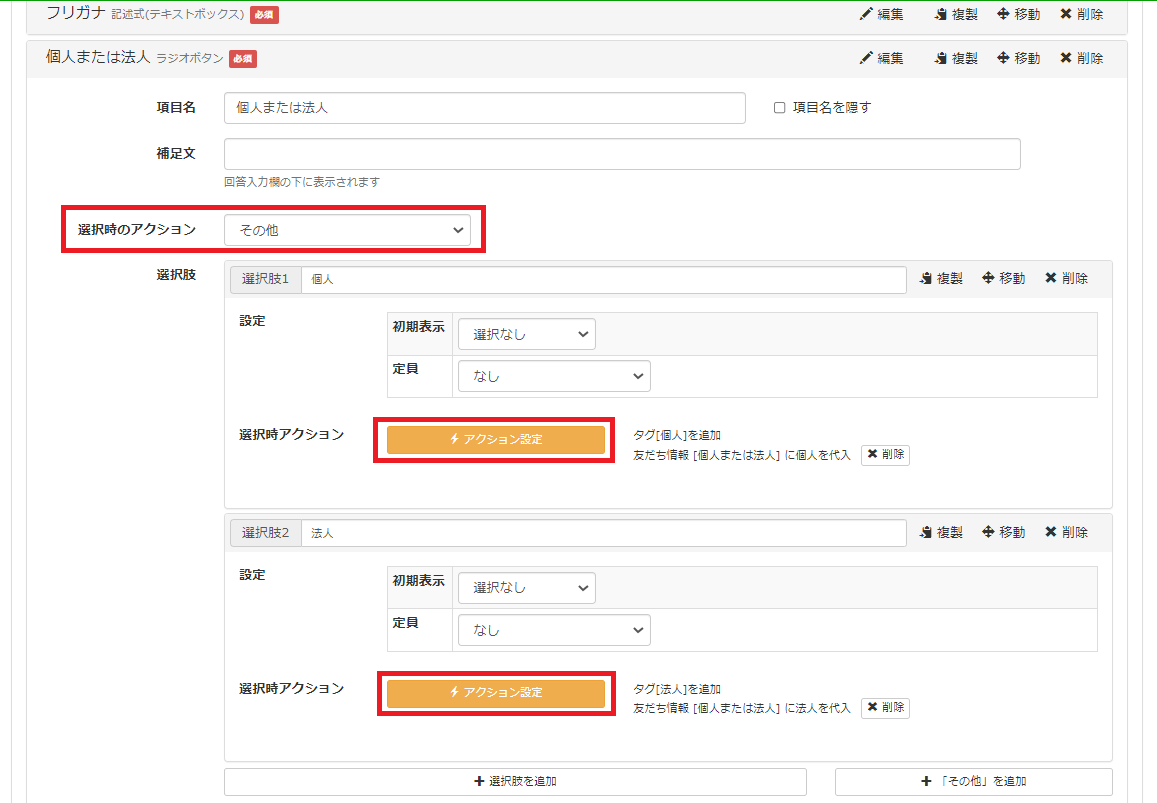
選択時のアクション
・友だち情報代入
・その他
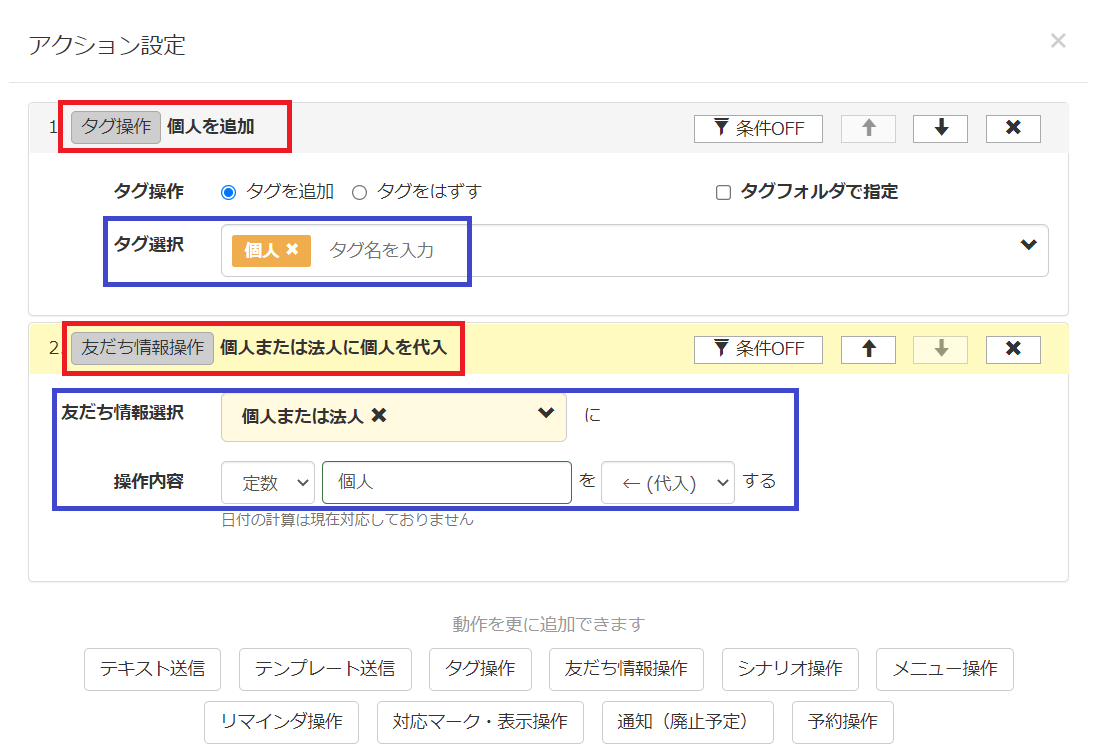
法人を選択→タグ「法人」+友だち情報「個人または法人に法人を代入する」
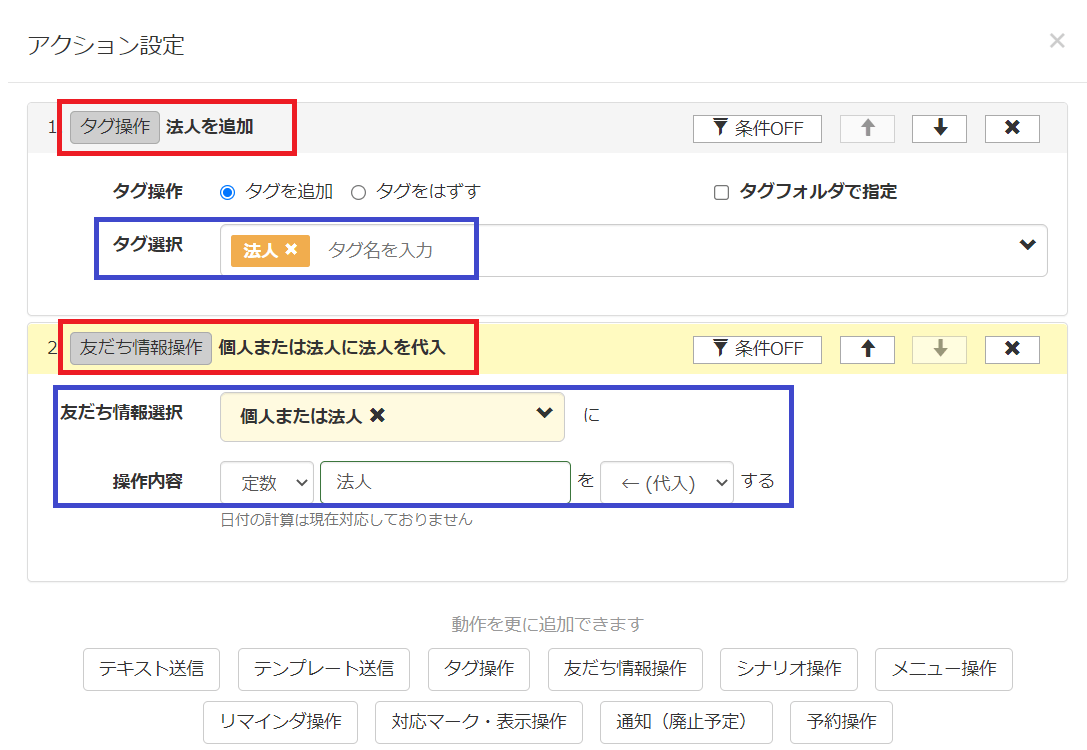

「タグ」や「友だち情報」の登録は忘れないようにしよう!
チェックボックス
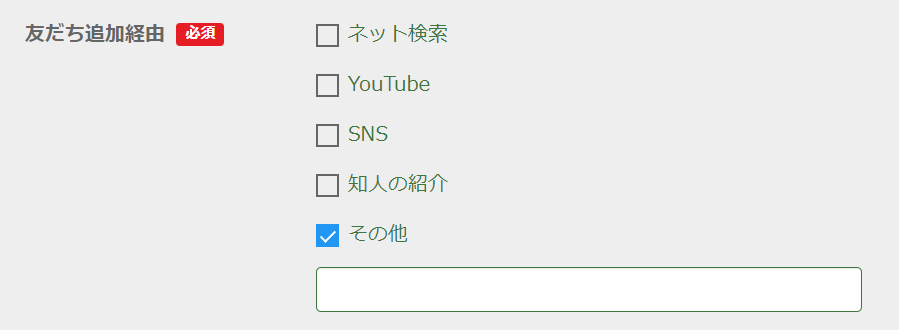
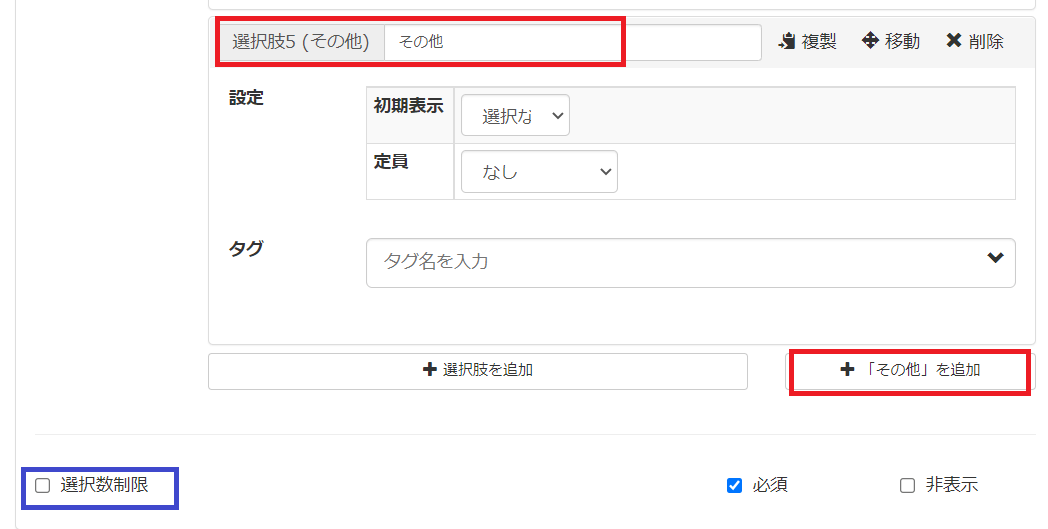

プルダウン
プルダウン式の項目が作成できます。

ファイル添付
求人応募や採用面接の回答フォームなどで、回答者にファイルを添付して回答してもらうことができます。
・Word
・Excel
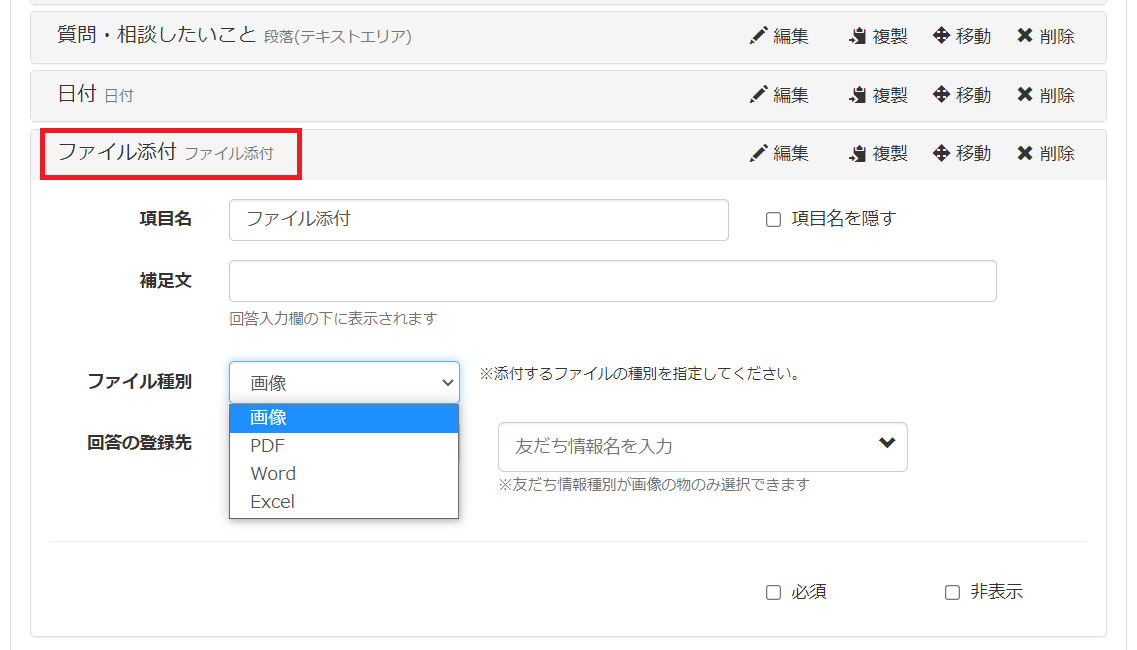
都道府県
「都道府県」を使用すると、47都道府県がプルダウン式で自動的に表示されるようになるので便利です。
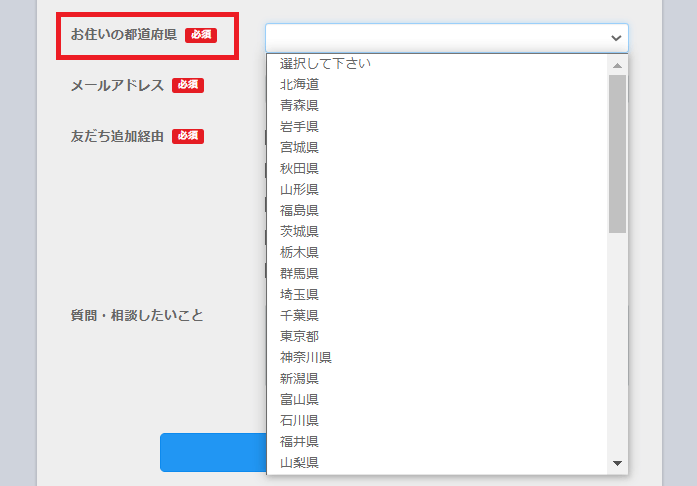
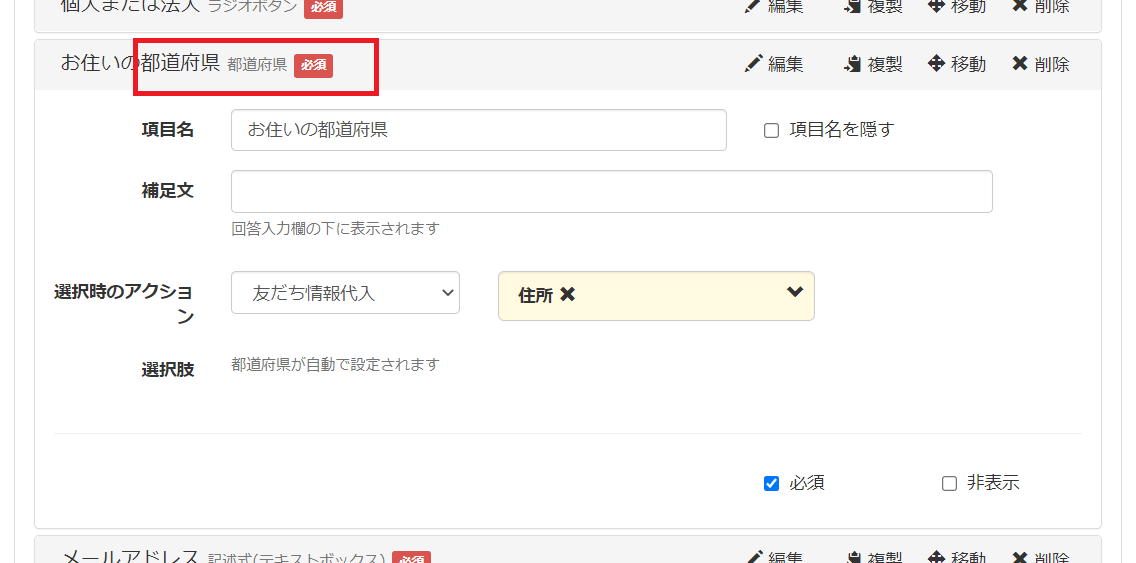
日付
面談やイベント予約などのアンケートに便利です。
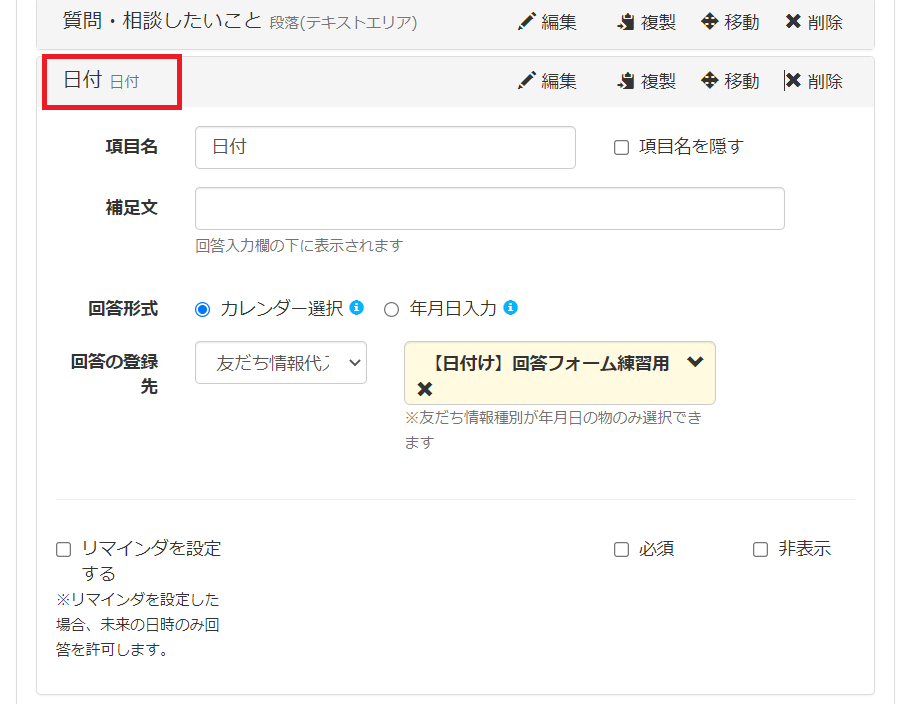
項目「日付」の友だち情報は、種別が年月日のものしか選択できません。種別が年月日の友だち情報欄をあらかじめ作成しておきましょう。
回答形式:日付の入力形式は2つです。
・年月日入力
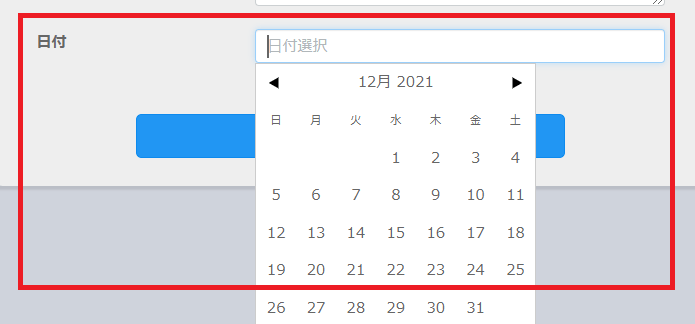
年月日入力

リマインダを設定する:回答された日付の前日などに確認(リマインド)の配信を行うことができます。
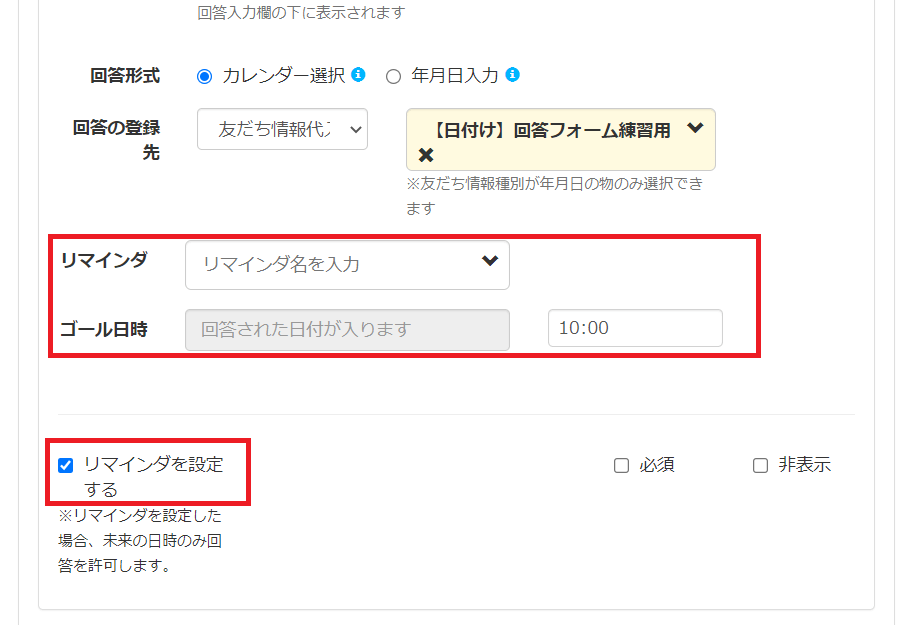
小見出し/中見出し
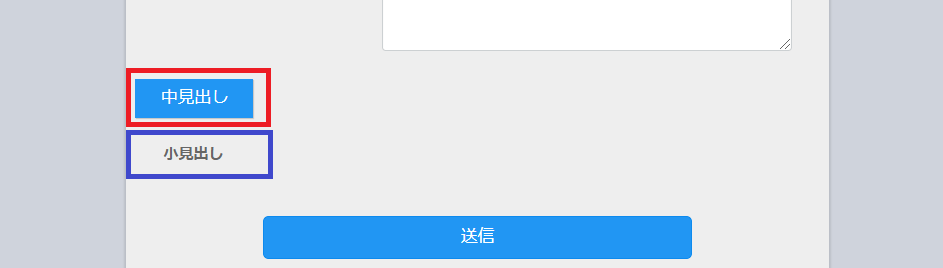
回答フォーム内に見出しを付けることができます。
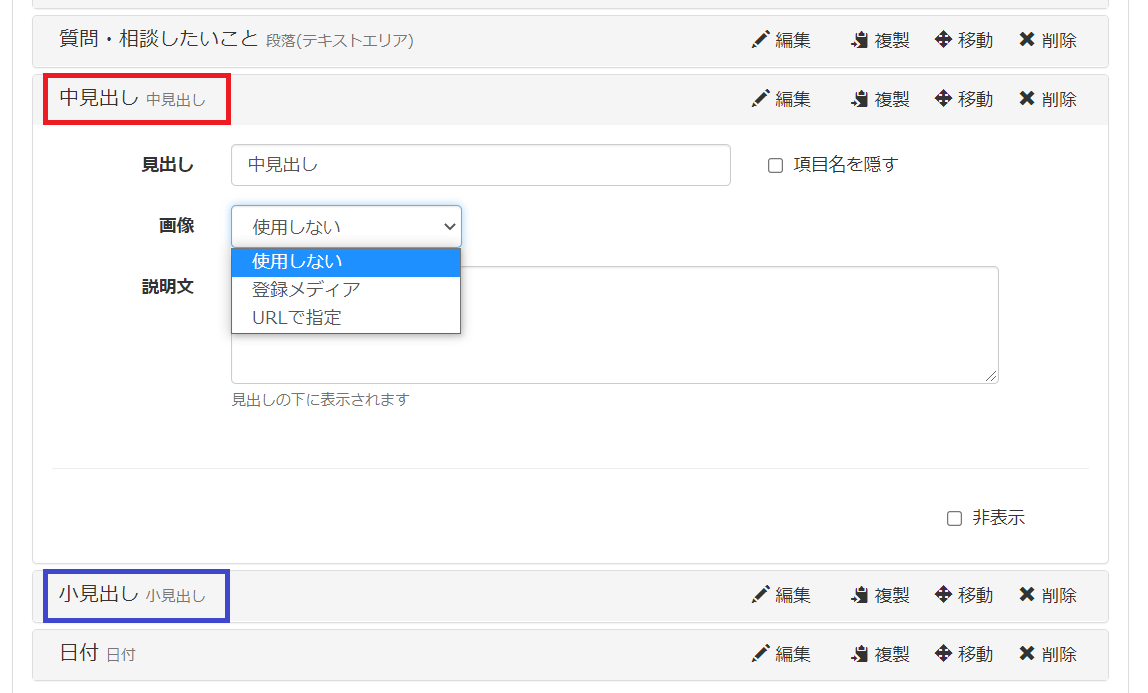
見出しの下に画像を挿入することもできます。
セクションを追加
回答フォームを複数のページに分けることができます。
(例)セクション2=2ページ目
項目が多い場合は、セクションでページを分けるのがおすすめです。
回答に応じてセクションに移動
ラジオボタンやプルダウンの回答によって、指定したセクションに飛ばすことができます。
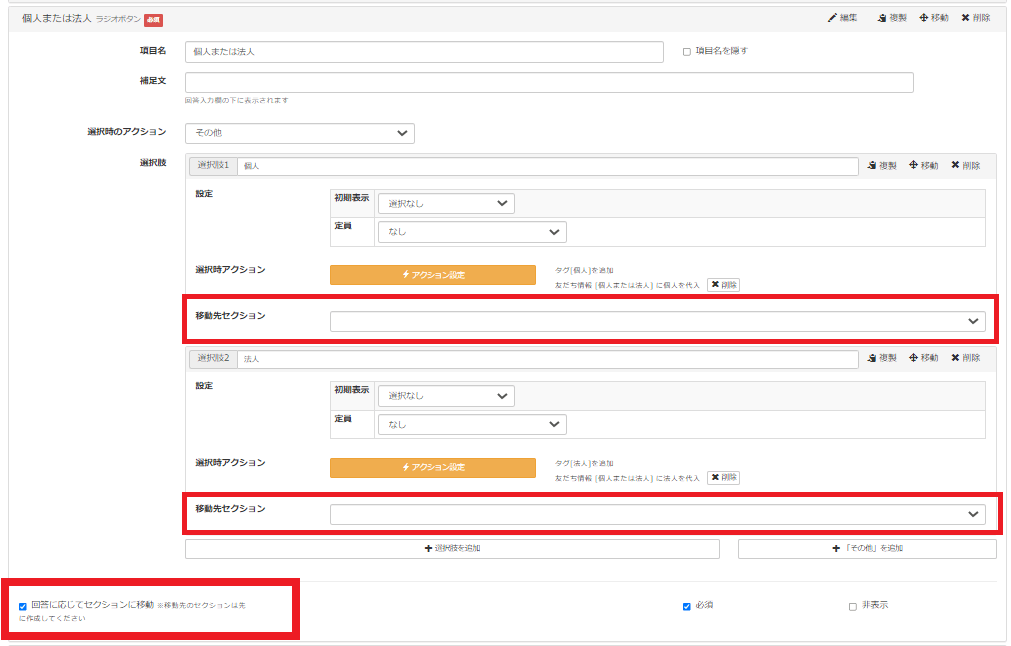
(例)個人→セクション2(個人向けの質問)、法人→セクション3(法人向けの質問)

「回答に応じてセクションに移動」を設定するときは、「セクションを追加」で移動先のセクションをあらかじめ作成しておこう!
オプションの設定方法は?

オプションで設定できること
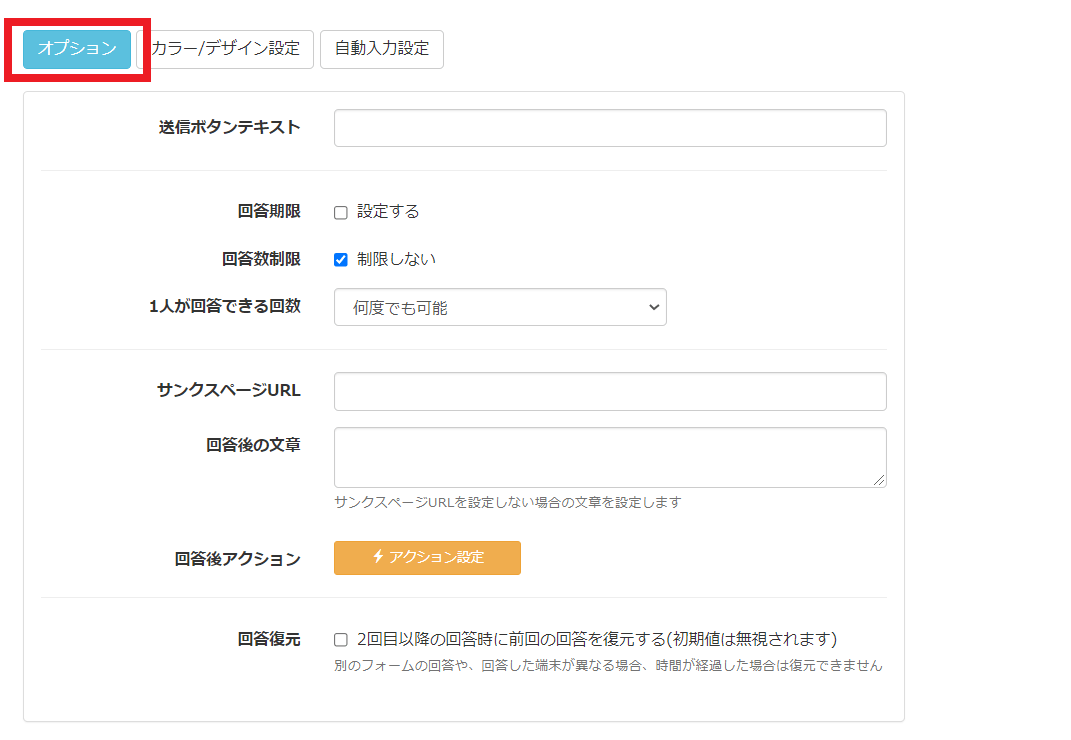
回答期限:回答期限が過ぎると左上にメッセージが表示されます。
「回答期限後に表示する文章」を空欄で登録した場合、以下のように表示されます。
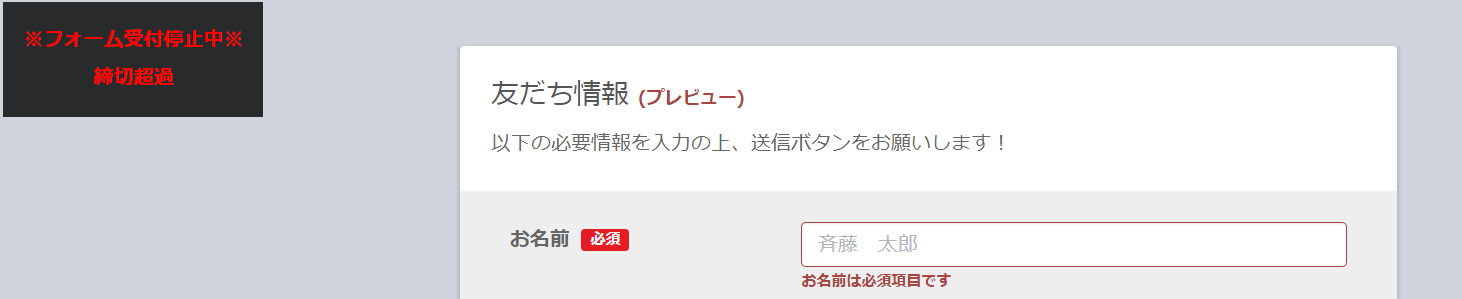
「回答数制限」や「1人が回答できる回数」も設定できます。
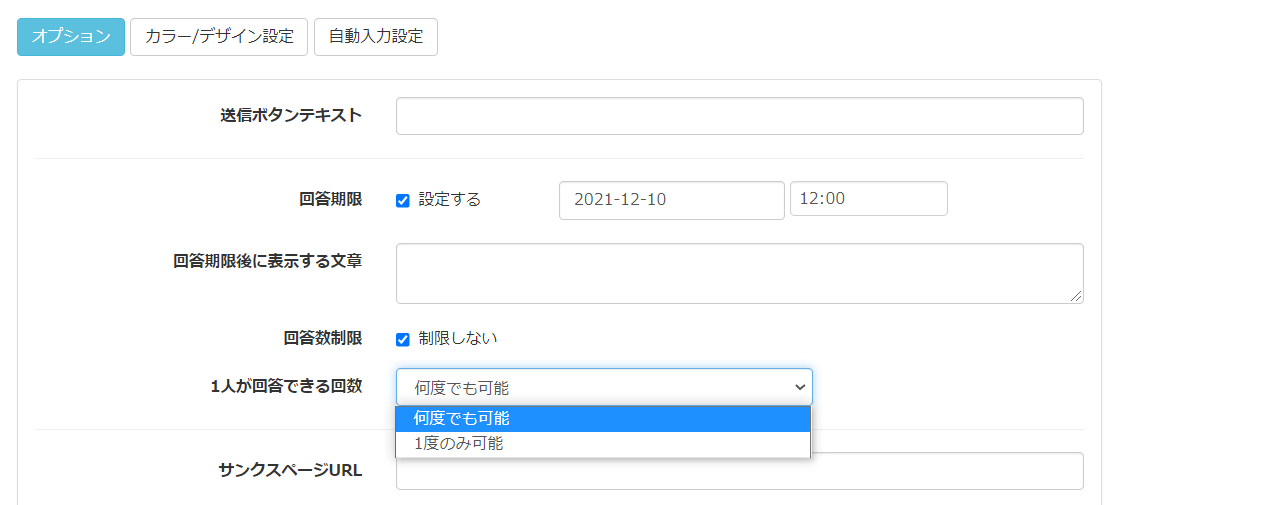
サンクスページURL:クーポンなどのサイトに飛ばすことができます。
回答後の文章:サンクスページURLを設定しない場合は、回答後の文章に登録した感謝の言葉を表示させることができます。
回答後アクション:サンクスメッセージ(テンプレートやシナリオ)を送信したり、タグ付けをすることができます。
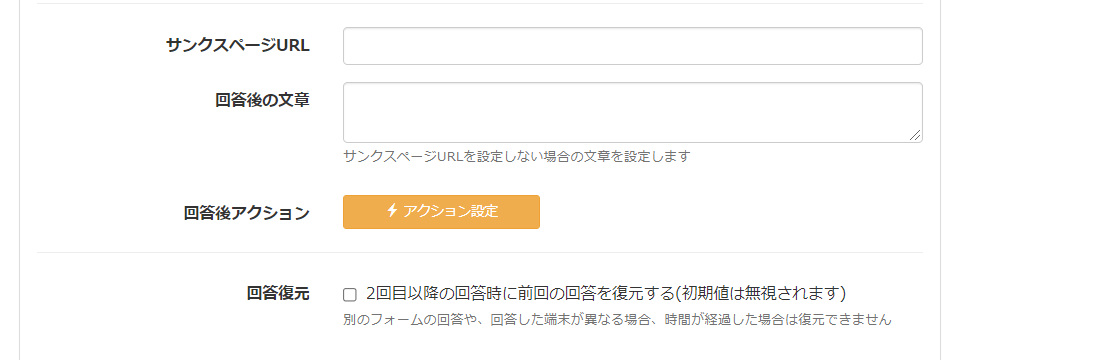
アクション設定では、イベントの予約受付などの回答フォームの場合、イベントの前日などにリマインドを送信する設定も可能です。
カラー/デザイン設定の使い方
回答フォームのカラーやデザインを設定できます。
デフォルトでは以下の設定になっているかと思います。
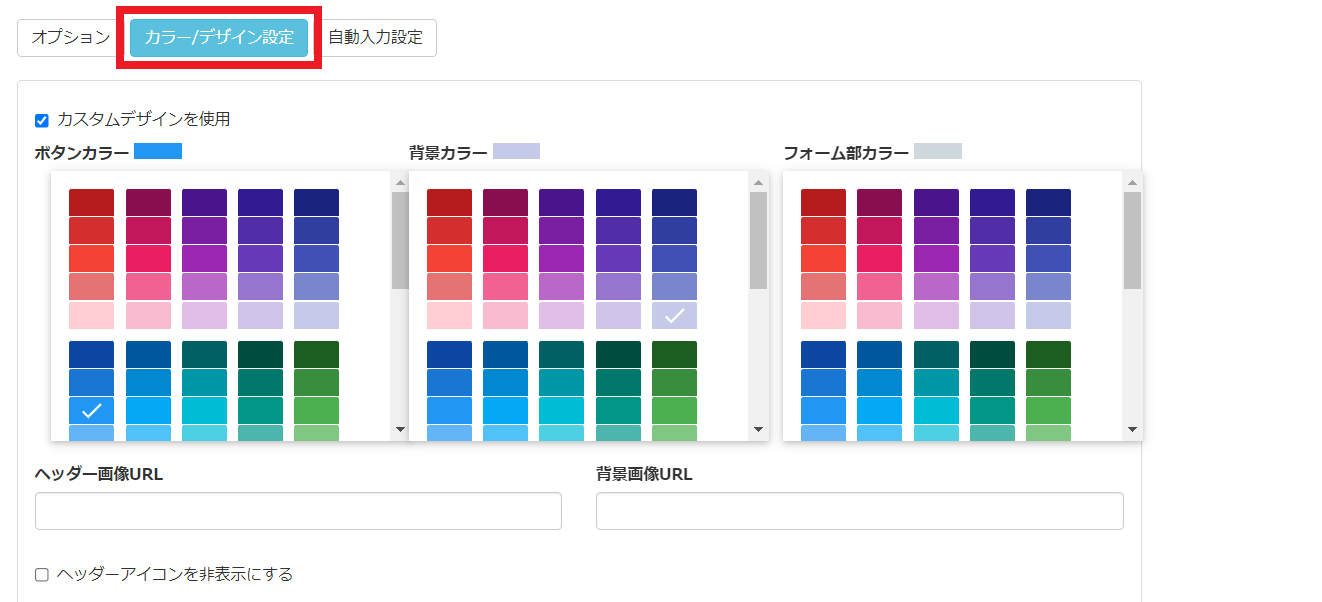
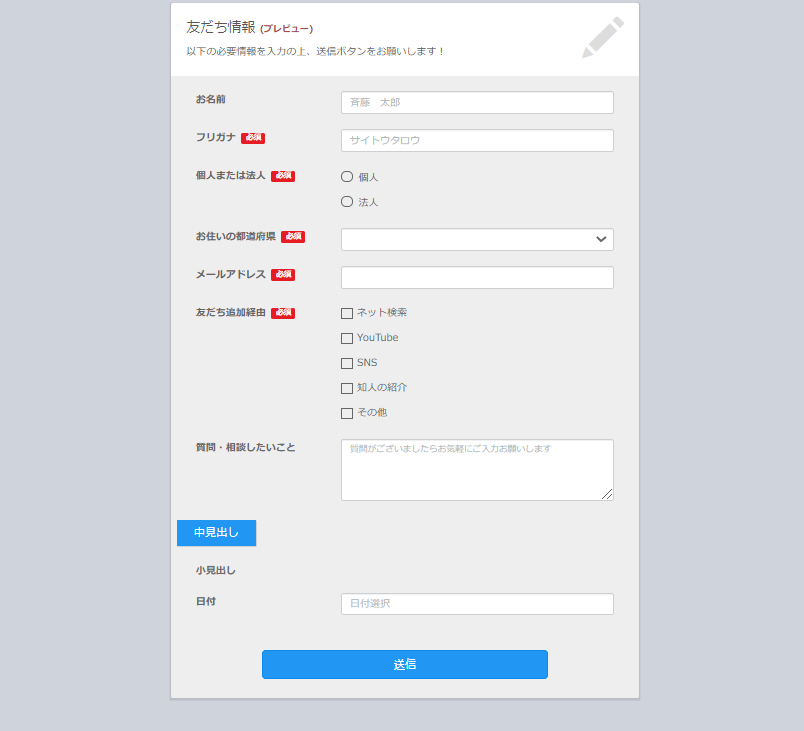
ボタンカラー、背景カラー、フォーム部カラーを変更してみましょう。
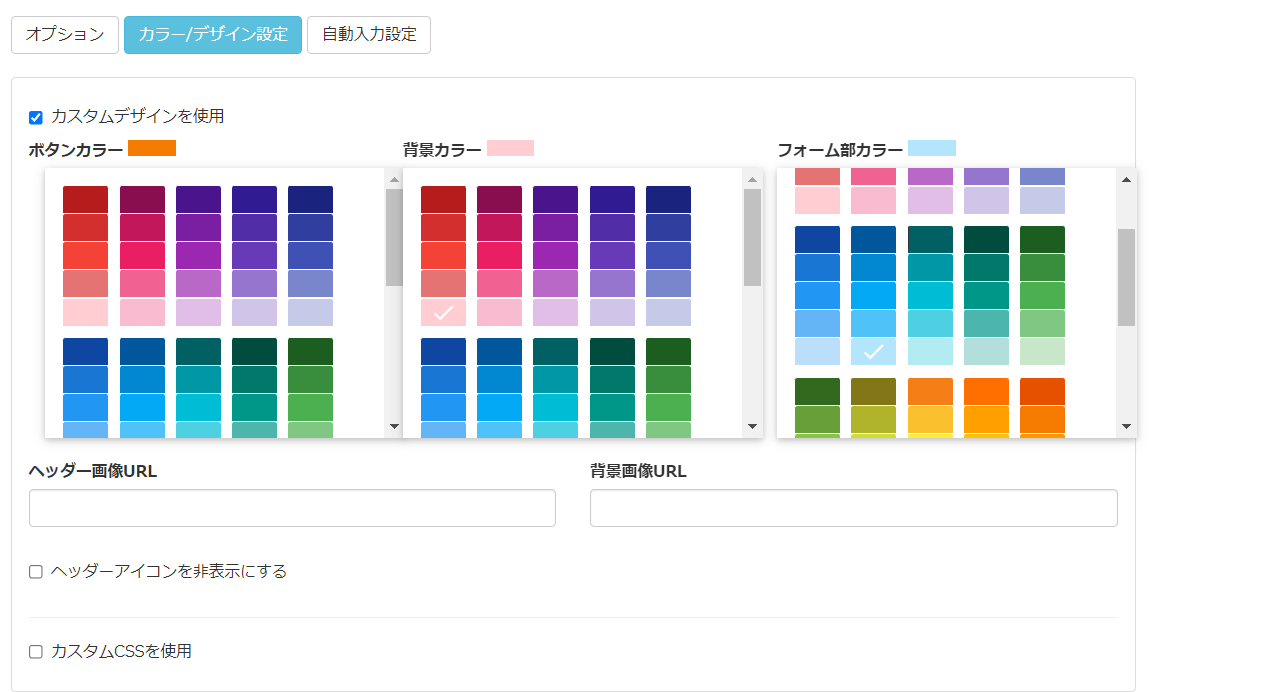
以下のように回答フォームのカラーが変更できました。
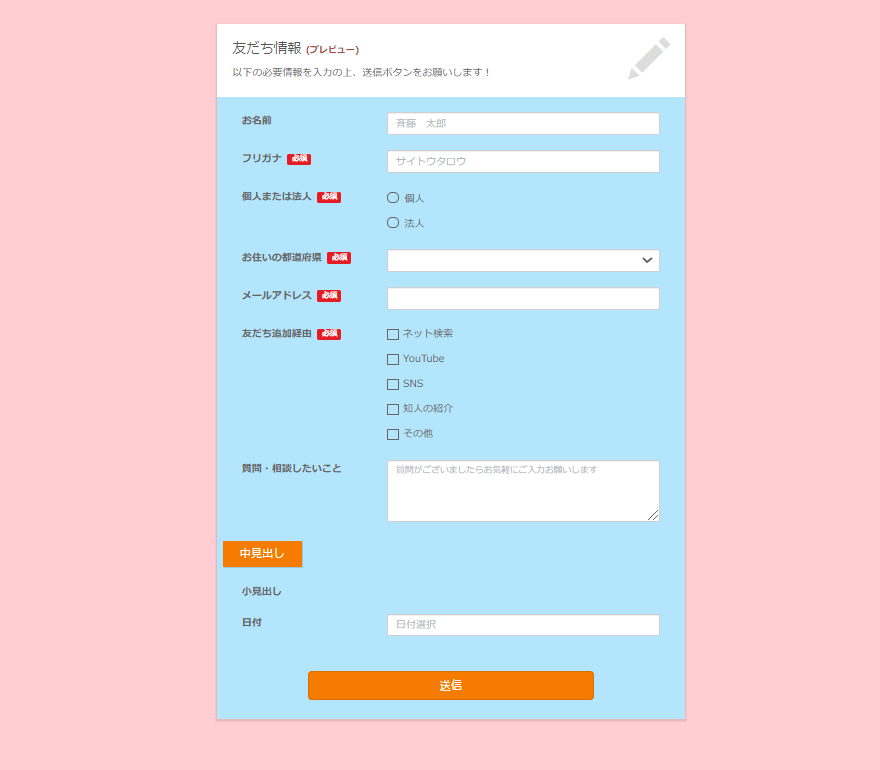
「ヘッダーアイコンを非表示にする」をクリックすると、回答フォーム右上の鉛筆マークが非表示になります。
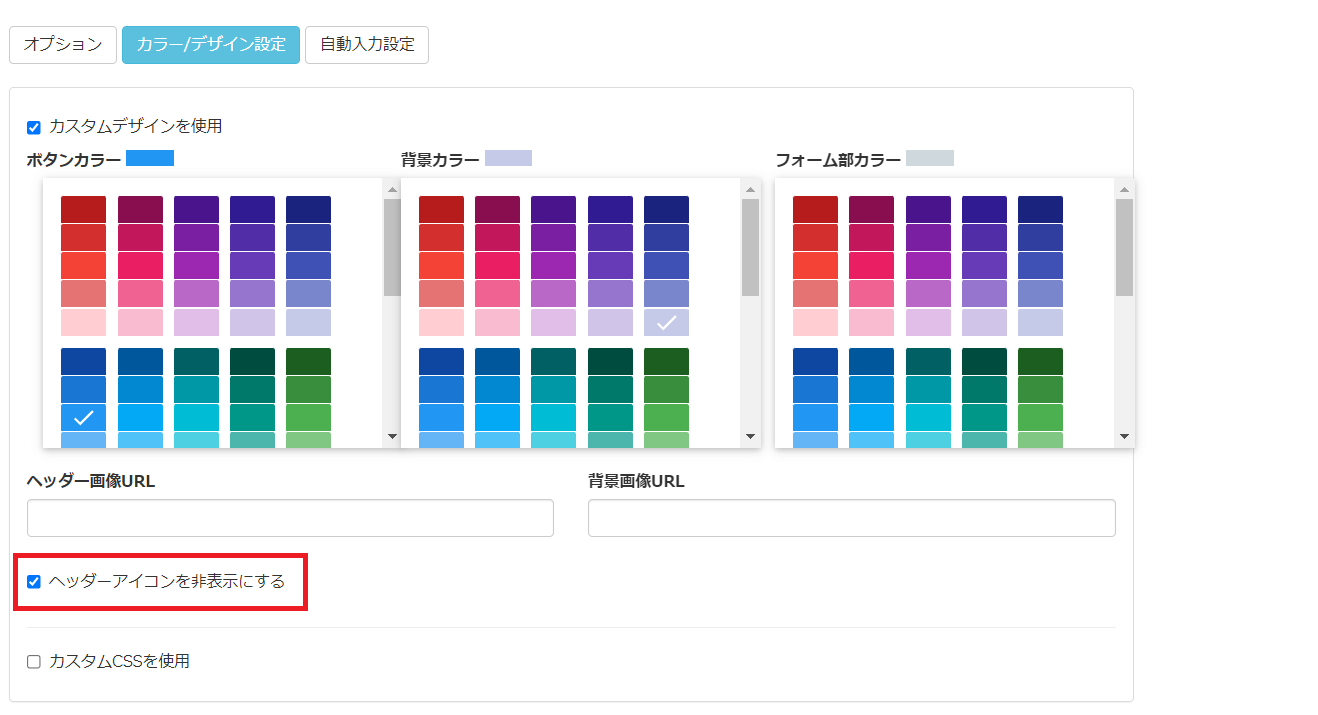
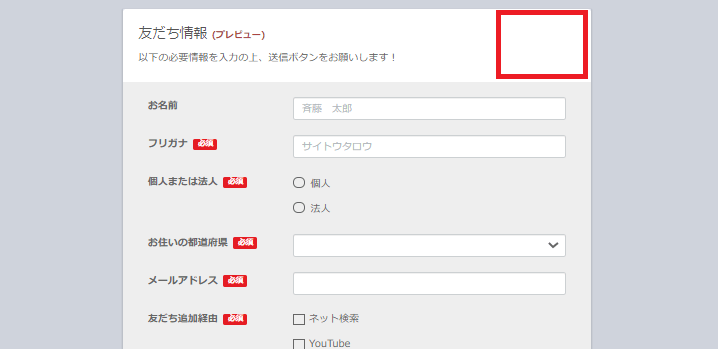
自動入力設定の使い方
自動入力設定では「郵便番号を入れると住所が自動で入力される」などの設定ができます。
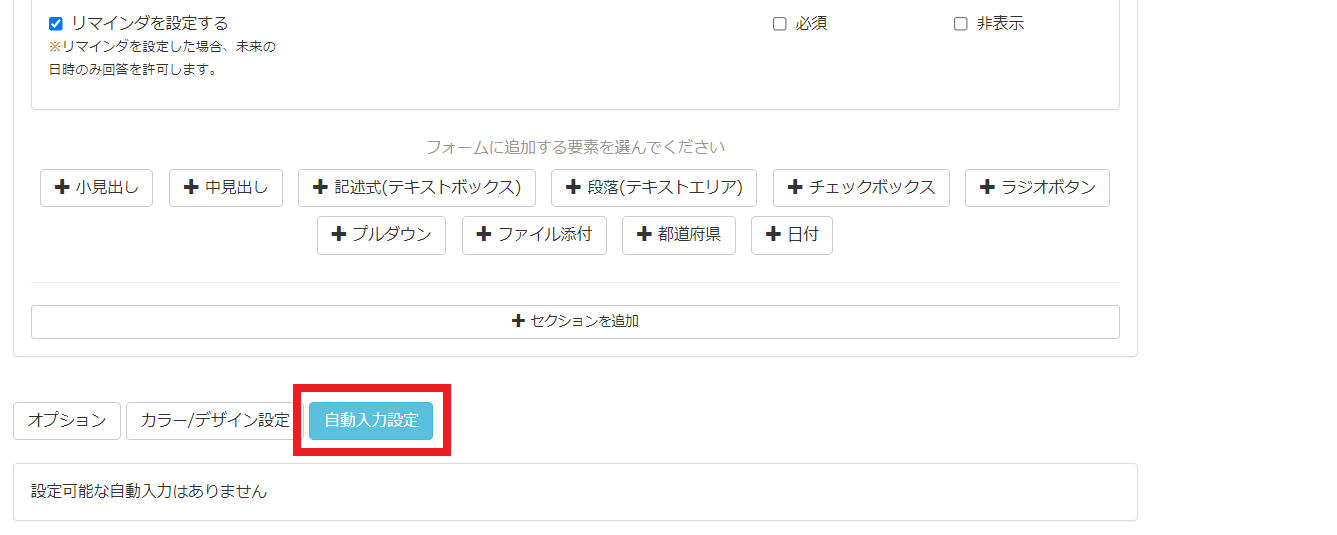

郵便番号を回答フォームの項目に設けるときなどは、自動入力が便利だよ!
回答フォームを貼り付ける方法は?

テンプレートからのアクション設定などで「回答フォームを開く」という動作を作成することで、回答フォームを配信できます!
回答フォームをコピーしてテキストに貼り付ける
赤枠のボタンをクリックすると、フォームのタグがコピーできます。
これをテンプレートのテキストなどに貼り付けることで、回答フォームを埋め込んで配信できます。
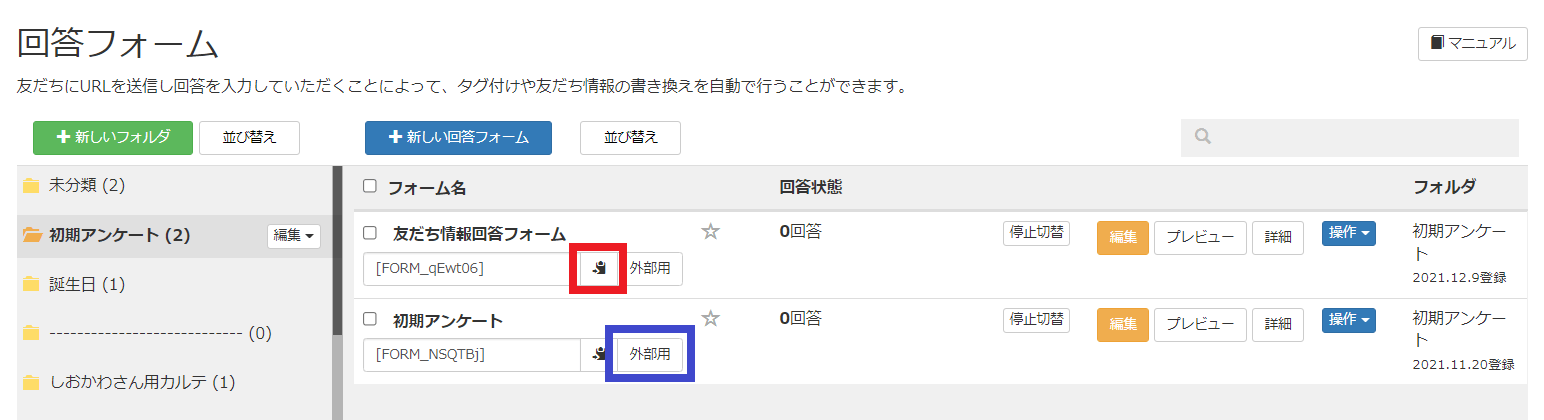
外部用回答フォームの使い方
外部用回答フォームのURLを取得することで、SNSやブログなどLINE公式アカウント以外のページに回答フォームを貼り付けられます!
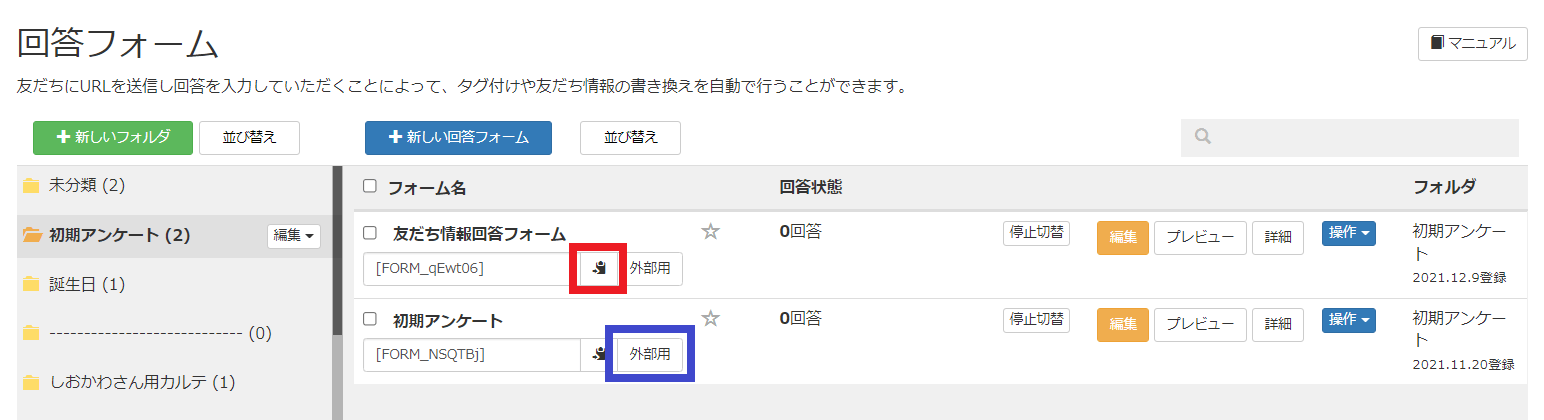
青枠「外部用」をクリックすると、外部用回答フォームのURLが表示されるのでコピーします。
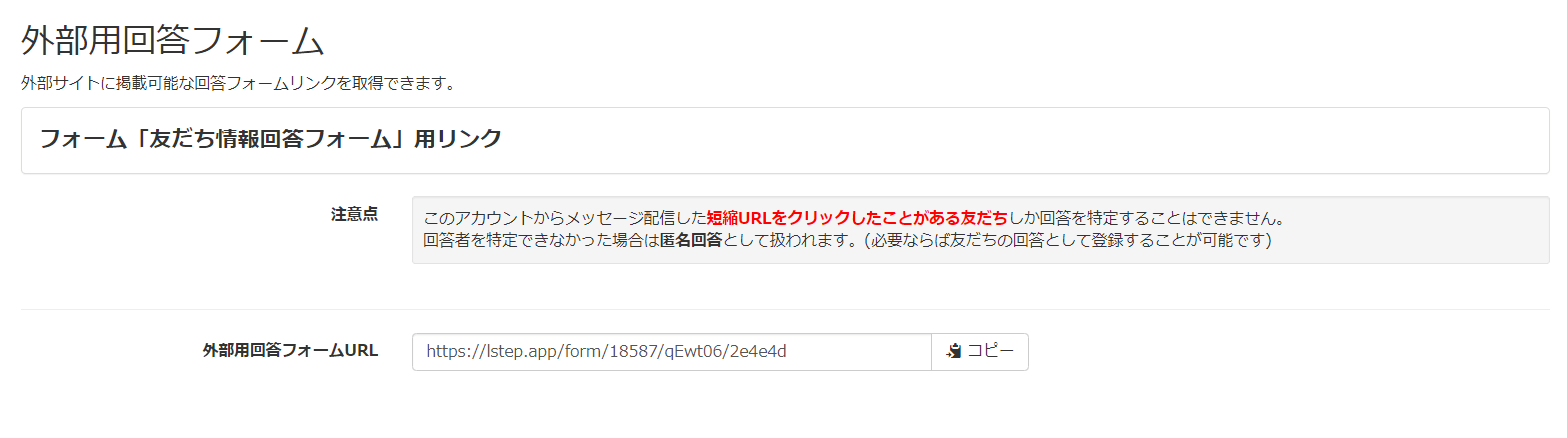
外部用回答フォームのURLから回答フォームに回答した人の名前などの情報は、回答フォーム詳細のページを見ないと確認できません。
回答フォームは会員登録やイベント予約に便利!

回答フォームは項目ごとに細かく設定ができて便利な機能です。
お客様情報の回収がしやすいので、会員登録に使ったりイベントの予約フォームに使ったり幅広い用途があります。



