
Lステップにシナリオを登録したけど、設定通りに動いてくれるかな?

「テスト配信」をすれば、実際の画面表示や配信したときの動作を確認できるよ!
「テスト配信」機能を使うことで、登録したシナリオやメッセージを自分のLINEアカウントに送信して、実際に配信されるメッセージの見え方を確認することができます。
この記事では、Lステップのテスト配信の重要性と失敗を防止するためのチェックポイントを紹介します!
Lステップのテスト配信の重要性とは?

管理画面では分からない、スマートフォンで見るLINE上の実際の表示を確認できます。
登録したシナリオが正常に(想像通りに)作動するか、メッセージの文字や画像の見え方に問題がないか確認しましょう!
下記は、発生しやすい不具合の例です。
・リッチメニューをタップしても反応しない
・カルーセルが正常に動かない
Lステップでは一度送信した配信は修正できないので、配信する前に念入りにチェックすることが大切です!
テスト配信とプレビューの違い
プレビューと実際のスマートフォンの画面では、レイアウトが少し異なることがあります。
シナリオ配信やテンプレートの作成時はプレビューでイメージを確認しながら作業し、最終確認としてテスト配信で実際の画面を確認しましょう!
Lステップのテスト配信の注意点は?

テスト配信をするときの注意点は以下の4つ!
2.同じシナリオを2回以上配信するときはリセットが必要
3.シナリオ配信での「アクション設定」は動作しない
4.テスト配信はスマートフォンで確認をする
1.Lステップ、LINE公式アカウントの配信数を消費する
2.同じシナリオを2回以上配信するときはリセットが必要
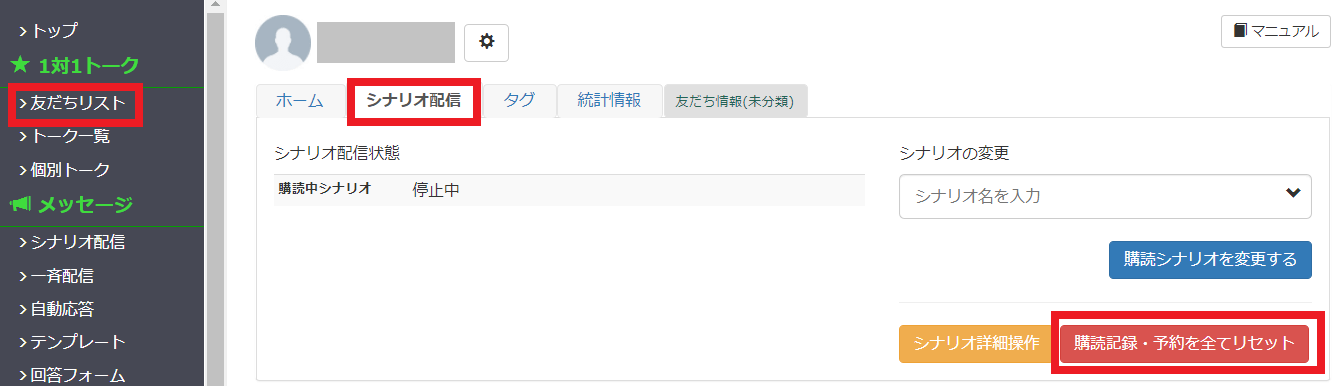
3.シナリオ配信での「アクション設定」は動作しない
シナリオ配信をテストする場合、アクションボタンからリンクの設定やカルーセルの設定は機能しません。
アクション設定を行いたい場合は、シナリオ配信の編集画面から設定をしましょう。
4.テスト配信はスマートフォンで確認をする
Lステップは、スマートフォンで画面をみるユーザーがほとんどです。
ユーザーの視点で確認して、メッセージが読みにくいなどの修正点を見つけて改善に繋げましょう。
Lステップのテスト配信の方法は?

Lステップのテスト配信のやり方は簡単です!
配信するシナリオの登録が終わっていない場合は、デフォルトで入っているサンプルのシナリオでテスト配信することもできますよ。
テスト配信を受け取るアカウントを設定する
①Lステップのサイドメニュー【友だちリスト】をクリック
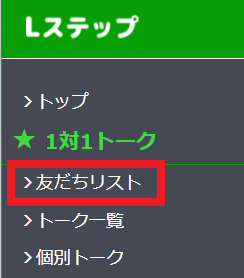
②テスト配信を送信したいアカウントを選択(クリック)する
③アカウントを選択したら、アカウント名の横の歯車マークをクリックする
④画面右側に表示される青色の【追加】をクリックする
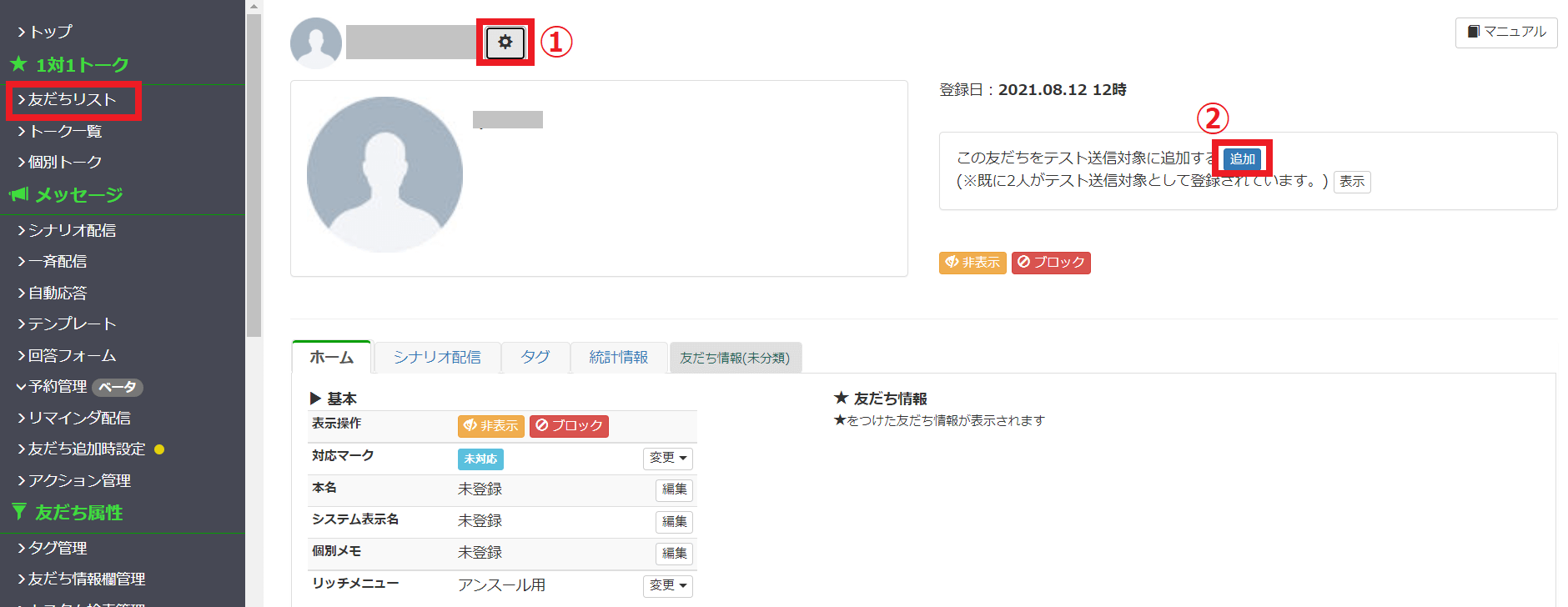
これで選んだアカウントがテスト配信の送信先に設定できました!
メッセージを選択してテスト配信を送信する
テスト配信の送信先の設定ができたら、実際にテスト配信を行いましょう。
テンプレートのテスト配信
①サイドメニューの【テンプレート】をクリックする
②テスト配信したいテンプレートの右側に表示される青色の【テスト】ボタンをクリックする

③テスト配信するアカウントを選択して、テスト配信を実施!
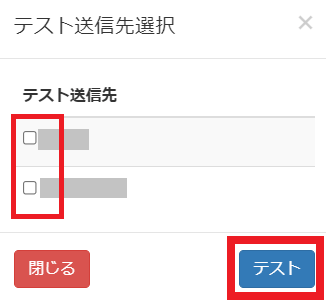
シナリオのテスト配信
①サイドメニューの【シナリオ配信】をクリックする
②テスト配信をするシナリオを選択する
メッセージ毎に個別でテスト配信できます!
③青色の【テスト】をクリックする
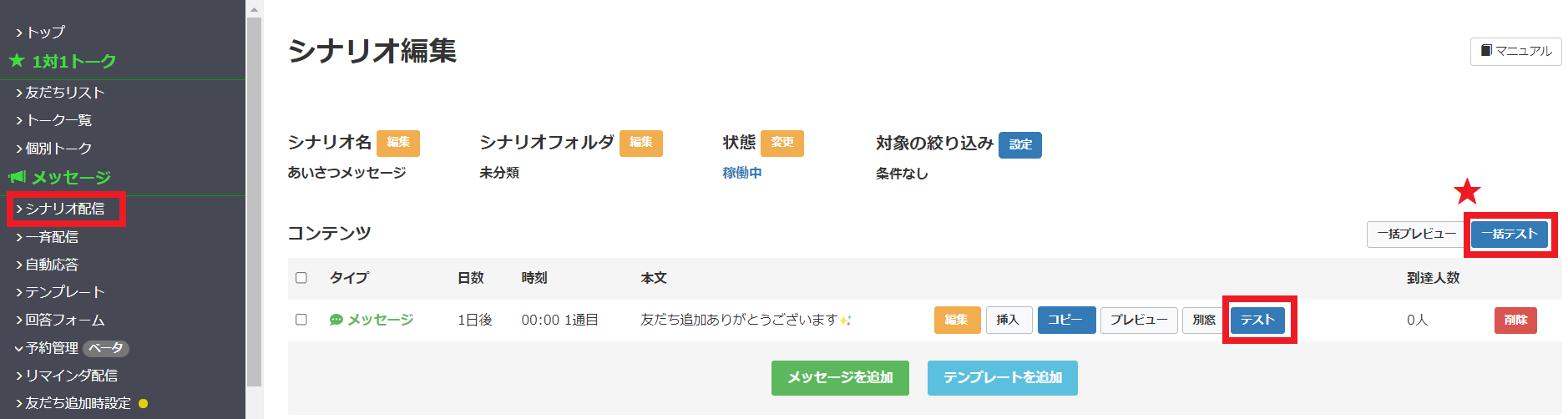
④テスト配信するアカウントを選択して、テスト配信を実施!
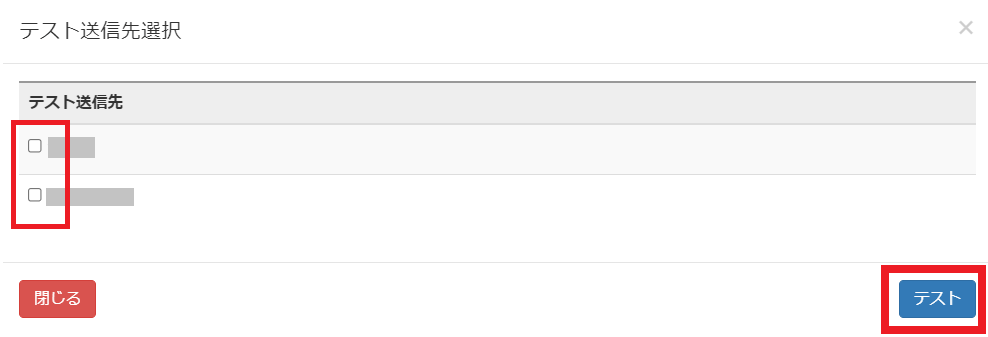
シナリオのコンテンツが複数ある場合は、青色の【一括テスト】をクリックしてまとめてテスト配信することもできます!
シナリオのテスト配信【一括テスト】の注意点
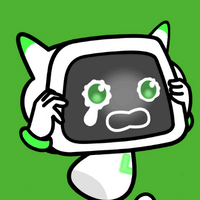
シナリオを【一括テスト】で配信すると、メッセージ毎に設定した配信条件を無視して、すべてが一括送信されるよ!
実際の配信と同じようにシナリオを動かしたい場合は、テスト配信ではなくアクションなどを使って1つ1つのシナリオを動かす必要があります。
また【一括テスト】では、メッセージ数に応じて通数も消費することを頭に入れておきましょう。
1つのシナリオ配信内のメッセージが多い場合は、メッセージ毎にテスト配信するのが、スムーズでおすすめです!
テスト配信が届かない時のチェックポイント
・LINE公式アカウントの応答設定ができているか
LINE公式アカウント>設定>応答設定>基本設定>【応答モード】は「Bot」に設定が必要です!
・通数の上限を超えていないか
・通信環境に問題はないか
テスト配信の受け取りを解除する
①Lステップのサイドメニュー【友だちリスト】をクリック
②テスト配信を送信したいアカウントを選択(クリック)する
③アカウントを選択したら、アカウント名の横の歯車マークをクリックする
④画面右側「この友だちはテスト送信対象です」の横に表示される赤色の【解除】ボタンをクリックする
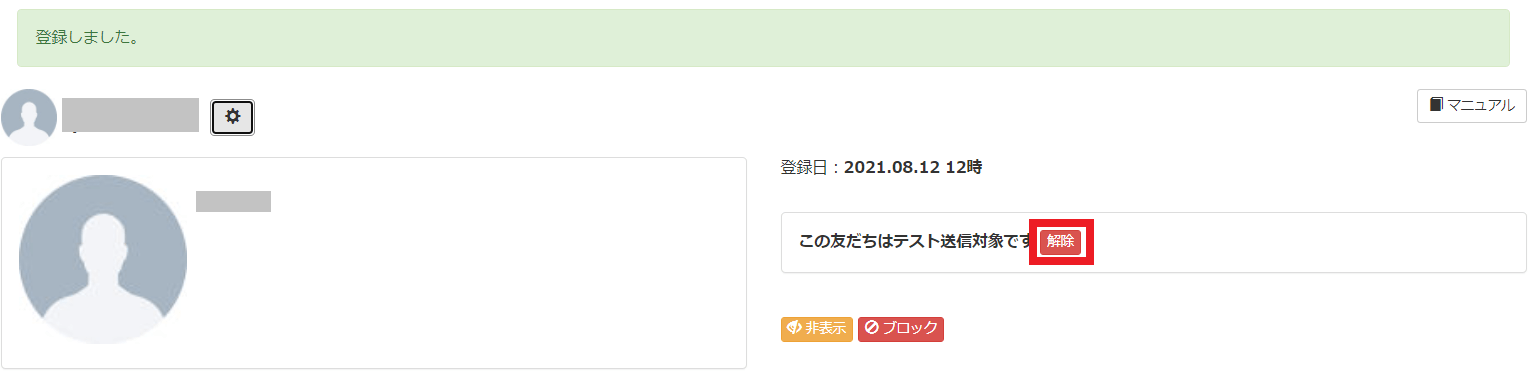
サイドメニューの【アカウント設定】>【テスト送信設定】>赤色の【登録解除】ボタンからでも、テスト配信用のアカウント解除ができます。
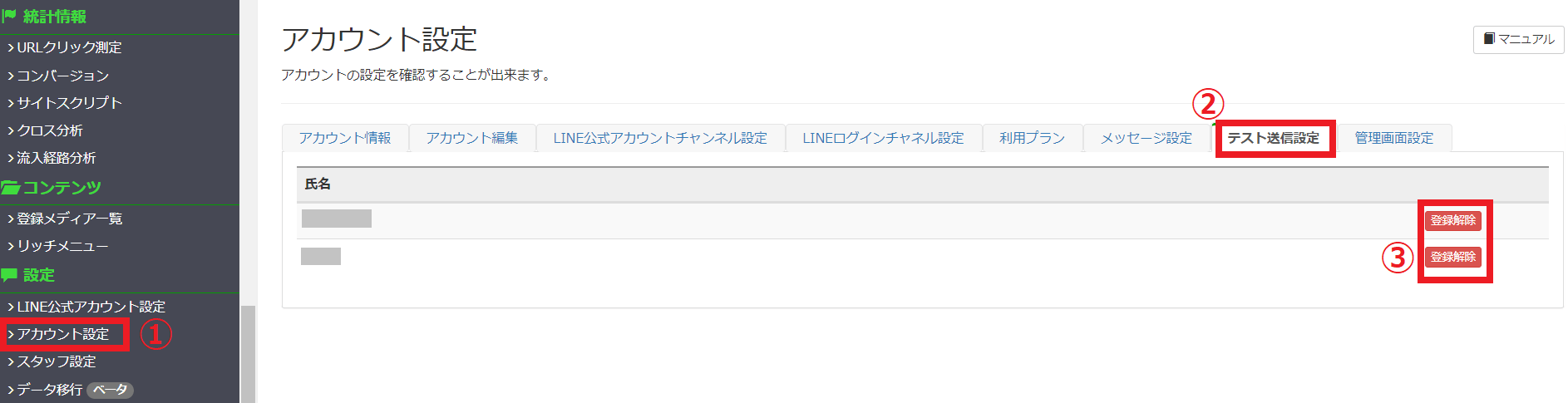
参照:https://manual.linestep.net/settester
Lステップのリッチメニューをテストする方法は?

①Lステップのサイドメニュー【友だちリスト】をクリック
②テストしたいアカウントに「チェック」をつける
友だちリストから、テストしたいアカウントを探して「チェック」を付けます。
③画面下部の「友だち一括操作」から【メニュー】をクリックする
作成済みのリッチメニューが表示されます。
④テストしたいリッチメニューを選択して【変更する】をクリック
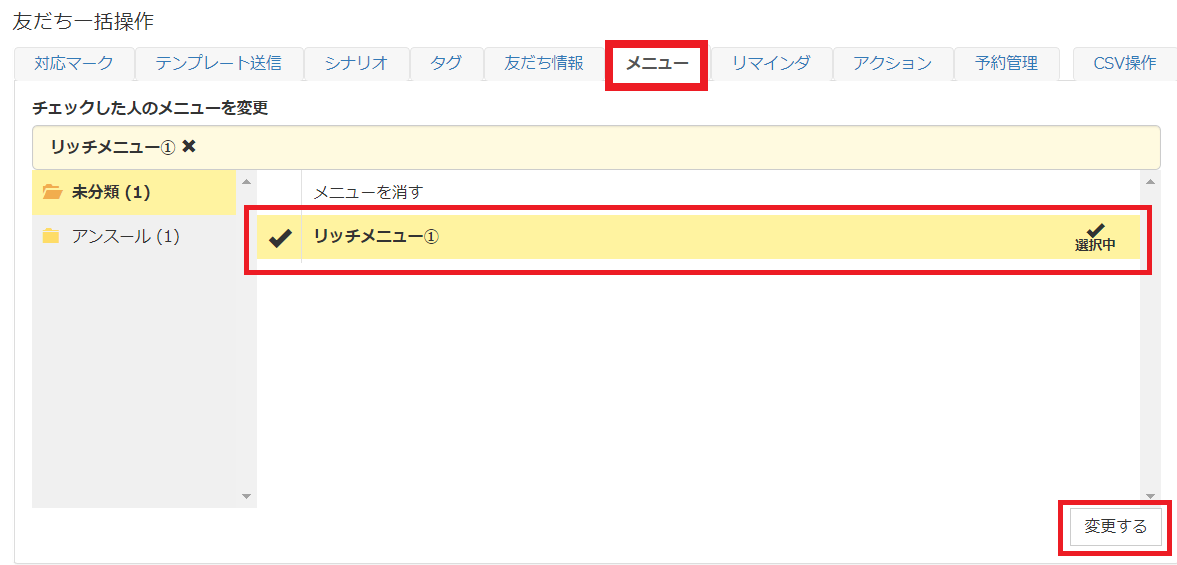
これで選択したアカウントに設定したリッチメニューが表示されます!
Lステップにはテスト配信が欠かせない!

Lステップの配信では、ユーザーの満足度を得るためにも実際にスマホではどのように表示されるか、運営側も見え方を知ることが重要です。



