
友だちにイベントを予約してもらうときに個人情報を入力してもらわないと連絡できないよね。
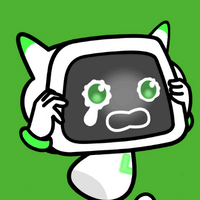
そうだね。個人情報は扱いも難しいからしっかりと理解して入力フォームを作らないとダメなんだ。
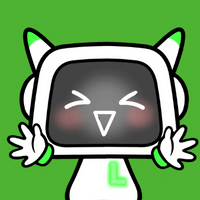
そしたら今回はエルメの「予約時入力項目」という機能について説明するね!

個人情報の入力をしてもらう必要がある時

商品購入やイベント予約時に、友だちから個人情報の入力をしてもらう必要がある時には「予約時入力項目」機能を使います。
これはカレンダー予約、イベント予約、商品販売などで活用できます。
たとえば、商品購入時に「氏名」「電話番号」「住所」「配達日希望」などの情報を収集したい場合、予約時入力項目を設定することで友だちに情報を入力してもらえます。
入力された情報は友だち情報と連携させることも可能です。
予約時入力項目がある機能
先ほど紹介した「カレンダー予約・イベント予約・商品販売機能」で予約時入力項目を設定できます。それぞれ確認してみましょう。
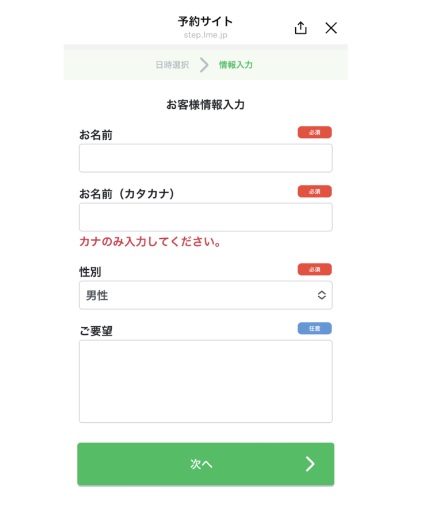
カレンダー予約
ホーム画面左「予約管理」→「カレンダー予約」→「予約管理ページをひらく」→「設定」→「予約設定」を選択します。
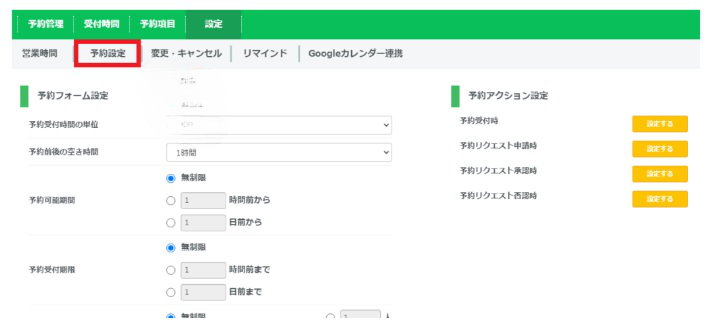
下の方にスクロールすると以下のような箇所がありますので、こちらから「予約時入力項目」の設定を進めます。

イベント予約
ホーム画面左「予約管理」→「(新)イベント予約」→「イベント名」をクリック→「各種ページ」→「友だち入力項目」をクリック
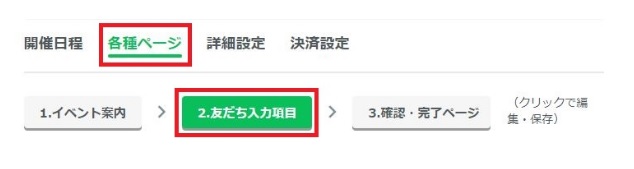
下の方にスクロールすると以下のような箇所がありますので、こちらから「予約時入力項目」の設定を進めます。
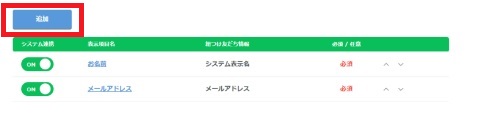
商品販売
ホーム画面左「商品・決済」→「(新)商品販売」→「商品名」→「各種ページ」→「友だち情報入力」をクリック。
「追加」から「予約時入力項目」の設定を進めます。
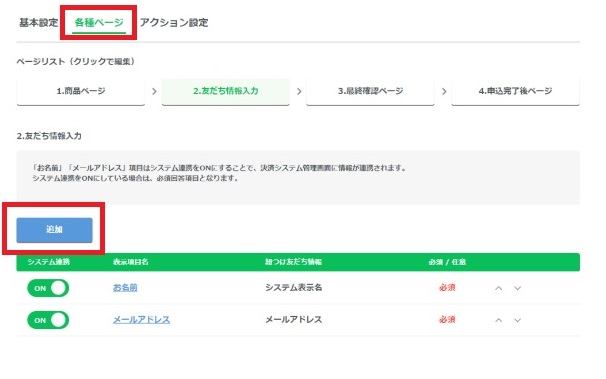
予約時入力項目の設定
予約時の新しい入力項目を追加する方法について説明します。
1.入力項目名
入力項目名は友だちに表示される名前です。分かりやすい名前を選びましょう。(例:名前を入力してもらう場合は「お名前」とするなど)
2.入力タイプ
入力タイプは入力される情報の形式を指定します。3つの種類があります。
![]()
- 記述式(テキストボックス): 1行のテキスト入力ができます。名前やメールアドレス、電話番号などの短い情報の入力に使用します。フォーマットを指定することも可能です。
また、情報の形式も指定できます。例えば「名前(カナ)」を入力してほしいとき、その形式以外のテキストを入力できなくすることができ、エラーを防止します。
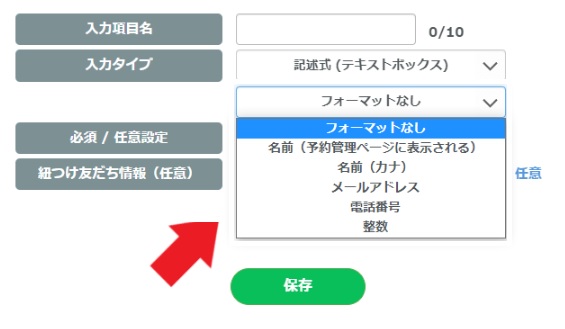
- 段落(テキストエリア): 複数行のテキスト入力を可能にします。長文の入力や形式を指定せずに入力を受け付けたい場合に使用します。
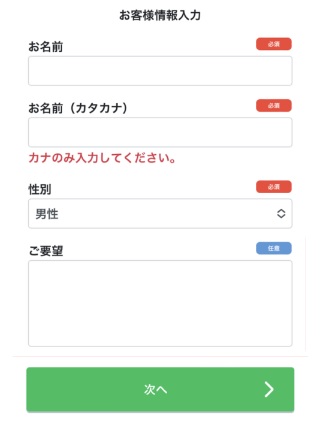
- 選択肢: 選択肢形式で情報を入力させることができます。性別や都道府県など、予め選択肢が絞られる情報の入力に使用します。選択肢タイプの友だち情報と紐づけが必要です。
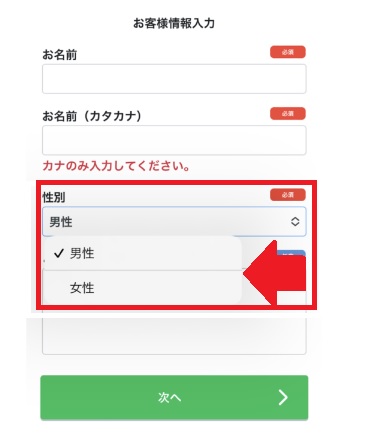
3.必須 / 任意設定
各入力項目を必須または任意に設定できます。必須設定をすると、ユーザーはその項目を入力しなければ先に進めなくなります。

4.紐つけ友だち情報
入力された内容と友だち情報を関連付けることができます。
この設定により、後で入力内容を確認したり、自動送信したりすることができます。選択した入力タイプに応じて友だち情報タイプを指定します。
予約後に友だちに入力内容を送信したい場合
友だちに入力してもらった内容を確認のために友だちのLINEに送りたい時は、予約時入力項目を利用する事で自動送信する事ができます。
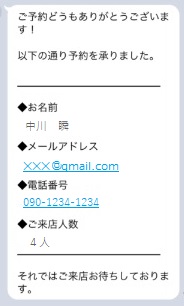
1. 友だち情報を作成
友だちに入力内容を自動送信するために、まずは予約時入力項目を友だち情報と紐づける必要があり、そのためには予約時入力項目を先に作成しなければなりません。
①画面左「情報管理」→「友だち情報管理」→新規作成をクリック
②「友だち情報(管理名)」を入力します。この名前は友だちには表示されないので、自分が管理しやすい名前を入力してください。
③情報タイプを選択します。予約時入力項目の入力タイプに応じて「記述」「段落」「選択肢」を選択します。
情報タイプで「選択肢」を選んだ場合
こちらを選択した場合、予め選択肢を友だち情報内に作成する必要があります。
- 「選択肢・アクション」から、必要な選択肢を追加します。
- 各選択肢に名前を設定し、必要に応じてアクションも設定します。アクションは友だち情報が付与された際に実行されるもので、友だちに対してメッセージを送信したりリッチメニューを表示したりする役割があります。
2.友だち情報と紐づけ
友だち情報を作成したら、次に予約時入力項目と紐づけます。
①予約時入力項目の項目名をクリックし、「紐づけ友だち情報」を選択します。
②作成した友だち情報を指定し、「保存」をクリックして設定を完了します。
3. 予約・購入時アクション
予約・購入時に実行されるアクションを設定します。これにより、友だちが予約や購入を行った際に自動的にメッセージが送信されます。


