
Lステップのスタートプランでもリッチメニューって使えるの?そもそもリッチメニューを使う意味ははある?
本記事では上記のような方を対象にスタートプランでリッチメニューを使う方法からリッチメニューを使うメリットまで徹底解説します!

実は、スタートプランではリッチメニューを使えないんだ…
けど、スタートプランでもリッチメニューを設置する方法は存在するよ!

そうなの!?それは気になるな!
あと、そもそもリッチメニューって何なのかもイマイチ分かってないんだ…

OK!
じゃあ、まずは「リッチメニューとは何か」から説明していくね!

Lステップのリッチメニューとは?
結論から言うと、リッチメニューとはトーク画面の下部に表示されるメニューのことです!
ユーザーが画面を開くと、画面下部に固定されて表示されるので、もっとも目に付く部分と言えるでしょう!
なので、商品購入のURLや予約ページ、クーポン、お知らせなどユーザーに注目して欲しいコンテンツを設置するのが効果的ですよ!
また、詳しくは後述しますが、リッチメニューの形式は自由に変えることも可能です!
スタートプランではリッチメニューが使えない
ですが、残念なことにスタートプランではリッチメニューを使うことが出来ないんですよね…
Lステップでリッチメニューを使うには、スタートプラン以上のプランを選択する必要があるんです…
ですが、実はスタートプランでもリッチメニューを使う裏技が1つだけ存在しますよ!
それはLINE公式アカウントを使うこと!LステップはあくまでもLINE公式アカウントの機能を拡張するツール!
なので、LINE公式アカウントを活用すれば、スタートプランでもリッチメニューを使うことが可能ですよ!
そもそもスタートプランで出来ることは?
では、本題に入る前に「そもそもスタートプランでも出来ることって何だっけ?」という部分を明確にしておきましょう!
結論から言うと、スタートプランで出来ることは大きく分けて以下12個です!
- 1対1のチャットトーク
- 個別トーク
- シナリオ配信
- 一斉配信
- キーワード応答
- テンプレート
- 回答フォーム
- リマインダ配信
- タグ管理
- 友だち情報管理
- カスタム検索管理
- アクション管理
Lステップのスタートプランではリッチメニューは使えませんが、大抵の機能は活用することが可能ですね!

なるほど!
Lステップはスタートプランでも豊富な機能を使えるんだね!

そうだね!
じゃあ、実際にリッチメニューを活用する方法を見ていこう!
【Lステップ】スタートプランでもリッチメニューを使う方法
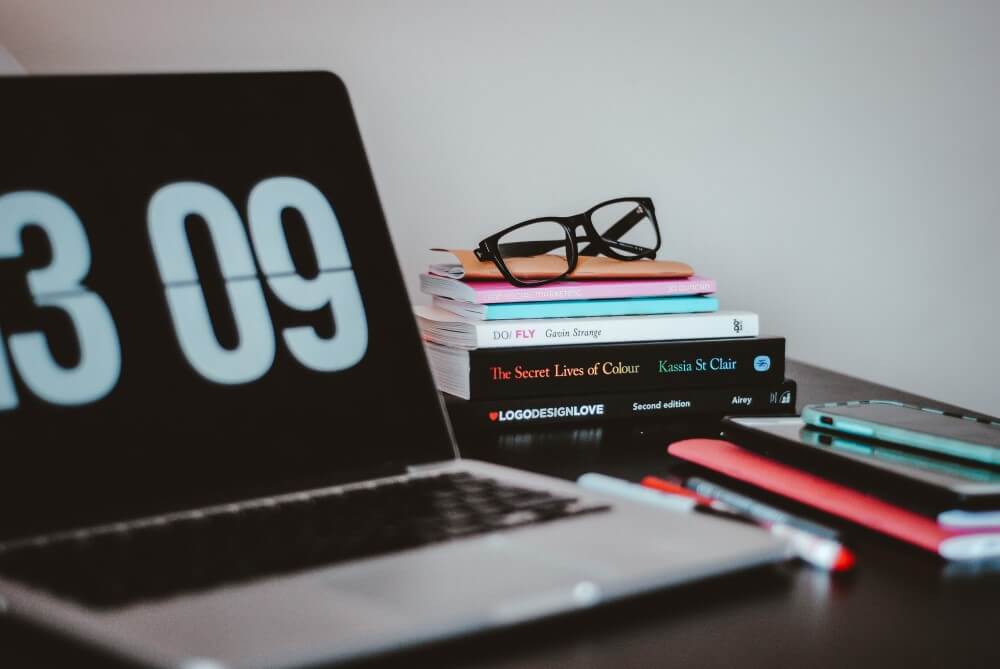
リッチメニューを活用する方法は至って簡単!
LINE公式アカウントのビジネスアカウントにログインした後、以下のような手順を踏むことで設置することが可能ですよ!
- トークルーム管理からリッチメニューを作成
- リッチメニューの表示設定を行う
- リッチメニューのコンテンツ設定を行う
順番に各項目のやり方を解説しますね!
※設定はLINE公式アカウントで行うので、Lステップにログインしないよう注意してください。
ステップ①:トークルーム管理からリッチメニューを作成
LINE公式アカウントにログインしたら、まずは画面左の「トークルーム管理」から「リッチメニュー」を選択します!
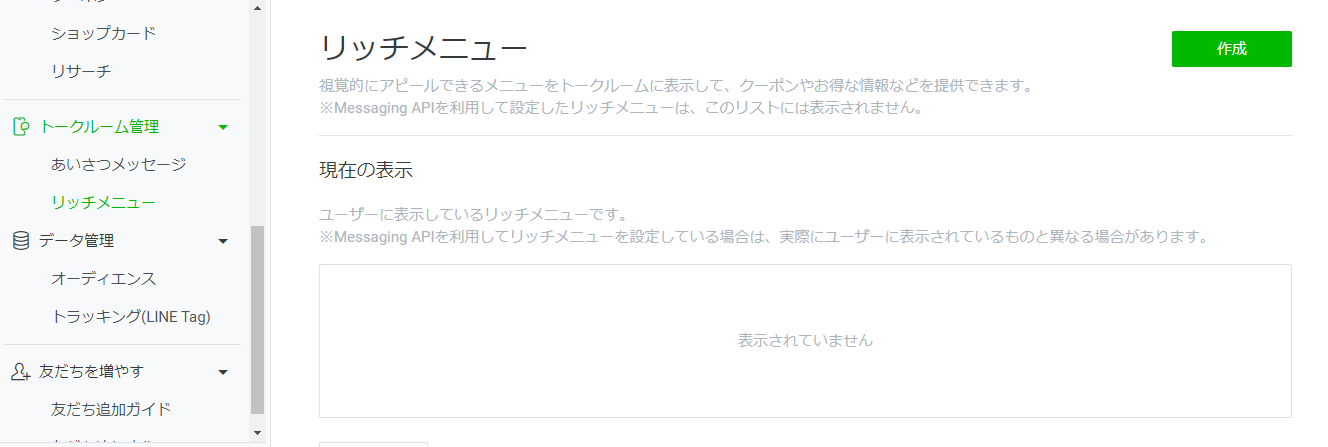
すると、上記のような画面になるので、画面右側にある「作成」を選択しましょう!
ステップ②:リッチメニューの表示設定を行う
次は、リッチメニューの表示設定を行います!
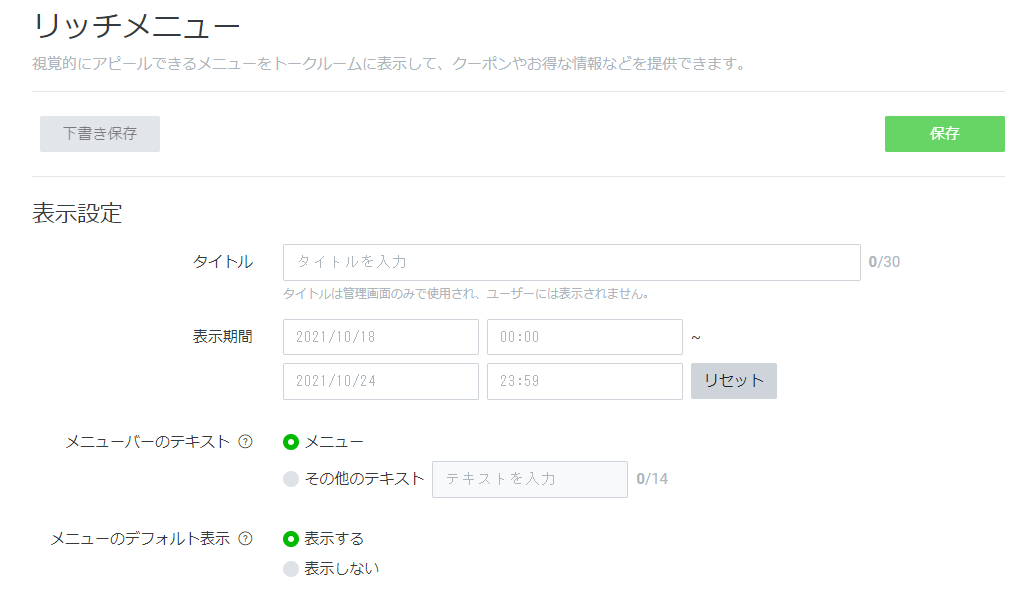
具体的に設定することは以下4つとなります!
- タイトル
- 表示期間
- メニューバーのテキスト
- メニューのデフォルト表示
各項目を軽く紹介しますね!
リッチメニュー表示設定①:タイトル
タイトルは管理者用の項目!
ユーザーには表示されないので、自身が管理しやすいよう分かりやすいタイトルを設定しておけばOKです!
リッチメニュー表示設定②:表示期間
次いで表示期間!
これから設定するリッチメニューをいつからいつまで表示したいかを決めることが可能です!
リッチメニュー表示設定③:メニューバーのテキスト
メニューバーのテキストとは、リッチメニューに設置されたボタンに表示される文章のことです!
デフォルトだと「メニュー」と表示されますが、自身で好きなテキストに変更することも可能ですよ!
こちらはデフォルトのままでもOKです!
リッチメニュー表示設定④:メニューのデフォルト表示
最後はメニューのデフォルト表示!
ユーザーがトーク画面を開いた時に、リッチメニューを表示したい場合は「表示する」、表示したくない場合は「表示しない」を選択しましょう!
LINE公式アカウントを活用する目的にもよりますが、リッチメニューは強力な武器ですので、基本的には「表示する」を選択すれば問題ないですよ!
ステップ③:リッチメニューのコンテンツ設定を行う
表示設定が終わったら、次はコンテンツ設定を行っていきます!

コンテンツ設定は大きく分類すると、以下3つを設定することになります!
- テンプレートを選ぶ
- 背景画像をアップロードする
- アクションの設定を行う
各項目ごとに軽く解説していきますね!
コンテンツ設定①:テンプレートを選ぶ
まずはテンプレートの選択です!リッチメニューでは「大」の7種類、「小」の5種類から配置の設定を変えることが可能です!
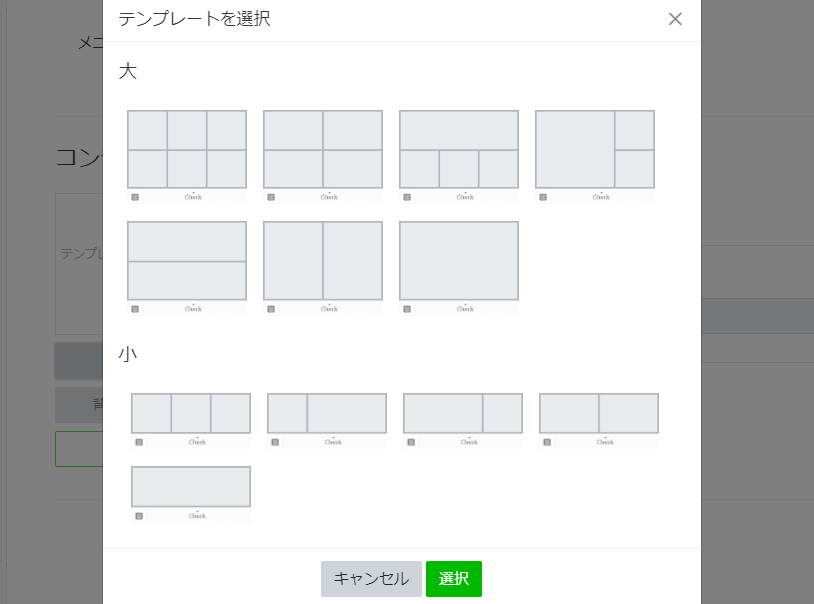
宣伝したいコンテンツがいくつあるかや目的によって選ぶべきテンプレートは変わりますね!
もし迷ってしまったら、王道である「大」の6つ分けか「小」3つ分けを選ぶと良いですよ!
コンテンツ設定②:背景画像をアップロードする
テンプレートの設定が終わったら、次は背景画像をアップロードしましょう!
背景画像はタイルごとではなく、リッチメニュー全体で1枚なので注意が必要です!
コンテンツ設定③:アクションの設定を行う
最後はアクション設定を行います!
各タイルごとに以下5つの選択肢よりアクションの設定が可能ですよ!
- リンク
- クーポン
- テキスト
- ショップカード
- 設置しない
各タイルごとにアクションを設置して、「保存」をすれば完了です!

たったこれだけ!
リッチメニューの設置自体はとても簡単だよ!
スタートプランでもリッチメニューを上手く活用しよう!

残念なことにLステップのスタートプランではリッチメニューは使えません…
ですが、LINE公式アカウントを活用すればスタートプランでも、リッチメニューを設置することが可能!
テンプレートも自由に選べますし、問題なくリッチメニューを活用することが出来ます!
リッチメニューは売り上げ増加に関わる重要な部分なので、ぜひ上手く活用してみてください!




