
ステップ配信とは
事前に登録しておいたメッセージを友だちに自動的に配信できる機能です。
日時や配信内容を指定することができ、さらに1回だけではなく数時間・数日に分けてメッセージを送ることができます。
ステップ配信のメリット
友だちが登録してくれた日を起点に配信すれば「自己紹介」や「このLINEでできること」などを友だちに伝えることができます。
同時にアンケートも配信すれば友だちの情報を収集し、タグ付けをして各々に合った内容のシナリオを流すことも可能です。
さらにエルメのステップ配信では「〇時間後から」「登録から〇日後」といった細かな設定から、条件分岐も細かく設定することができます。
ステップ配信のポイント
ステップ配信は数日にわけて送ることができます。
例えば商品を紹介する場合、1回だけ見てもらうよりも何回も見てもらった方が購入意欲が高まります。
そのため、1日目の配信は2日目の配信を見てもらうための内容にしましょう。2日目の配信は3日目の配信のために…のように各日の配信を関連付けてメッセージを考えるとより効果的です。
各配信をただ商品紹介だけで終わらせるのではなく、ステップ配信にストーリー性をもたせ数日に分けて送ると良いでしょう。
【ステップ配信流れ】
1日目:ご挨拶、自身の悩み事や友だちから寄せられた悩み事
2日目:悩み事の解決には〇〇が役立つ、など商品情報の一部を紹介
3日目:商品によって得られる効果
4日目:商品を使った方の声、自身が使った感想など
5日目:商品案内(セールス)
6日目:購入しなかった方へのメッセージ
いきなりセールスをするのではなく、段階的に配信を行うことで成約率アップに繋がります。
ステップ配信の作成方法
ステップ配信の作成は、最初は複雑に感じるかもしれませんが覚えてしまえば何回でも作成できますでので是非覚えていってくださいね。
フォルダを作成する
①ホーム画面から「メッセージ」→「ステップ配信」をクリックしてください。
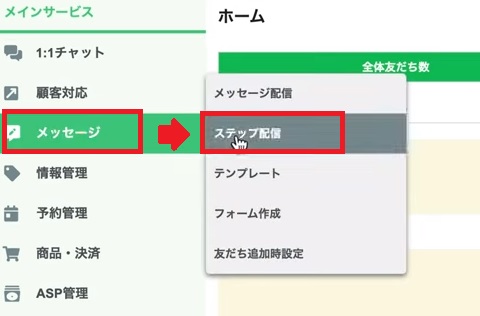
②フォルダと書いてある横の「+」をクリックします。
③「フォルダ名」を入力し「決定」

フォルダ名は友だちに表示されませんので、管理しやすい名称にしてくださいね。
④「新規作成」をクリックします。
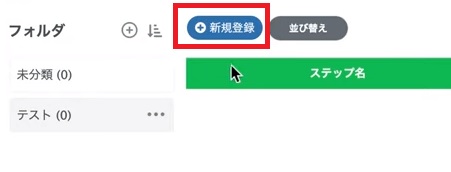
⑤「ステップ名」を入力し「フォルダ」を選択してください。

⑥「ステップ終了後に継続されるステップ」の選択をします。
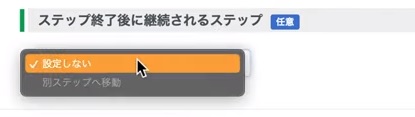
ステップ配信のメッセージが全て送られた後に別のステップ配信に移行させることもできます。
特になければ「設定しない」で大丈夫です。
配信メッセージを登録する:1通目のメッセージ
①先ほど作成したステップ配信名ができているのでクリックします。
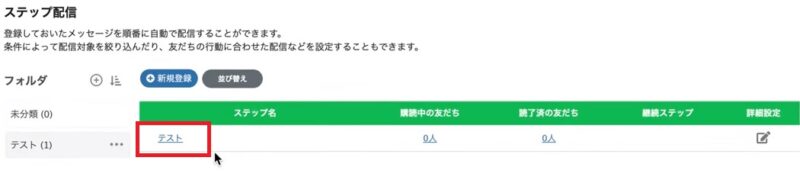
②画面右上にでてくる「メッセージ追加」をクリックしてください。
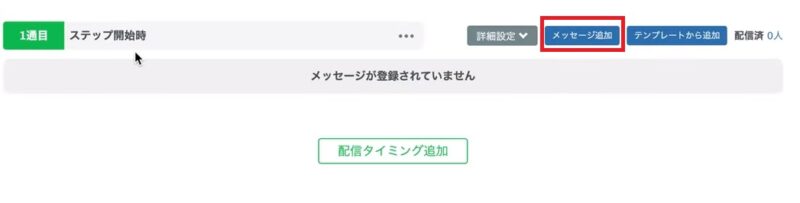
メッセージは次の内容を作成することができます。
テキスト登録
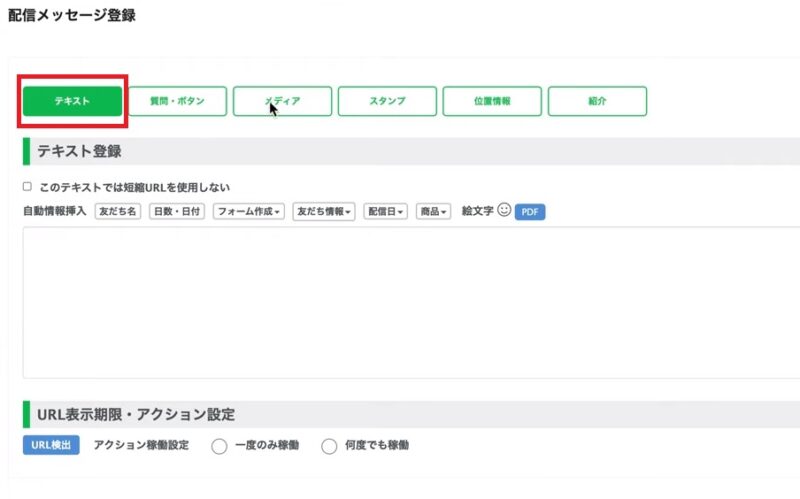
こちらでは文字でメッセージを作成することに加え以下のことができます。
- このテキストでは短縮URLを使用しない
テキスト内に入力したURLを短縮せず、そのまま表示させたいときにチェックを入れてください。
メッセージ内のリンクが短縮されず、そのまま送信されます。
- 友だち名
友だちの名前(アカウント名)をテキスト内で表示させたい時に自動挿入してくれます。
{name}の部分が友だちの名前部分です。そのまま表示されるので「さん」や「様」など敬称をつけた方が良いでしょう。
- 日数・日付
この機能は「配信日から指定した日までの日数」、「配信日から●日後の○日まで」といった指定ができます。
こちらからは「イベント開始まであと○日です!」といった設定ができます。
こちらは「クーポンの使用期限は○日まで」のように期限を設定することができます。人によって有効期限が違う時にも設定できるのでぜひ活用してみてください。
- 回答フォーム
事前に作成していたアンケート等を自動で添付する機能です。
回答フォームから質問やアンケート等を事前に作成しておきましょう。
- 友だち情報
友だちの情報を自動で入力することができます。
例えば電話番号や住所の更新がないかなどを確認する時に便利な機能です。
「友達情報」→「基本情報」から友だちの必要情報が選べます。
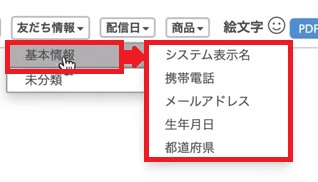
- 配信日
配信日をテキスト内に入力できます。
- 商品
事前に作成した商品の配信用コードを挿入できる機能です。商品販売用のメッセージを配信したい場合、商品ページを送ることができます。
商品ページを表示させるものが「配信用コード」です。「商品」→「商品名」→「注文」で設定完了です。
商品の登録は左にあるメニュー「商品・決済」から可能です。
『継続商品』の場合だと、注文以外に『注文キャンセル・クレジットカード変更』も選択できますよ。
- 絵文字
こちらから絵文字を使うことができます。
PDFをアップして挿入することも可能です。
※アップロードできるのは10MBまでです。
URL表示・アクション設定
テンプレート登録画面下部にある「URL表示・アクション設定」では、URLに表示期限を付けたり、URLをタップした友だちにタグ付け・テンプレート送信などのアクションを行う事ができます。

「一度のみ稼働」「何度でも稼働」かを選ぶことができます。
質問・ボタン
次にテンプレート登録画面中央にある「質問・ボタン」タブで出来ることについて説明します。
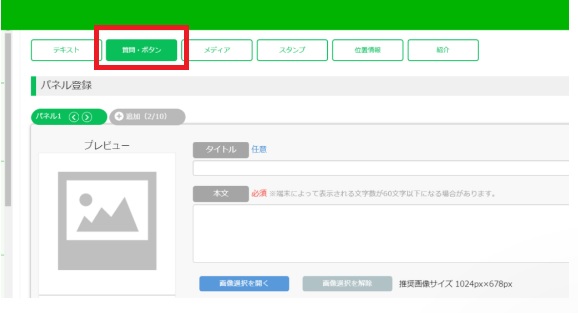
LINE公式アカウントの「カルーセル設定」に当たる部分です。
画像を添付することができます。複数の画像を設定すると横にスライドさせることができ、表示画像を切り替えられます。
商品の紹介をするときなどに便利な機能です。
作成方法は以下の通りです。
①「タイトル(任意)」「本文(必須」「画像」「ボタン(最大4つまで)」を作成します。
②各ボタンの表示名を入力します。
③ボタンがタップされたときのアクション設定を行います。
④ボタンタップ回数を「1回のみ」「複数回」から選択します。
⑤最後にパソコン版LINEアプリ・通知欄でメッセージが表示された時の表示テキストを入力してください。
※アップロードする画像のサイズは横1024px縦678pxです。
メディア
メディアでは「画像」「動画」「音声」をアップできます。
☆画像☆
リッチメッセージの使用あり・なしも選べますよ。
タップ場所によって別々のアクション設定をすることが可能です。
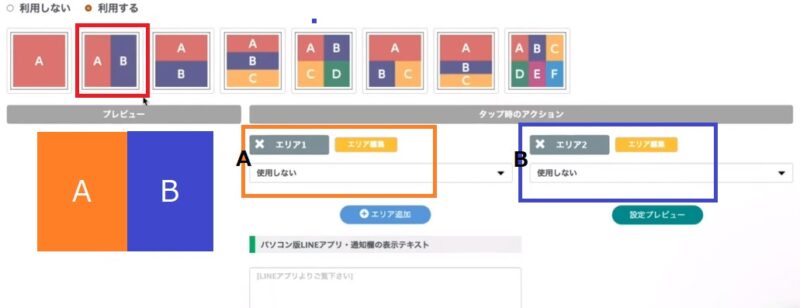
スタンプ
スタンプとはイラスト型メッセージのことです。
通常のLINEでも使われているものですね。
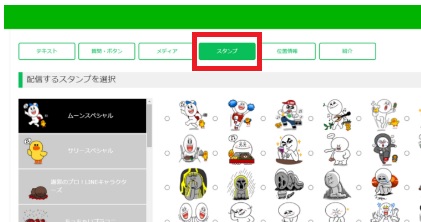
位置情報
「検索欄」に入力した住所をGoogle mapに表示させることができます。それが友だちにそのまま送信できますよ。
イベント時に役立ちます。
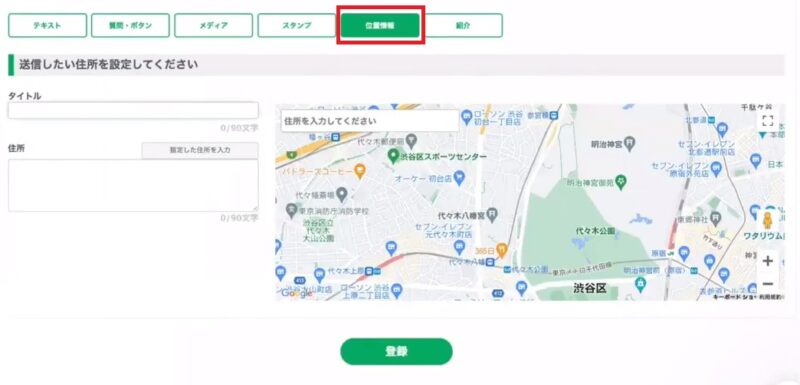
紹介
ここからは他のLINEアカウントを友だちに紹介できます。
自身の公式アカウントを変更したい時、別にアカウントを作成した場合こちらから紹介すると良いでしょう。
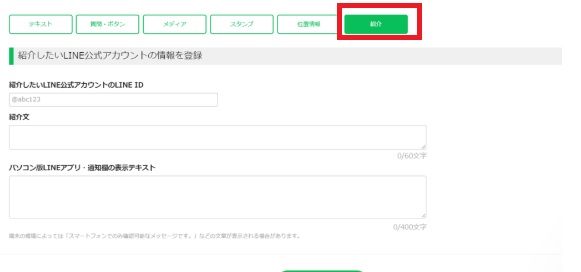
配信メッセージを登録する:2通目目以降のメッセージ
2通目以降の作成は「配信タイミング追加」をクリックして開始してください。
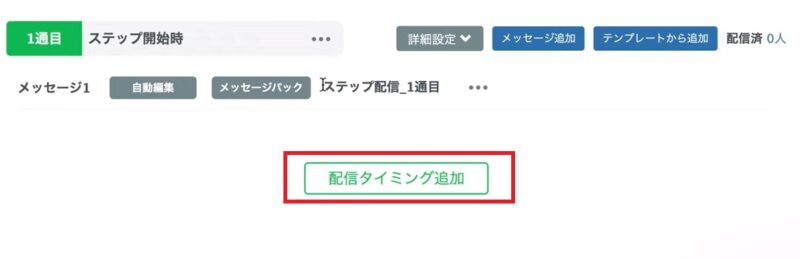
配信タイミングは下記の中から選択します。
ステップ開始直後:「ステップ開始直後に送信したい」場合はこちらを選択します。1通目で「ステップ開始直後」を選択している場合はここでの選択はできませんのでご注意ください。
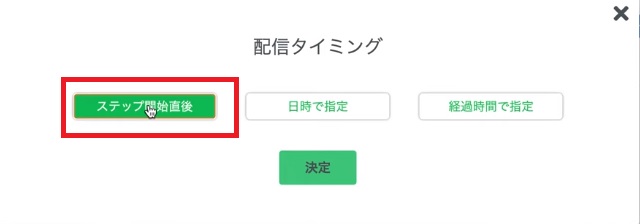
日時指定:ステップ開始から「〇日後の〇時に送信する」という設定ができます。
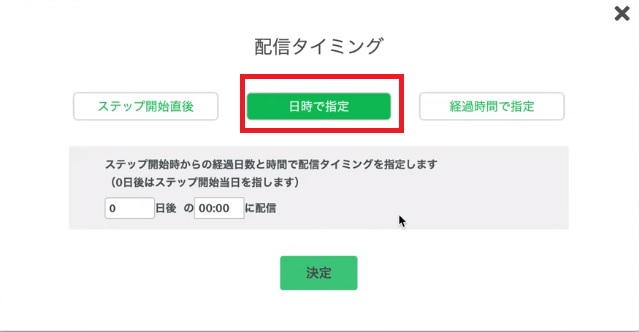
経過時間で指定:ステップ開始から「〇分後、〇時間後に送信する」という経過時間での設定ができます。
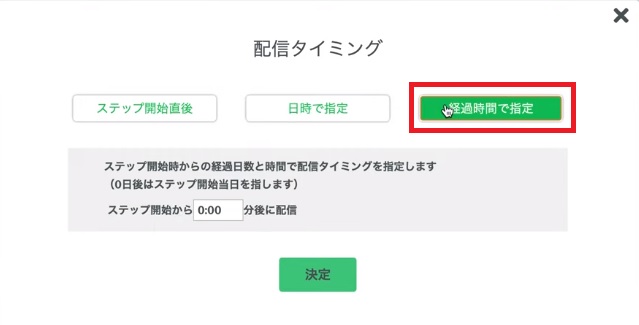
配信タイミングの設定をすると2通目以降のメッセージが作成されますので、あとは1通目と同様にメッセージ内容を登録してください。
ステップ配信のメッセージは「テンプレートから追加」することも可能です。
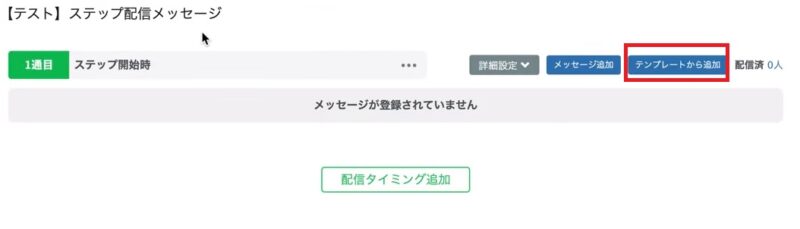
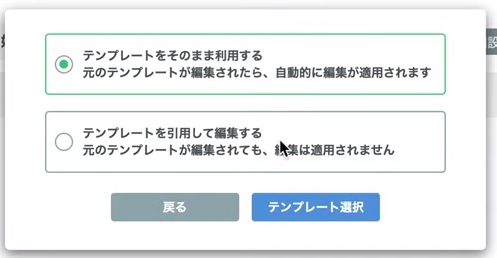
イベントやクーポン情報などはテンプレートで作成し、適宜使いまわせるようにすると便利ですよ。
ステップ配信:配信方法
メッセージを作成したら、必ず配信設定を行ってください。
メッセージを作成しただけでは配信されないので注意してくださいね。
エルメでは様々な機能でステップ配信が可能です。
- 1:1チャット
- 自動応答
- リッチメニュー
- テンプレート
- フォーム作成
- 友だち追加時設定
- タグ管理
- 友だちリスト
- 友だち情報管理
- アクションスケジュール実行
- 流入アクション
- コンバージョン
- カレンダー予約
- イベント予約
- 商品作成
一番よく使い方法をご紹介しますね。
友だち追加時にステップ配信を設定する
「友だち追加時設定」からステップ配信の設定が可能です。
①「メッセージ」→「友だち追加時設定」をクリックしてください。
②「新規友だち用設定」または「既存友だち用設定」→「アクション設定」をクリックします。
③画面左にある「ステップ」をクリックし、ステップ配信の設定をしましょう。
アンケート回答後にステップ配信を設定する
フォーム作成からステップ配信の設定が可能です。
①「メッセージ」→「フォーム作成」をクリックしてください。
②「新規作成」→「アクション設定」をクリックしステップ配信の設定を行ってください。
自動応答でステップ配信の設定をする
自動応答設定からステップ配信の設定が可能です。
①「顧客対応」→「自動応答」をクリックしてください。
②「新規作成」→「アクション設定の設定する」をクリックしステップ配信の設定を行ってください。
まとめ
ステップ配信の組み立て方は3ステップです。
- ステップ配信のフォルダを作成
- 作成したフォルダにメッセージを作成
- 必要に応じてメッセージを複数作る
ステップ配信を作成する時のコツは「配信の目的を明確にする」こと。だらだらと目的のないメッセージを送るとブロックされる可能性が高まります。
目的に向かってストーリー立てるように配信していきましょう。




