
LINEのリッチメニューを作りたいんだけど難しそう。

作成方法は自由作成以外にテンプレートもあるんだよ!
作成方法を説明していくね。

複雑そうで…作れるかな?

必要なアクションの種類についても説明するね!
一緒に進めてみよう。

LINEリッチメニューのアクションの種類
リッチメニューはトーク画面下部(キーボードエリア)に、固定で表示されるメニュー機能のことです。
固定で表示されるので、メッセージ配信が続いても見落とすことがなく、LINEトーク画面をサイトのように扱うことが可能です。
LINEリッチメニューのアクションの種類
まずはできるアクションを把握していきましょう!
タグの変更
選択したタググループに設定されているタグが表示されます。
クリック(タップ)した読者の情報に、自動でチェックを入れたタグを「つける」または「はずし」ます。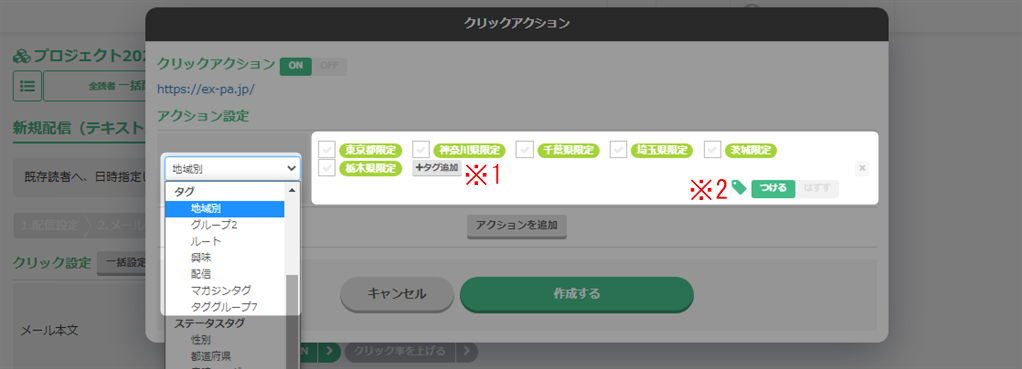
| ※1 タグ追加 | 新しくタグを追加(作成)することができます。 「タグ追加」をクリックしたら、追加したいタグ名を入力し「新規追加」をクリックします。  |
| ※2 つける/はずす | チェックを入れたタグを、付けるか外すかを設定できます。 |
複数個にチェックを入れることが可能です!
ステータスタグの変更
選択したステータスタグが表示されます。
クリック(タップ)した読者の情報に、自動でチェックを入れたステータスタグを「つける」または「はずし」ます。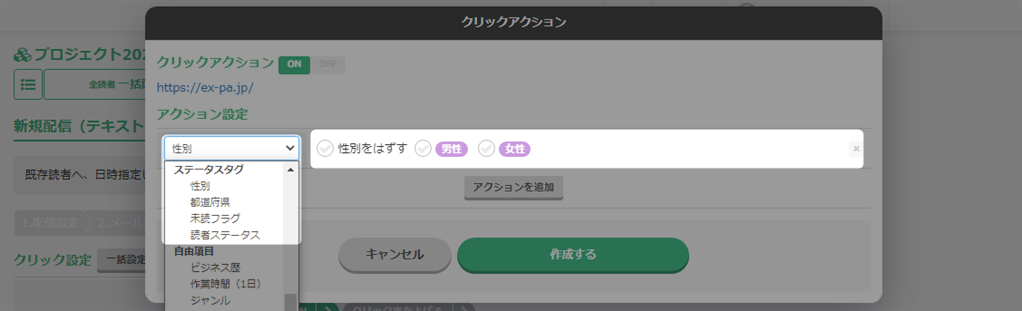
自由項目の変更
クリック(タップ)した読者情報の自由項目の内容を変更します。
変更したい自由項目名を選択し、内容を入力してください。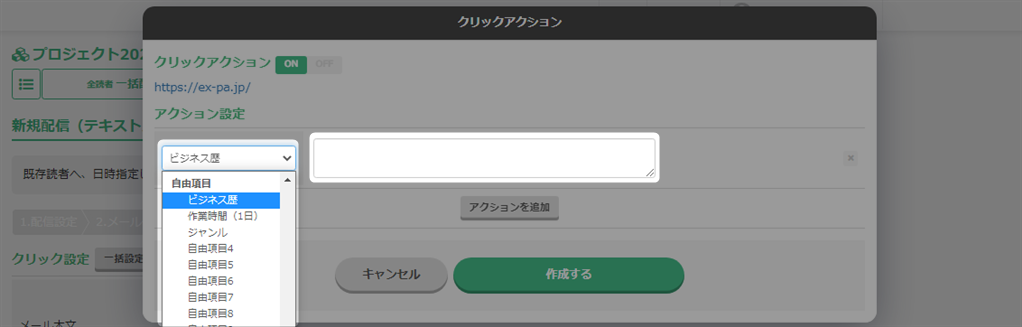
配信(LINE/メール/SMS)
クリック(タップ)した読者へ自動で指定の配信をおこないます。
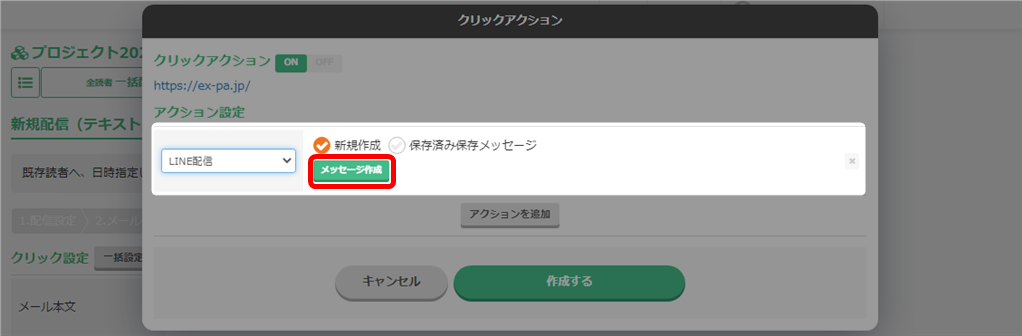
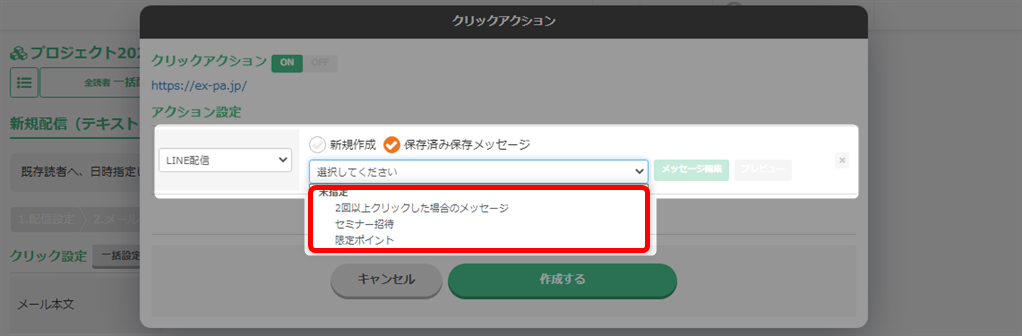
セグメント登録
クリック(タップ)した読者が、自動で指定のセグメントへ読者登録されます。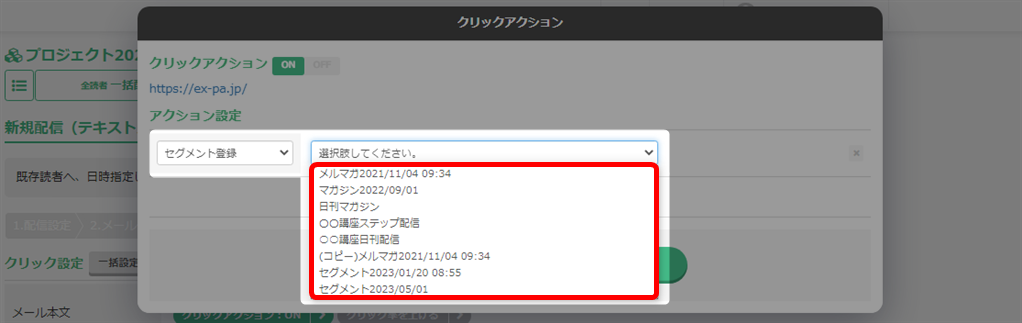
セグメント停止
クリック(タップ)した読者が、自動で指定のセグメントで配信対象から外されます。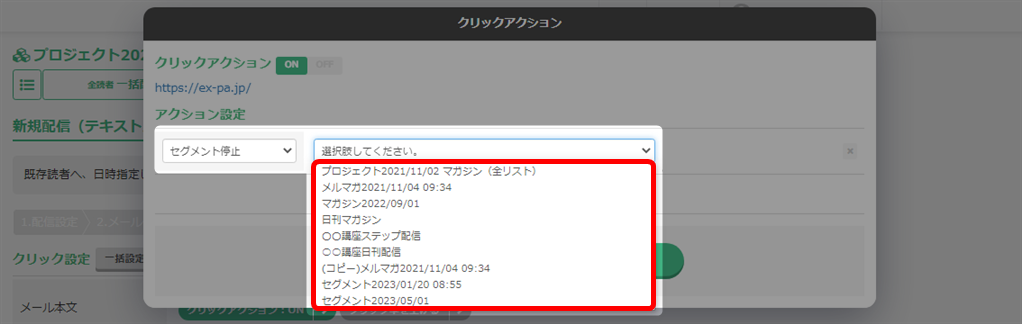
リッチメニュー変更
ボタンをタップすると、設定したリッチメニューが表示されます。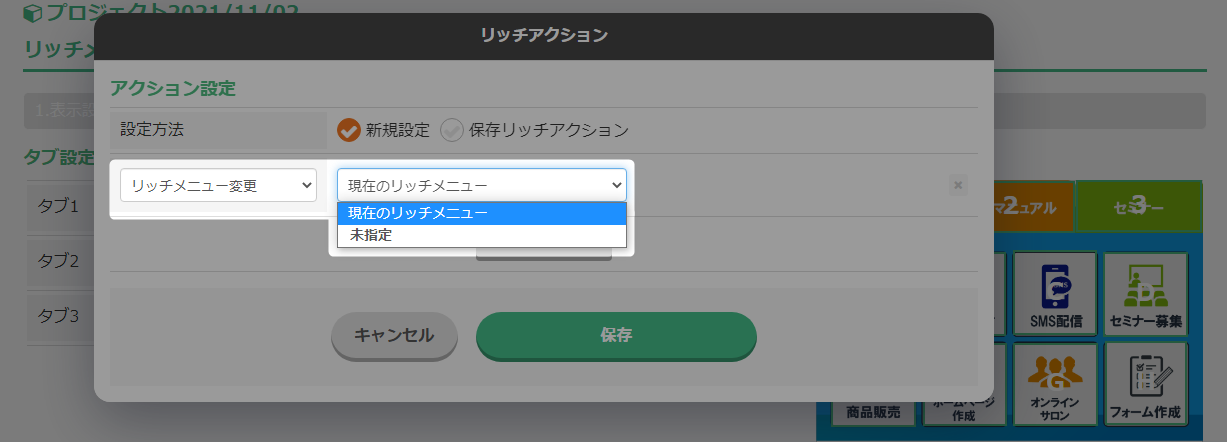
URL(ブラウザ起動)
ボタンをタップすると、ブラウザが起動し設定したURLページが表示されます。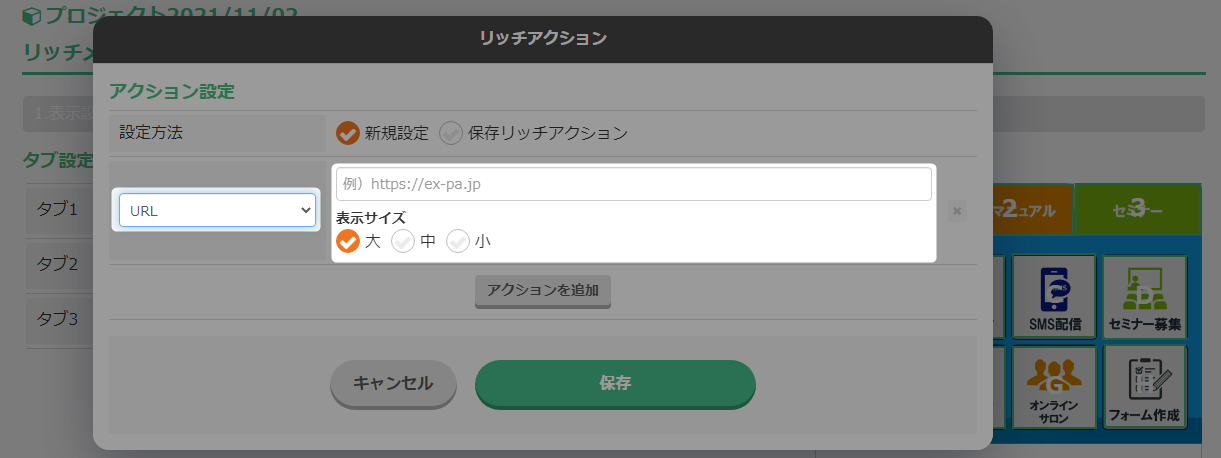
電話番号(電話をかける)
ボタンをタップすると、電話をかけることができます。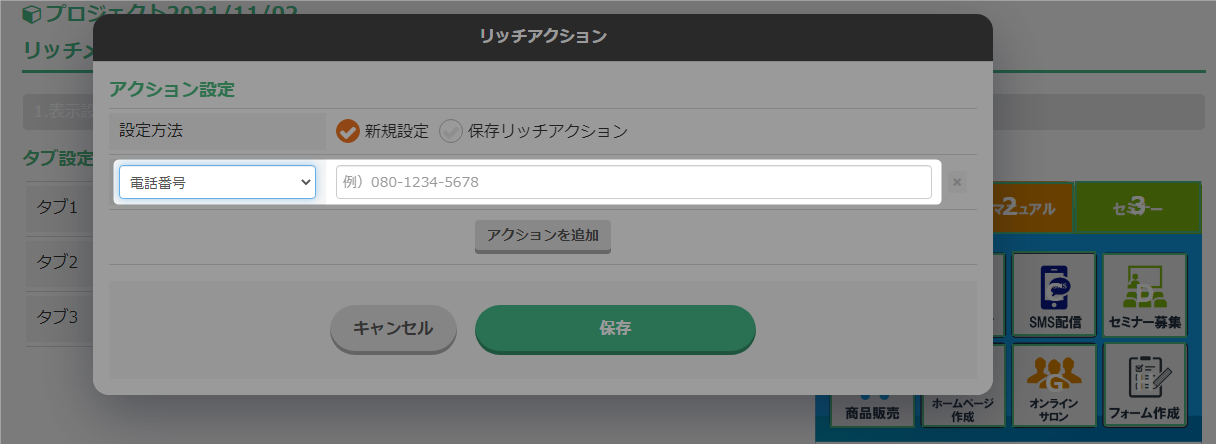
LINEセミナー
ボタンをタップすると、ブラウザが起動しセミナー画面が表示されます。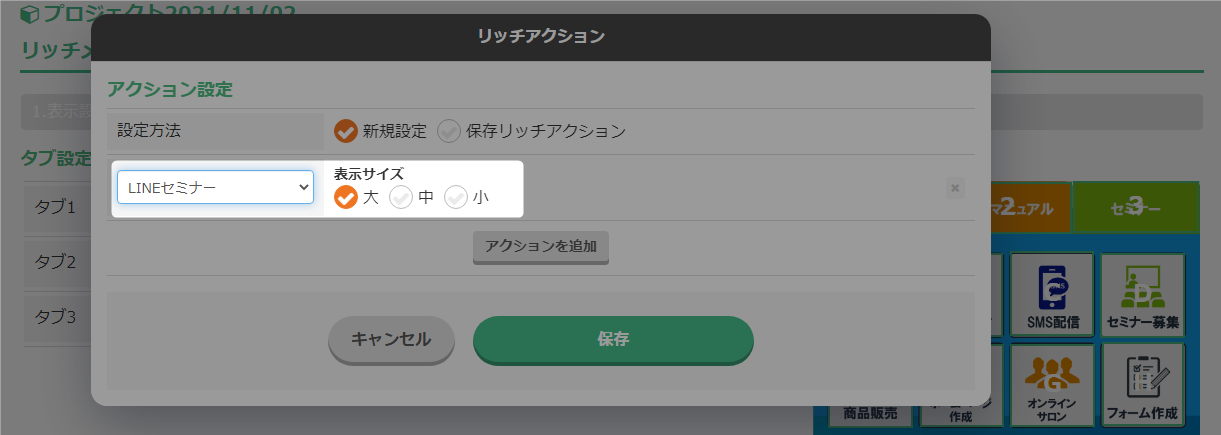
返答メッセージ
読者が選択肢をクリックしたときに、読者側から発言する文章を設定することができます。
・空欄の場合は「ボタンテキスト」で入力した文章が返答されます。
・読者がどのボタンを押したかが分かるようになります。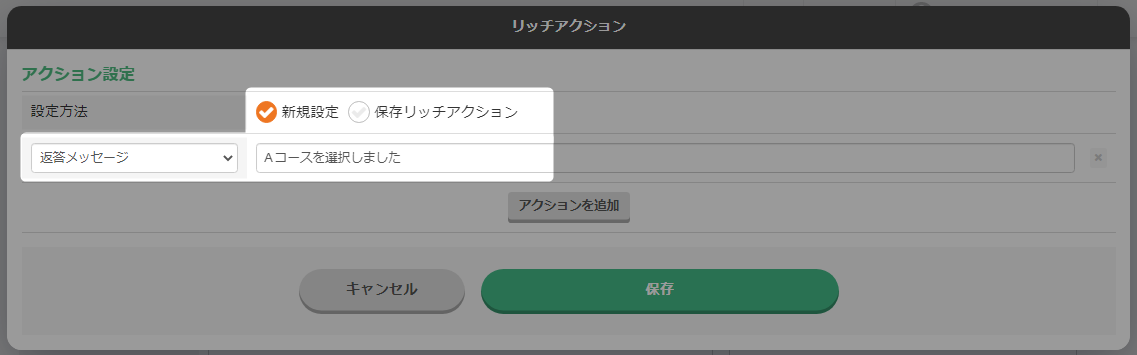
リッチメニューで使用する画像
リッチメニューで使用する画像は、予め作成する必要があります!
・JPEG・PNG形式(最大1MBまで)
・画像の幅:800px~2500px
・画像の高さ:250px~1724px
・アスペクト比(幅/高さ)1.45以上
自由設定
リッチメニュー作成時に、タブやボタンをタップする領域を自由に範囲指定が可能です。自由設定で新規作成する手順はこちら → 「LINEリッチメニューの新規作成(自由設定)」
作成例)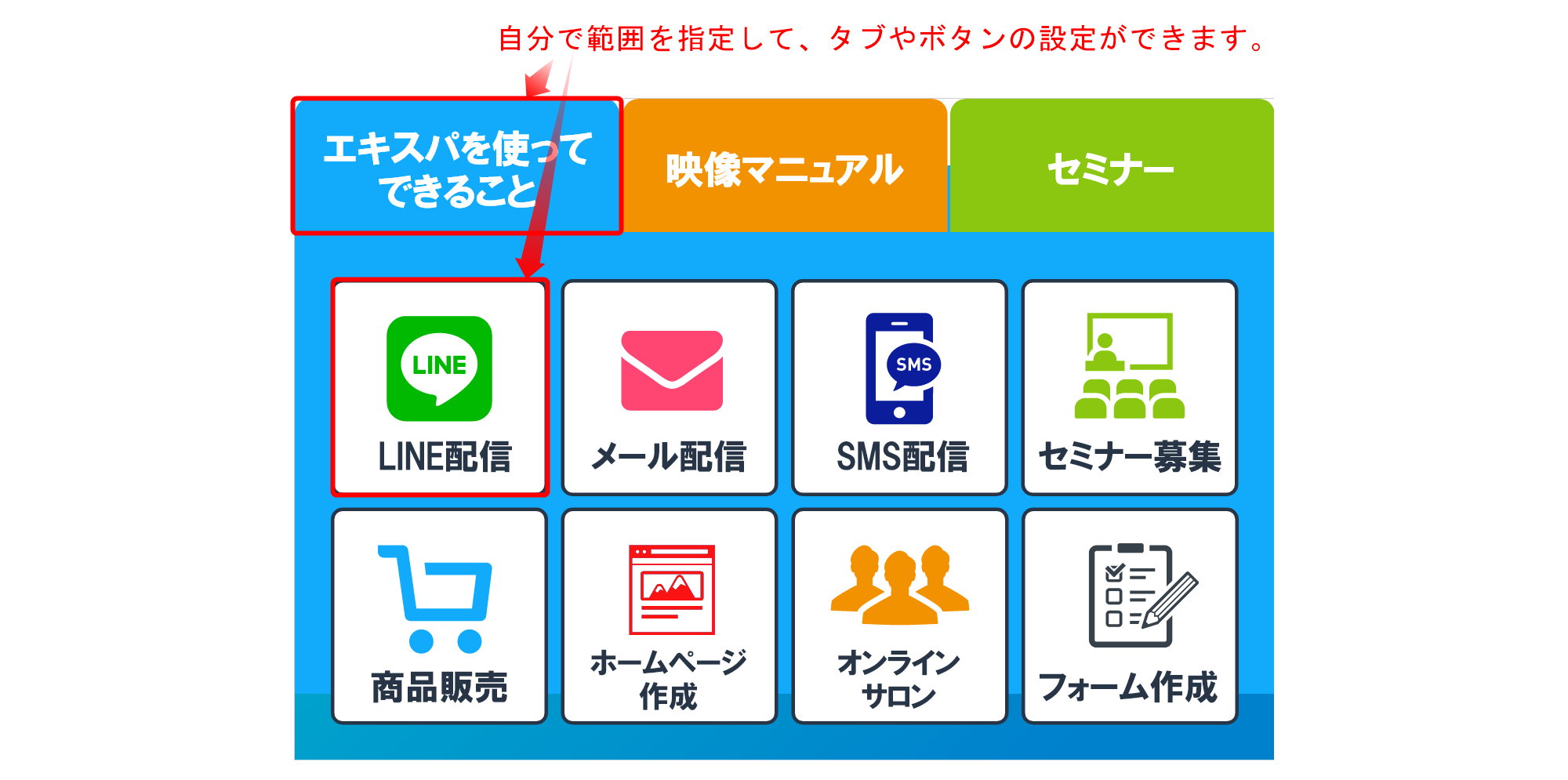
デザインテンプレート
・タブやボタンをタップする領域は、固定されています。
・リッチメニュー作成時に、使用したデザインテンプレートを指定する必要があります。テンプレートで新規作成する手順はこちら→ 「リッチメニュー新規作成(デザインテンプレート)」
テンプレート例)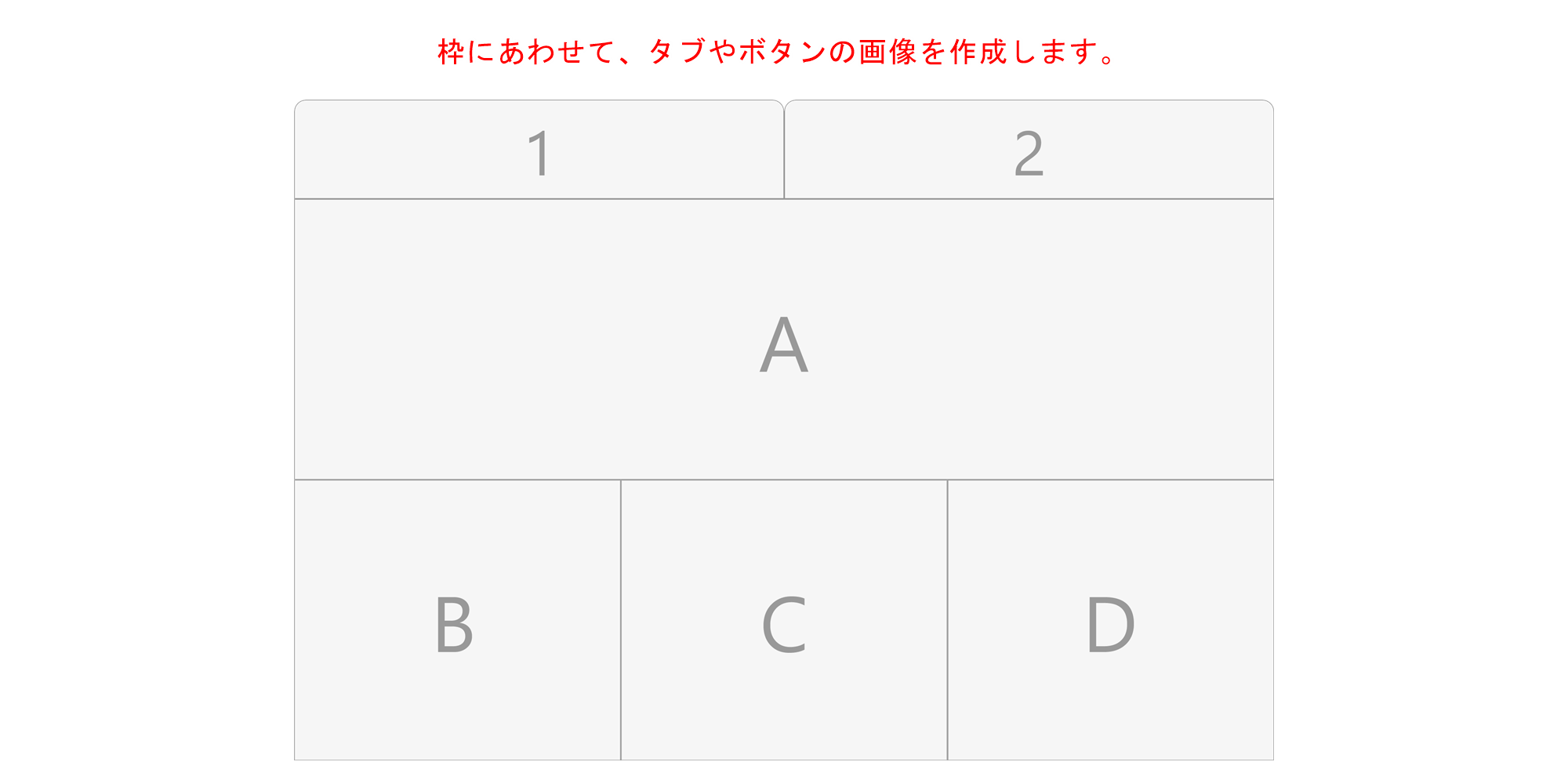
リッチメニュー新規作成
リッチメニューで使用できる画像作成のパターンは2パターンあります。
①自由設定 :メニュー構成(位置)を自由にデザイン
②デザインテンプレート:メニュー構成(位置)が固定されたテンプレートを元にデザイン
まずは自由設定の作成手順を解説します。
LINEリッチメニュー作成画面の表示手順
「トリプル配信」をクリックし、リッチメニューを作成したい「顧客DB名」をクリックします。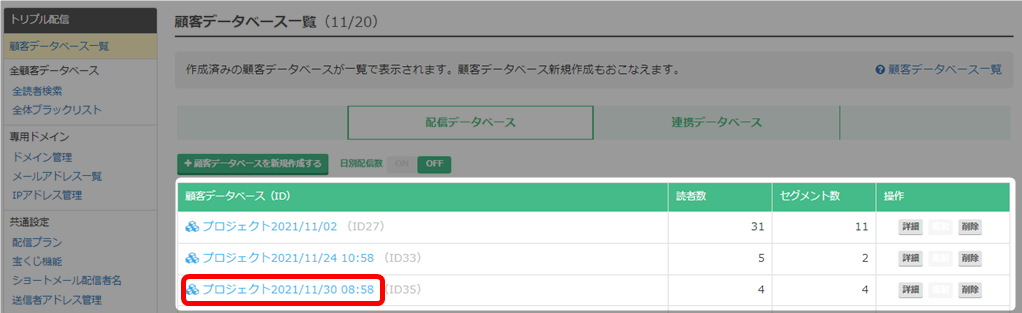
「リッチメニュー」をクリックします。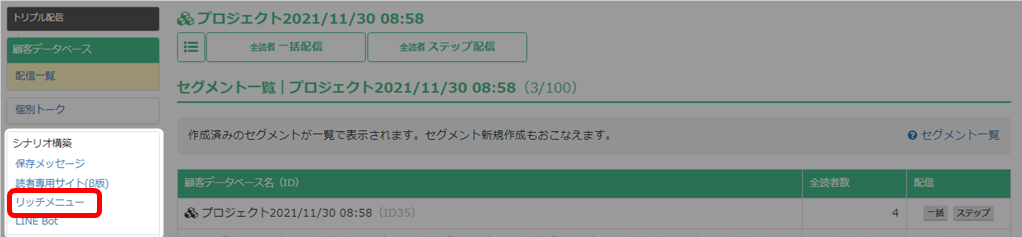
「リッチメニュー一覧」から「新規作成」をクリックします。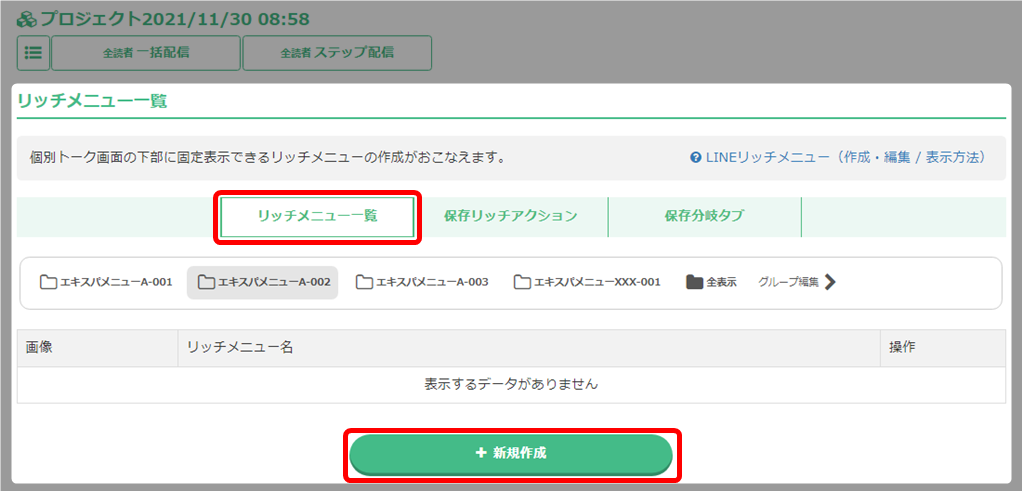
リッチメニュー作成画面が表示されました!
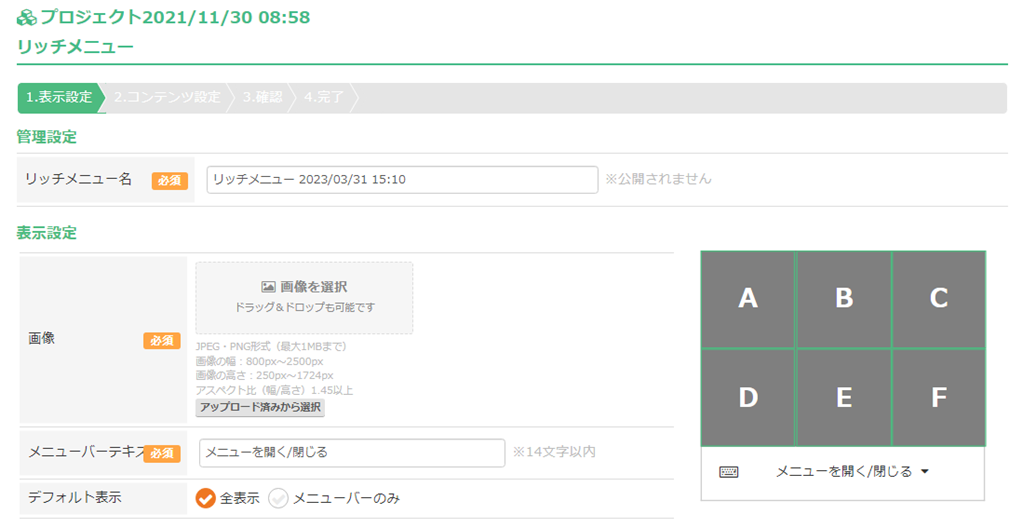
以上がリッチメニュー作成画面の開き方手順です。
続いて自由設定の作成手順を解説します!
自由設定の作成手順
リッチメニュー名と表示の設定。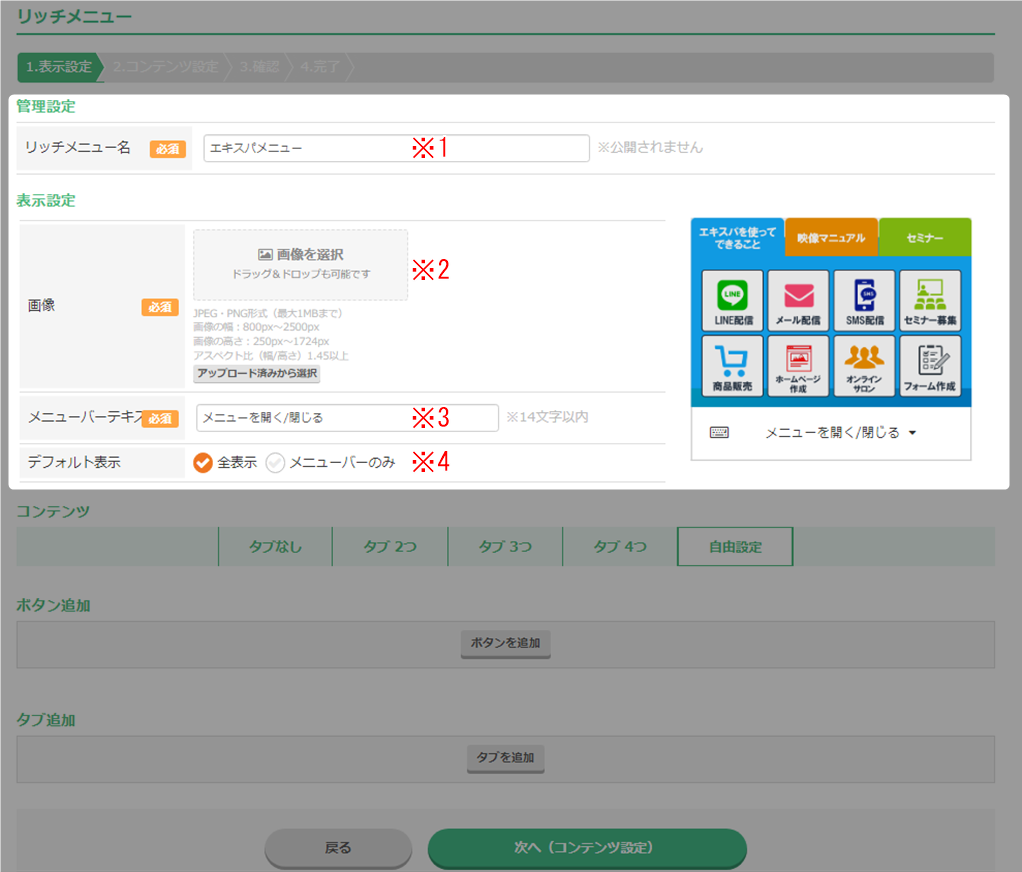
| ※1 リッチメニュー名 | 管理名を入力ます。ここで設定した管理名は公開されません。 |
| ※2 画像 | メニュー画像をアップロードします。 |
| ※3 メニューバーテキスト | メニューバーのテキストを変更できます。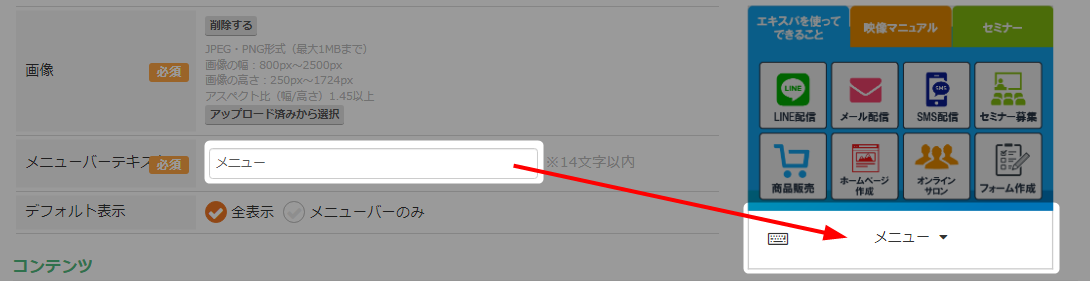 |
| ※4 デフォルト表示 | 読者がLINEを開いた時の表示方法を設定します。 全表示 :リッチメニューが表示されます。 メニューバーのみ:メニューバーのみ表示されます。 |
コンテンツの「自由設定」をクリックします。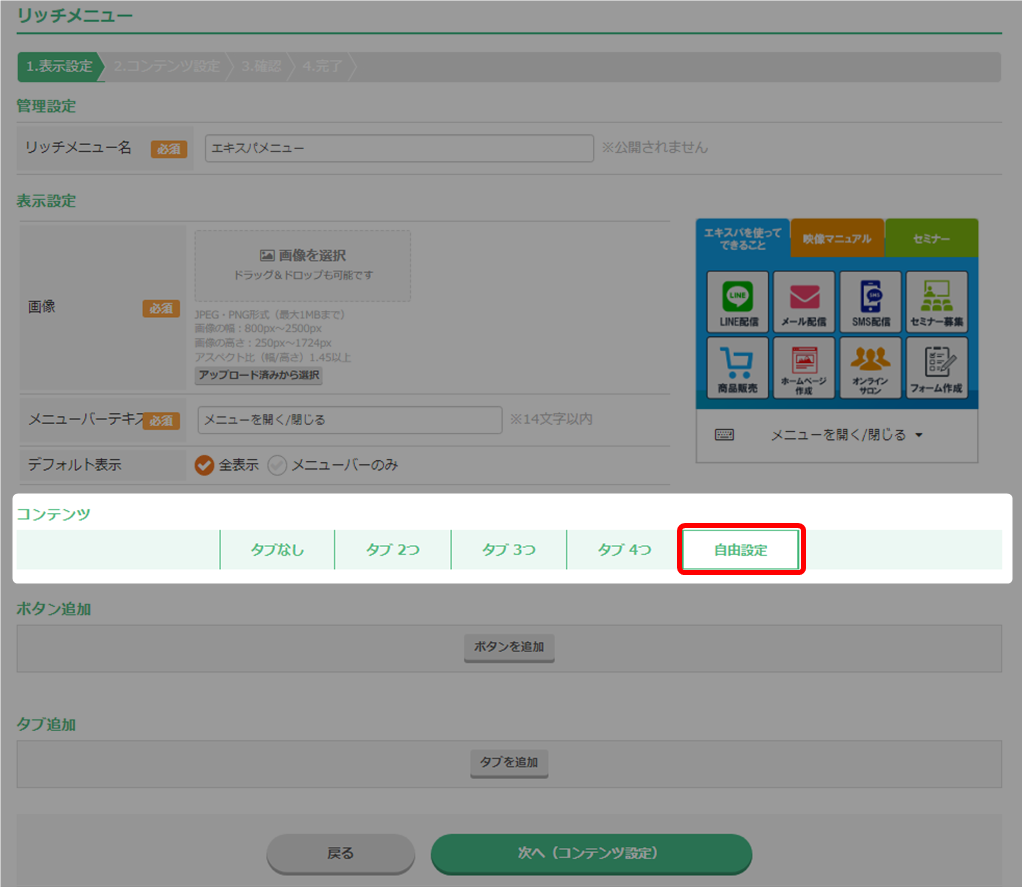
「ボタンを追加」してから「選択範囲」の順番でクリックします。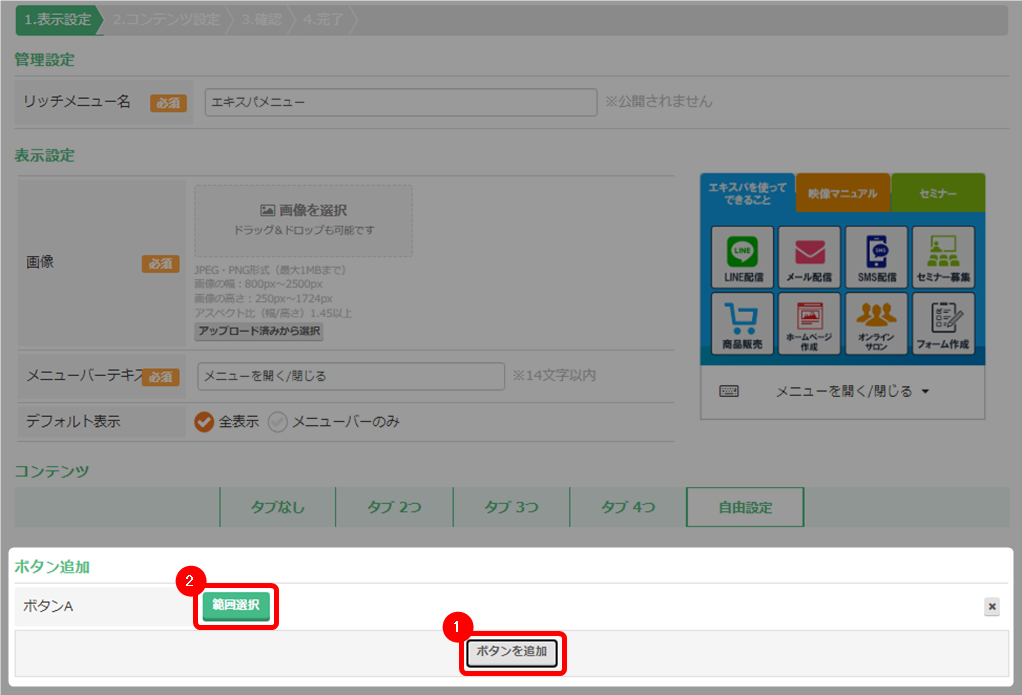
ボタンに設定する部分をドラッグで選択し「適用する」をクリックします。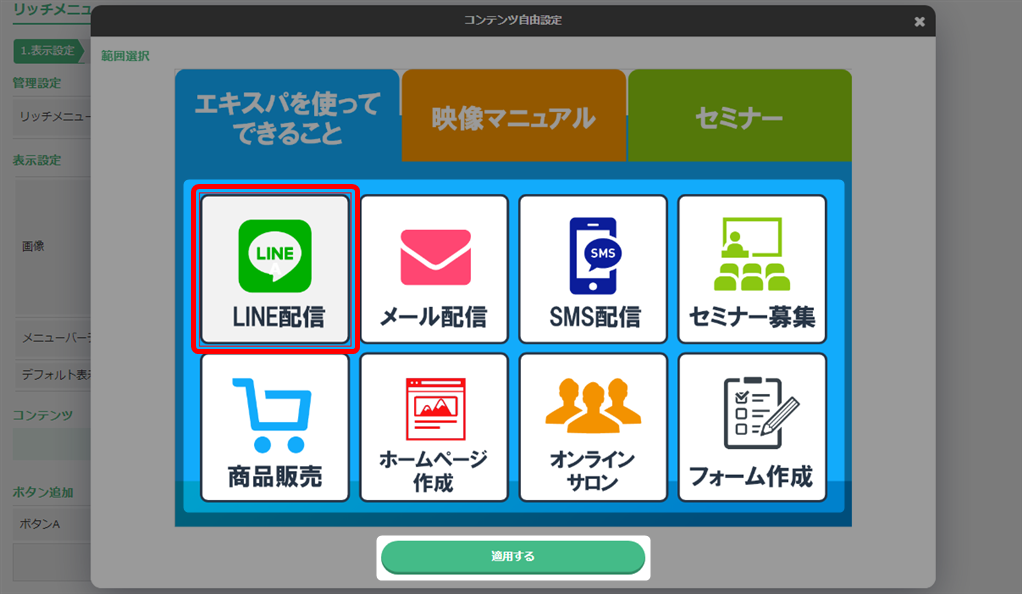
「ボタンA」が設定できました!
複数ボタンがある場合は、「ボタンを追加」から同様に設定をします。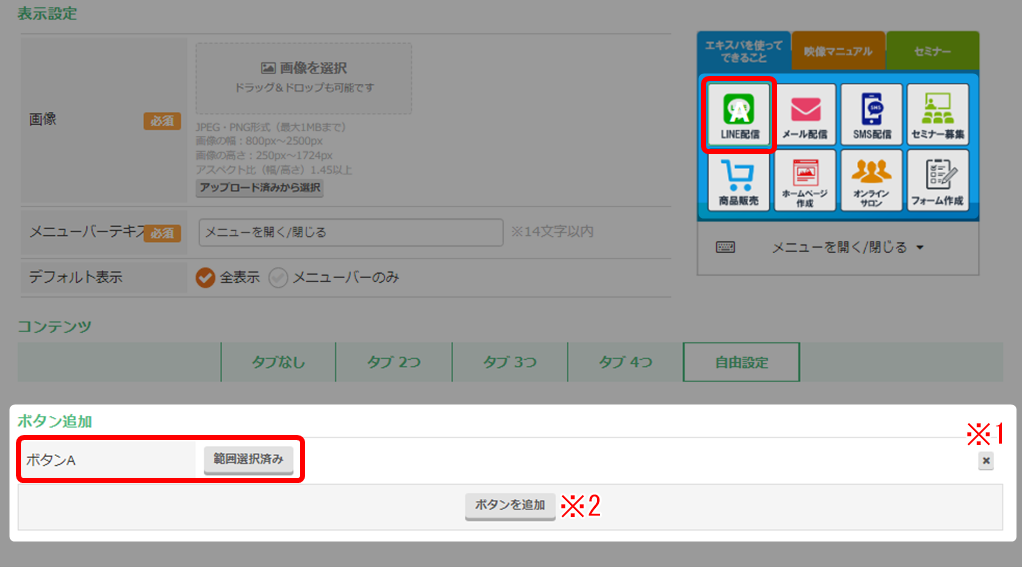
| ※1 ボタンの削除 | ボタンの範囲指定を削除できます。 |
| ※2 ボタンを追加 | ボタンを追加できます。 複数ボタンがある場合は、同様の手順でボタンを追加します。 |
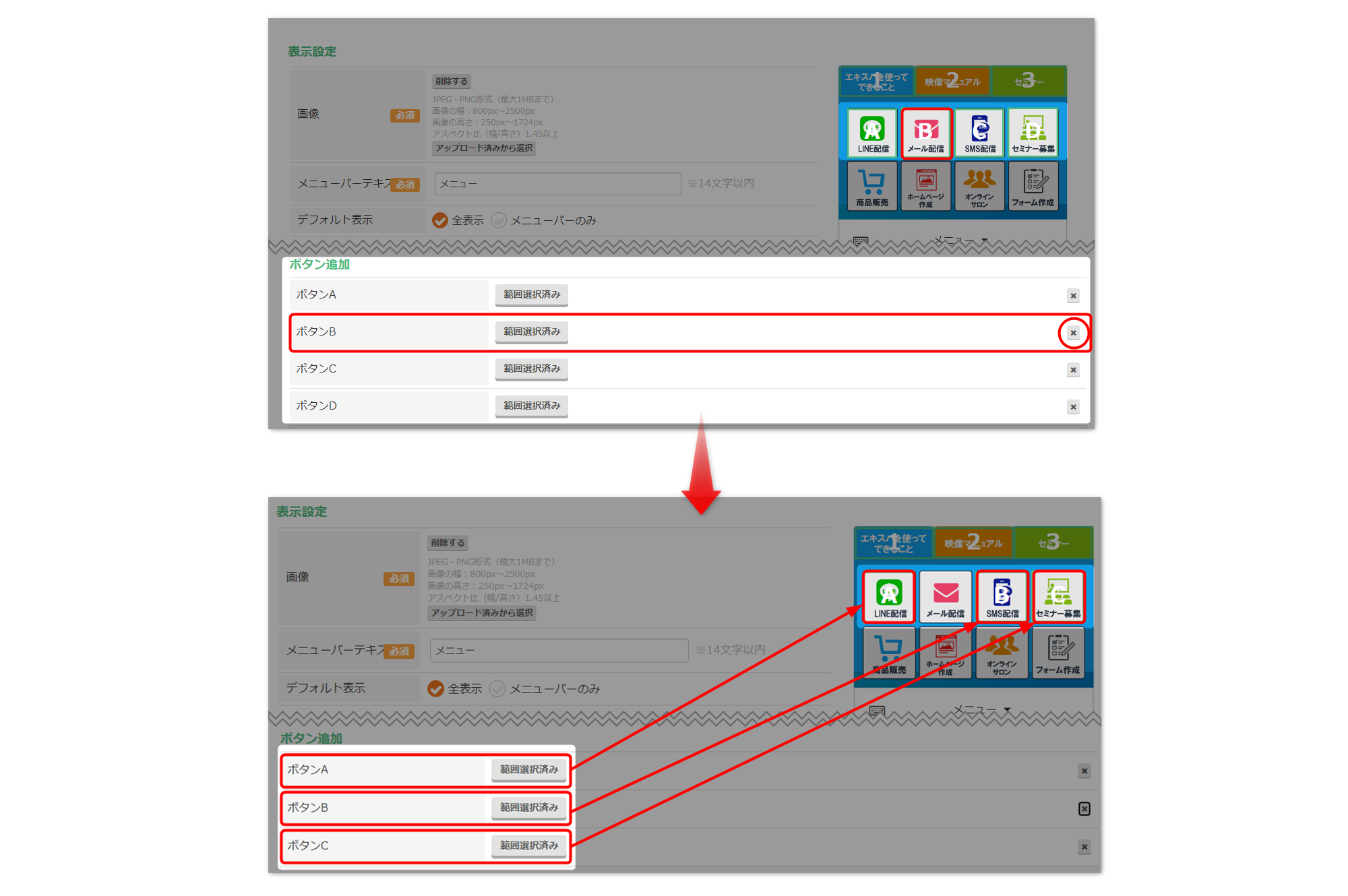
タブを設定する場合は「タブを追加」→「範囲選択」の順番でクリックします。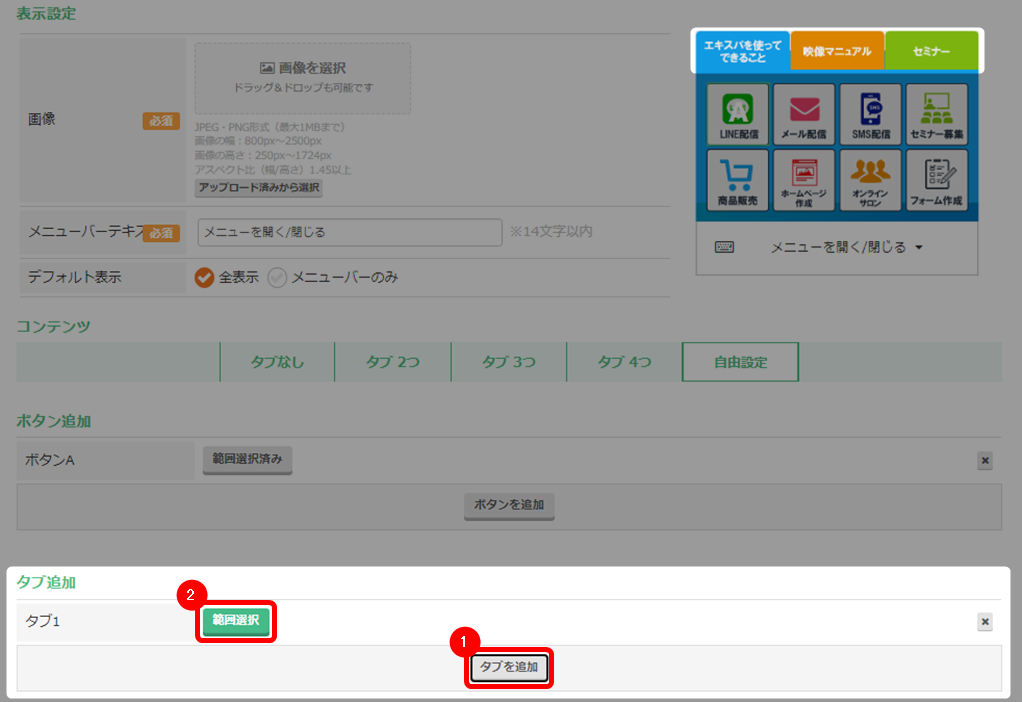
ウインドウが開きます。
タブに設定する部分をドラッグで指定して「適用する」をクリックします。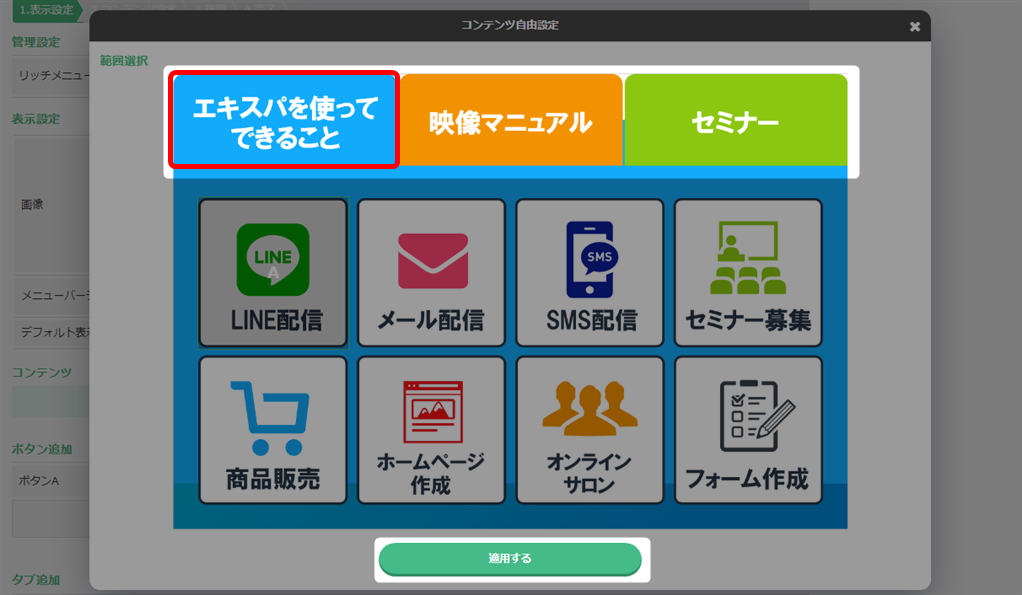
・設定した赤枠部分にマウスをあわせ、マウスポインターの形が変わったらドラッグで指定範囲の修正ができます。
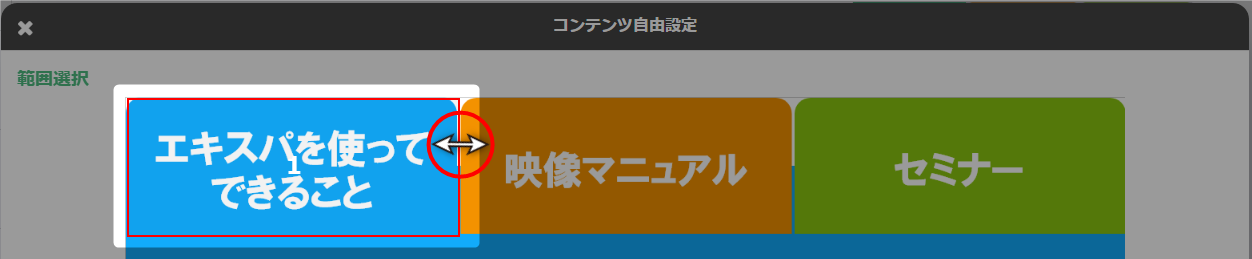
「タブ1」が設定できました!
複数タブがある場合は「タブを追加」から同じように設定をします。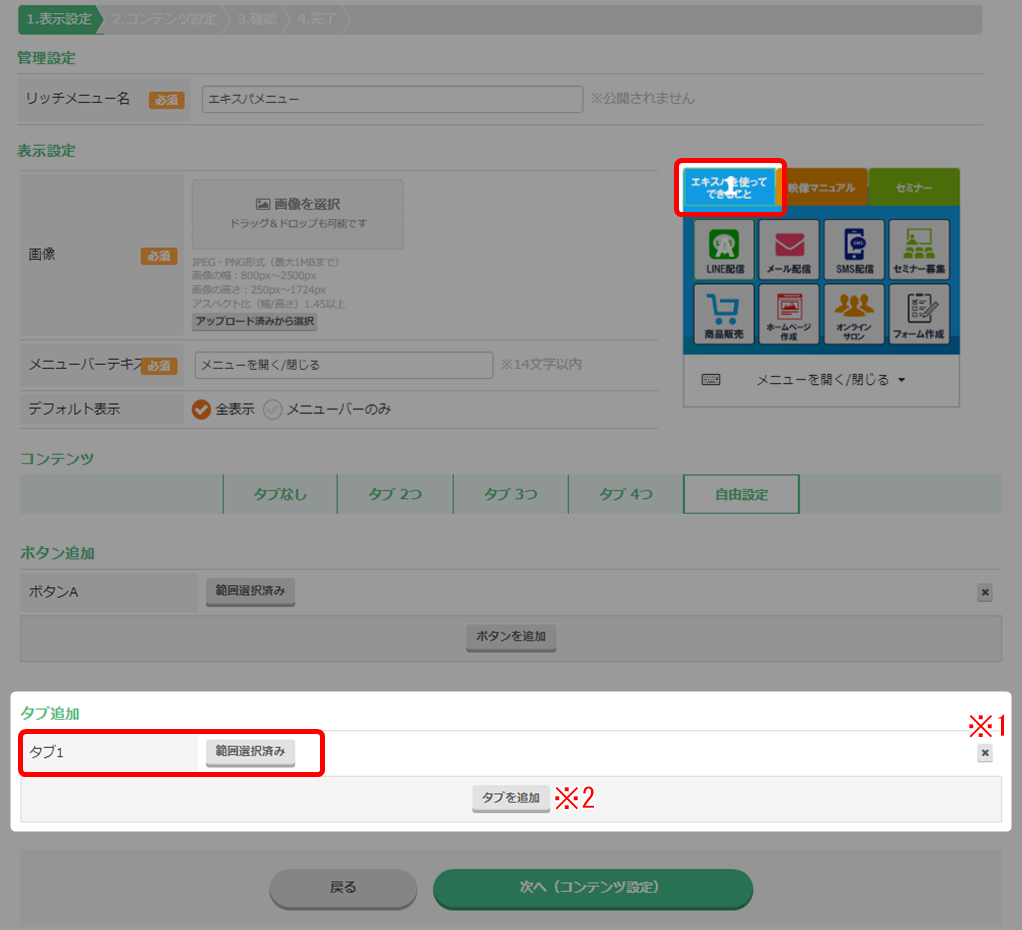
| ※1 タブの削除 | タブの範囲指定を削除できます。 |
| ※2 タブを追加 | タブを追加できます。 複数タブがある場合は、同様の手順でタブを追加してください。 |
最初タブに振られた番号とは変わる場合があるので注意が必要です。
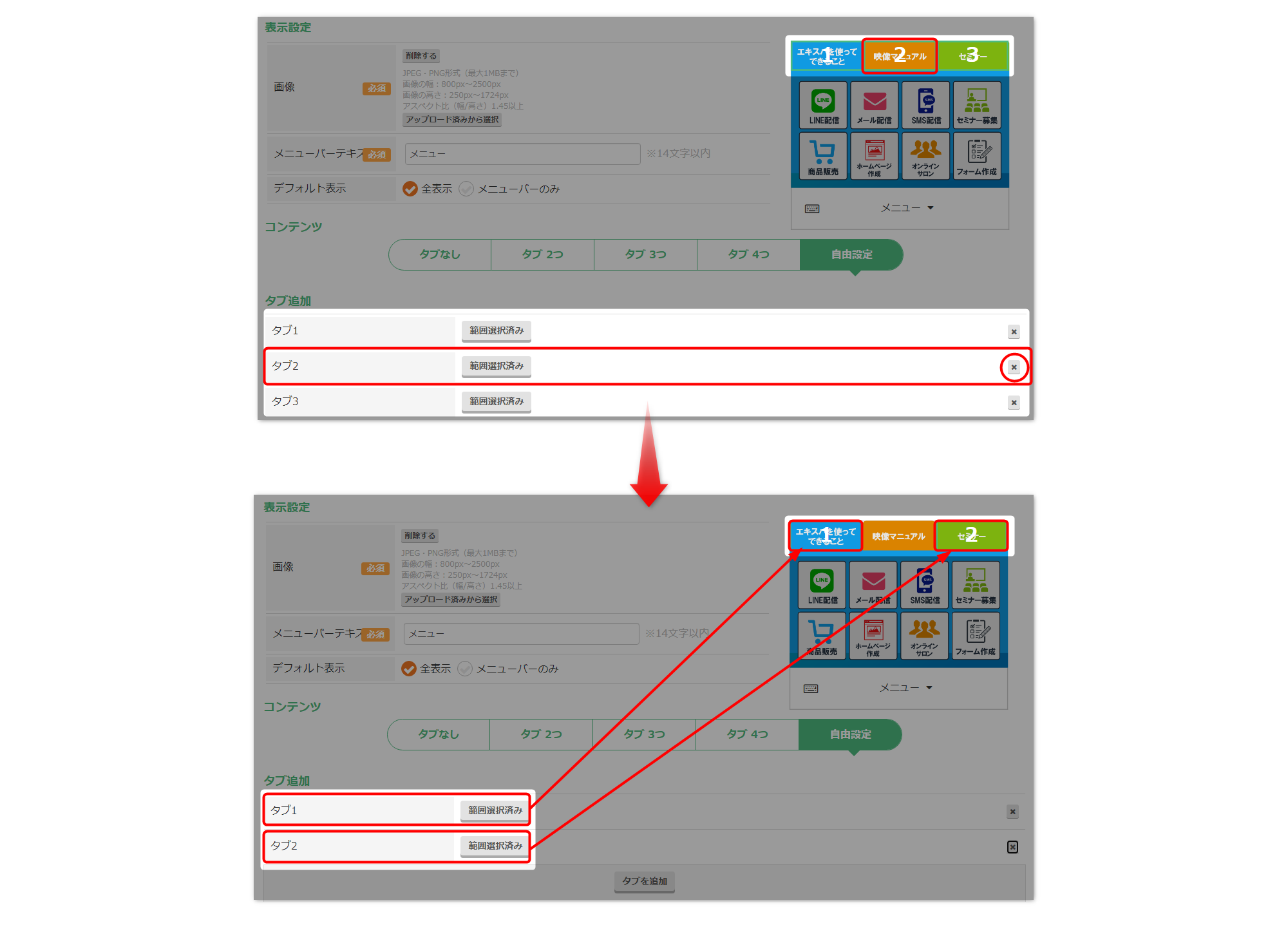
「次へ(コンテンツ設定)」をクリックします。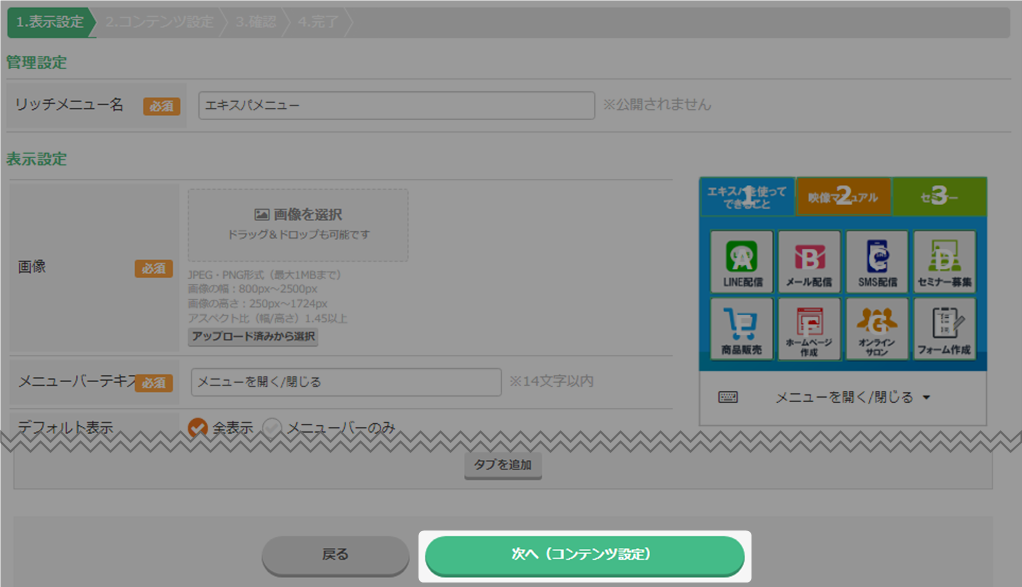
「アクション設定」をクリックします。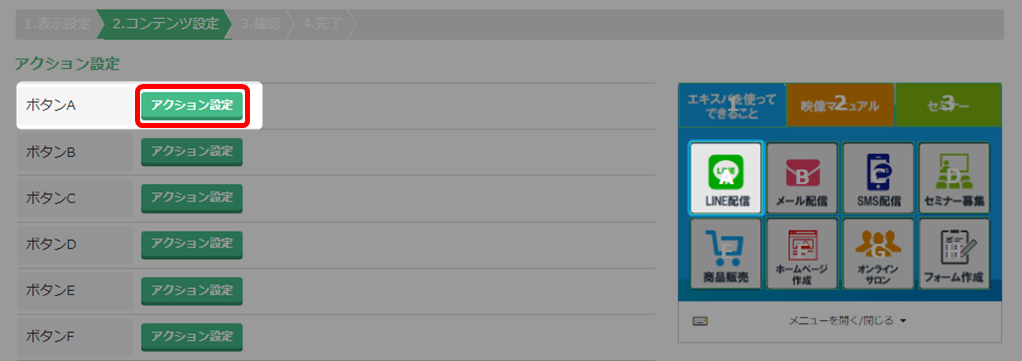
アクション設定したあと「保存」をクリックします。
複数ボタンがある場合、同じようにアクションを設定します。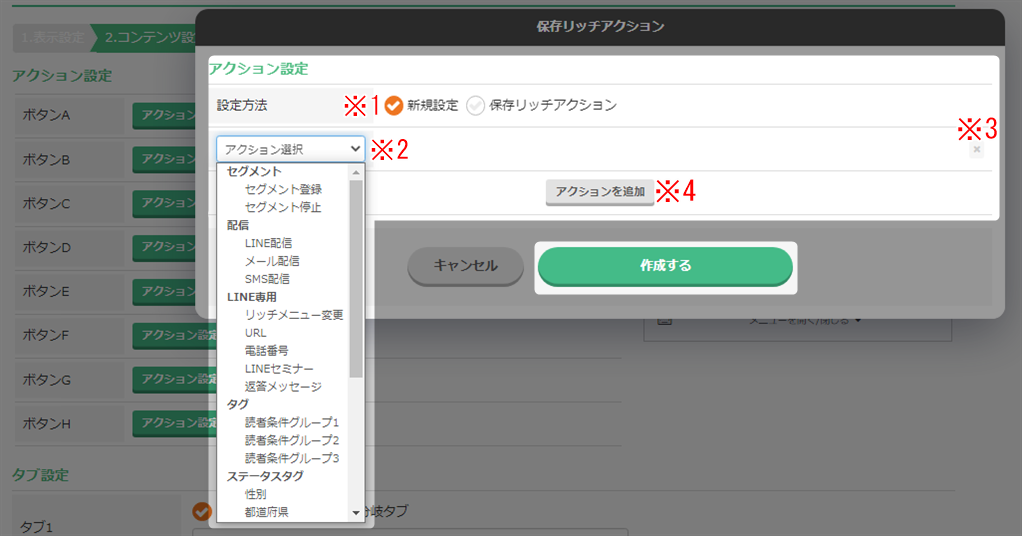
| ※1 設定方法 | 新規設定:このウインドでアクションを設定します。 保存リッチアクション:保存済みのリッチアクションがある場合、ドロップダウンで選択が可能になります。 |
| ※2 アクション選択 | 設定したいアクションを選択します。 |
| ※3 アクション削除 | 設定したアクションを削除できます。 |
| ※4 アクションを追加 | 1つのボタンにアクションを複数追加できます。 |
タブに設定するリッチメニューを選択します。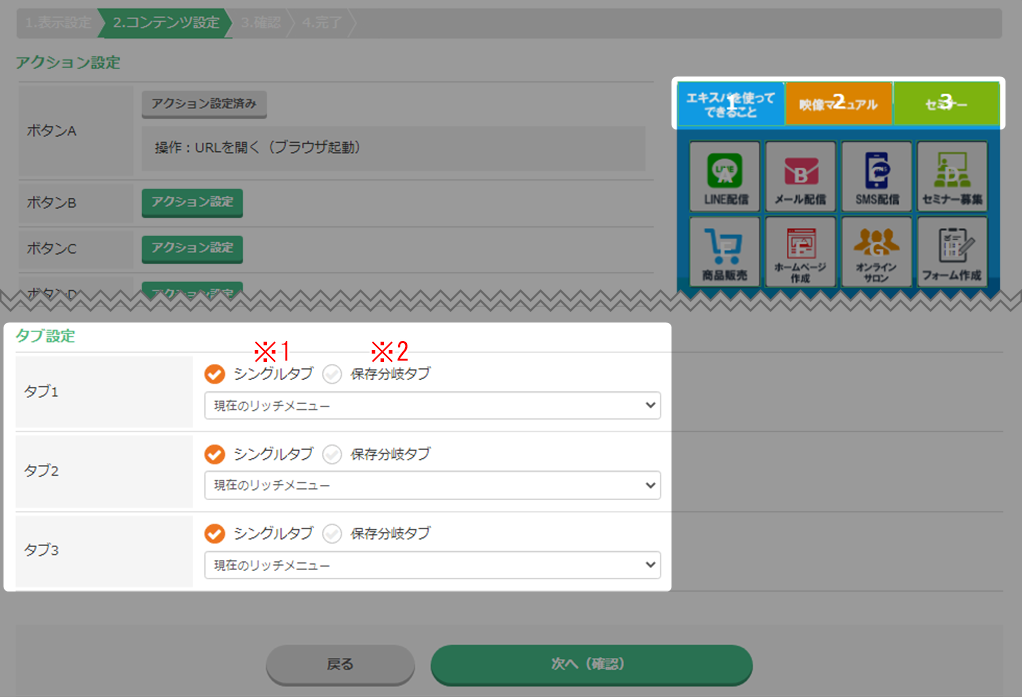
| ※1 シングルタブ | タブをタップしたときに表示されるリッチメニューを、全読者共通にする場合:「シングルタブ」を選択。 その後、ドロップダウンより設定したいリッチメニューを選択してください。 |
| ※2 保存分岐タブ | タブをタップしたときに表示されるリッチメニューを、条件により変えたい場合:「保存分岐タブ」を選択。 |
まだ他にリッチメニューを作成していない場合は、この部分は一旦飛ばして進めます。
必要数のリッチメニュー作成後「編集」で任意のリッチメニューを選択します。
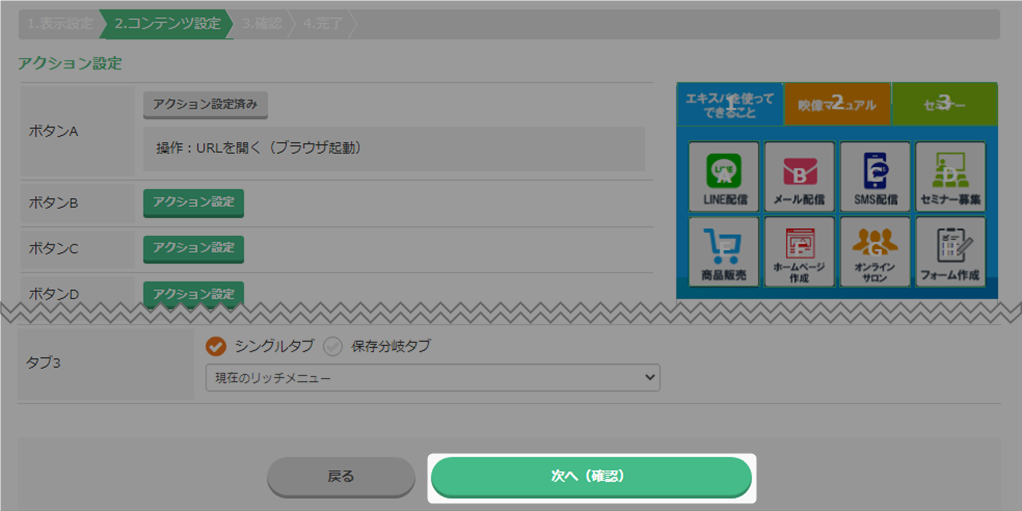
内容を確認し「作成する」をクリックします。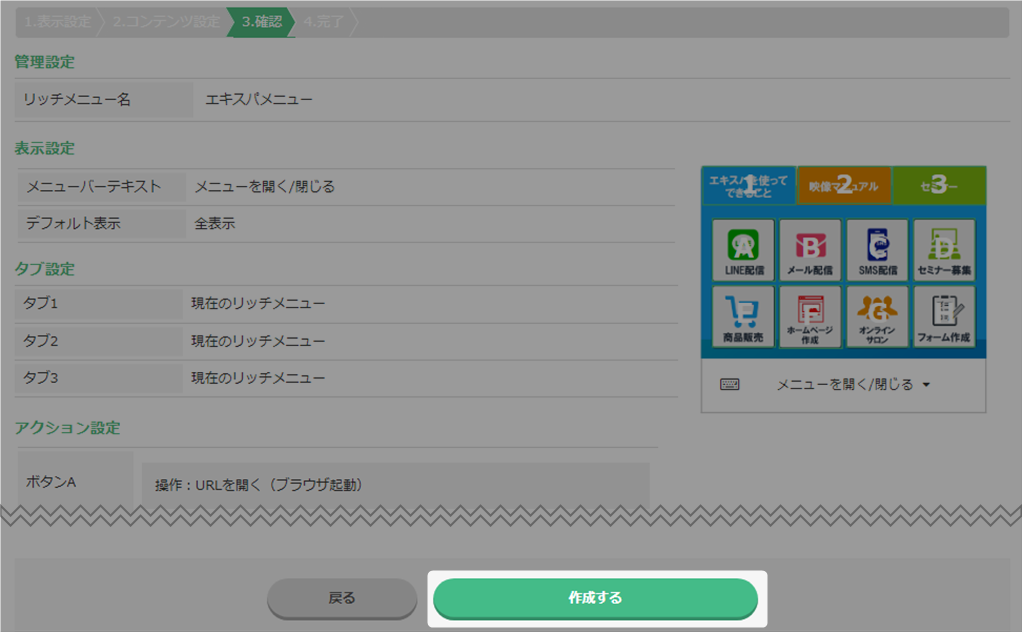
リッチメニューが作成されました!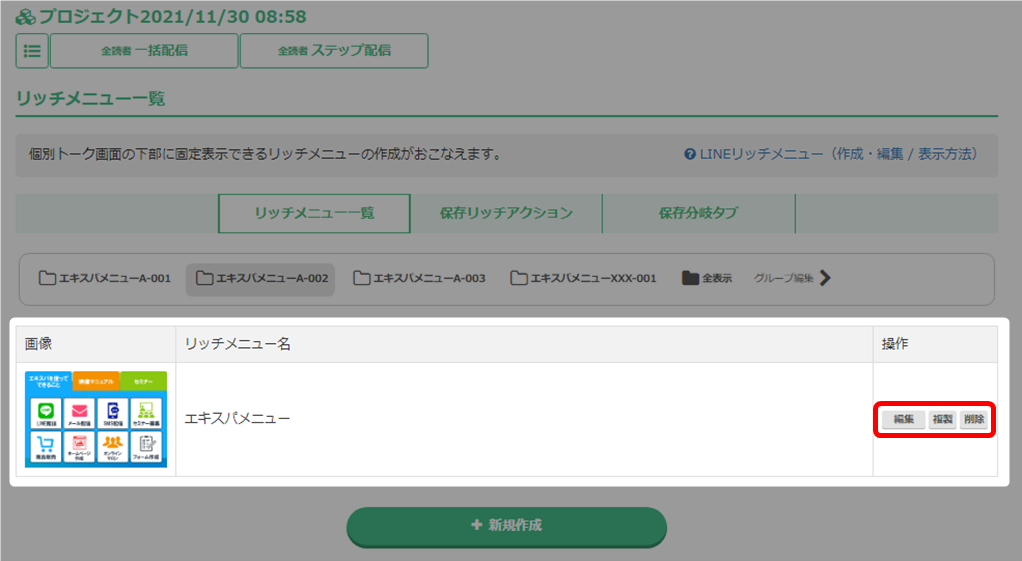
| 編集 | 編集画面が開きます。 |
| 複製 | このリッチメニューを複製し、編集画面が開きます。 |
| 削除 | ウインドが開き、確認の後削除できます。 |
以上がリッチメニュー(自由設定)の新規作成手順です。
デザインテンプレートのダウンロード方法
リッチメニュー作成画面からダウンロードできます。
作成画面を下へスクロールし、「デザインテンプレートをダウンロード」をクリック。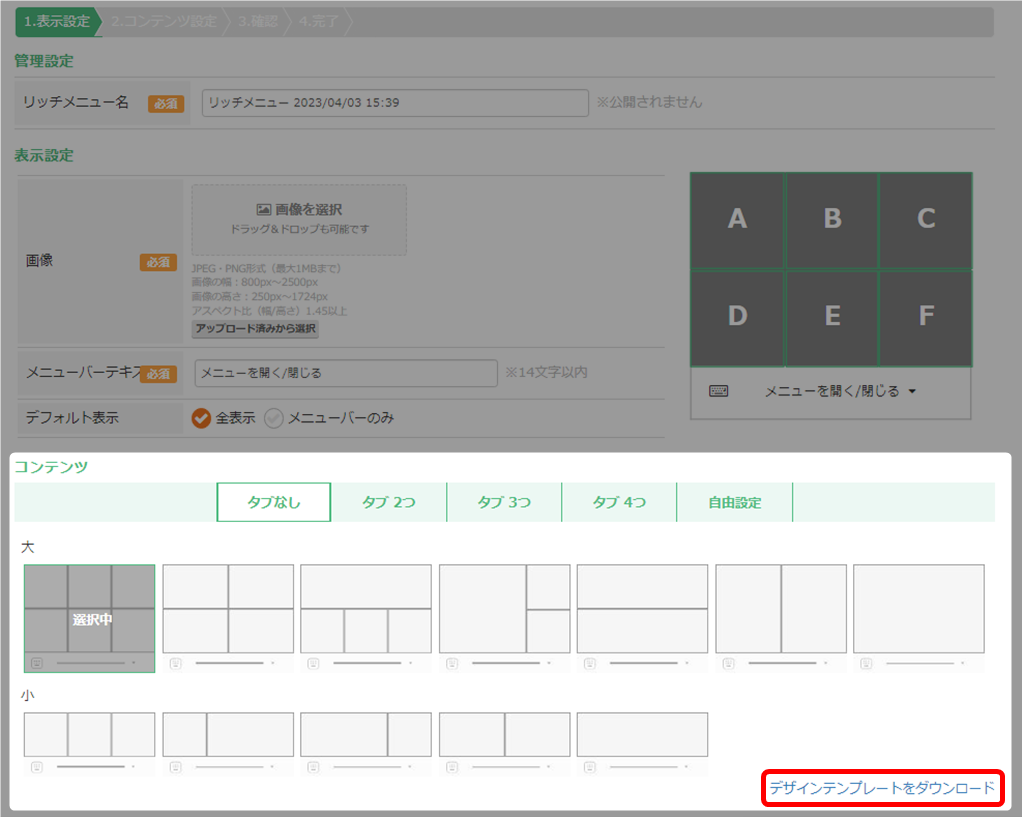
Zipフォルダがダウンロードされます。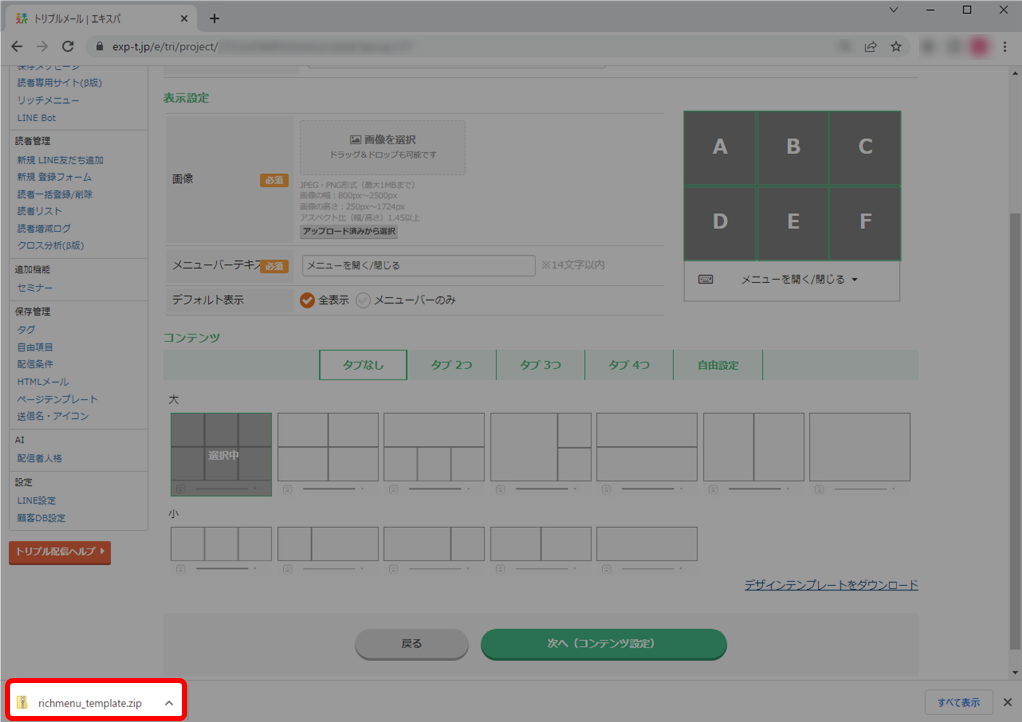
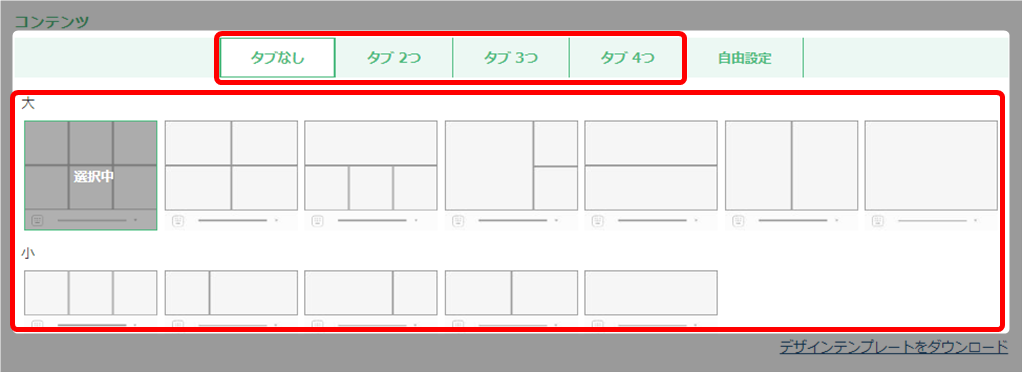
以上が、デザインテンプレートのダウンロード方法です。
LINEリッチメニュー新規作成(デザインテンプレート)
リッチメニュー名と表示の設定。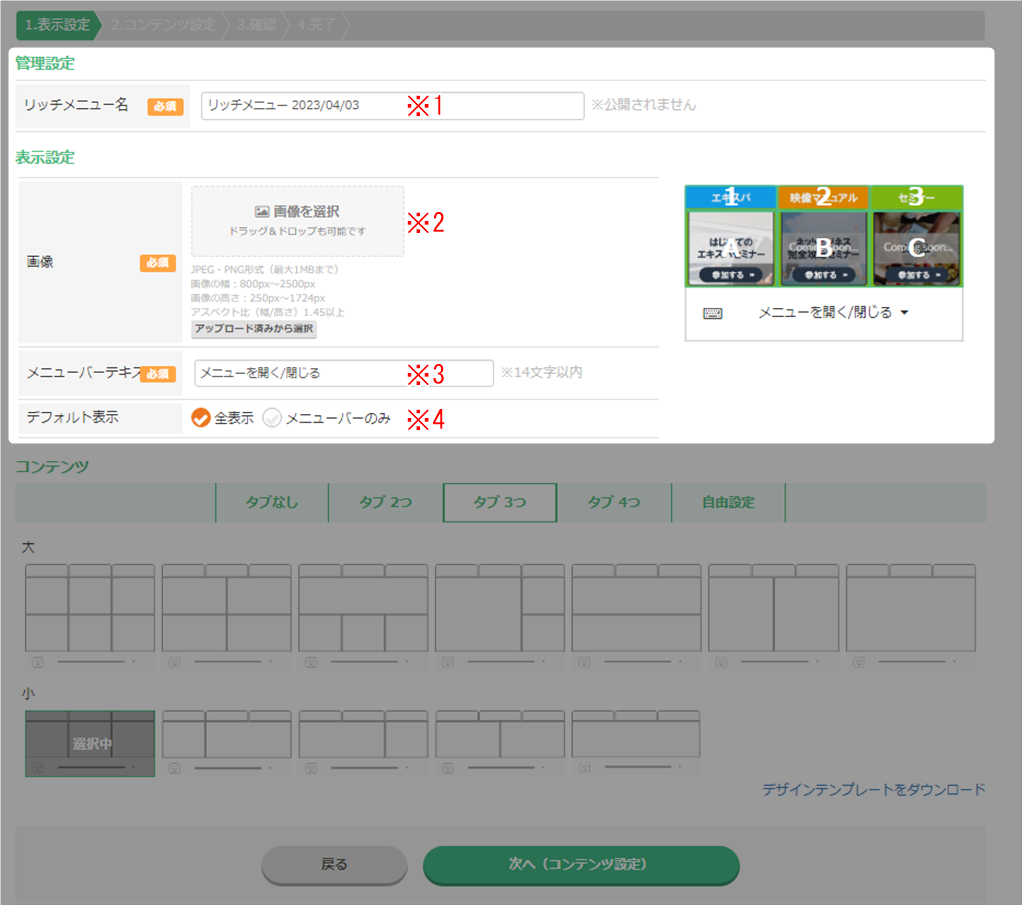
| ※1 リッチメニュー名 | 管理名を入力します。 公開されません。 |
| ※2 画像 | テンプレートを元に作成したメニュー画像をアップロードします。 |
| ※3 メニューバーテキスト | メニューバーのテキストを変更できます。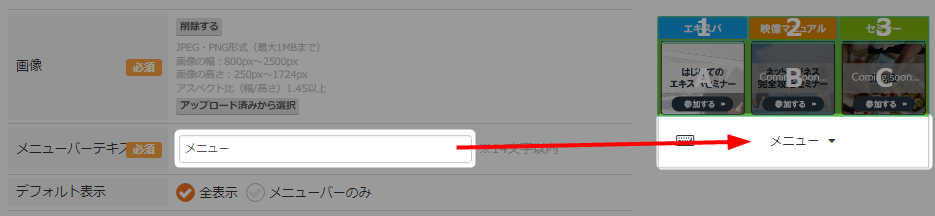 |
| ※4 デフォルト表示 | 読者がLINEを開いた時の表示方法を設定します。 全表示 :リッチメニューが表示されます。 |
コンテンツを選択して「次へ(コンテンツ設定)」をクリックします。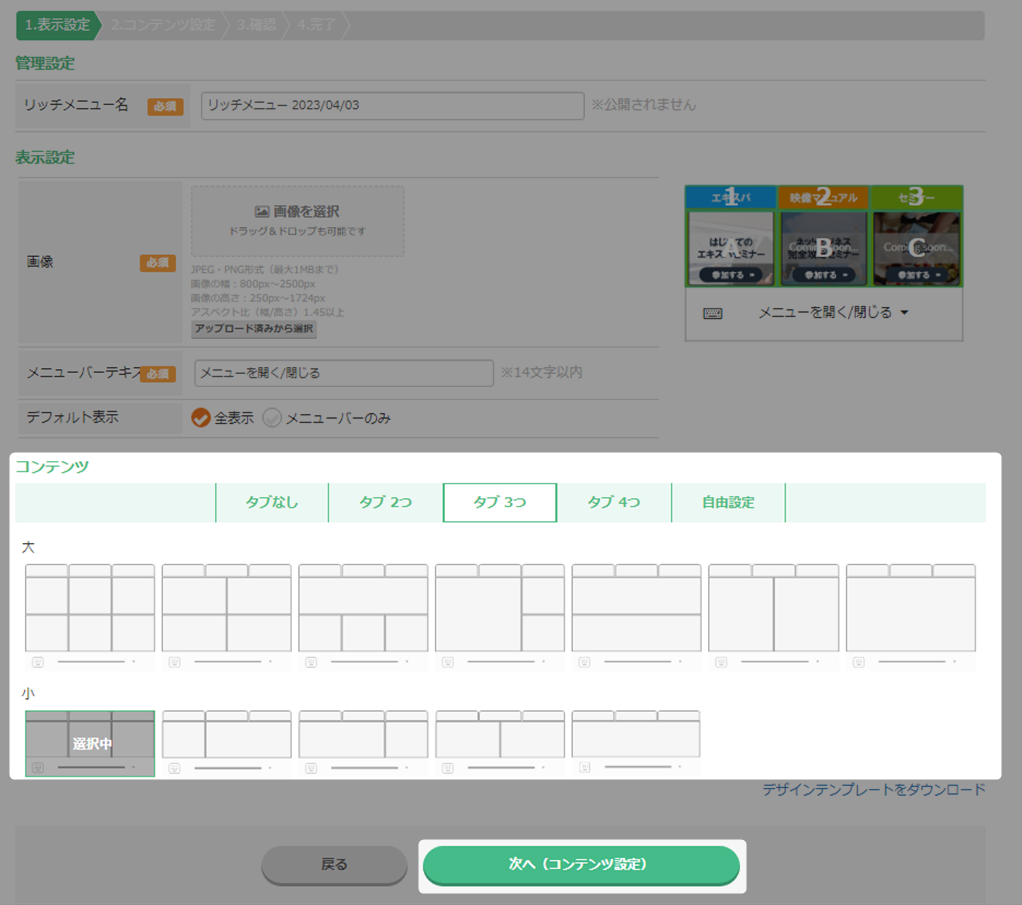
「アクション設定」をクリックします。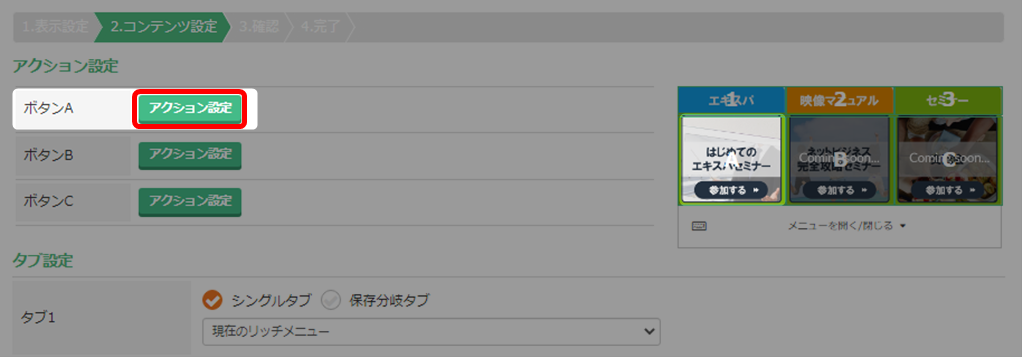
アクション設定後「保存」をクリックします。
複数ボタンがある場合は同様にアクションを設定。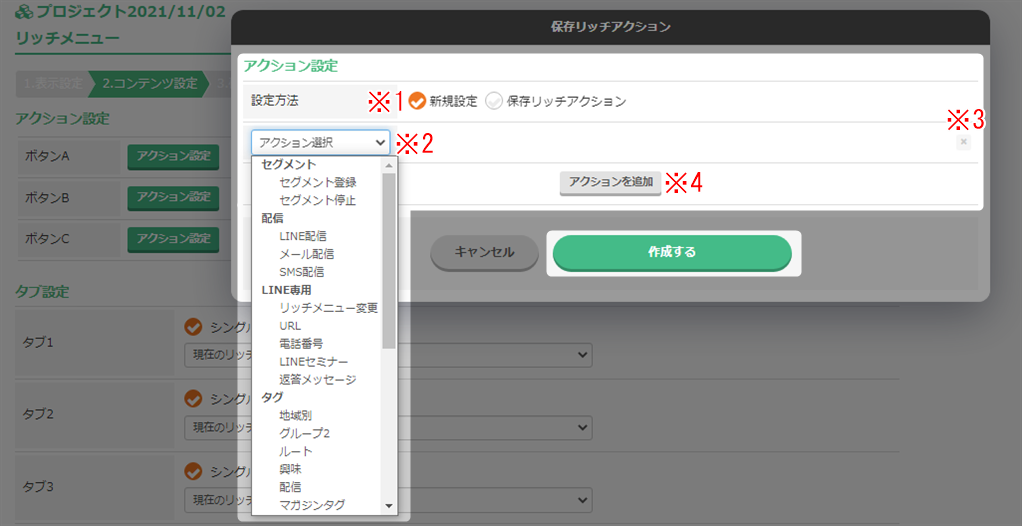
| ※1 設定方法 | 新規設定:このウインドでアクションを設定します。 保存リッチアクション:保存済みのリッチアクションがある場合、ドロップダウンで選択が可能になります。 |
| ※2 アクション選択 | 設定したいアクションを選択します。 |
| ※3 アクション削除 | 設定したアクションを削除できます。 |
| ※4 アクションを追加 | 1つのボタンにアクションを複数追加できます。 |
タブに設定するリッチメニューをドロップダウンより選択します。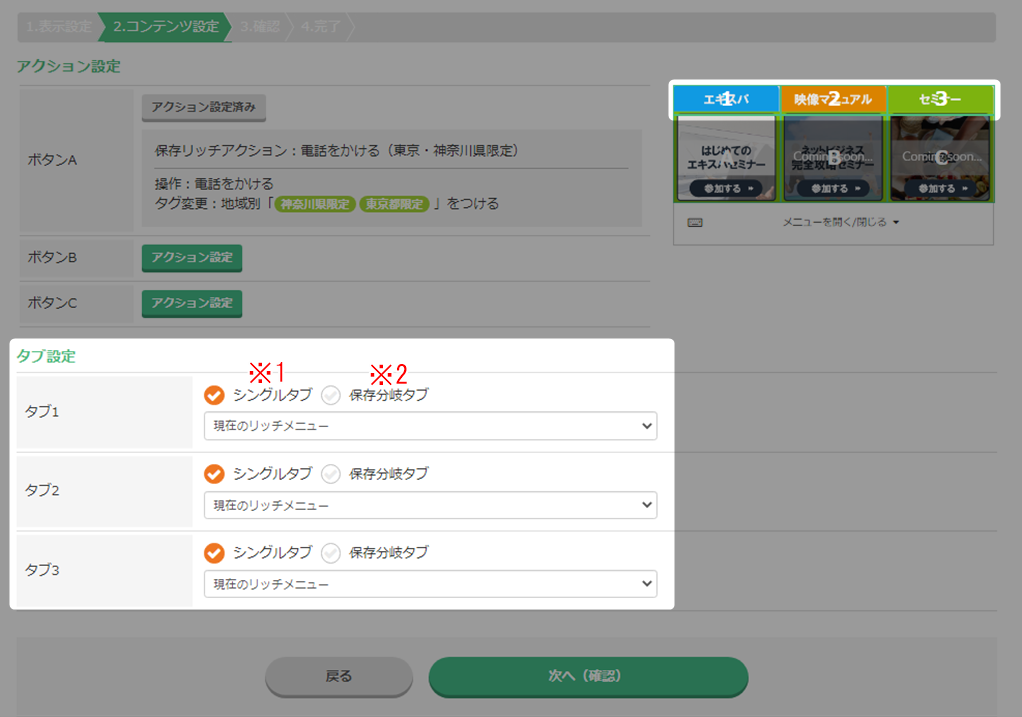
| ※1 シングルタブ | タブをタップしたときに表示されるリッチメニューを、全読者共通にする場合:「シングルタブ」を選択。 そのあとドロップダウンより設定したいリッチメニューを選択します。 |
| ※2 保存分岐タブ | タブをタップしたときに表示されるリッチメニューを、条件により変えたい場合:「保存分岐タブ」を選択。 |
まだ他にリッチメニューを作成していない場合は、この部分は一旦飛ばします。
必要数のリッチメニュー作成後「編集」で任意のリッチメニューを選択します。
「次へ(確認)」をクリックします。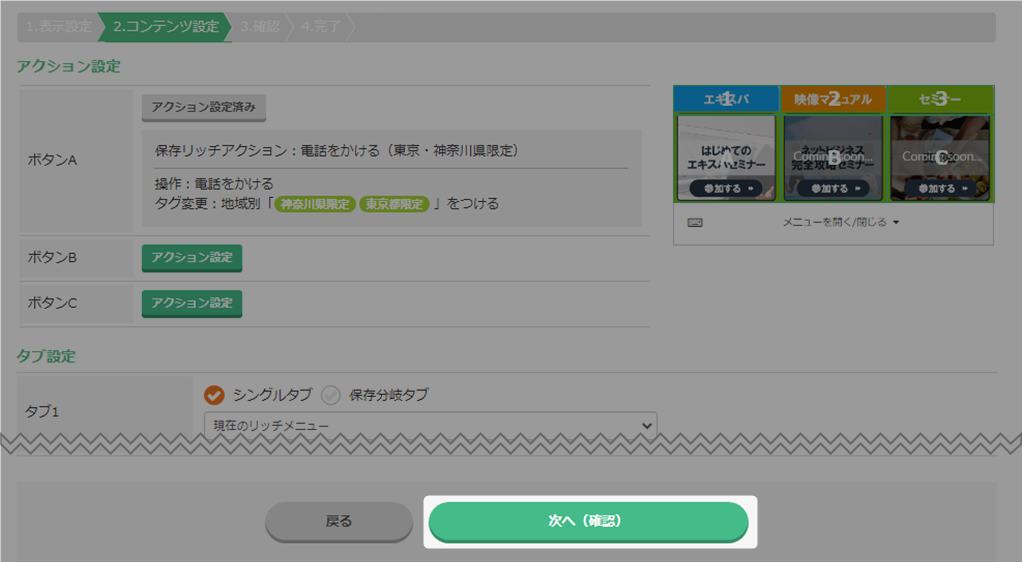
内容を確認して「作成する」をクリックします。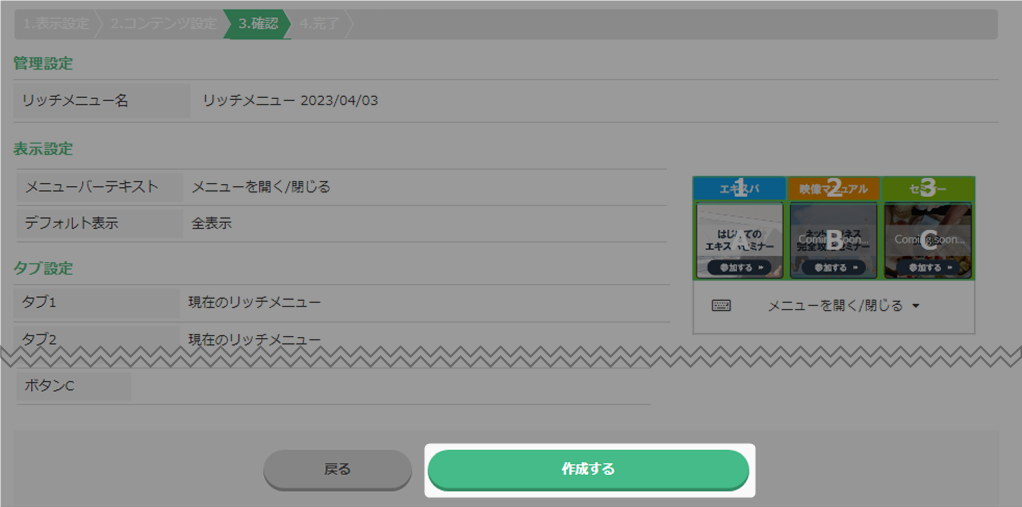
リッチメニューが作成されました。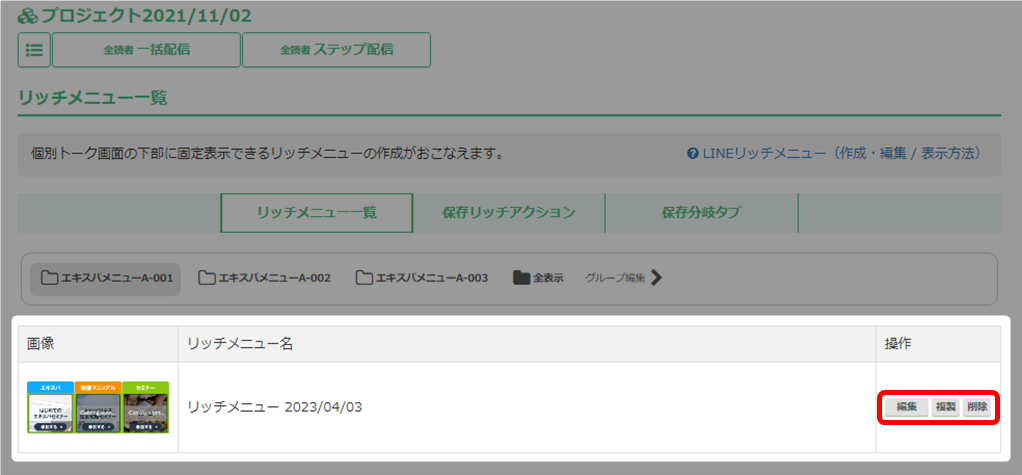
| 編集 | 編集画面が開きます。 |
| 複製 | このリッチメニューを複製し、編集画面が開きます。 |
| 削除 | ウインドが開き、確認の後削除できます。 |
以上がリッチメニュー(デザインテンプレート)の新規作成手順です。
作成済みのLINEリッチメニューを編集・複製・削除する手順
リッチメニュー画面の表示手順
「トリプル配信」をクリックして、リッチメニューを確認したい「顧客DB名」をクリックします。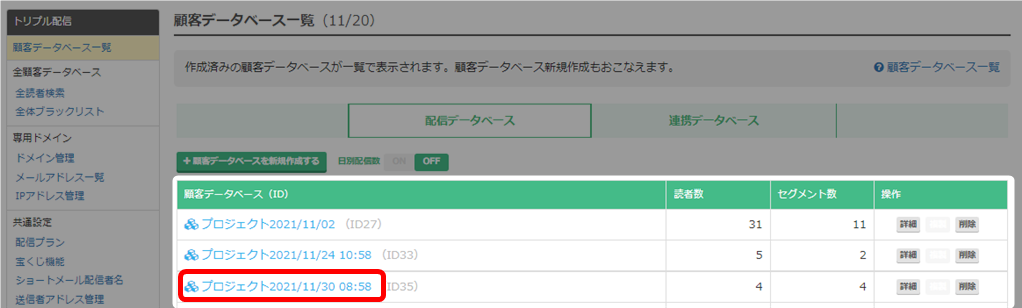
「リッチメニュー」をクリックします。
リッチメニュー画面が表示されます。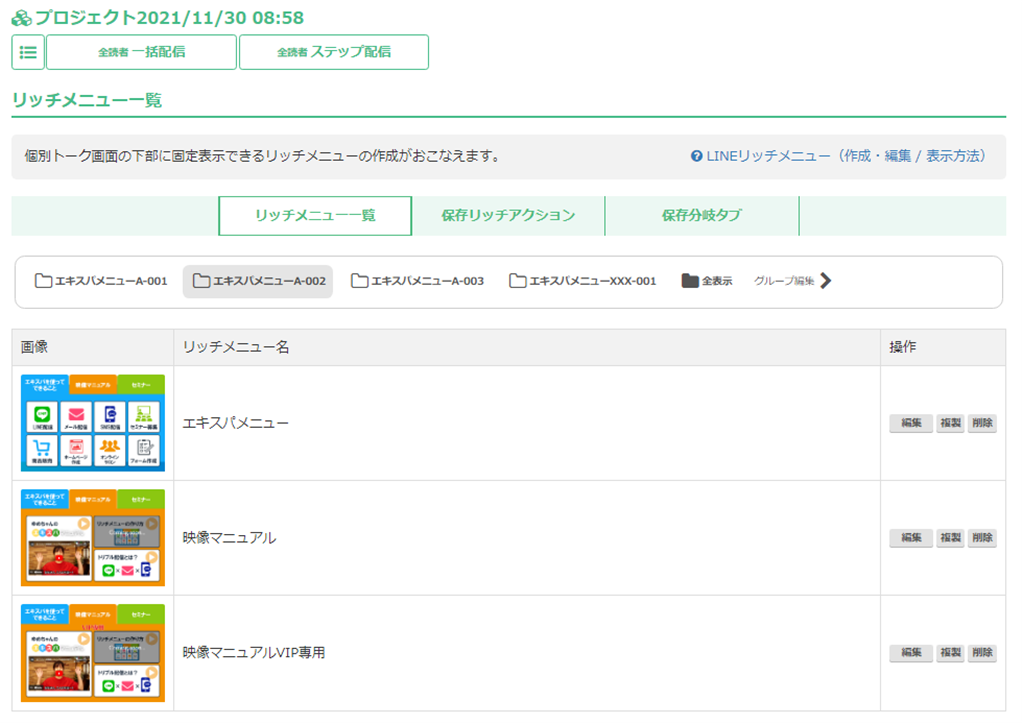 以上が、リッチメニュー画面の表示手順となります。
以上が、リッチメニュー画面の表示手順となります。
LINEリッチメニューの編集
編集したいリッチメニューの「編集」をクリックします。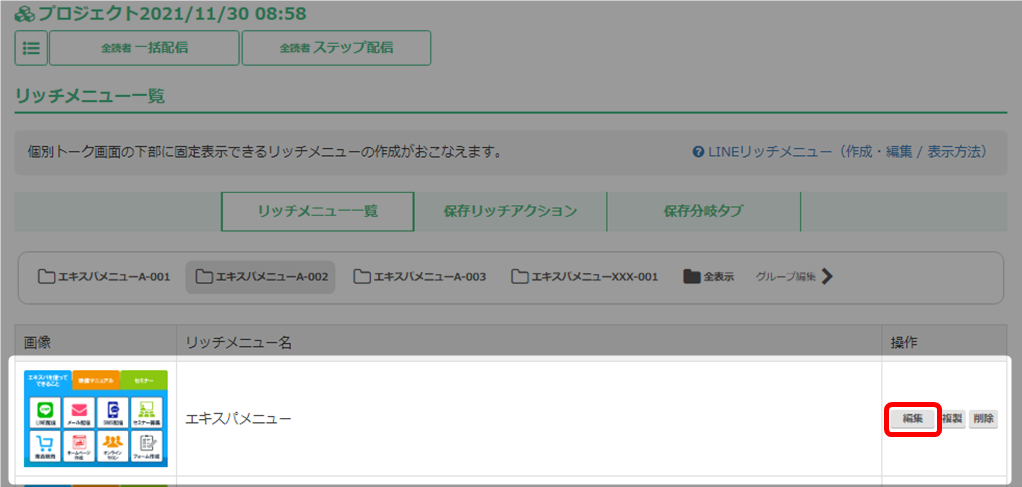
後は新規作成時と同じ要領です。
変更したい箇所を編集し、編集完了します。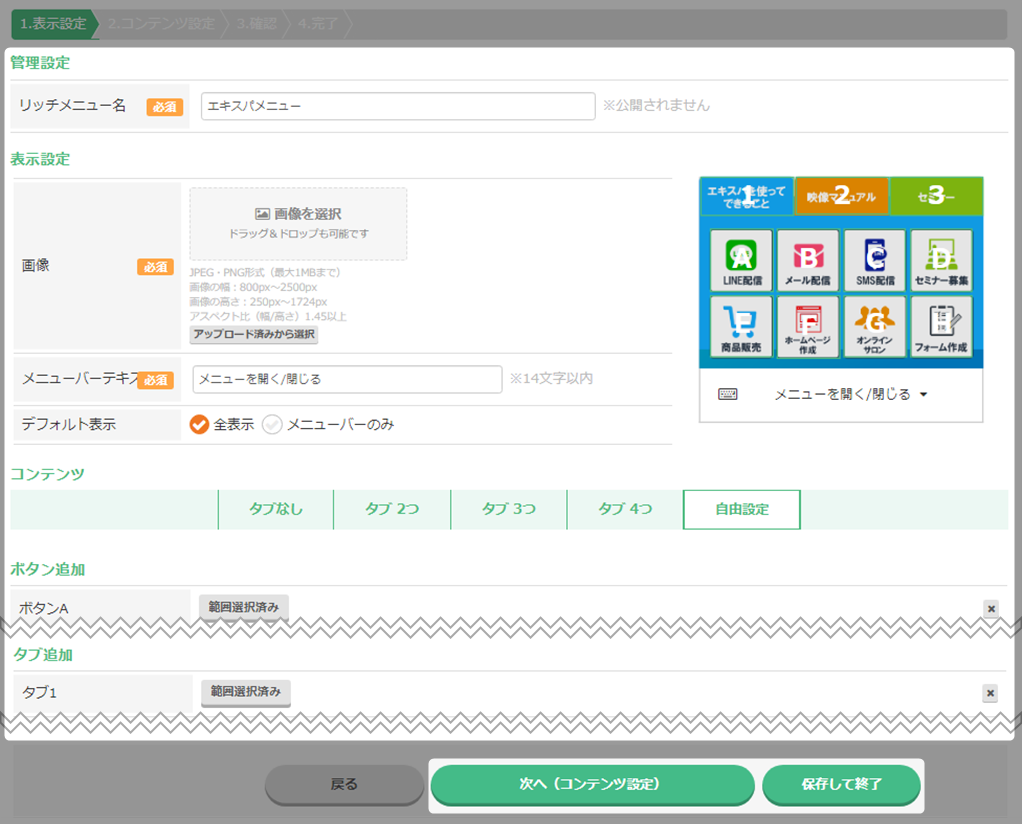
・タブ数やレイアウトを変更すると、コンテンツ設定画面で設定していたタブ設定やアクション設定はリセットされます!
その場合は再度設定をして下さい。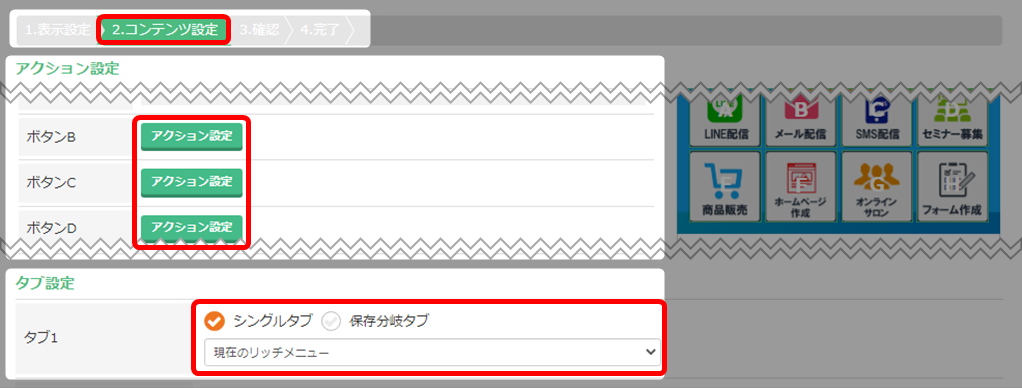
・コンテンツの自由設定をしていて、差し替えた画像のタブやボタンの選択範囲が変更になる場合:各項目の「範囲選択済み」から範囲の再設定をします。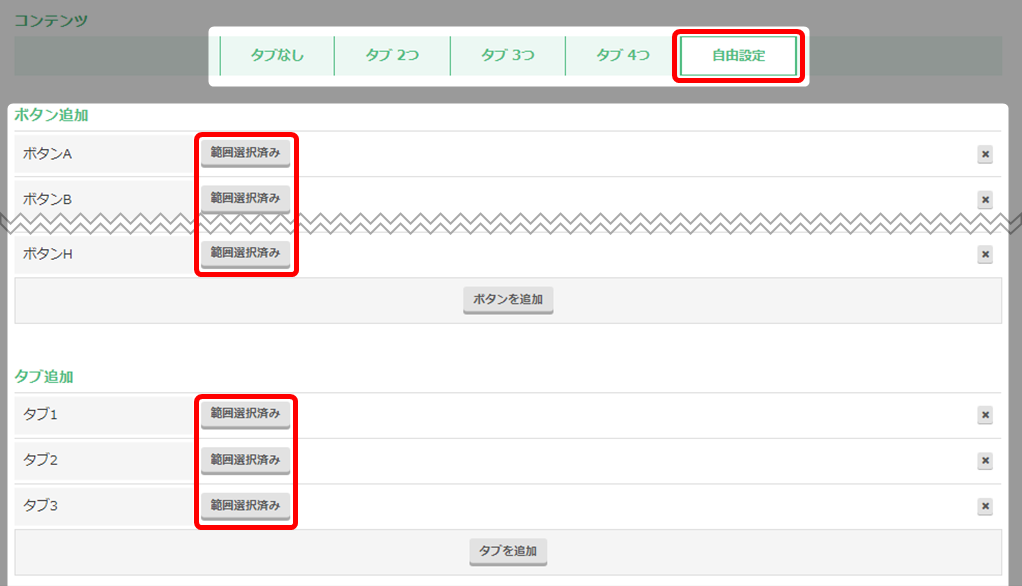
・コンテンツの自由設定をしていて、差し替えた画像が元の画像より小さくなる場合:画像より
はみ出している項目は「範囲超過」と表示されてしまいます。範囲の再設定をしましょう!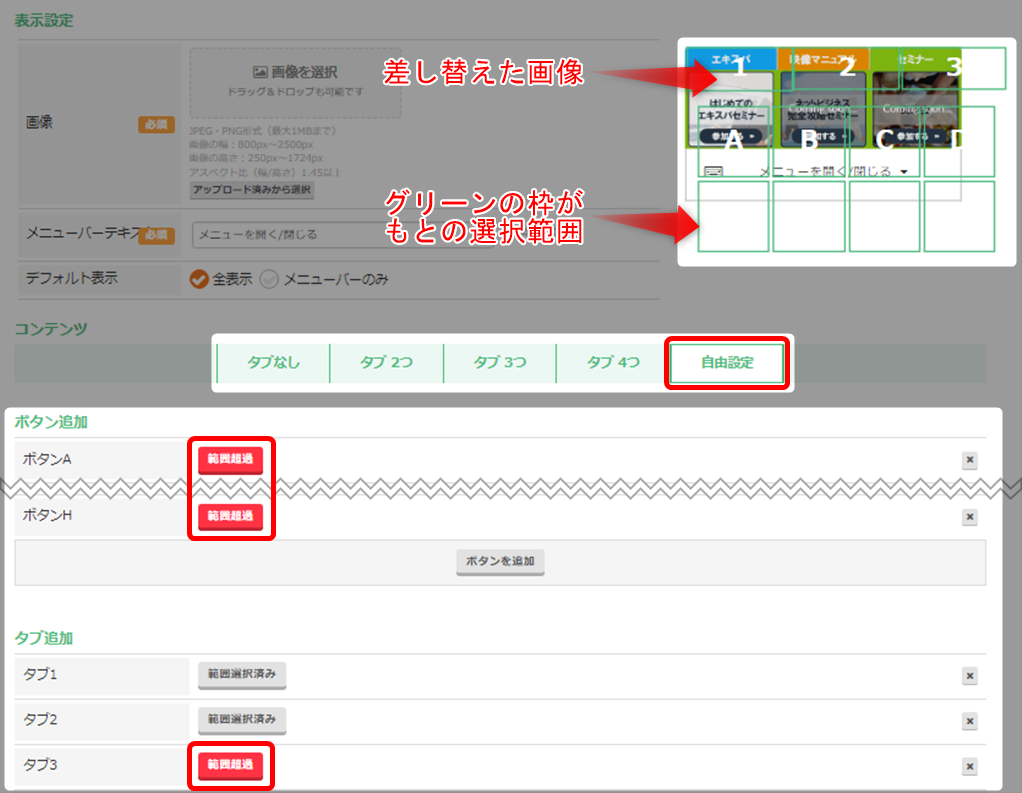 以上が、リッチメニューの編集手順となります。
以上が、リッチメニューの編集手順となります。
LINEリッチメニューの複製
編集したいリッチメニューの「複製」をクリックします。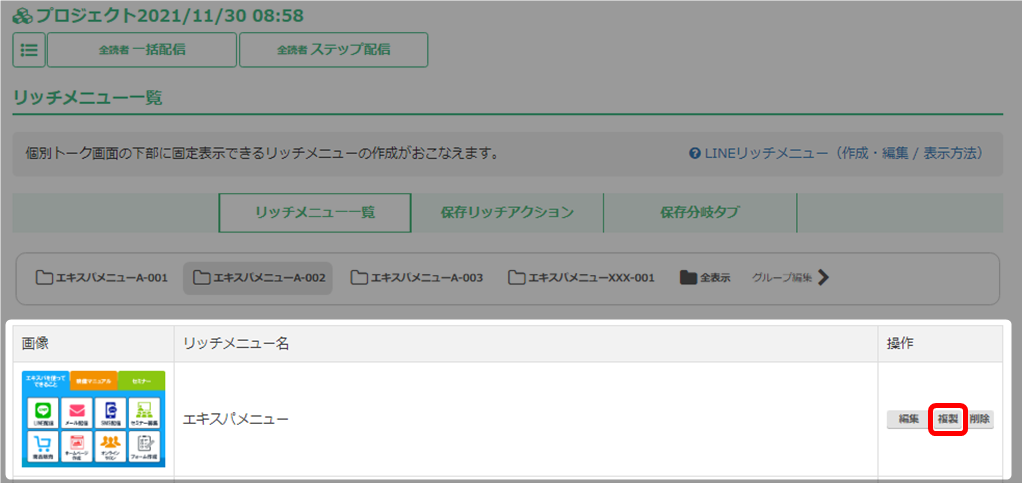
このあとは新規作成時と同じ要領になります。
変更したい箇所を編集して編集完了をしてください。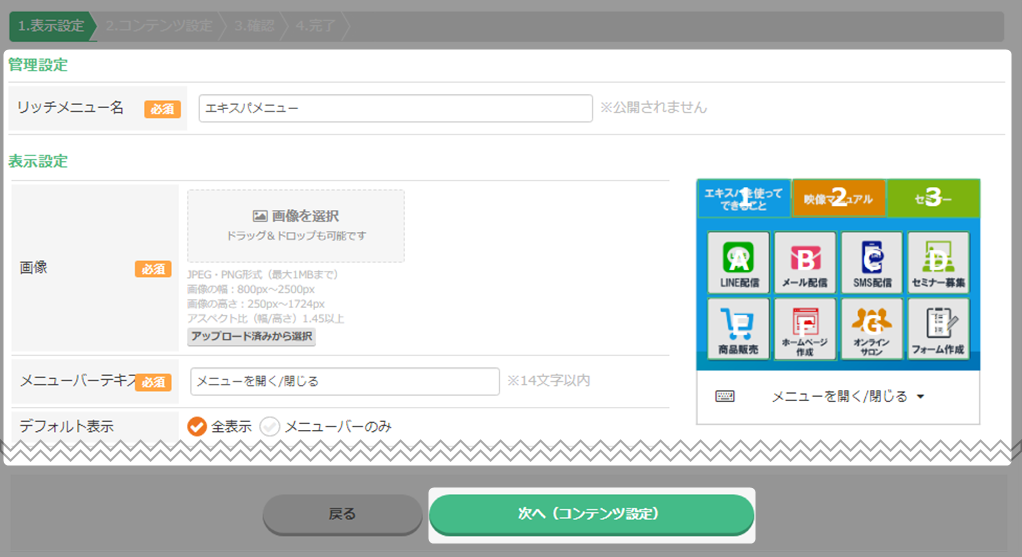
複製作業が完了すると、リッチメニュー一覧で、リッチメニューがひとつ増えていることが確認できます!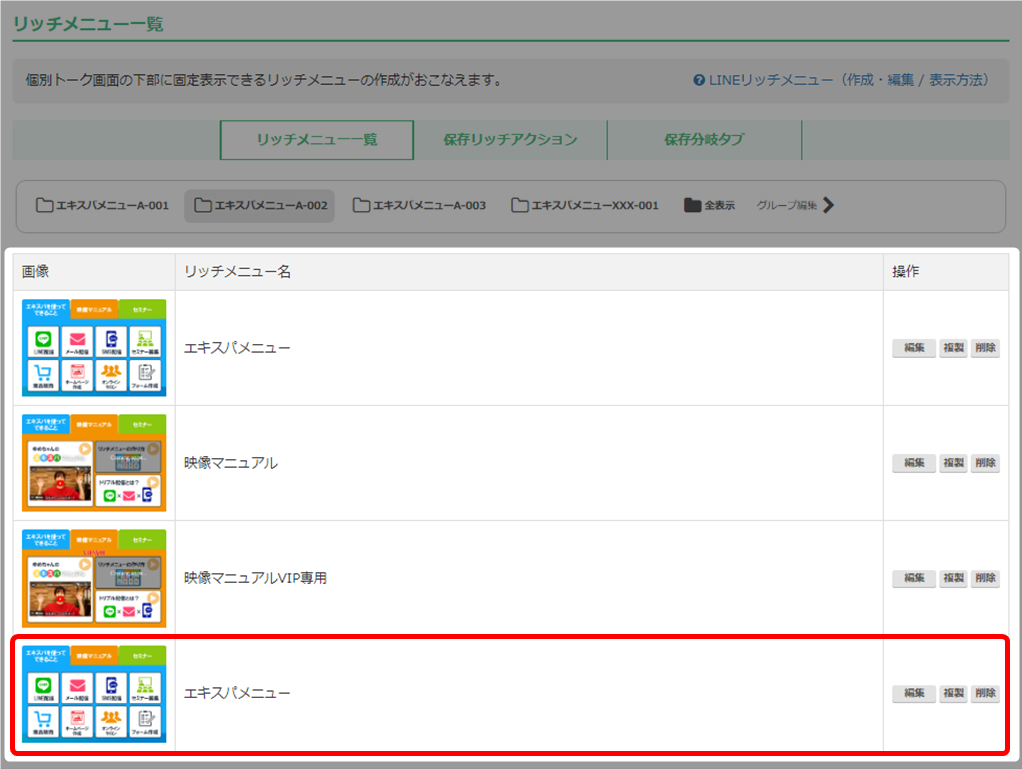
以上がリッチメニューの複製手順となります。
LINEリッチメニューの削除
削除したいリッチメニューの「削除」をクリックします。
内容を確認し「削除する」をクリックします。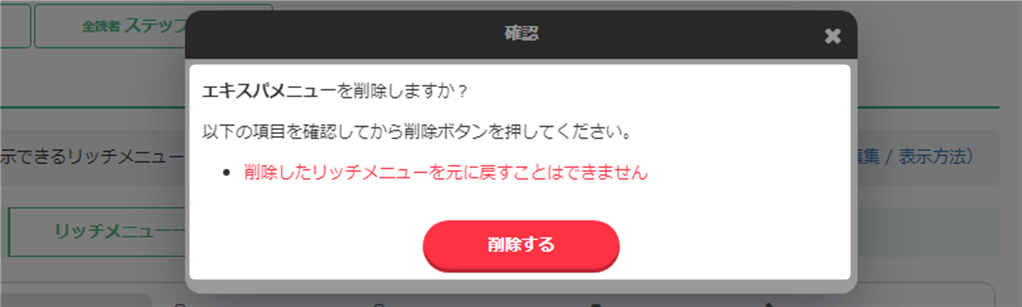
リッチメニューが削除されました!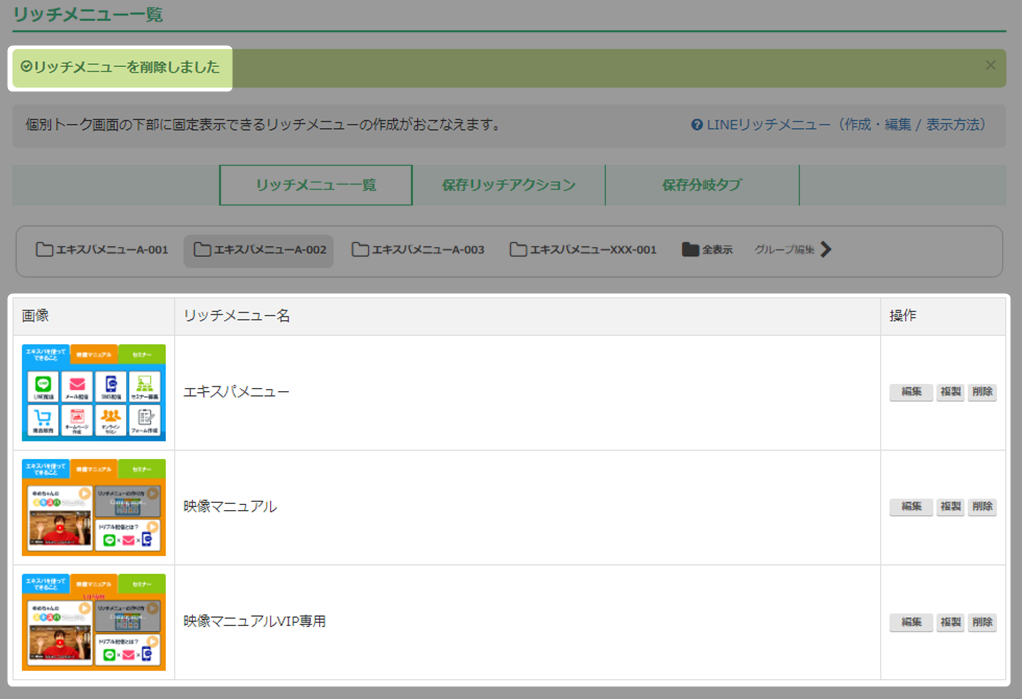
以上がリッチメニューの削除手順です。
リッチメニューのグループ作成 ・編集
グループには、作成済みのリッチメニューを整理しておくことができます!
リッチメニュー画面の表示手順
「トリプル配信」をクリックし、リッチメニューを確認したい「顧客DB名」をクリックします。
「リッチメニュー」をクリックします。
リッチメニュー一覧画面が表示されます。
以上がリッチメニュー一覧画面の表示手順になります。
グループ作成
「リッチメニュー一覧」から「グループ編集」をクリックします。
「グループを追加する」をクリックします。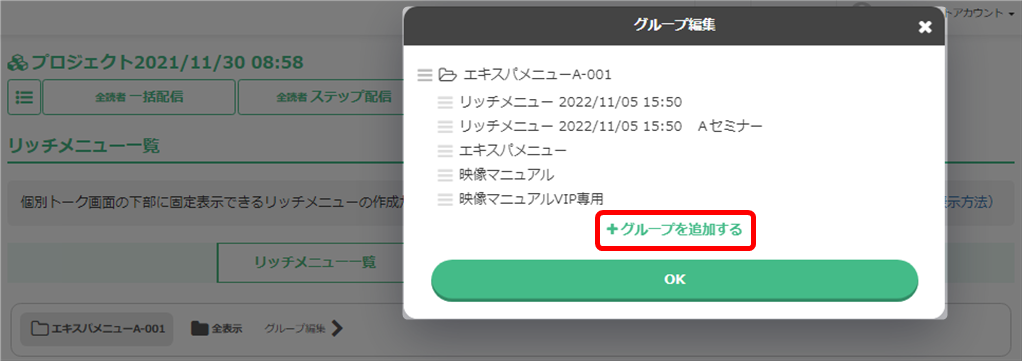
グループ名を入力し「保存」をクリックします。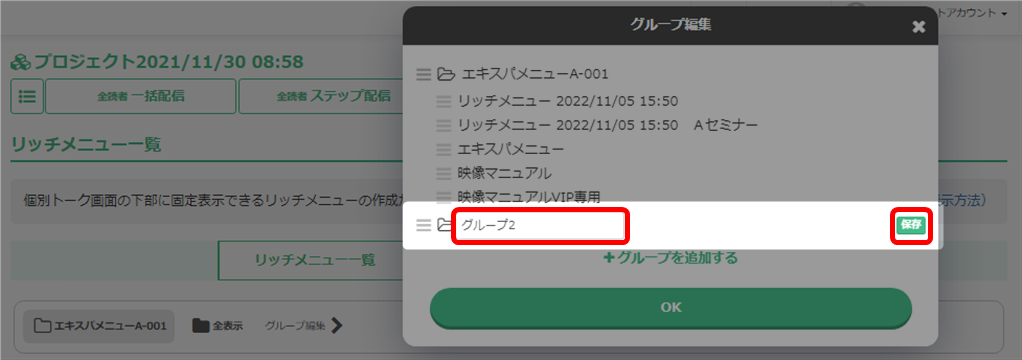
グループが作成されたことを確認し「OK」をクリックします。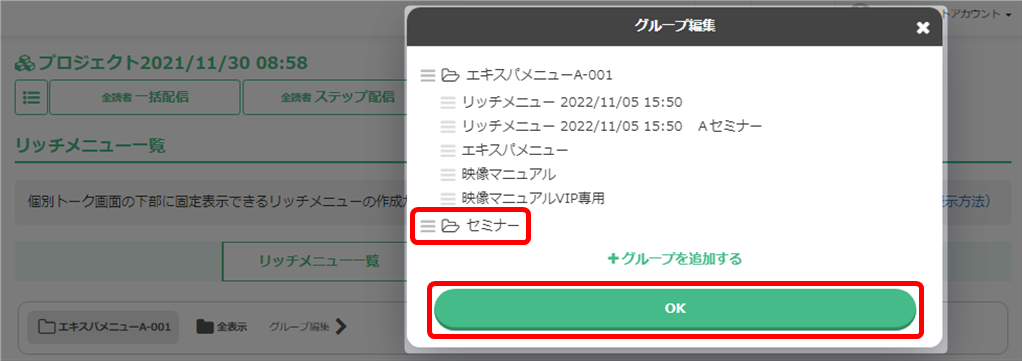
グループの保存が確認できます!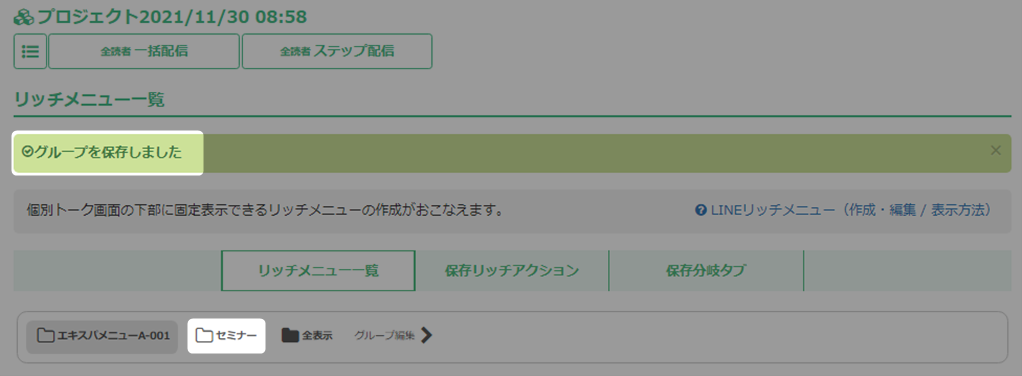
以上がリッチメニューのグループ作成手順になります。
グループ名の変更
「リッチメニュー一覧」から「グループ編集」をクリックします。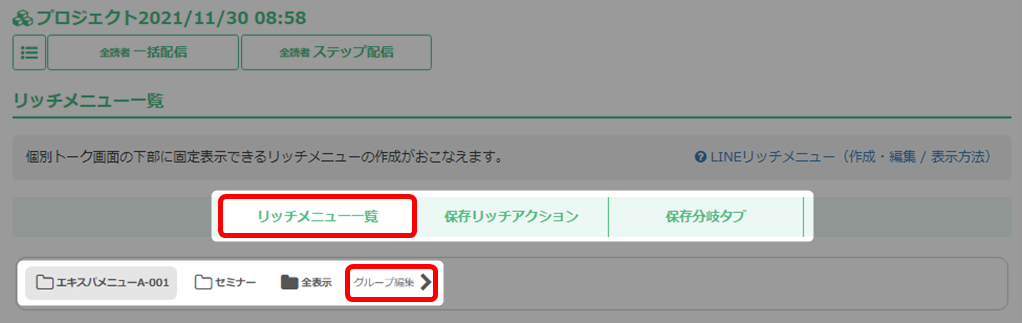
編集したいグループ名にマウスをあわせて「編集」アイコンをクリックします。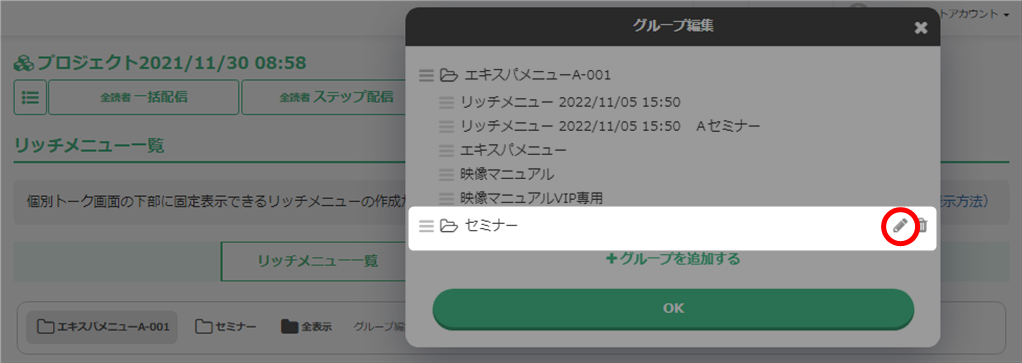
グループ名を変更し「保存」をクリックします。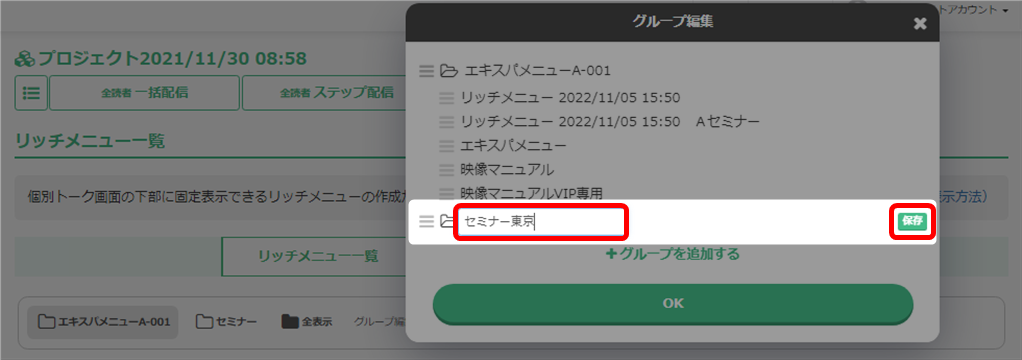
グループ名が変更されたことを確認して「OK」をクリックします。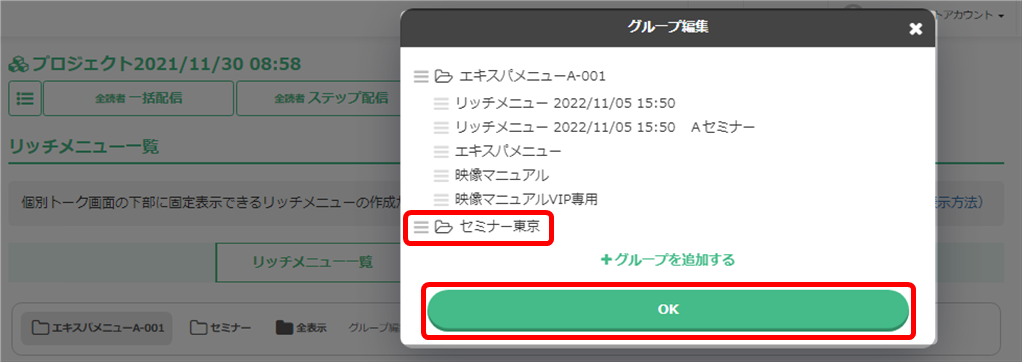 グループの保存を確認できます。
グループの保存を確認できます。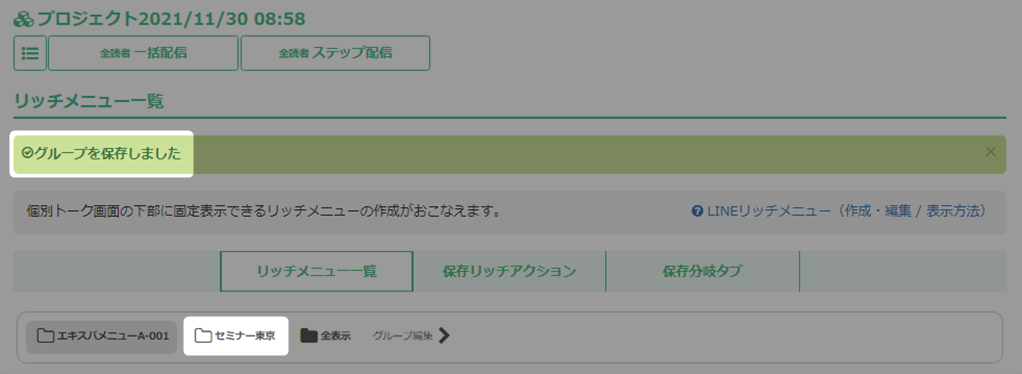
以上がグループ名の変更手順になります。
グループの並び替え
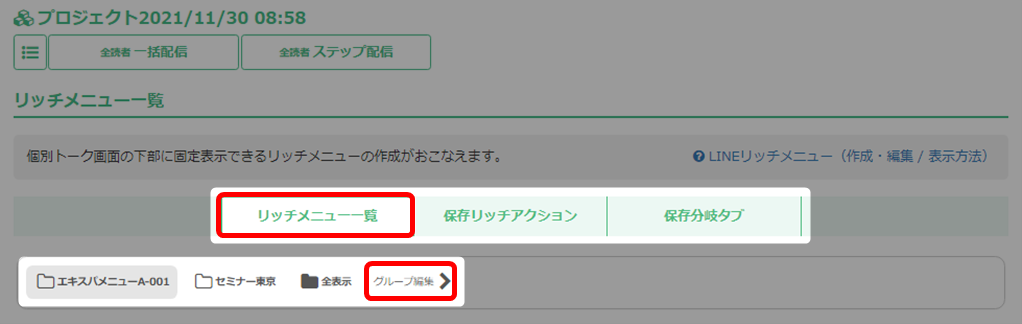
三本マークにマウスをあわせて移動したい場所までドラッグします。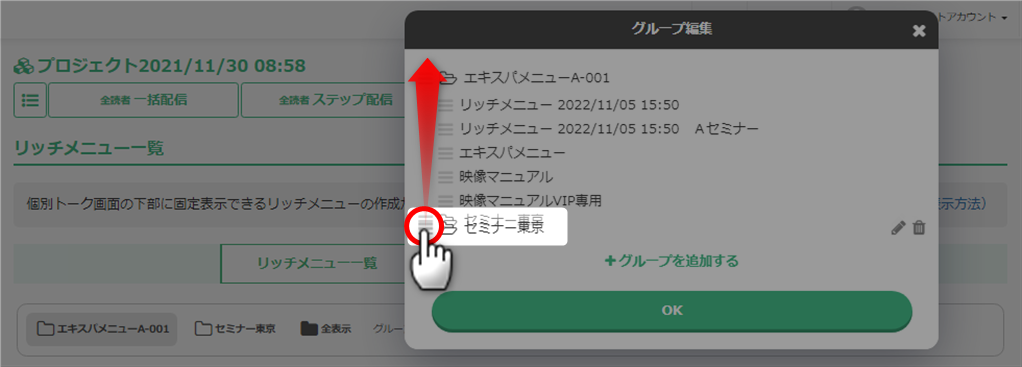
グループが移動されたことを確認して「OK」をクリックします。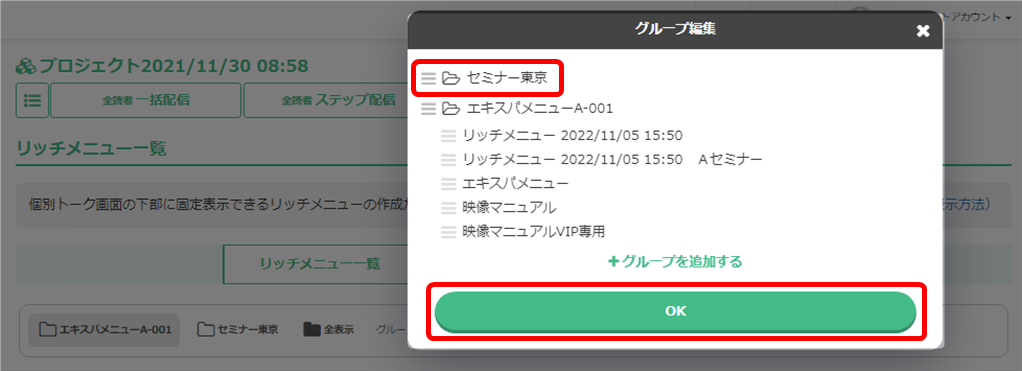
グループの並び順が変更されたことが確認できます。
以上がグループの並び替え手順になります。
グループの移動
「リッチメニュー一覧」から「グループ編集」をクリックします。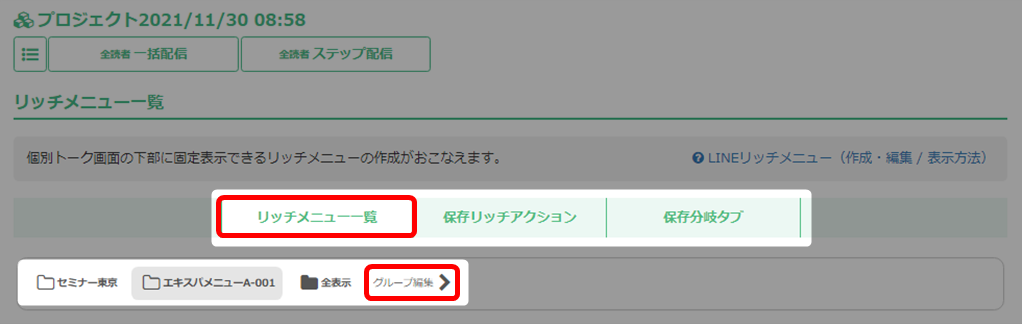
リッチメニューの三本マークにマウスをあわせて移動したいグループにドラッグします。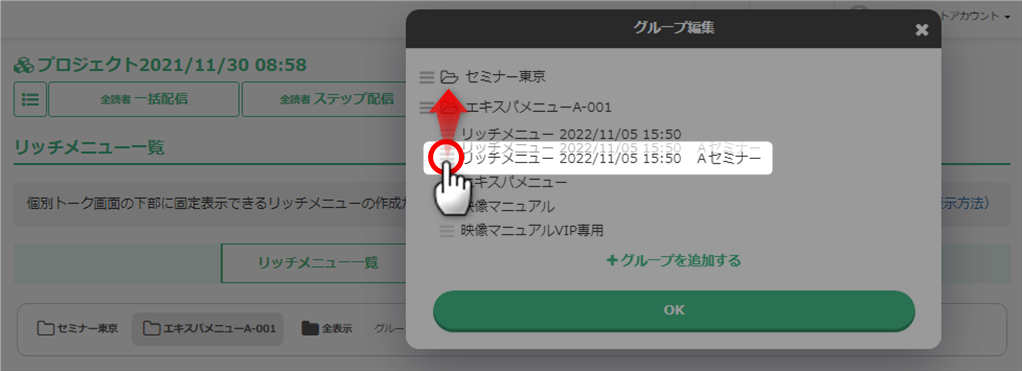
他のグループに移動できたことを確認し「OK」をクリックします。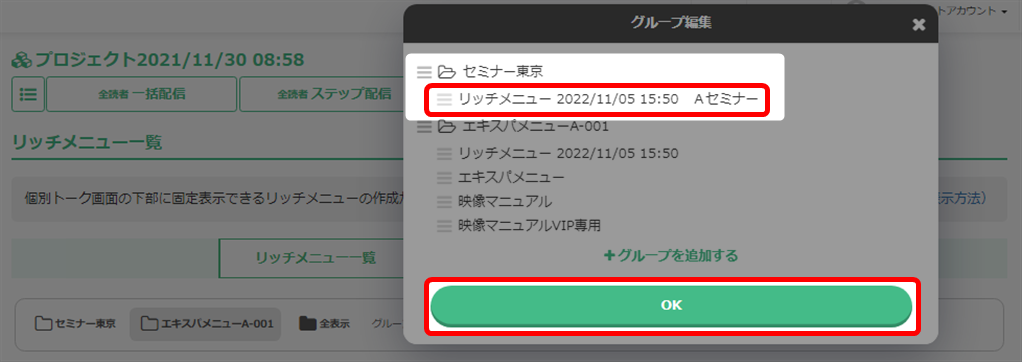
他のグループへの移動を確認できます。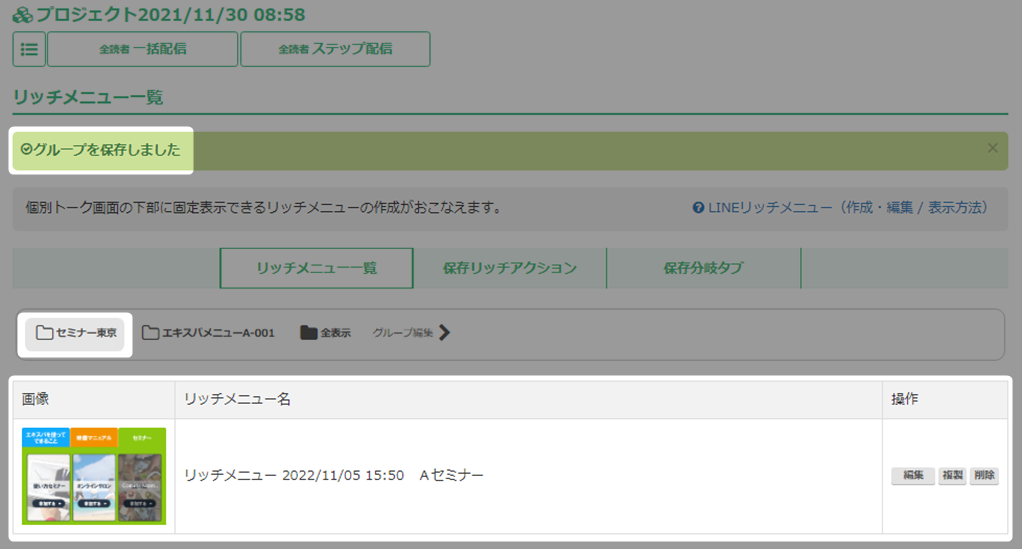
以上がグループの移動手順になります。
グループの削除
リッチメニューを他のグループへ移動させてください。
「リッチメニュー一覧」から「グループ編集」をクリックします。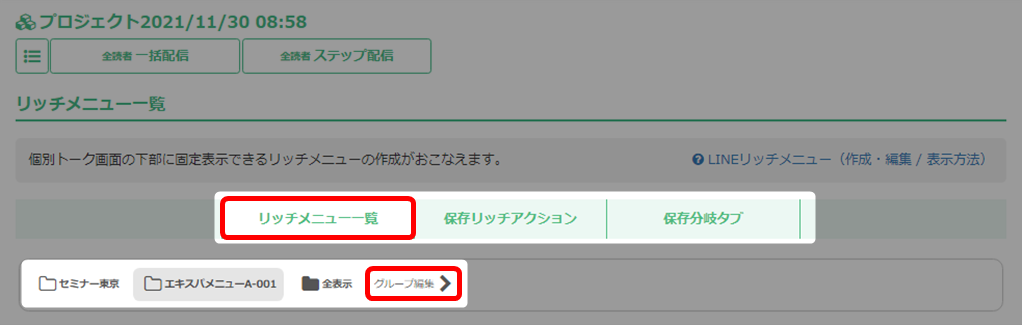
削除したいグループ名にマウスをあわせ「削除」アイコンをクリックします。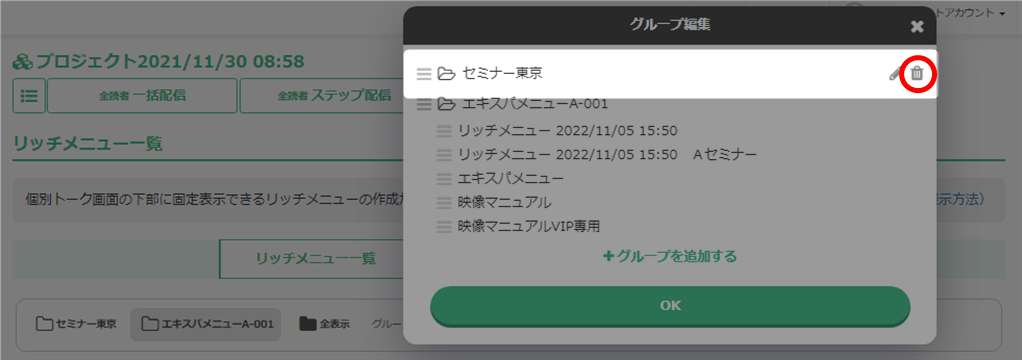
「OK」をクリックします。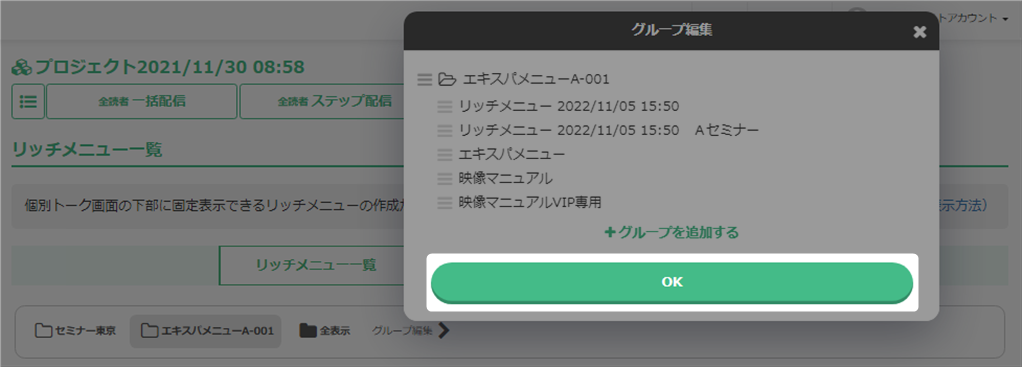
グループの削除を確認できます。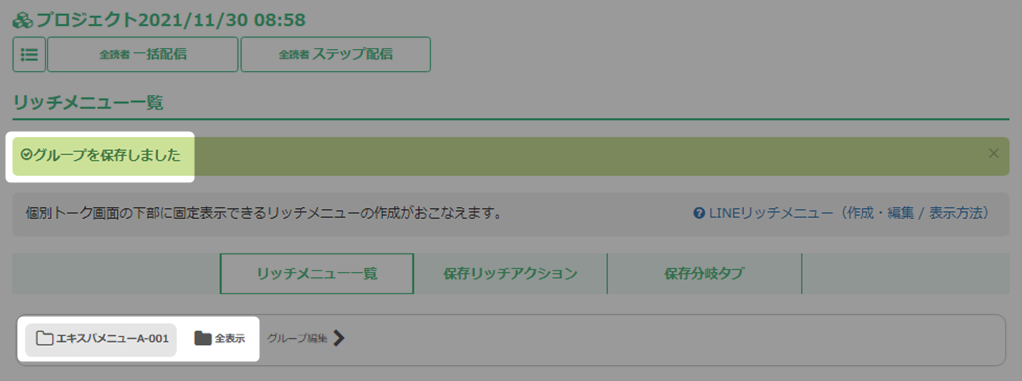
以上がグループの削除手順になります。



